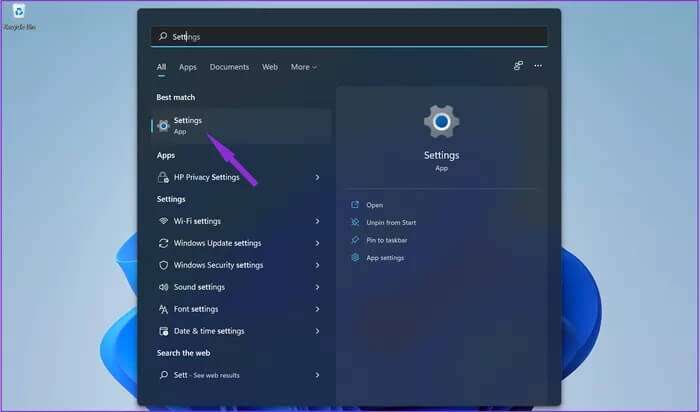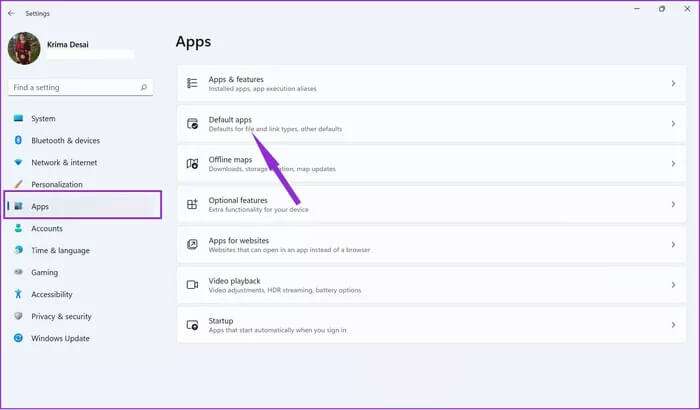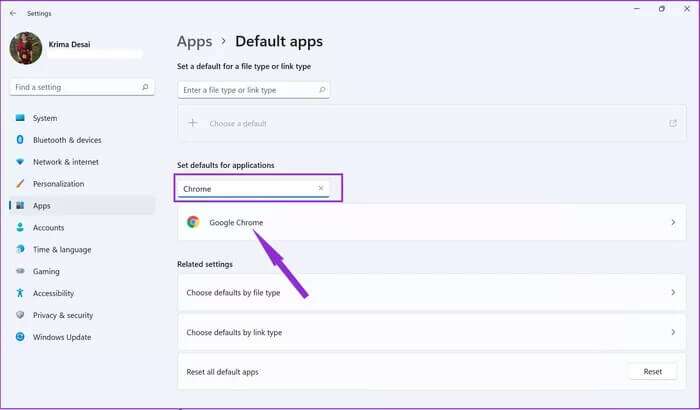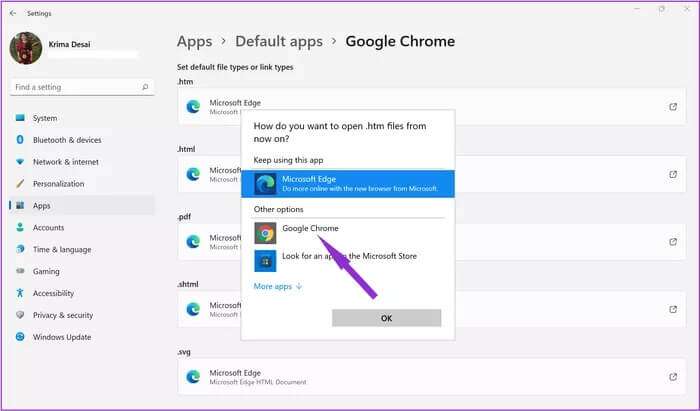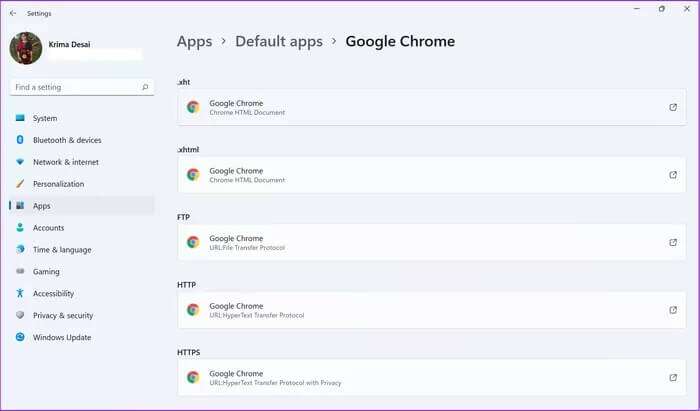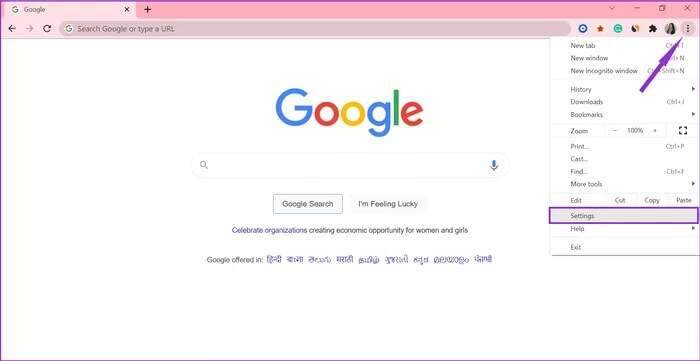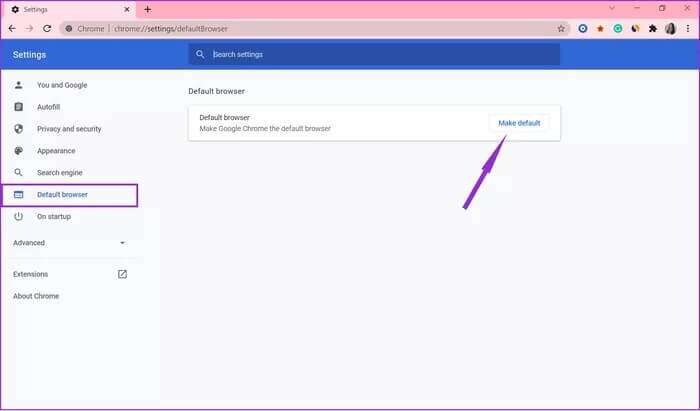So ändern Sie den Standardbrowser in Windows 11
Beim Aktualisieren auf Windows 11 werden alle Betriebssystemeinstellungen auf die Standardeinstellungen zurückgesetzt. Dies bedeutet, dass Windows 11 Links und HTML-Dateien mit dem Standardbrowser - Microsoft Edge - öffnet. Sie können jedoch einen anderen Browser als Standardbrowser in Windows 11 auswählen. So ändern Sie den Standardbrowser in Windows 11.
Glücklicherweise ist das Ändern des Standardbrowsers in Windows 11 einfach und dauert nur wenige Minuten, um die gewünschten Änderungen vorzunehmen. Angenommen, Sie möchten alle Hyperlinks öffnen undÖffnen bestimmter Dateitypen wie PDF oder HTML Mit einem bestimmten Browser können Sie dies tun. Lesen Sie weiter, um herauszufinden, was Sie tun sollten, um Ihren bevorzugten Browser in die Standard-Webbrowser-App zu verwandeln.
So legen Sie den Standardbrowser manuell fest
Zuerst müssen Sie den Browser installieren, den Sie als Standardbrowser festlegen möchten. Sie müssen die Einstellungen nur ändern, wenn der Browser bereits installiert ist. Dies hilft Ihnen bei der Auswahl eines bestimmten Browsers für Dateitypen. Die Auswahl der manuellen Methode funktioniert, wenn Sie alle Hyperlinks im Browser Ihrer Wahl öffnen möchten und sich nicht darum kümmern möchten, bestimmte Dateitypen darin zu öffnen.
Schritt 1: Menü öffnen die Einstellungen Durch Öffnen eines Menüs Start , und geben Sie die Einstellungen in das .-Feld ein البحث , Und drücke Enter um es zu öffnen.
Schritt 2: Sobald Sie eine App öffnen die Einstellungen , wähle einen Abschnitt aus Anwendungen , und klicke Standardanwendungen.
Schritt 4: Wählen Sie Alle Erweiterung der Dateierweiterungen, die normalerweise mit Edge geöffnet werden, und stellen Sie sie auf Ihren bevorzugten Browser ein. Dadurch wird sichergestellt, dass alle webbezogenen Erweiterungen mit dem neuen Browser geöffnet werden.
Stellen Sie sicher, dass Ihre Browsereinstellungen für Erweiterungen wie HTML و HTM و HTTP و Https Sobald Sie die Standardeinstellungen ändern, öffnet Windows 11 alle Links aus Dokumenten und Apps mit dem Browser Ihrer Wahl. Dazu gehören HTML-Dateien, die Sie auf Ihrem Computer gespeichert haben.
Abgesehen davon unterstützen einige Browser das Öffnen bestimmter Dateitypen nativ. Für den Anfang verfügt Microsoft Edge über einen integrierten PDF-Reader. Wenn Sie sich nicht sicher sind, ob Ihr bevorzugter Browser PDF-Dateien öffnen kann, lassen Sie die Erweiterung unverändert. Dies bedeutet, dass der Edge-Browser standardmäßig alle PDF-Dokumente öffnet und Sie auch in gewissem Umfang bearbeiten können.
Beachten Sie, dass dadurch nicht der neue Browser als Standard für jeden Abschnitt festgelegt wird. Leider hat Microsoft den Abschnitt Tools geschlossen und die Links dort so eingestellt, dass sie immer in Edge geöffnet sind.
So stellen Sie den Standardbrowser automatisch ein
Wenn Sie beide Erweiterungen nicht ändern möchten, können Sie die Standardeinstellungen auch mithilfe einer Funktion ändern, die in die meisten modernen Browser integriert ist. Dies bedeutet auch, dass Sie bestimmte browserfreundliche Links und Dateien automatisch öffnen.
Wenn Sie beispielsweise Chrome verwenden, sollten Sie die folgenden Schritte ausführen:
Schritt 1: Öffnen Google Chrome und tippen Sie auf Menü (Drei Punkte vertikal) in der oberen rechten Ecke des Bildschirms.
Schritt 2: Klicken Einstellungen.
3: Wählen Sie Ihren Standardbrowser aus der Liste auf der rechten Seite des Bildschirms aus.
Schritt 4: Drücke den Knopf Machen Sie es als Standard wer schwört Der Browser.
Dadurch werden alle Standardeinstellungen für Dateierweiterungen geändert, sodass sie mit Google Chrome statt mit Microsoft Edge geöffnet werden.
Das Festlegen des Browsers als Standardnachricht ist sowohl bei Edge als auch bei Firefox sehr ähnlich. Entweder Sie werden immer noch aufgefordert, ihn als Standard festzulegen, oder Sie müssen den jeweiligen Browser in Ihren Browsereinstellungen als Standardbrowser auswählen.
Nicht alle Einstellungen können geändert werden
Wenn Sie die oben genannten Methoden befolgen, ändern Sie die Einstellungen so, dass der Computer jedes Mal, wenn Sie einen Link oder eine Verknüpfung auf dem Desktop einer Website öffnen, Ihren bevorzugten Browser verwendet. Einige Einstellungen können jedoch nicht geändert werden, insbesondere die für die Bereiche Tools und News.
Microsoft hat es so eingestellt, dass Links immer mit dem Edge-Browser geöffnet werden. Wir wissen nicht, ob Microsoft in Zukunft jemals zulassen wird, dass Browser von Drittanbietern diese Einstellungen ändern.
Microsoft Windows unterstützt jedoch alle gängigen Webbrowser, einschließlich Google Chrome و Mozilla Firefox و Opera و Trotzen. Übernehmen Sie die Kontrolle über Ihr Surferlebnis im Internet, indem Sie die obigen Schritte ausführen.