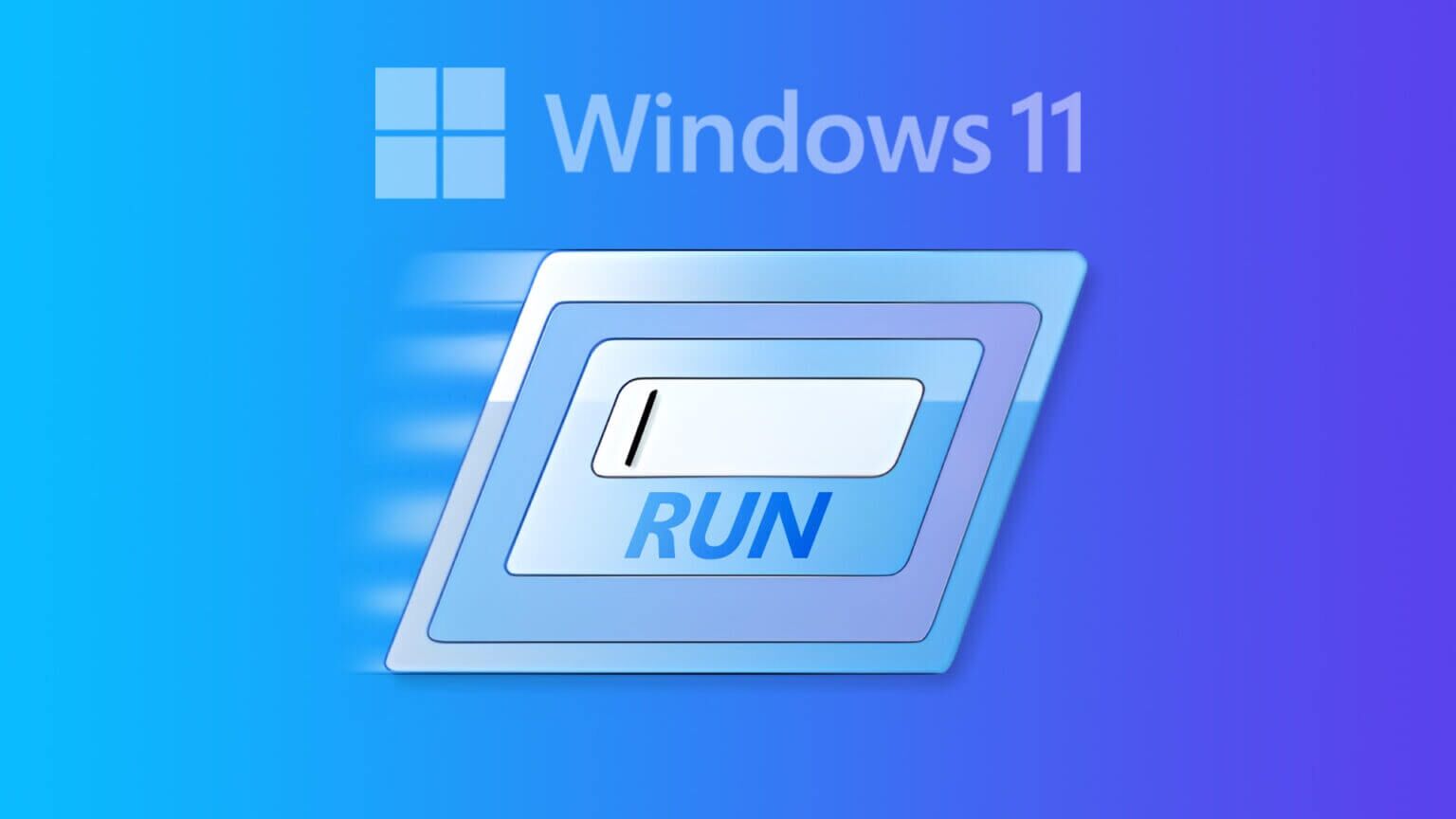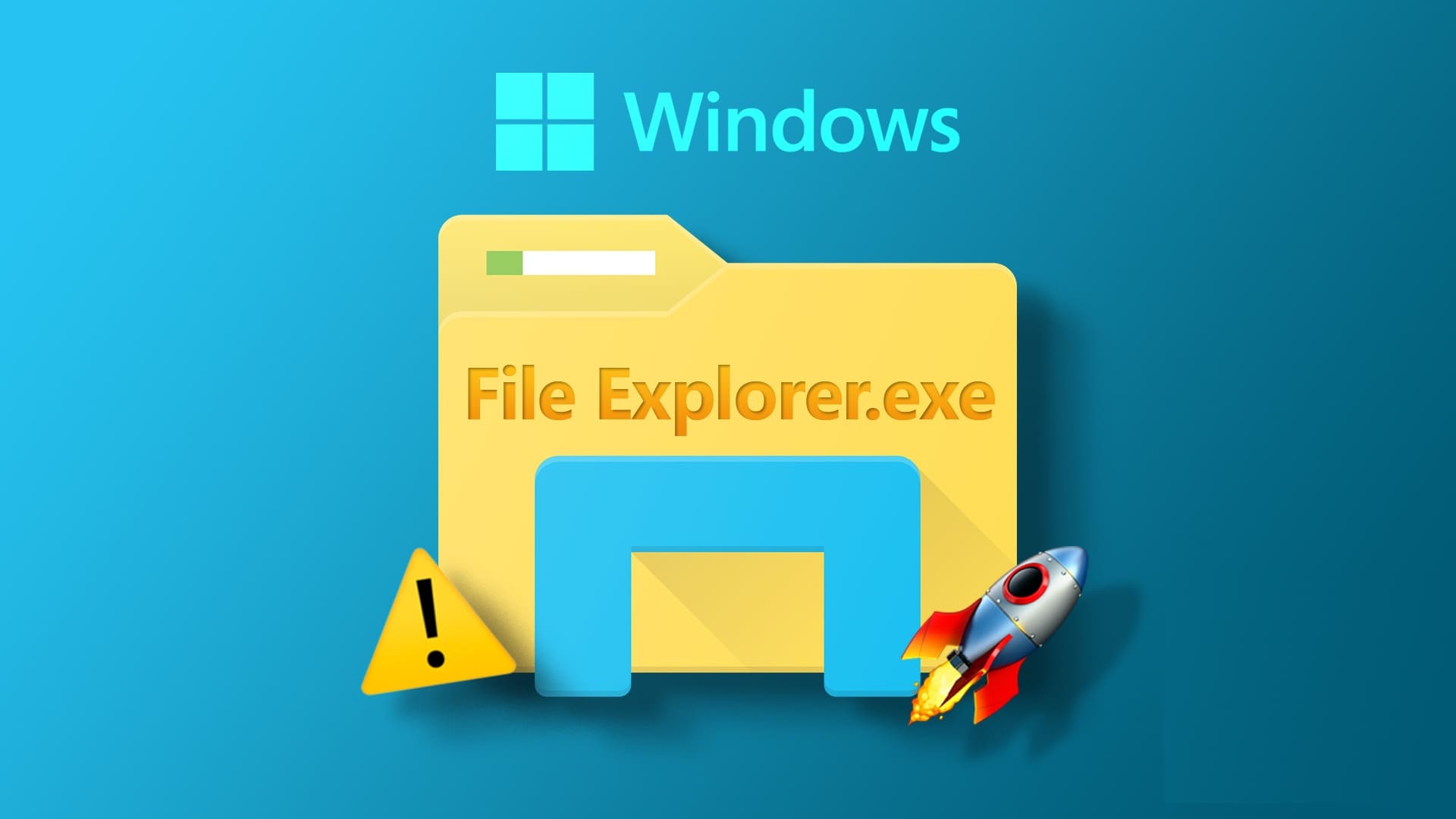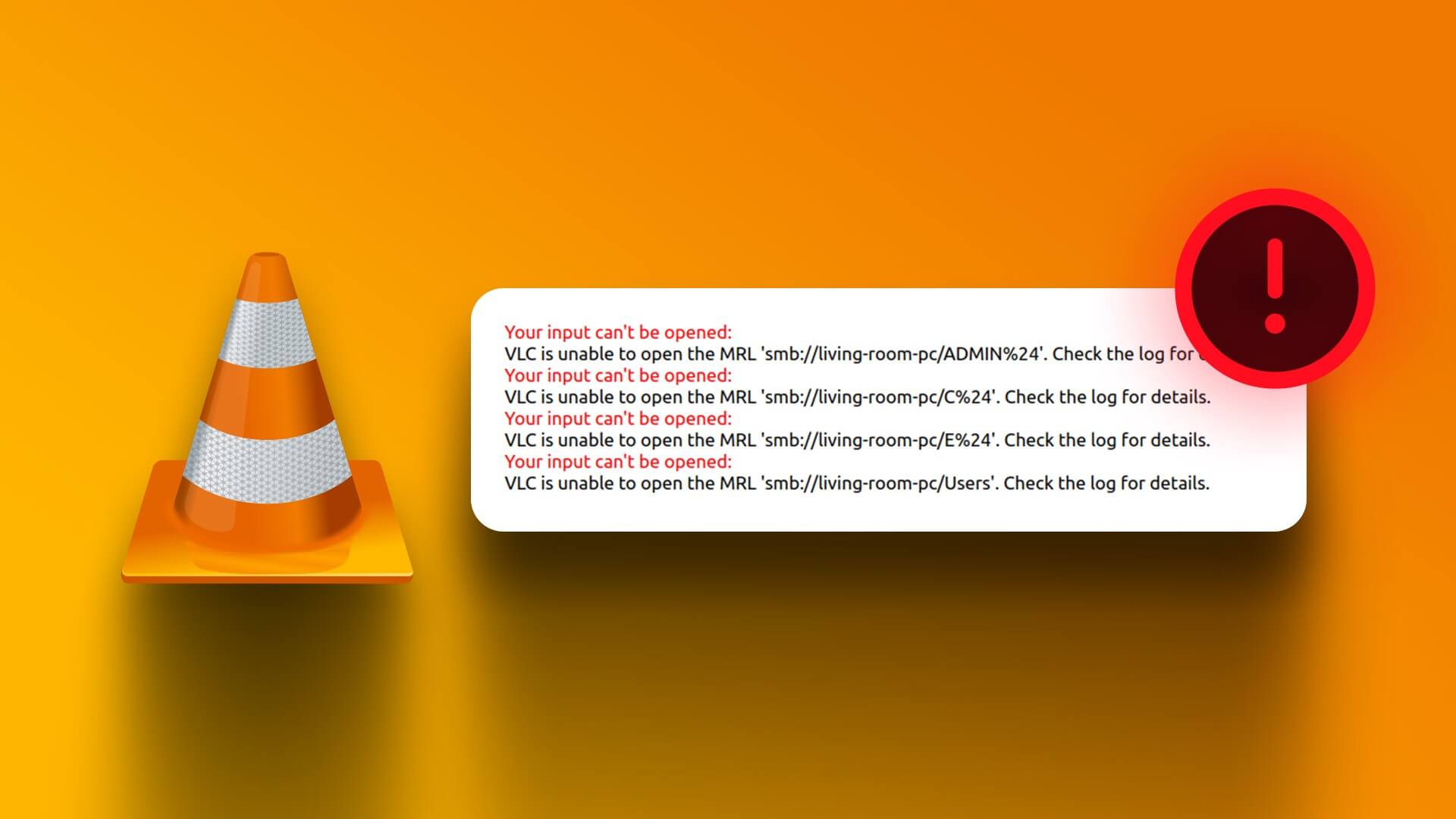Microsoft hat die Benutzeroberfläche überarbeitet Windows 11 vollständig, wodurch es anpassbarer wird. Allerdings hat der Entwickler auch die Menüstruktur und die Optionen von Windows-Benutzern geändert, wenn es um die Anpassung der Benutzeroberfläche geht. Trotz dieser Änderungen bleiben Designs die einfachste und wirkungsvollste Möglichkeit, das Aussehen der Benutzeroberfläche Ihres Betriebssystems zu ändern. So ändern Sie das Design in Windows 11.

Windows-Designs können den Hintergrund, Systemtöne, Akzentfarben und sogar den Cursor ändern. Das Betriebssystem verfügt über mehrere Standardthemen zur Auswahl und weitere können im Microsoft Store heruntergeladen werden.
ÄNDERN SIE DAS THEMA VON WINDOWS 11-EINSTELLUNGEN
Das Ändern des aktiven Erscheinungsbilds dauert nur wenige Minuten. Hier sind die Schritte, die Sie befolgen müssen:
Schritt 1: Öffnen Sie die Windows-Einstellungen-App. Sie können dies tun, indem Sie öffnen Startmenü , geben Sie Einstellungen in das Suchfeld ein und klicken Sie auf Übernehmen.
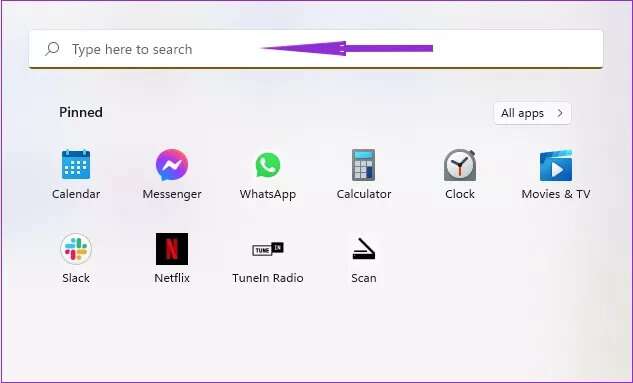
Schritt 2: Gehen Sie zum Abschnitt Personalisierung des Menüs. Sie können dieses Menü auch aufrufen, indem Sie mit der rechten Maustaste auf einen leeren Bereich des Desktops klicken und Personalisieren auswählen.
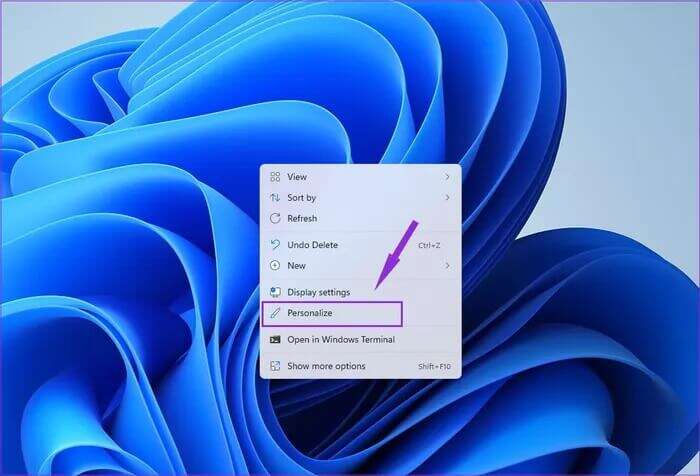
3: Tippen Sie auf eine der Miniaturansichten rechts, um das Thema zu ändern. Dies sind alle entweder Voreinstellungen oder die aus dem Store heruntergeladenen.
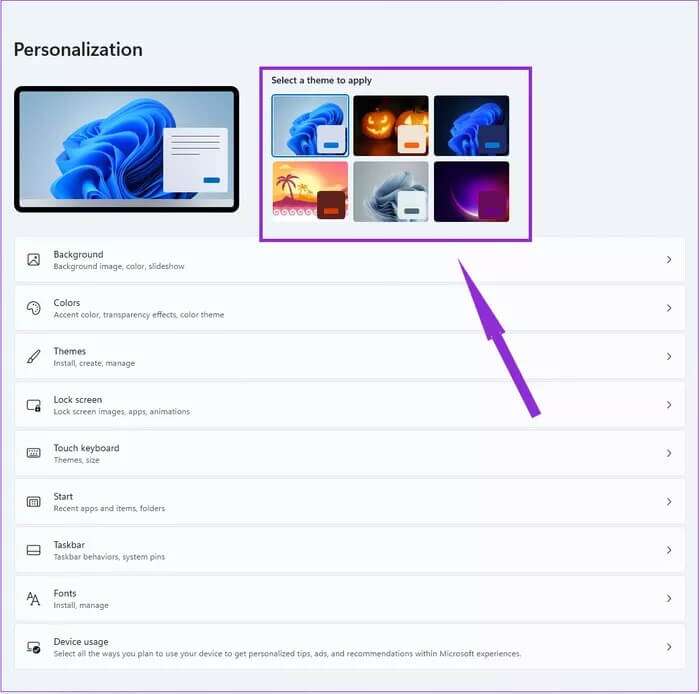
Sobald Sie auf das Miniaturbild klicken, wird das Thema sofort angewendet. Achten Sie auf das weiße oder schwarze Quadrat in der unteren rechten Ecke jedes Miniaturbilds. Diese zeigen an, ob das Thema dunkle oder helle App-Hintergründe hat. Darüber hinaus ist die Farbe der Schrift unter der Box die Hervorhebungsfarbe des Themes.
Wenn Sie mehr Personalisierung wünschen, gehen Sie zum Menü „Personalisierung“ und tippen Sie auf „Themen“. Auf diese Weise können Sie ein benutzerdefiniertes Design von Grund auf erstellen oder ein vorhandenes Design hochladen und ändern. Sobald Sie auf Themen klicken, gelangen Sie zum Einstellungsbildschirm, auf dem Sie alles anpassen können, vom Hintergrund bis zum Mauszeiger.
PASSEN SIE DAS THEMA FÜR WINDOWS 11 . AN
So optimieren Sie die verschiedenen Elemente Ihres Themes. Sie können den Hintergrund ändern, indem Sie die folgenden Schritte ausführen:
Schritt 1: Wählen Sie den Hintergrund auf der Themenseite aus.
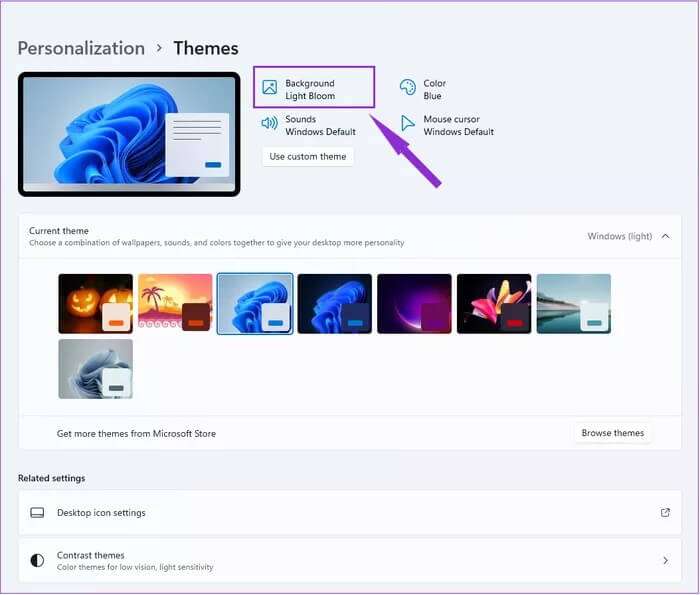
Schritt 2: Öffnen Sie das Dropdown-Menü neben Hintergrundbild anpassen.
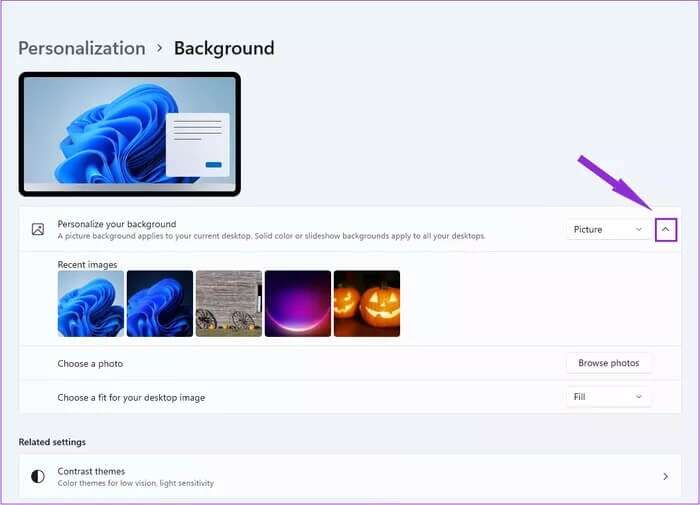
3: Wählen Sie eine Volltonfarbe, eine Diashow der Dateien in Ihrem Bilderordner, ein bestimmtes Bild oder ein eigenes Bild aus.
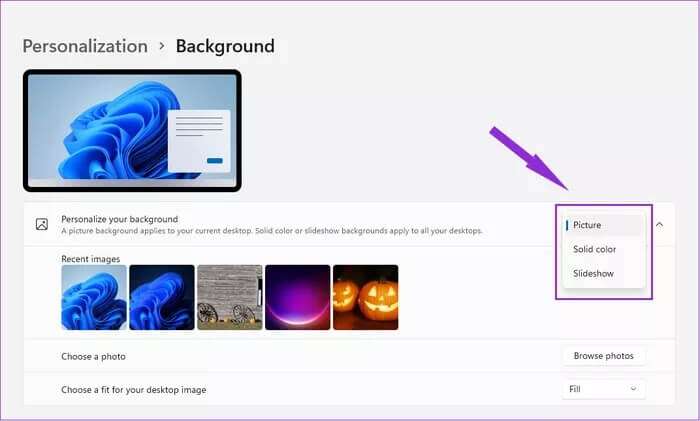
Schritt 4: Öffnen Sie das Dropdown-Menü im Abschnitt An Desktop-Bild anpassen auswählen, um festzulegen, wie das Bild angezeigt wird.
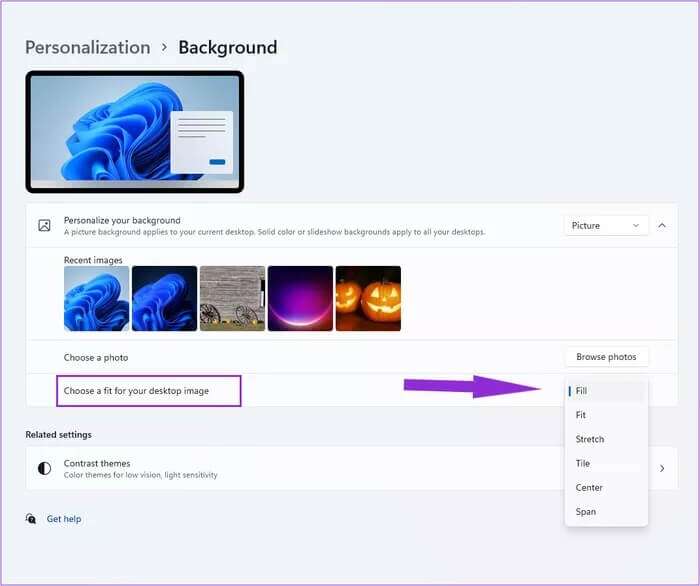
Windows 11 kann jedes beliebige Bild oder Bild als Desktop-Hintergrund verwenden. Bilder, die kleiner als die Standard-Desktopauflösung sind, passen jedoch möglicherweise nicht gut.
Sie können die Farben ändern, indem Sie im Themenmenü auf „Farbe“ klicken und die folgenden Anweisungen befolgen:
Schritt 1: Wählen Sie den allgemeinen Beleuchtungsmodus der Benutzeroberfläche aus dem Dropdown-Menü Wählen Sie Ihren Modus aus. Wenn Sie Dunkel auswählen, werden die meisten Explorer- und App-Hintergründe dunkelgrau oder schwarz. Die Option Licht setzt es auf Weiß.
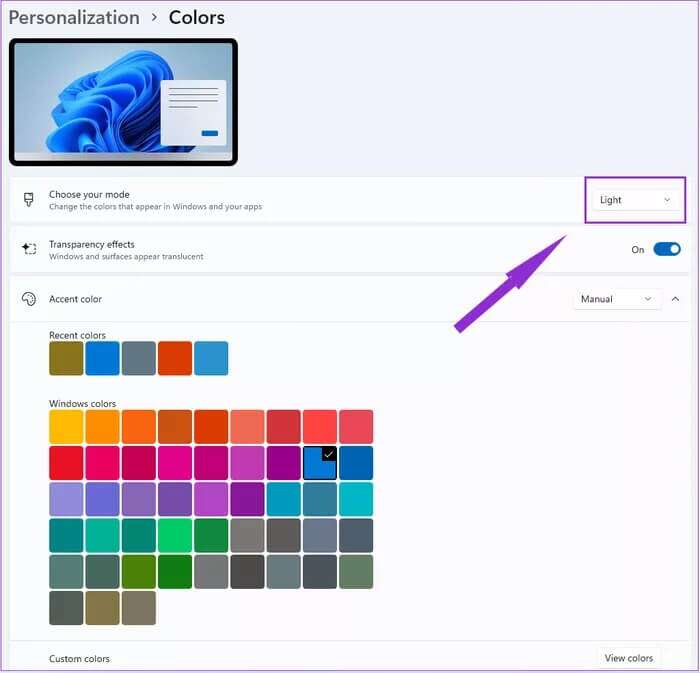
Schritt 2: Ändern Sie die Akzentfarbe mithilfe der Dropdown-Liste für die Akzentfarbe. Wenn Sie es auf automatisch einstellen, erkennt das Betriebssystem die dominante Farbe Ihres Hintergrundbilds und verwendet es standardmäßig. Wenn Sie Manuell auswählen, können Sie eine der 48 voreingestellten Farben auswählen oder über die Schaltfläche Farben anzeigen Ihre eigenen festlegen.
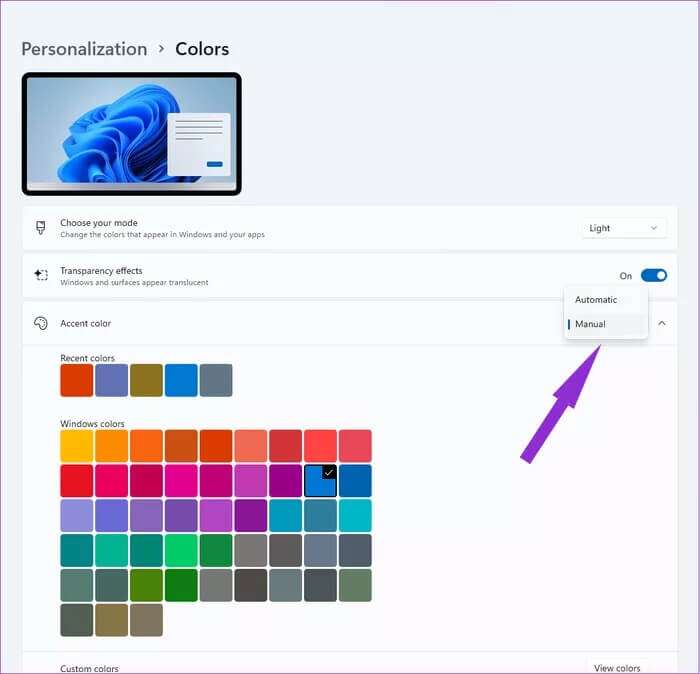
3: Verwenden Sie den Schieberegler Ursprüngliche Farbe anzeigen und die Taskleiste, um die Farbe dieser beiden Elemente in die Akzentfarbe zu ändern. Wenn Sie die Akzentfarbe auf Automatisch setzen, ändert sich die Farbe, wenn ein anderer Hintergrund eingestellt wird.
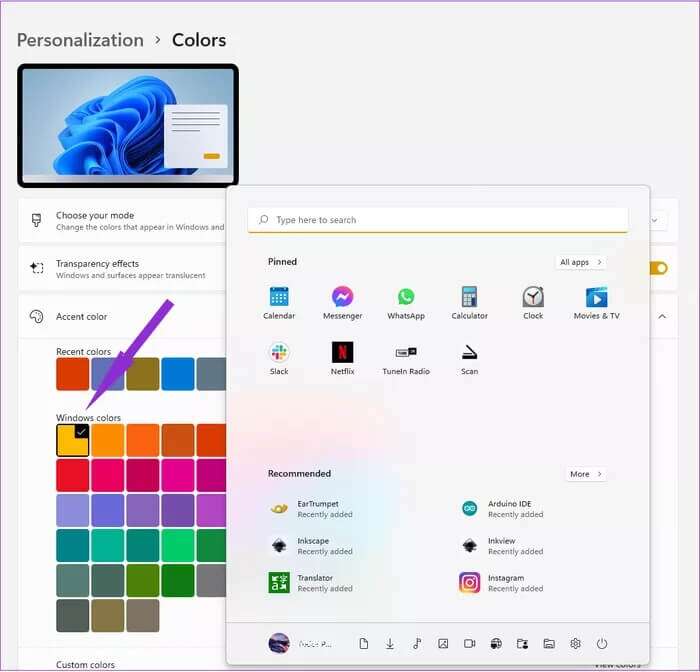
Schritt 4: Aktivieren Sie Akzentfarbe auf Titelleisten und Fensterrändern anzeigen, um auch den oberen Rand der Fenster einzufärben und ihm einen subtilen Randeffekt zu verleihen. Diese Farbe ändert sich auch entsprechend der Einstellung für die Hervorhebungsfarbe.
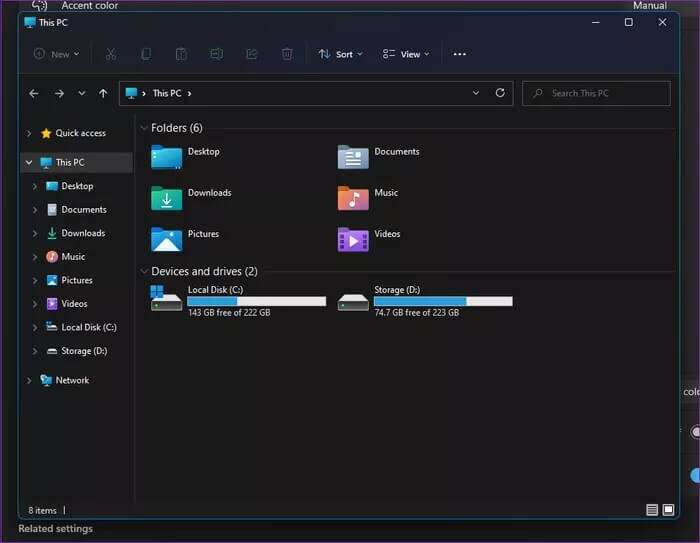
Wenn Sie mit den Änderungen, die Sie an einem Thema vorgenommen haben, zufrieden sind, gehen Sie zum oberen Rand des Themenbildschirms zurück und klicken Sie auf Speichern. Dadurch werden Ihre Einstellungen für die spätere Verwendung gespeichert.
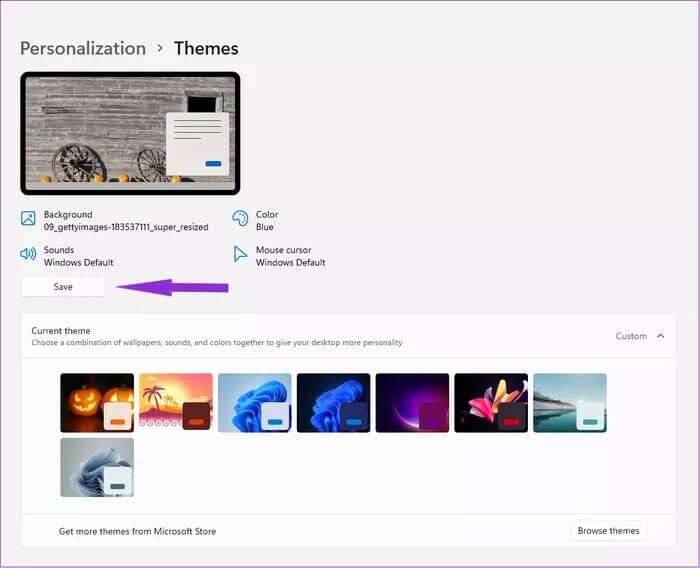
Das Themenmenü ermöglicht es Benutzern auch, den Mauszeiger und die Sounds zu ändern. Sie können es nach Ihren Wünschen ändern.
PERSONALISIEREN SIE WINDOWS 11, um Ihre Persönlichkeit widerzuspiegeln
Sie müssen diese Hauptschritte befolgen, um das Design in Windows 11 vollständig zu ändern und dem Betriebssystem ein einzigartiges Aussehen zu verleihen. Je nach Vorliebe können Sie voreingestellte Themen herunterladen von Microsoft Store Oder gestalten Sie es selbst. Nachdem Sie ein Design erstellt und gespeichert haben, können Sie jederzeit zu diesem wechseln. Dadurch werden alle Ihre Einstellungen automatisch wiederhergestellt, sodass Sie Ihrem Betriebssystem jeden Tag der Woche ein anderes Aussehen geben können.