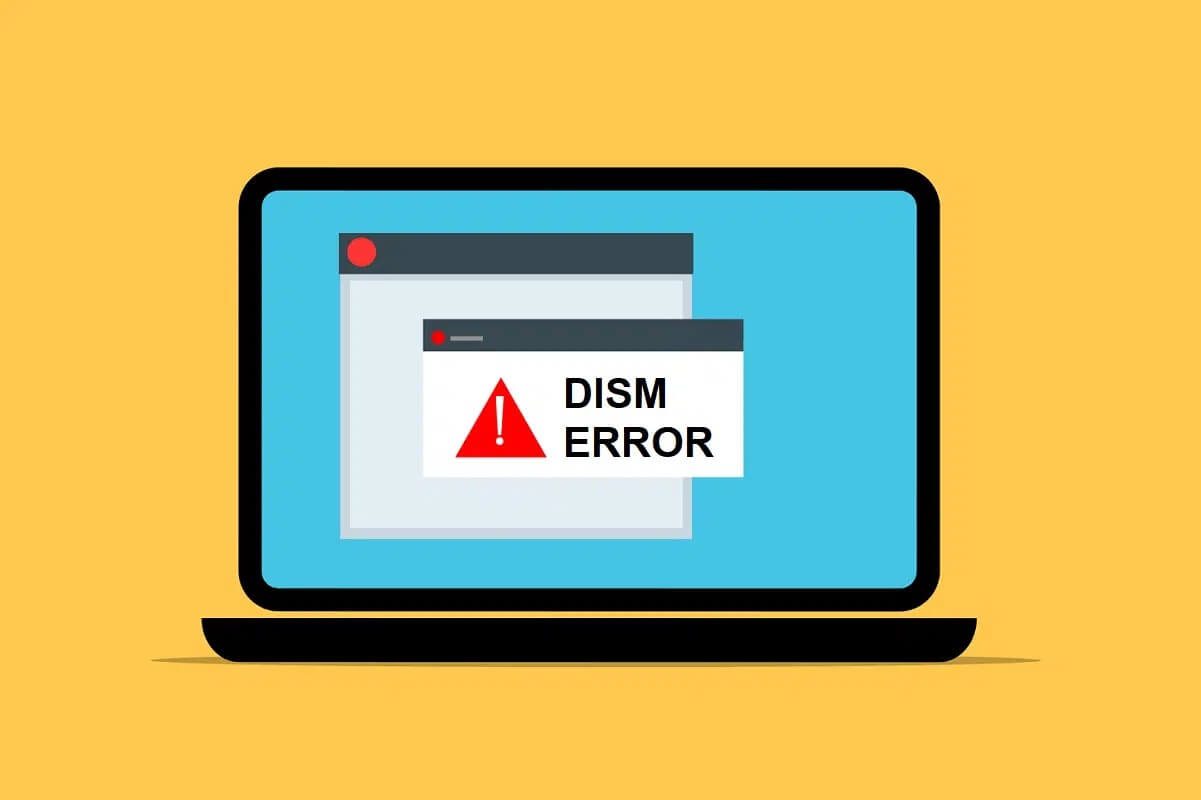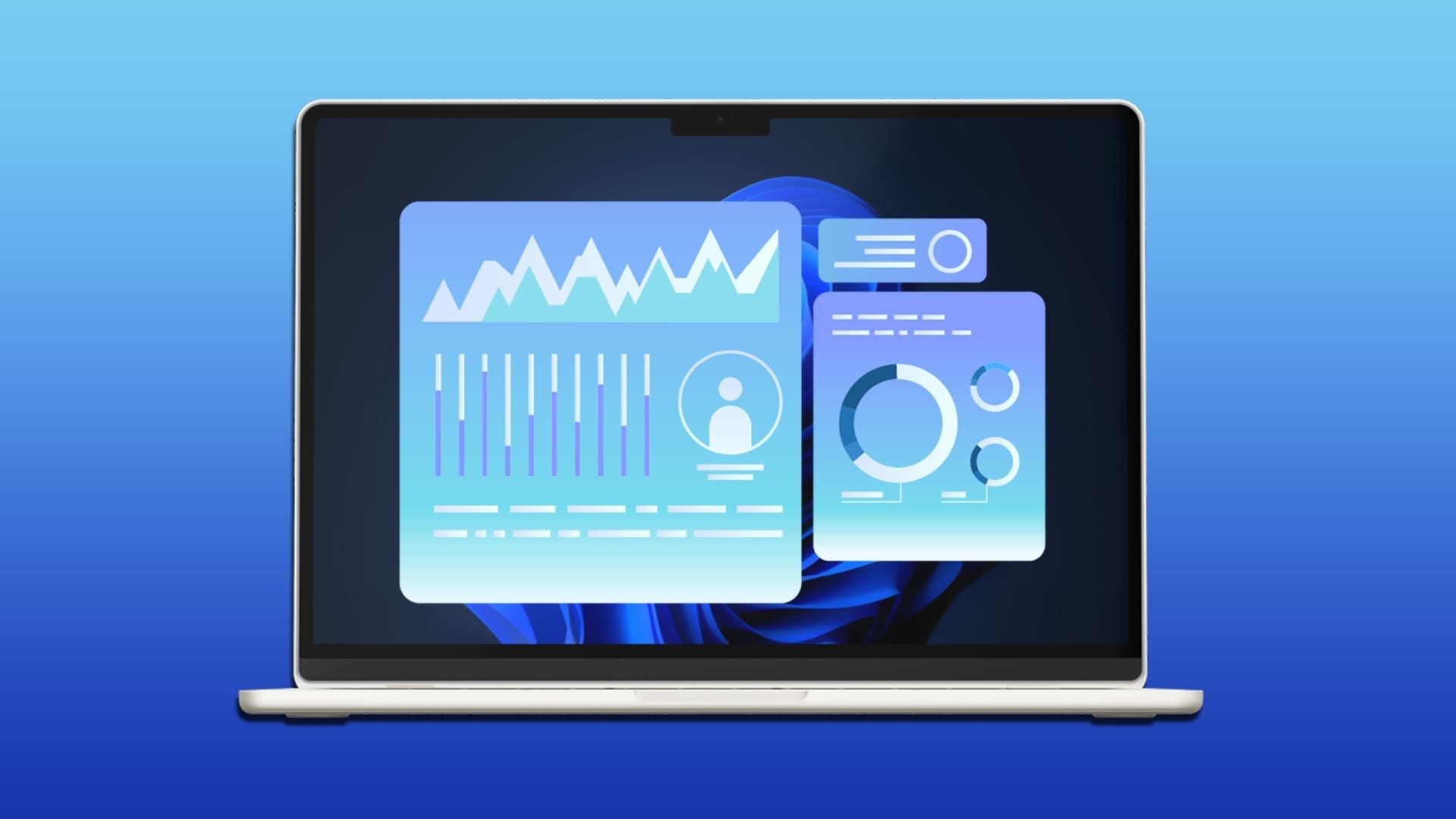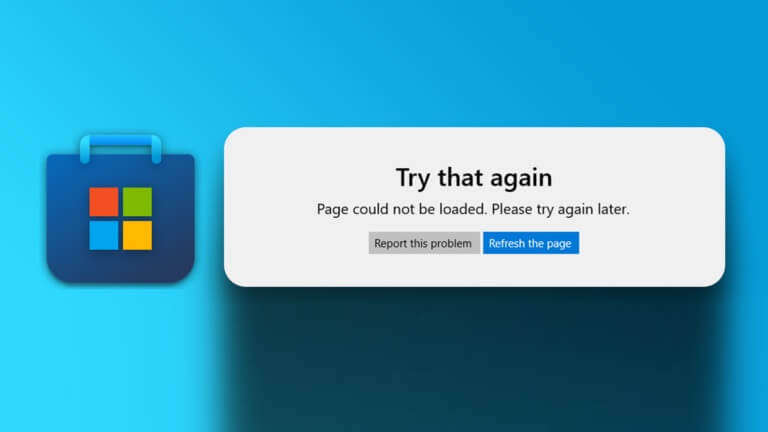Windows hat eine Region optimiert Taskleiste mit Windows 11. Jetzt sind die Symbole in der Mitte platziert, um den Zugriff zu erleichtern. Obwohl es viele Anpassungsoptionen gibt, gibt es keine originelle Möglichkeit, die Größe der Taskleistensymbole oder die Größe der Taskleiste zu ändern. So ändern Sie die Größe der Taskleistensymbole in Windows 11.

Der Windows-Registrierungs-Editor öffnet Ihre Welt für eine Vielzahl von Optimierungen und Anpassungen. Damit können Sie die bestehenden Einstellungen der Anwendungen und die integrierten Einstellungen ändern. Und wie Sie vielleicht schon vermutet haben, können Sie mit dem Registrierungseditor auch mit den Einstellungen und der Ästhetik der Taskleiste spielen. Es gibt jedoch ein kleines Problem.
Mit dem Registrierungseditor können Sie die Größe der Taskleiste und nicht direkt die Symbole ändern. Wenn Reduzieren der Taskleistengröße Die Größe der Symbole ändert sich ebenfalls.
Sehen wir uns an, wie Sie die Größe der Taskleistensymbole in Windows 11 ändern können.
Voraussetzungen für die Größenänderung von Taskleistensymbolen in Windows 11
Wie bereits erwähnt, enthält der Registrierungseditor Konfigurationseinstellungen und Systemdateien für das gesamte System. Und wenn Sie zum ersten Mal mit dem Registrierungseditor spielen, ist es am besten, ein Backup der Registrierung zu erstellen. Dies liegt daran, dass das Bearbeiten des falschen Eintrags Ihr Windows-System beschädigen oder unbrauchbar machen kann.
Führen Sie die folgenden Schritte aus, um eine Sicherungskopie des Registrierungseditors zu erstellen:
Schritt 1: Öffnen محرر التسجيل Klicken Sie unter Windows mit der rechten Maustaste auf Computer. Wählen Sie als Nächstes Export.
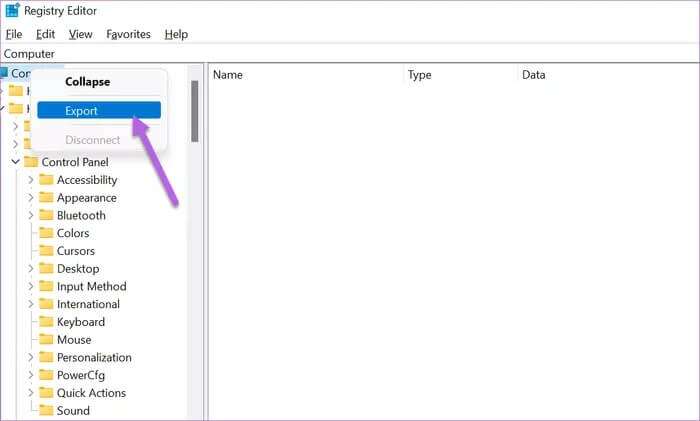
Schritt 2: Benennen Sie die Datei und speichern Sie sie an einem Ort, an dem Sie leicht darauf zugreifen können.
Wenn Sie mehrere Dinge gleichzeitig ändern möchten, erstellen Sie eine Sicherungskopie der Datei. Alternativ können Sie auch eine Sicherung aus dem Registrierungseditor erstellen.
So ändern Sie die Größe von Taskleistensymbolen in Windows 11
Sie müssen mit dem Registrierungseditor arbeiten, bis Microsoft eine direkte Option zum Ändern der Größe von Taskleistensymbolen hinzufügt.
Schritt 1: Menü öffnen Start , und suche nach محرر التسجيل. Alternativ können Sie die Taste . drücken Win + R und geben Sie den folgenden Befehl ein,
regedit
Fügen Sie im Ordnerpfad den folgenden Pfad ein,
HKEY_CURRENT_USER\Software\Microsoft\Windows\CurrentVersion\Explorer\Advanced\
Dadurch wird der Ordner Erweitert im linken Bereich hervorgehoben, wie im Screenshot unten gezeigt.
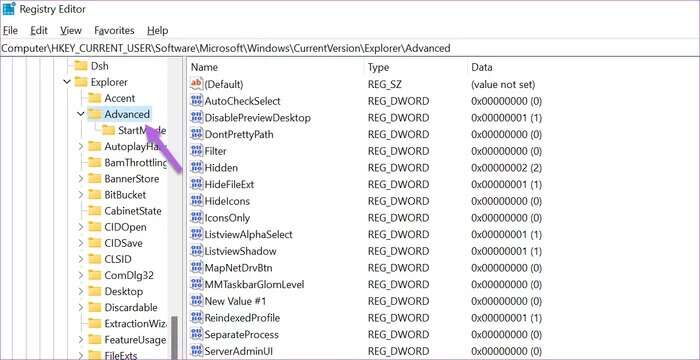
Schritt 2: Klicken Sie mit der rechten Maustaste auf den erweiterten Ordner und wählen Sie Neuer Wert und dann DWORD (32-Bit).
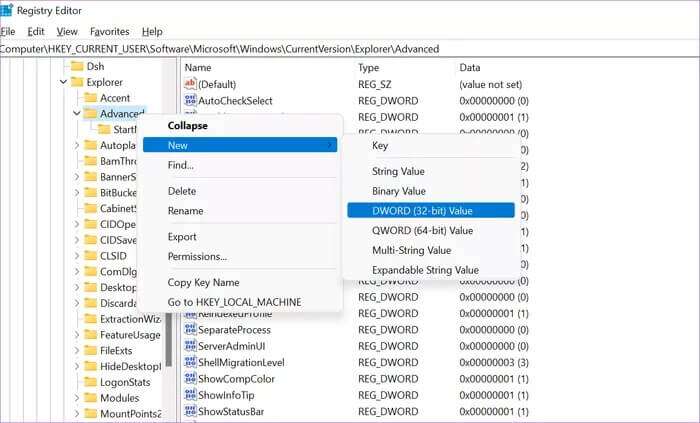
Benennen Sie den Ordner um in „TaskleisteSi".
3: Klicken Sie anschließend mit der rechten Maustaste auf den Wert und wählen Sie Änderung. Ändern Sie die Wertdaten auf 0. Das war's.
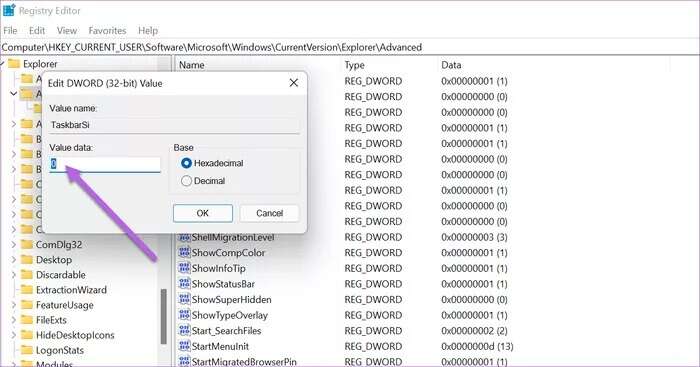
Jetzt musst du nur noch wieder einschalten PC/Laptop, und Sie werden mit einer kleinen Taskleiste mit kleinen Symbolen begrüßt.
Wenn Sie mit den neuen Änderungen nicht zufrieden sind, können Sie jederzeit zum ursprünglichen Aussehen zurückkehren. Öffnen Sie dazu den Ordner erneut und ändern Sie die Wertdaten auf 1. Führen Sie anschließend einen schnellen Neustart Ihres Laptops/PCs durch.
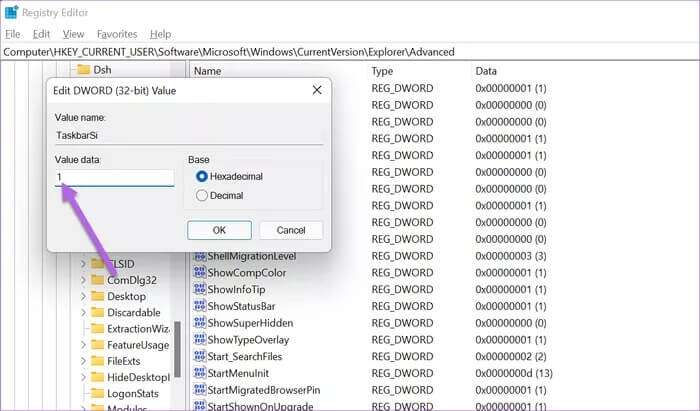
Und das Gegenteil ist auch der Fall. Sie können auch die Größe der Taskleiste und ihrer Symbole erhöhen. Ändern und aktualisieren Sie dazu den Datenwert auf 2.
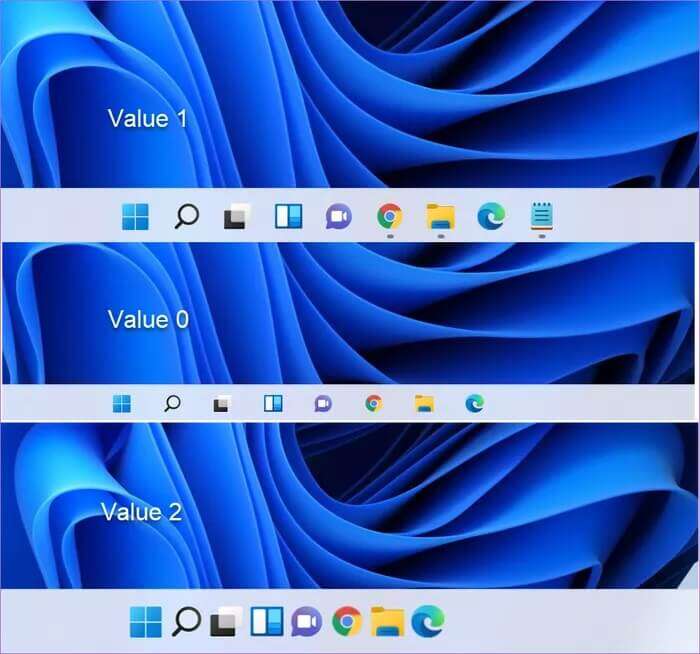
Von nun an können Sie die Größe der Taskleiste nach Ihren Wünschen anpassen. Ändern Sie einfach den Datenwert. Und da der Ordner bereits erstellt wurde, müssen Sie sich nicht um das Erstellen des Ordners und dergleichen kümmern.
Bonus: Schnelle Anpassung des Action Centers
Nun, da die Taskleiste Ihren Wünschen entspricht, sollten Sie das Quick Action Center verlassen. Im Gegensatz zu Windows 10 bietet Ihnen die neue Version von Windows viele Möglichkeiten, das Quick Action Center anzupassen.
Im Gegensatz zur vorherigen Iteration verfügt das neue Quick Action Center über eine Reihe von Schaltern für den einfachen Zugriff. Und abhängig von Ihrer Nutzung können Sie einige hinzufügen oder entfernen.
Schritt 1: Öffnen Sie das Quick Action Center, indem Sie auf das Symbol klicken die Batterie in der unteren rechten Ecke.
Schritt 2: Klicken Sie auf das Symbol kleiner Bleistift. Hier finden Sie oben alle installierten Tasten wie Wi-Fi, Battery Saver und Focus Assist.
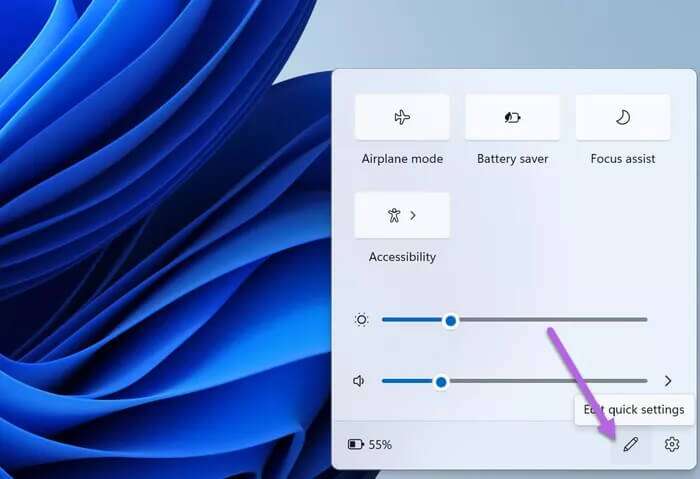
Wenn Sie einige Symbole aus der Liste entfernen möchten, tippen Sie auf Symbol Pin aufheben. Um Symbole im Quick Action Center zu installieren, klicken Sie auf die Schaltfläche „ZusatzUnd wählen Sie Ihre Optionen.
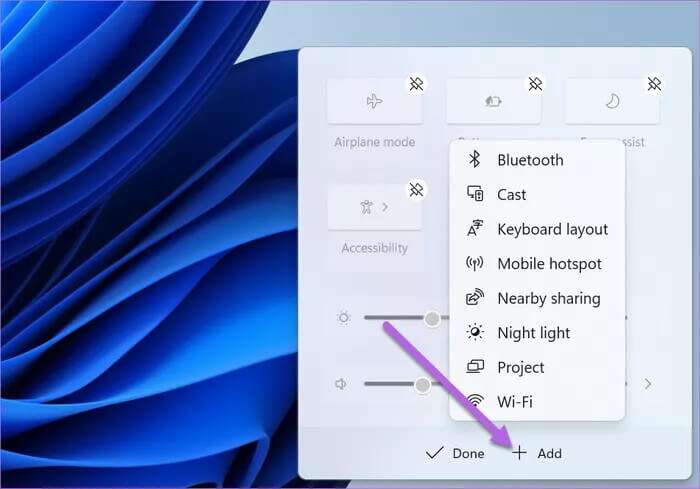
Im Moment bietet Ihnen Windows 11 etwa 15 Optionen, die Sie der genannten Liste hinzufügen können. Sie erhalten den Standardtarif wie WLAN, Bluetooth und den Flugmodus. Oder Sie können aus anderen Optionen wie Tastaturlayout, Focus Assist oder Cast wählen.
Nachdem Sie die Einstellungen nach Ihren Wünschen geändert haben, klicken Sie auf die Schaltfläche Fertig, um die Einstellungen zu speichern.
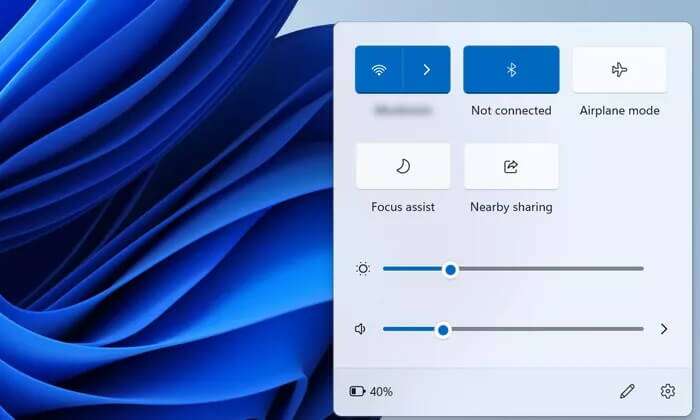
groß und Klein
Unter Windows 11 gibt es viele Möglichkeiten, die Taskleiste anzupassen. Es kann über die Taskleisteneinstellungen aufgerufen werden. Vom Ändern der Ausrichtung von der Mitte nach links oder dem Anzeigen/Anzeigen von Taskleistenelementen gibt es viele Möglichkeiten, die Größe der Taskleistensymbole in Windows 11 zu ändern.