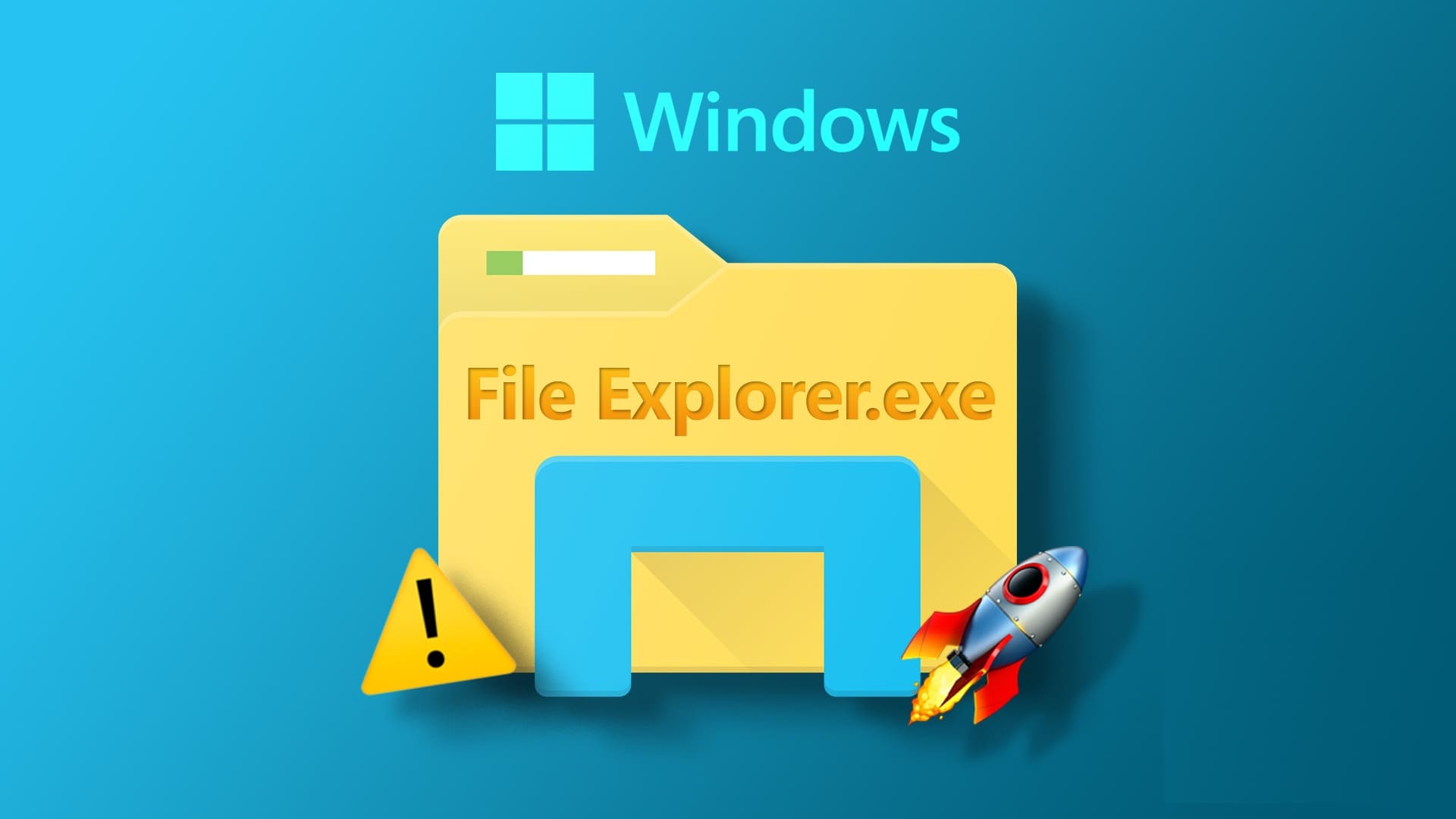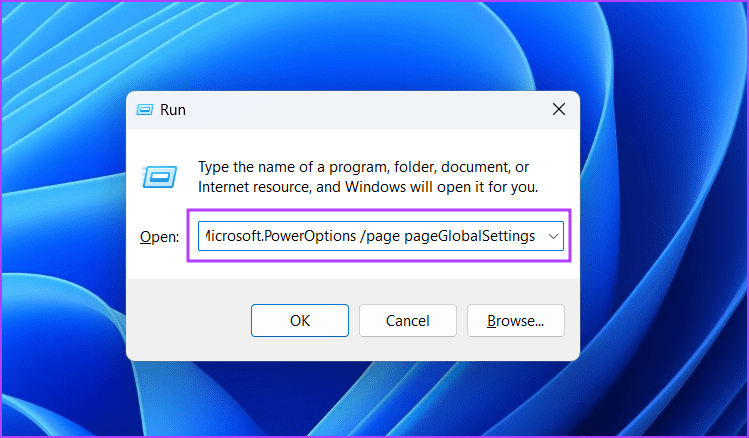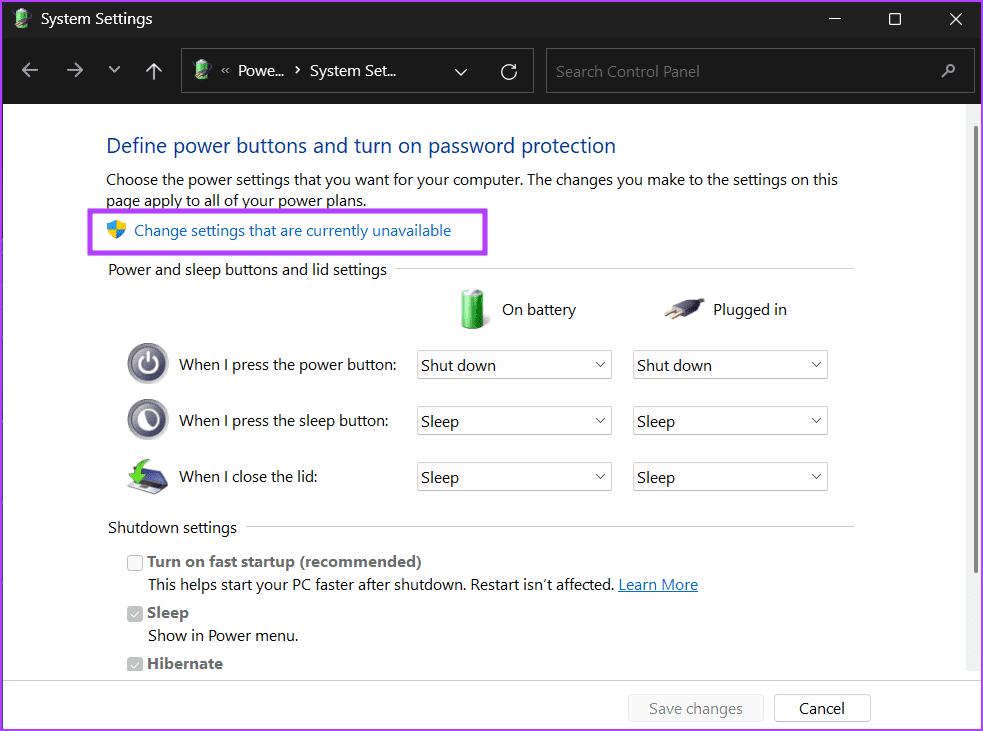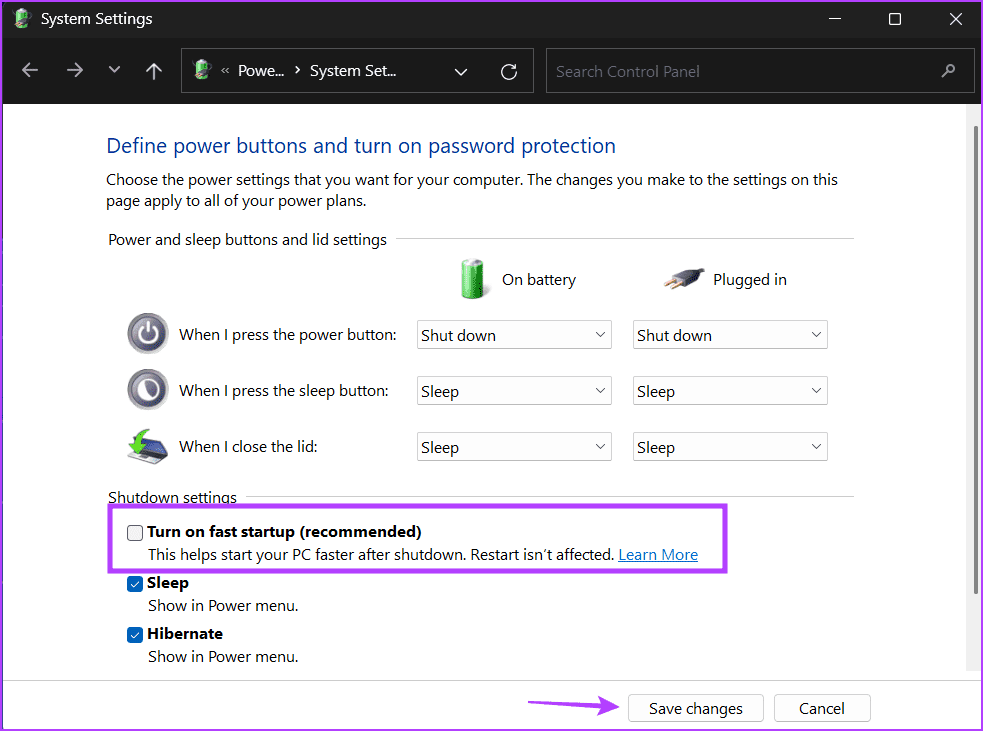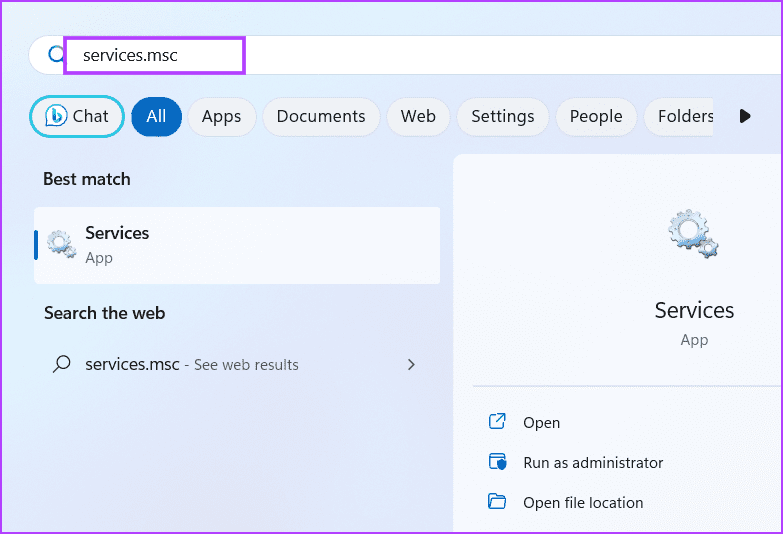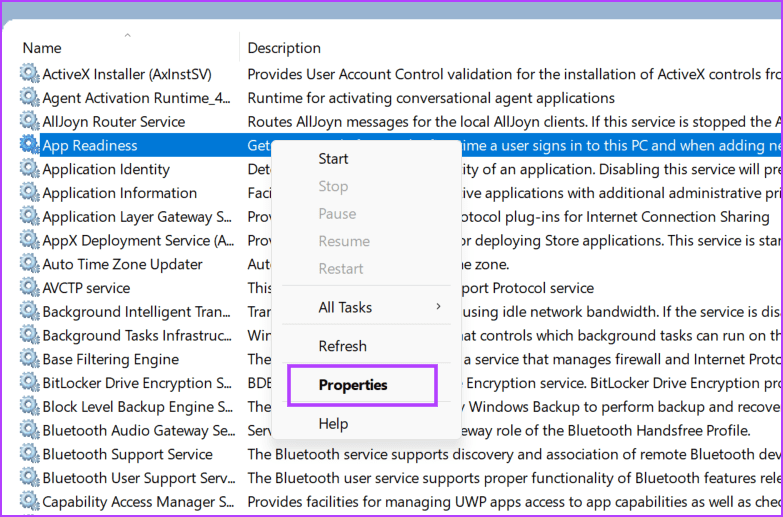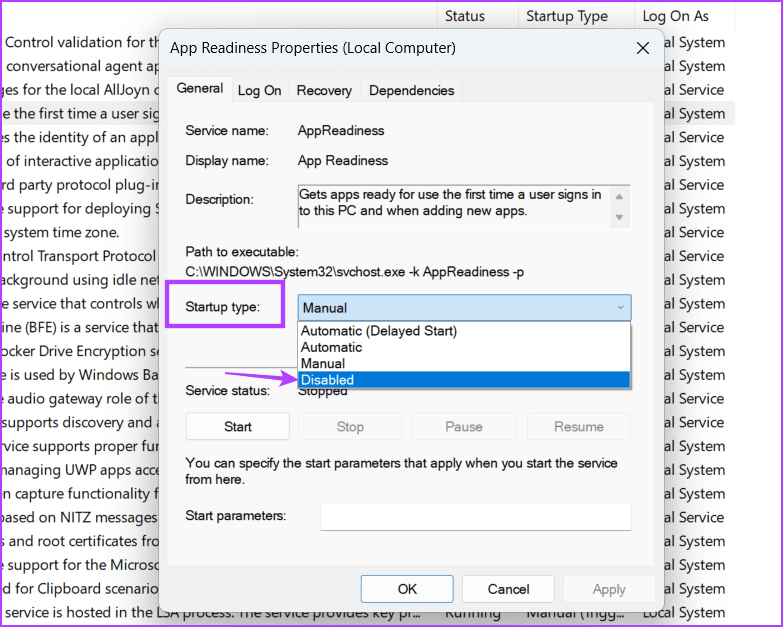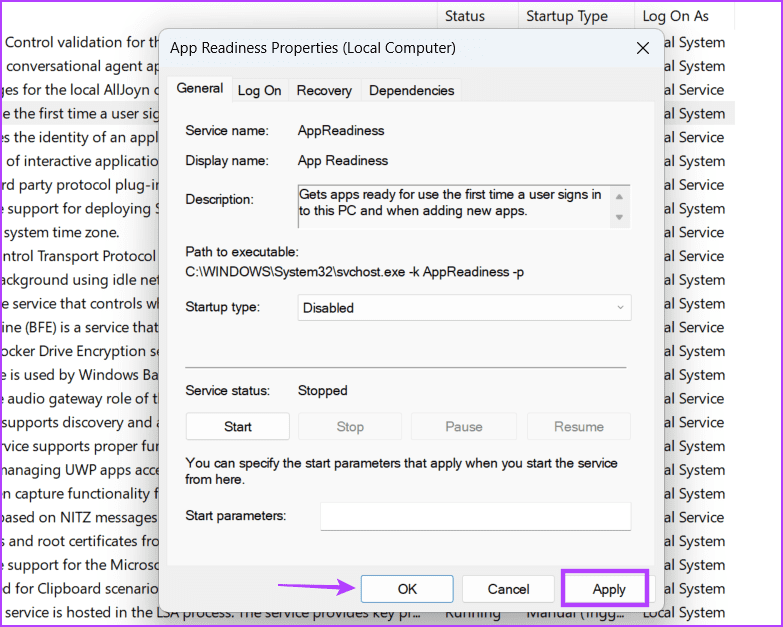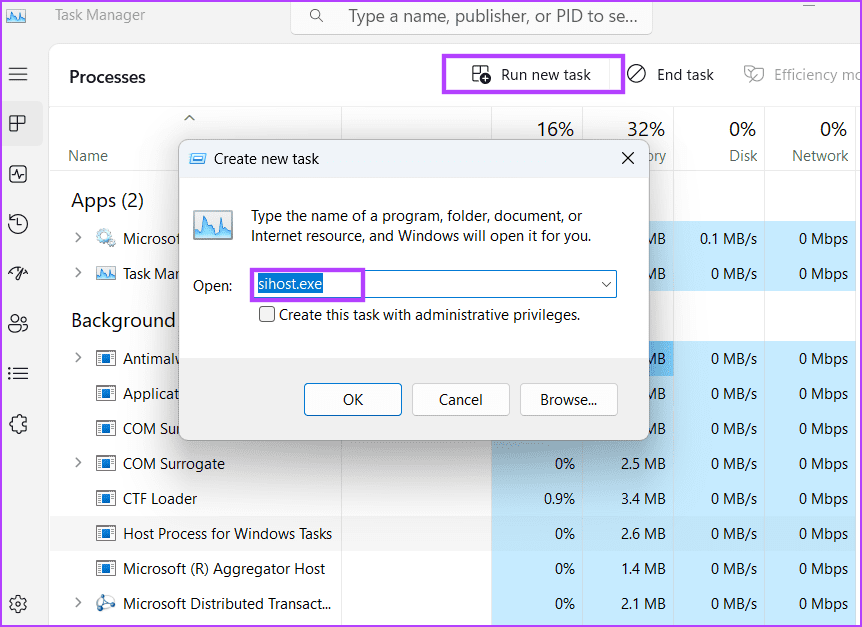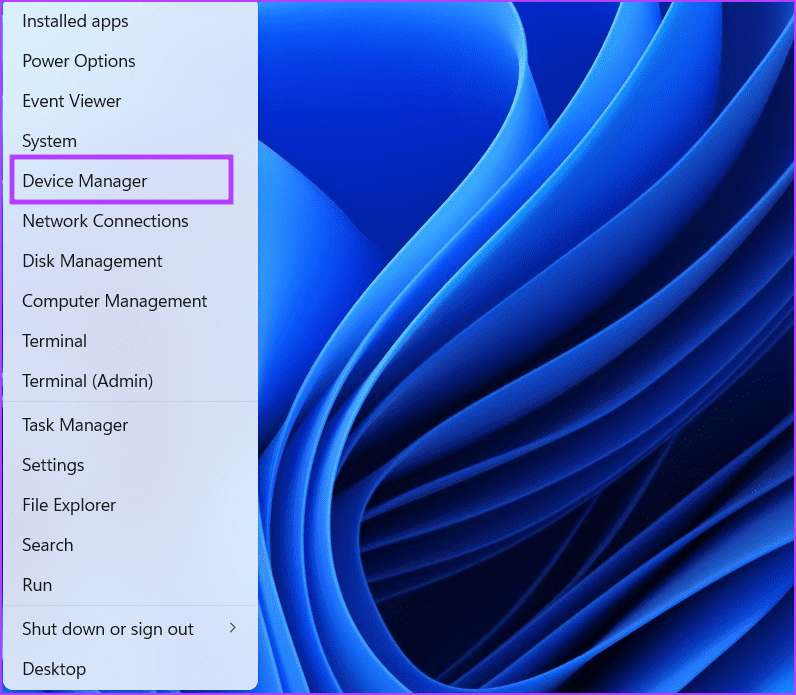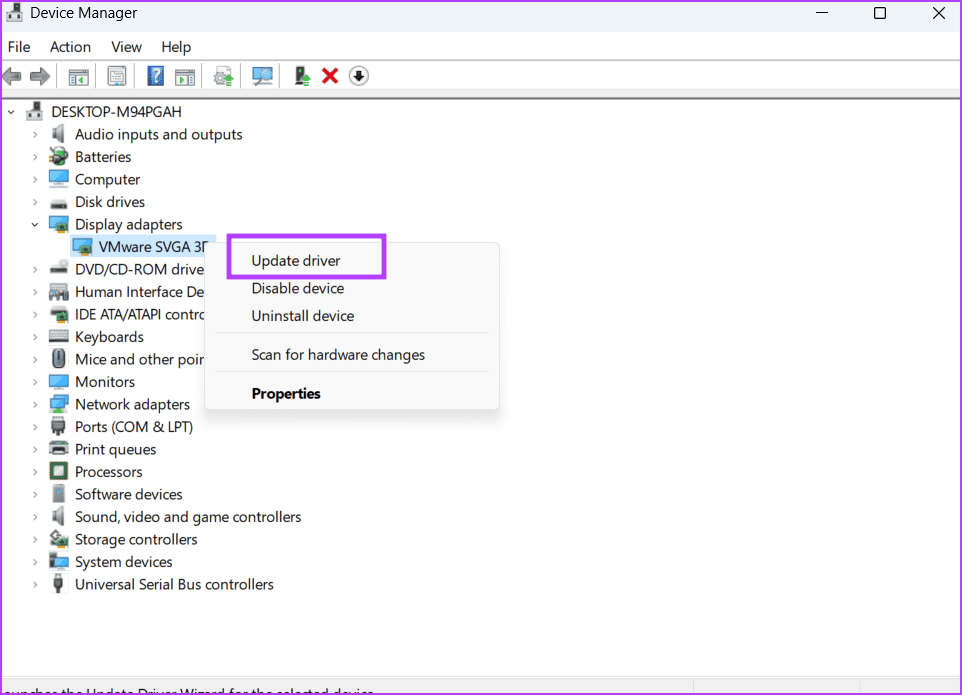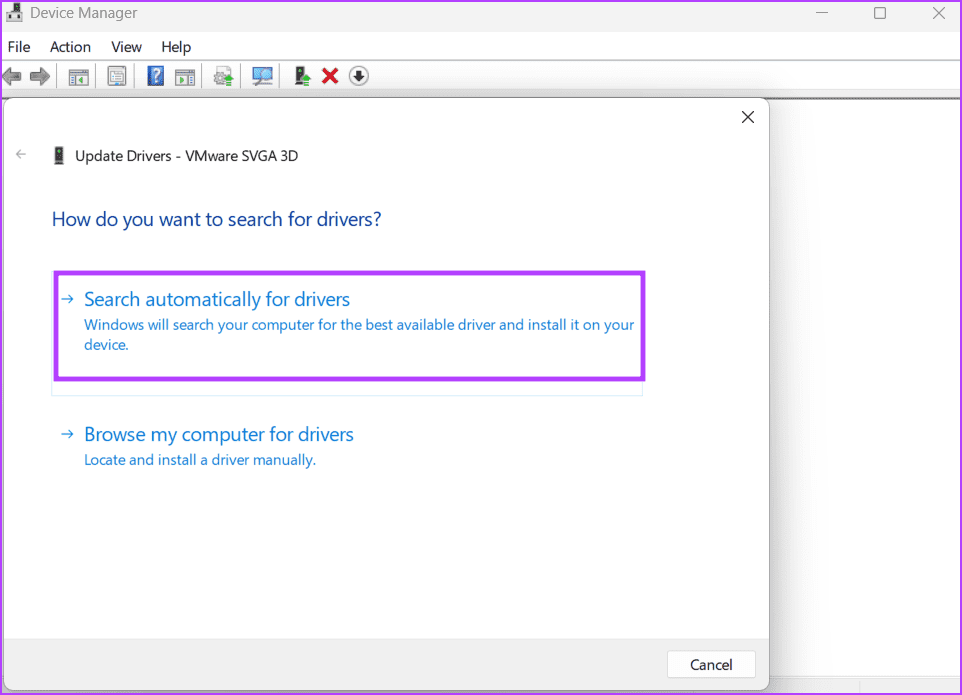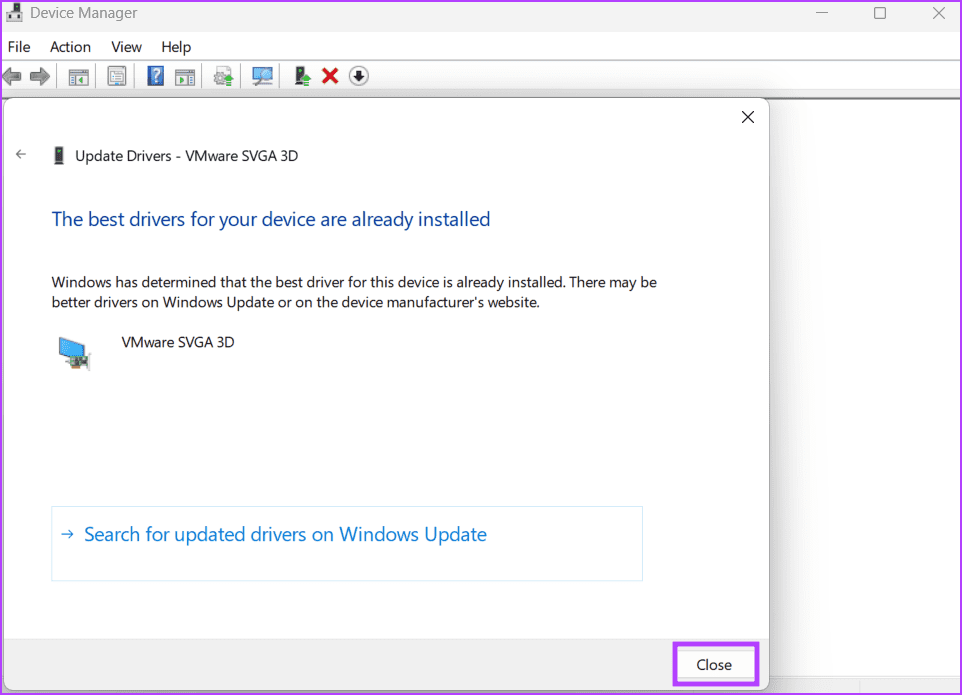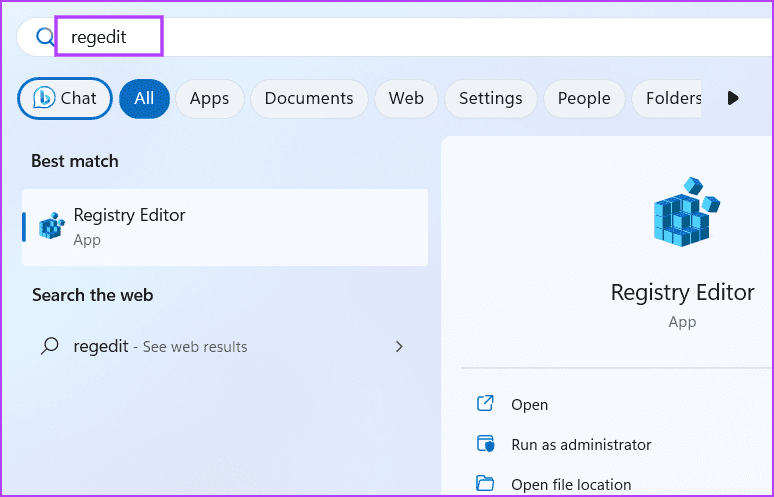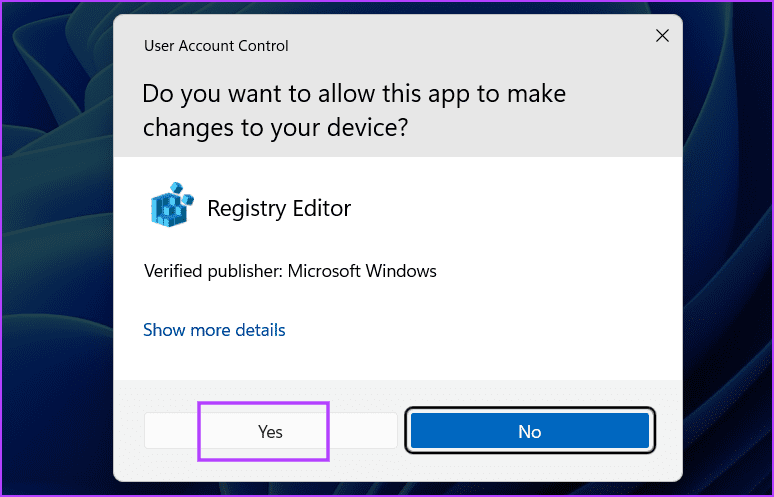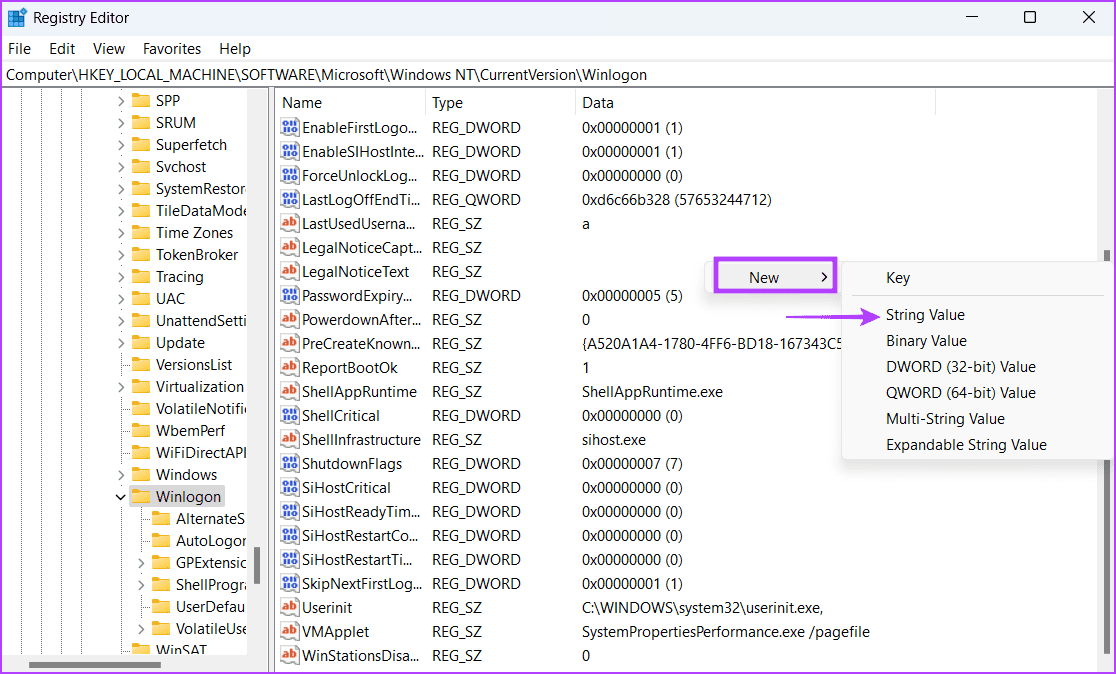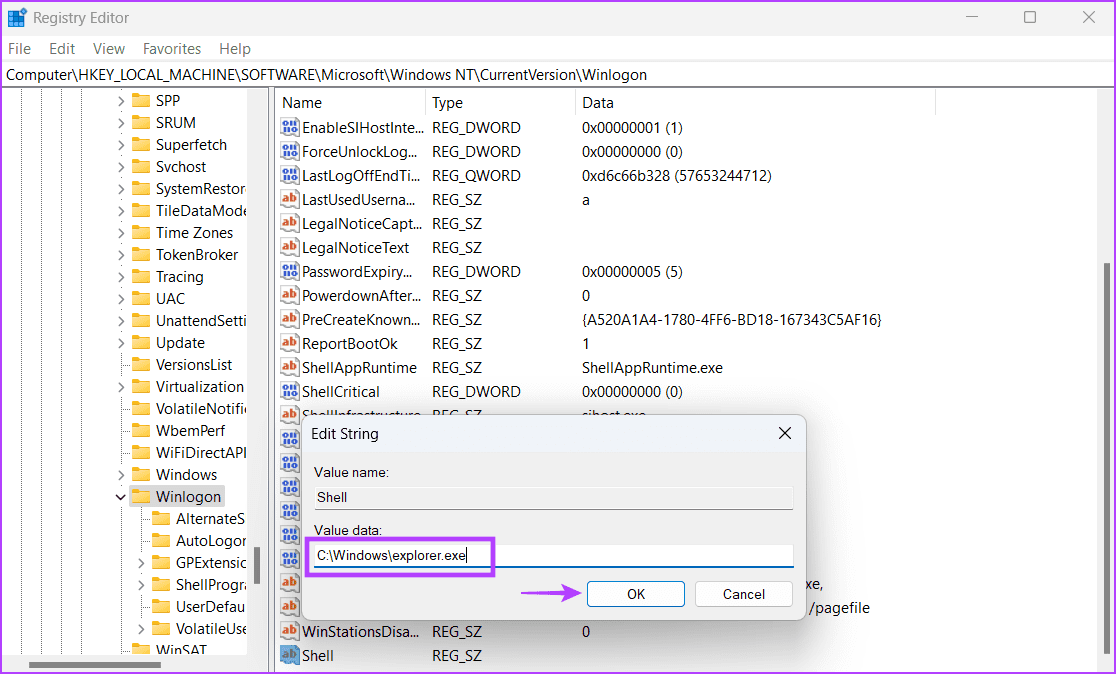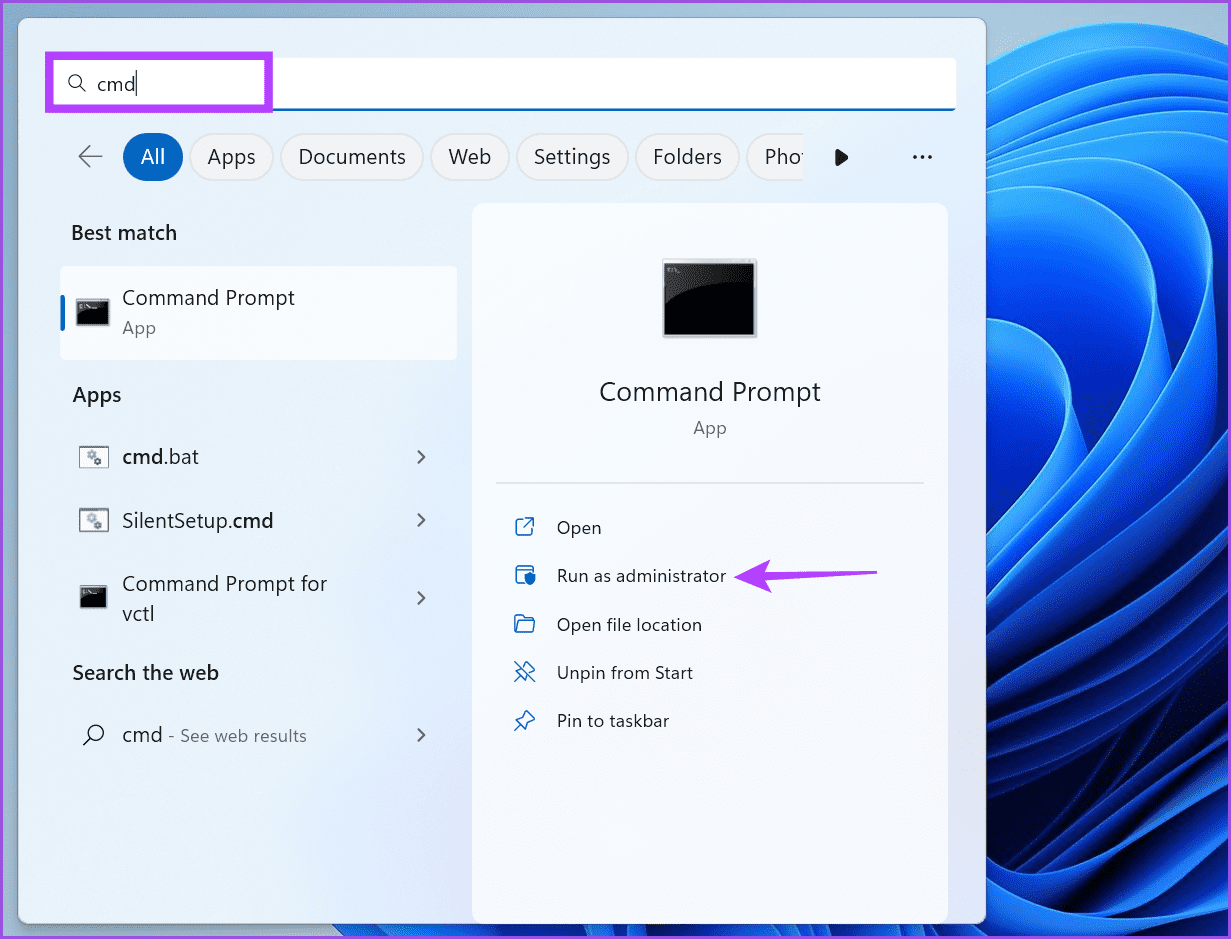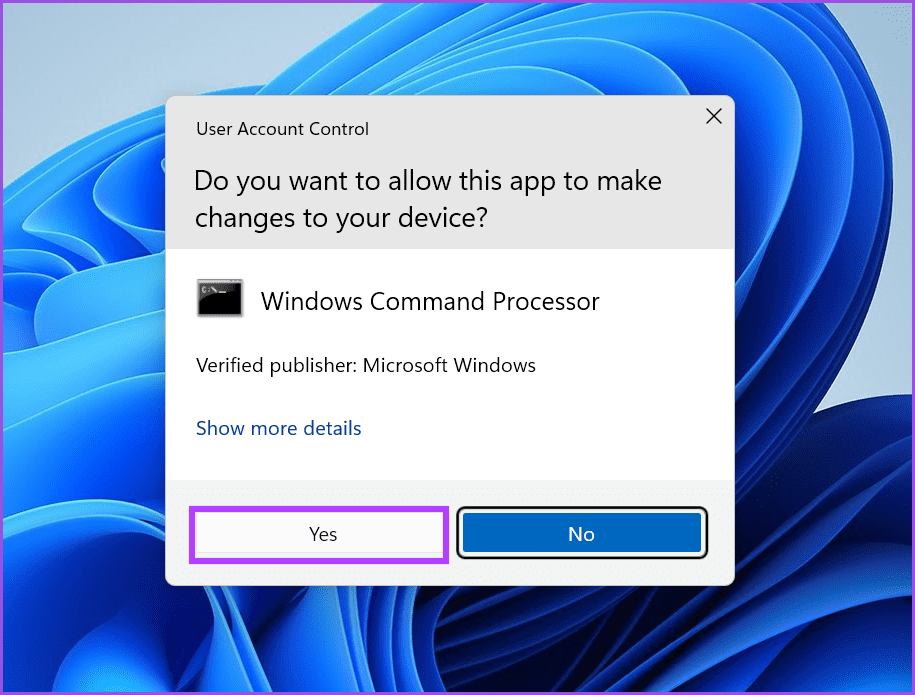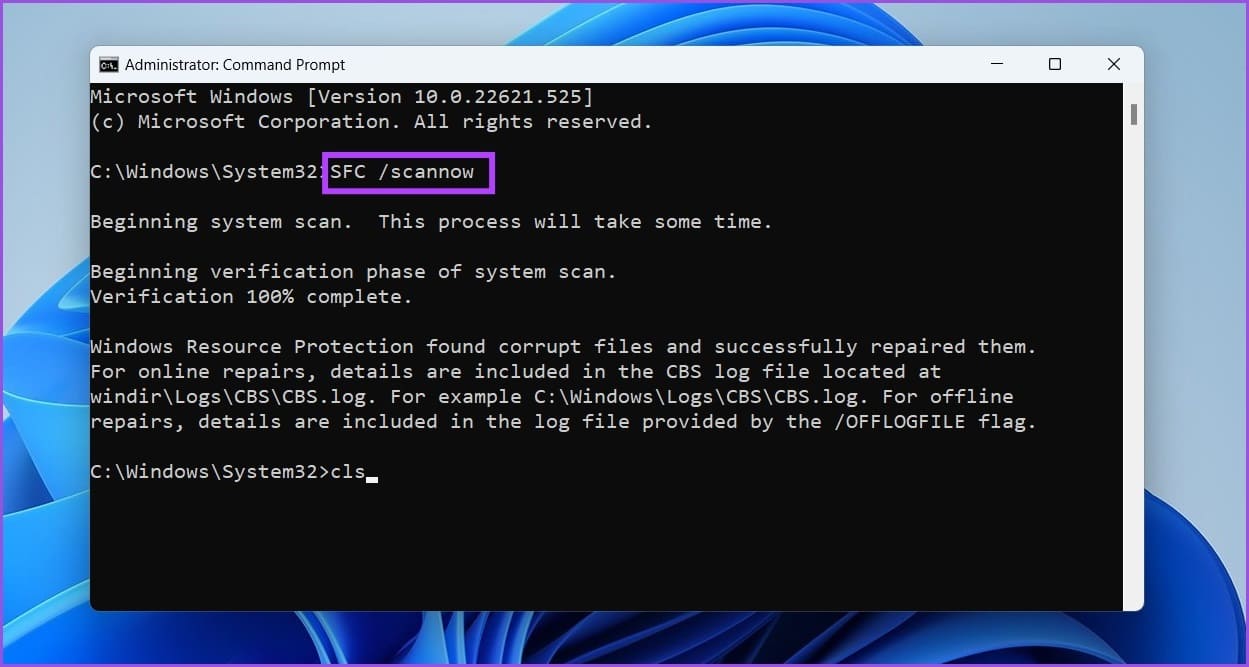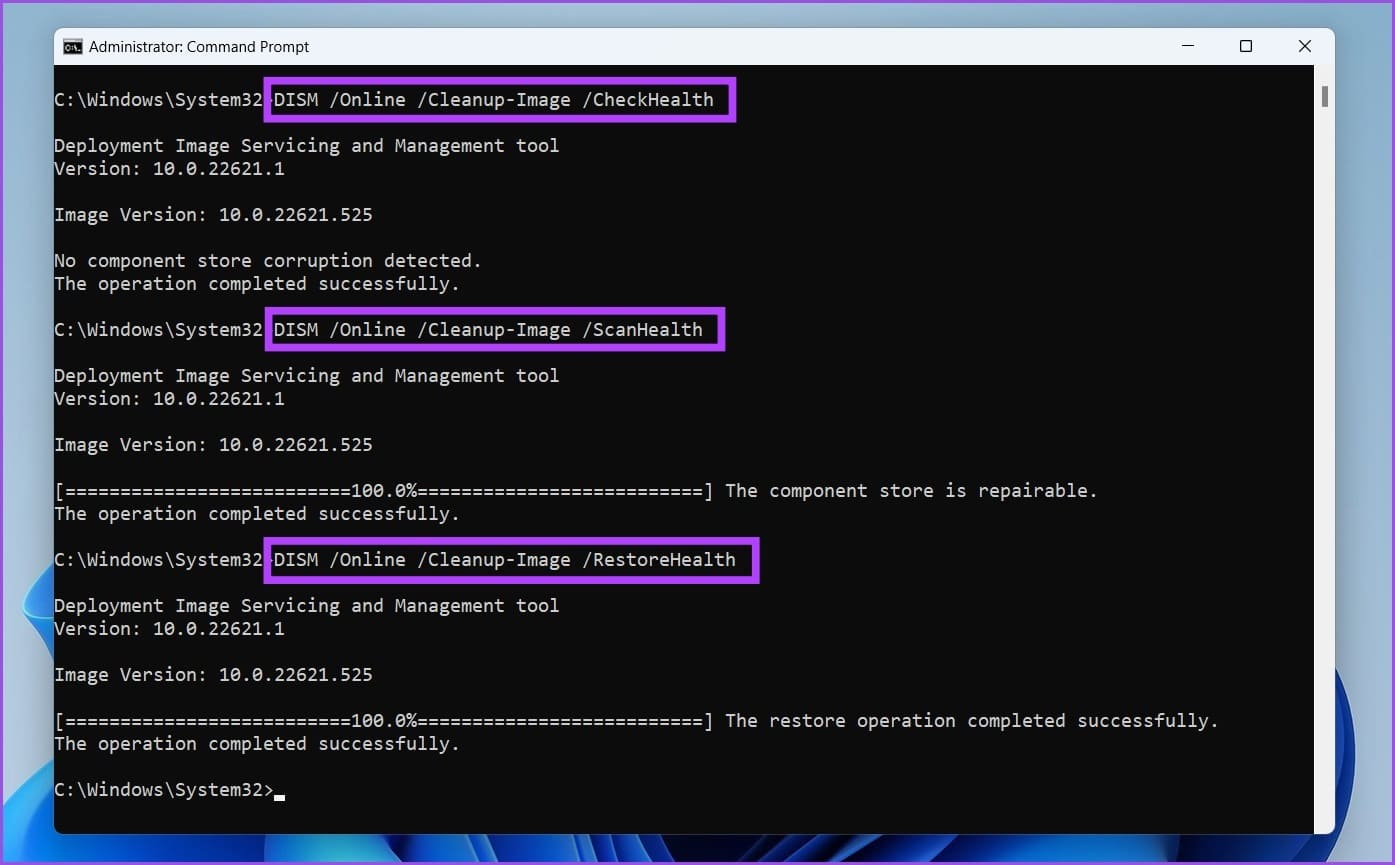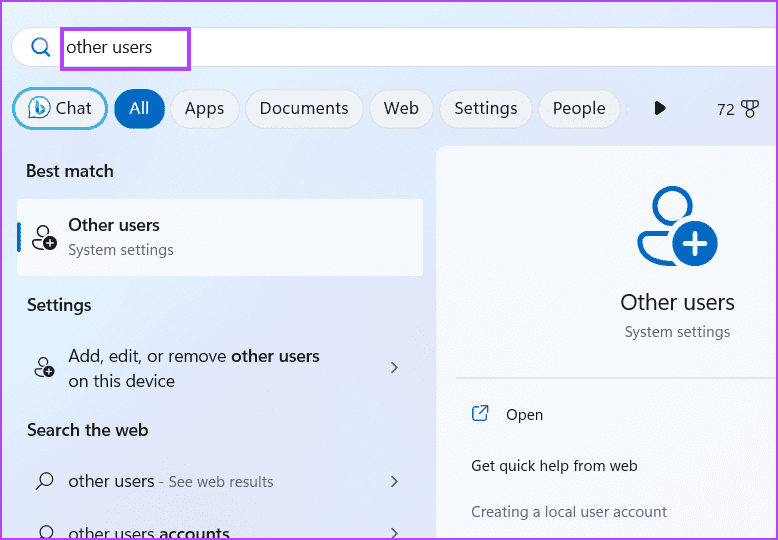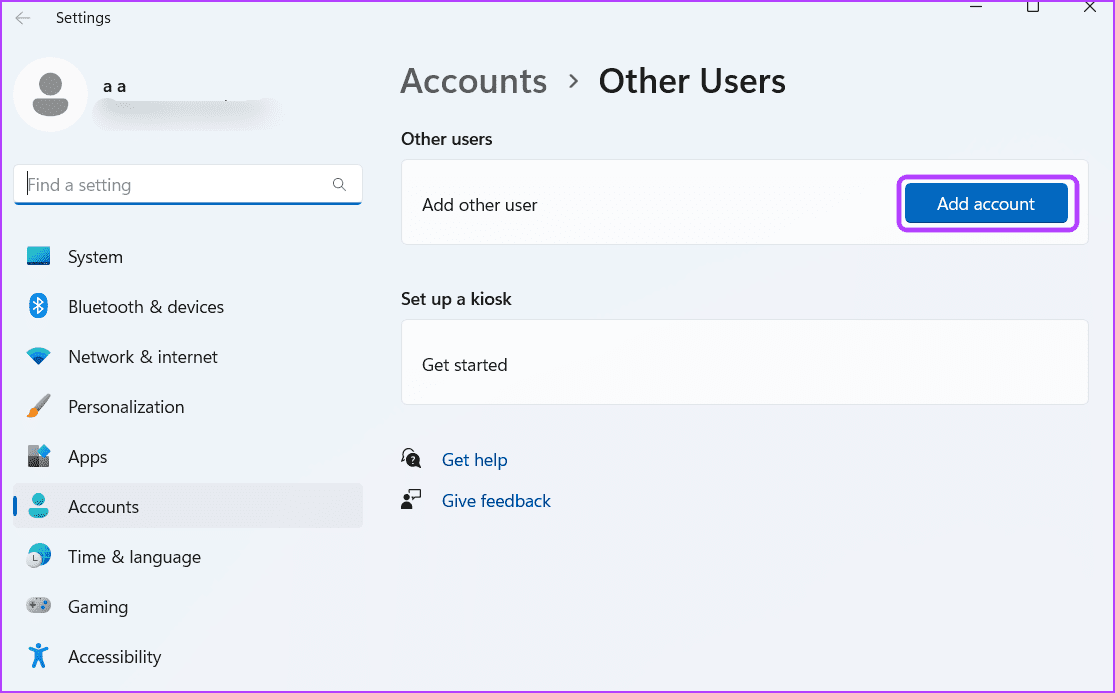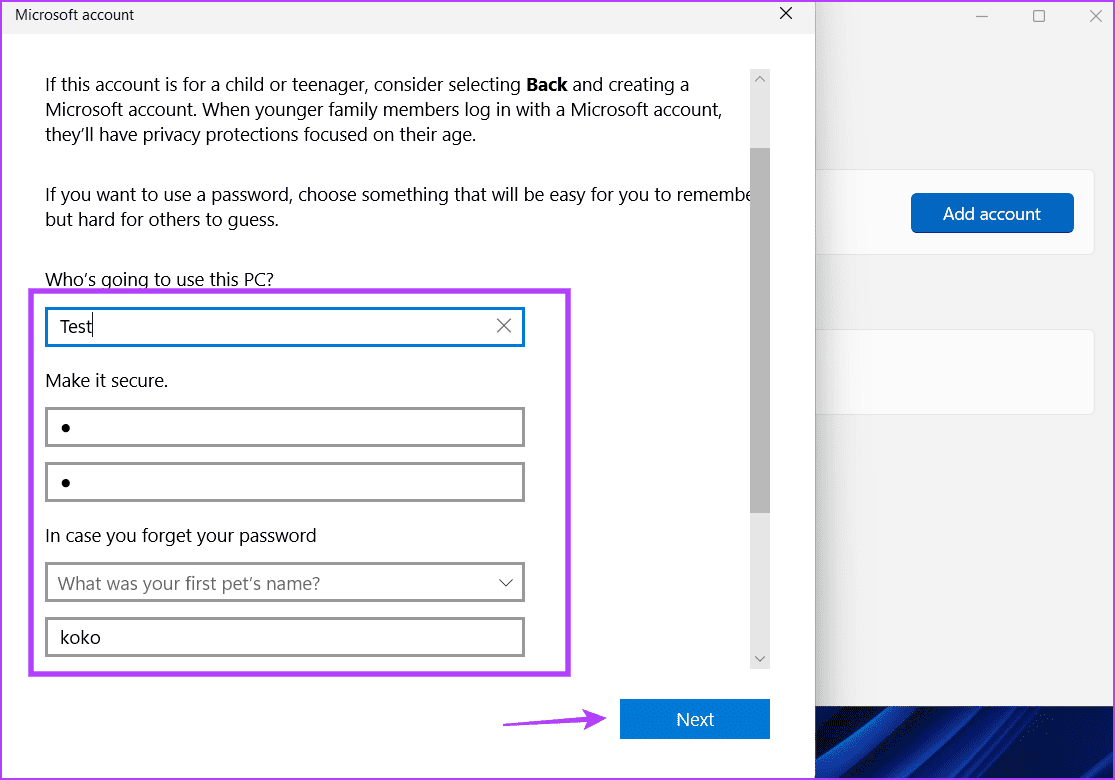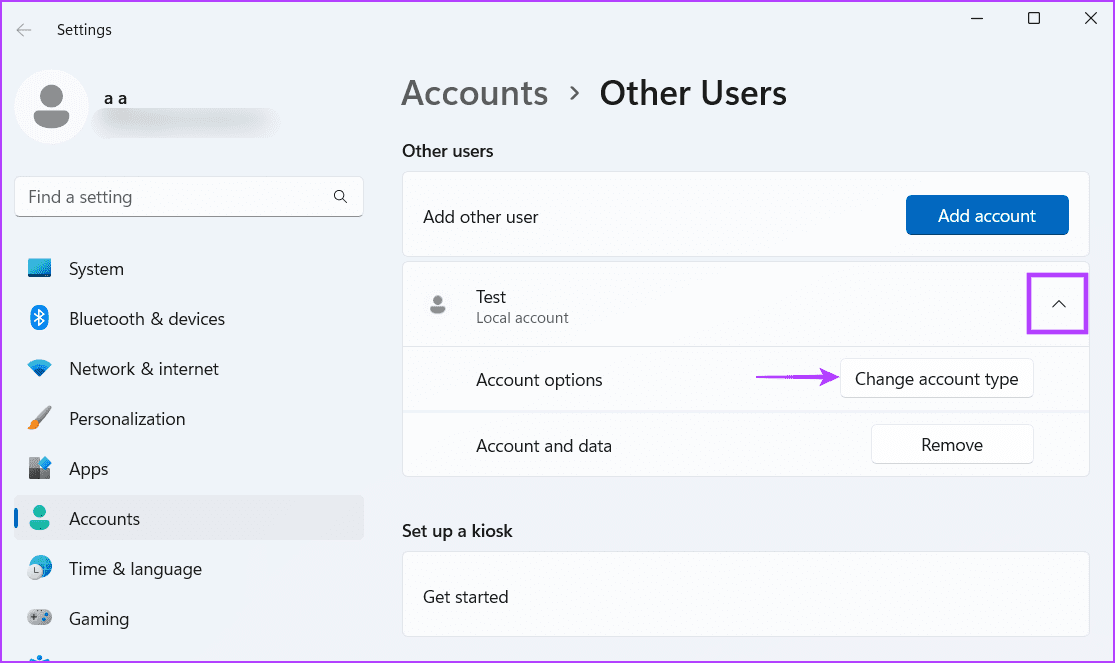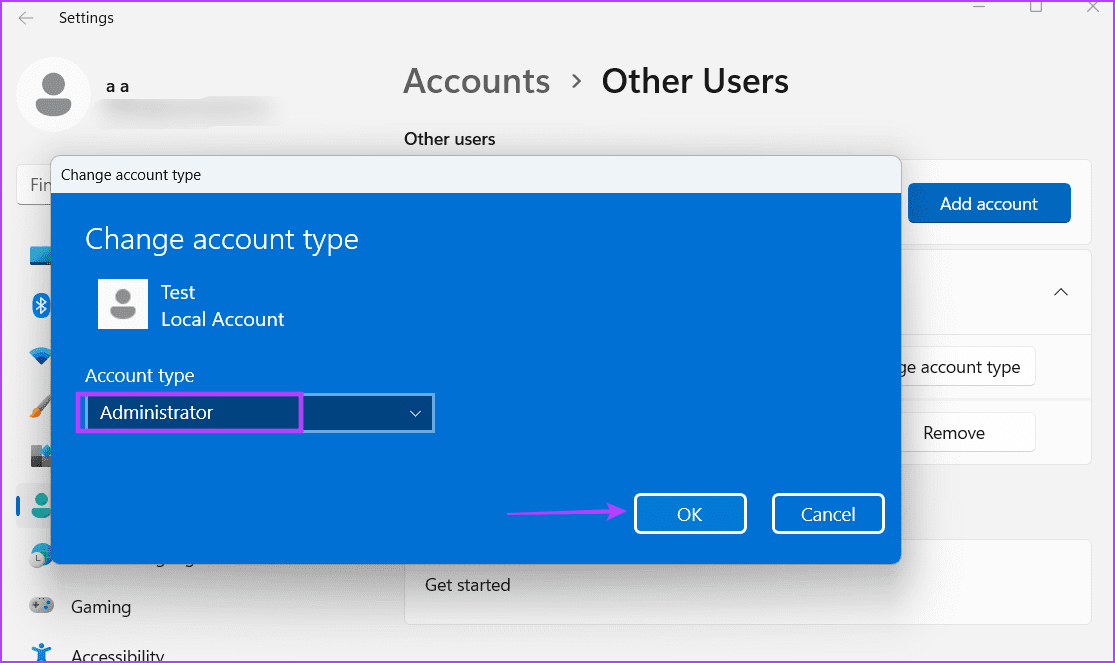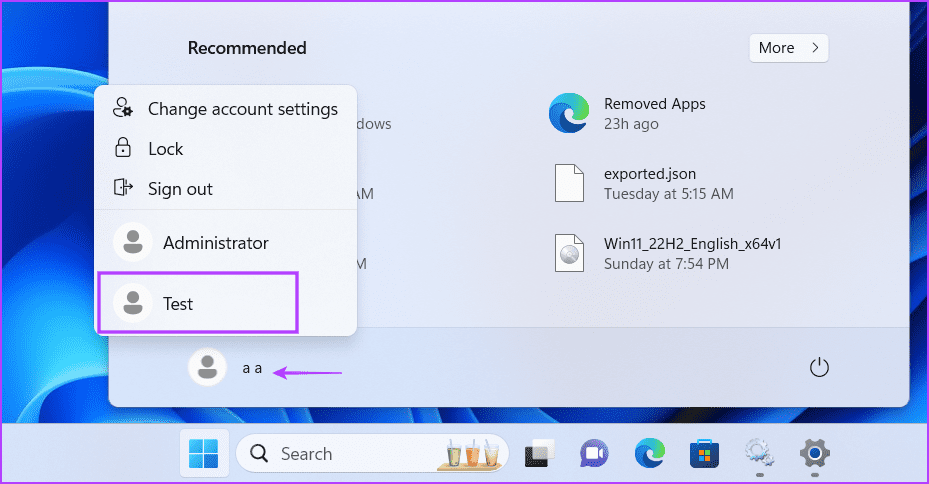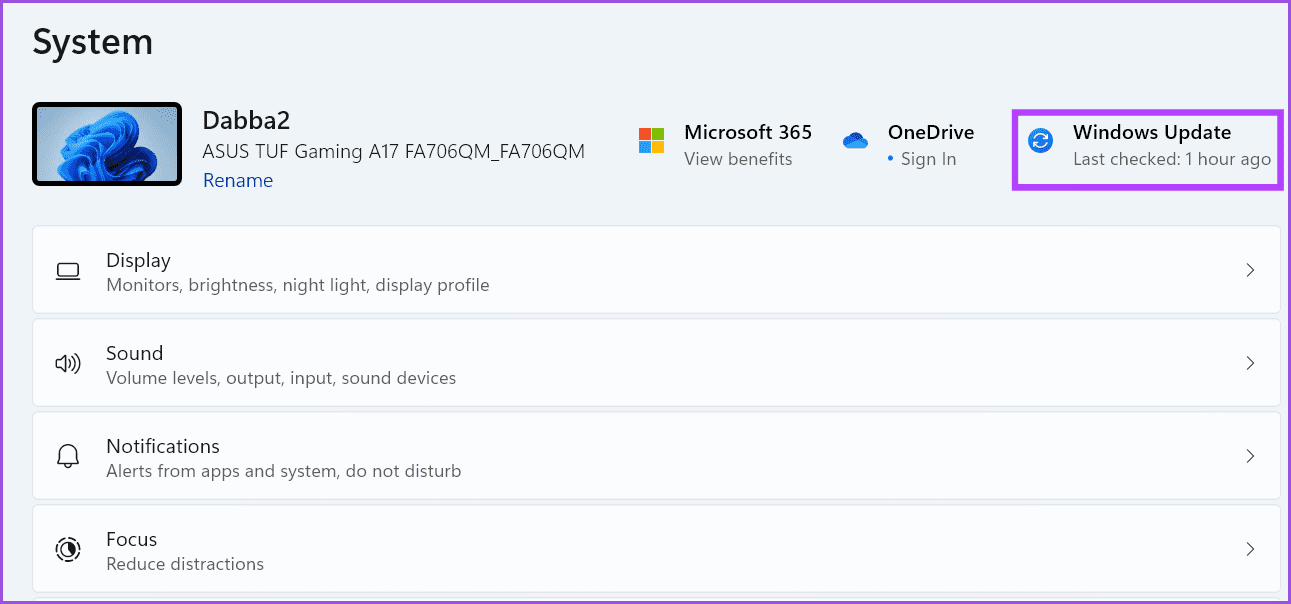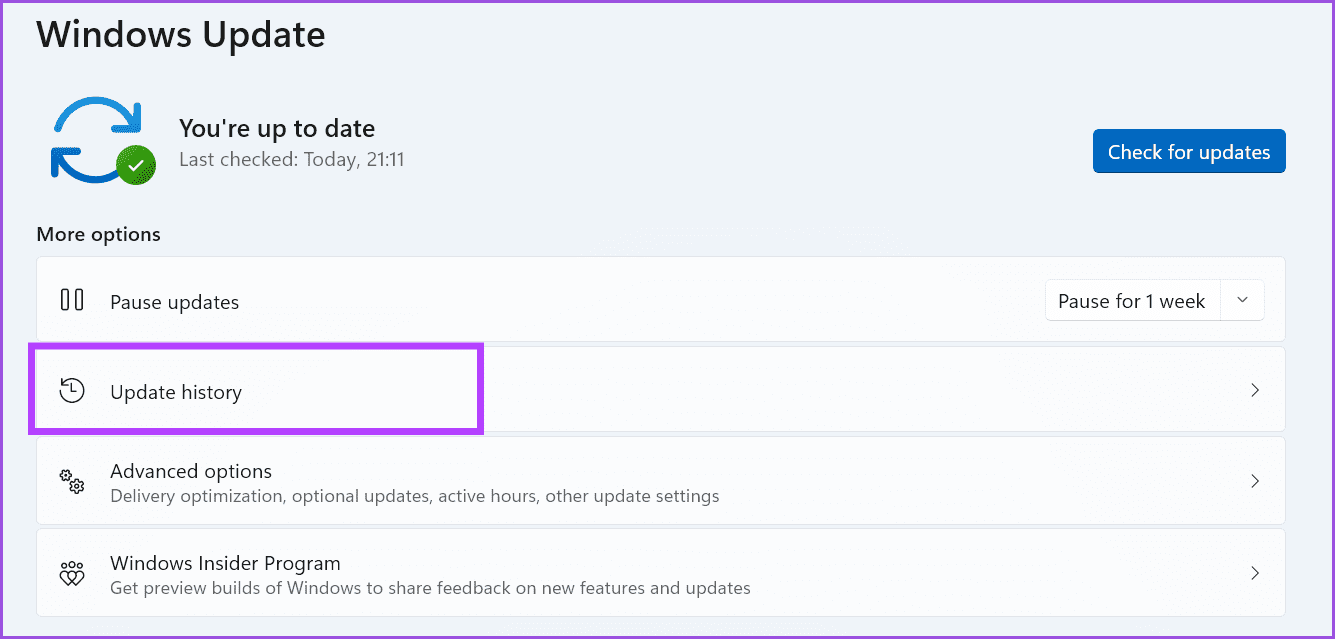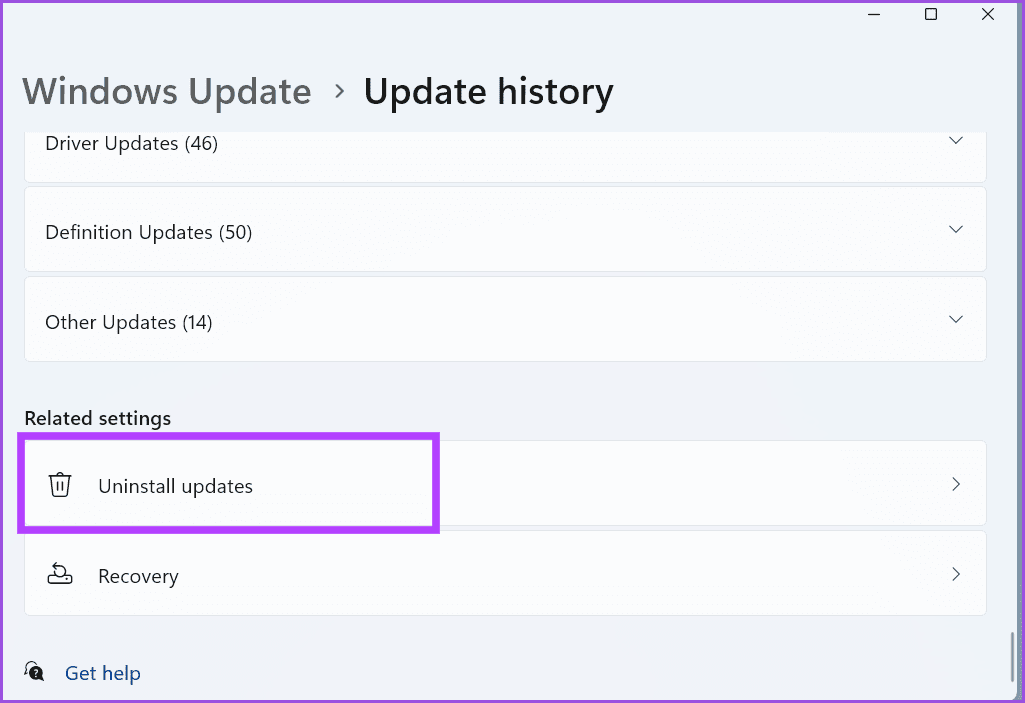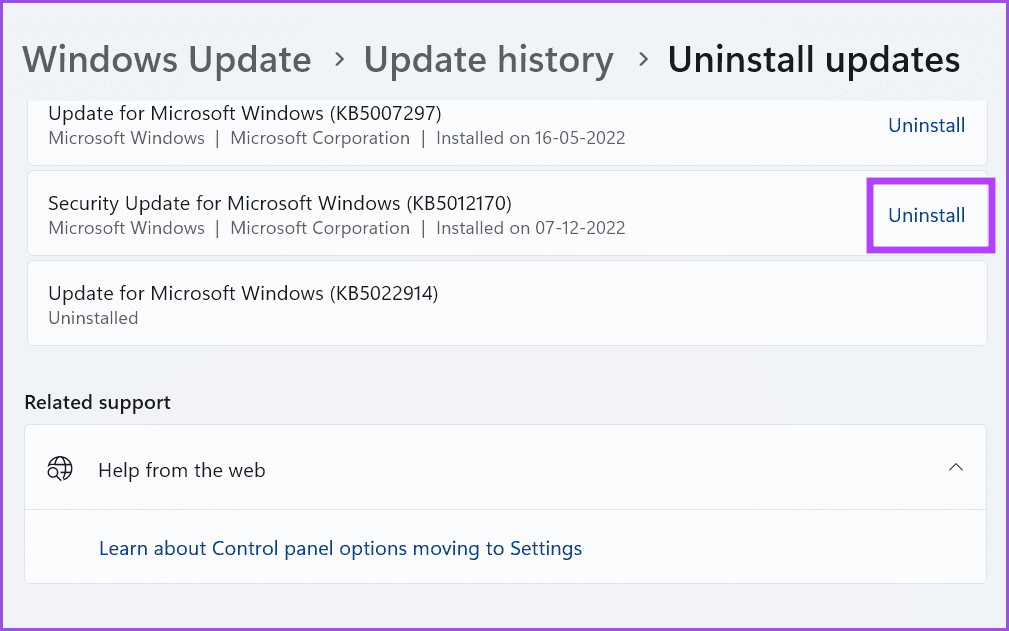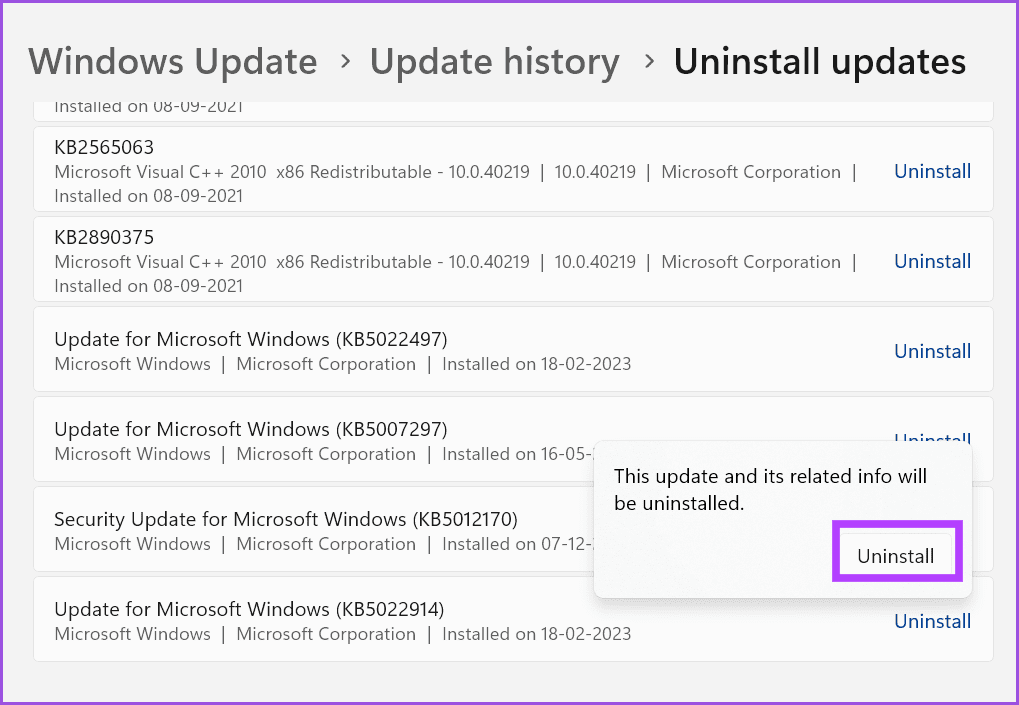Die 7 besten Möglichkeiten, um zu beheben, dass Explorer.exe beim Start unter Windows 11 nicht funktioniert
Der Windows Explorer-Prozess wird ausgeführt, wenn Sie Ihren Computer einschalten. Es hilft Ihnen, Dateien und Ordner auf Ihrem Computer zu finden, zu organisieren, zu verwalten und anzuzeigen. Aber manchmal reagiert sie nicht. Also musst du Task-Manager öffnen Benutzerdefinierte Hotkeys verwenden und versuchen, die Aufgabe explorer.exe auszuführen. Dies ist jedoch eine vorübergehende Lösung.
Zu den möglichen Ursachen für dieses Problem gehören die Schnellstartfunktion, Windows Update, das Fehler oder veraltete Dateien enthält, defekte Dienste usw Systemdateien sind beschädigt. Probieren Sie die folgenden Methoden aus, um das Problem zu beheben, dass Explorer.exe beim Start auf Ihrem Windows 11-PC nicht funktioniert.
1. Schnellstart deaktivieren
Fast Startup versetzt die Plattform und Prozesse auf Kernel-Ebene in den Ruhezustand, während ein vollständiges Herunterfahren erfolgt. Es kann jedoch zu Desktop-Startproblemen kommen, wenn Ruhezustandsprozesse nicht normal funktionieren. Daher kann das Problem durch Deaktivieren von Fast Startup behoben werden. Hier ist wie:
Schritt 1: Drücken Sie eine Tastenkombination Windows-+ R Um das Dialogfeld zu starten Führen Sie. Geben Sie den folgenden Shortcode in das Textfeld ein und drücken Sie Geben Sie ein:
control /name Microsoft.PowerOptions /page pageGlobalSettingsSchritt 2: Beim Öffnen eines Fensters Systemkonfiguration , klicken Sie auf die Option "Einstellungen ändern, die derzeit nicht verfügbar sind".
Weiter zu Schritt 3: Deaktivieren Sie das Kontrollkästchen "Schnellstart ausführen (empfohlen)". Drück den Knopf sparen die Änderungen.
Schritt 4: Fenster schließen Steuerplatine.
2. Konfigurationsdienste für den Datei-Explorer
Wenn es einen Konflikt zwischen den Diensten beim Zugriff auf dieselben Ressourcen gibt, kann der Windows Explorer abstürzen oder den Start verhindern. Application Readiness ist ein solcher berüchtigter Dienst, der Explorer.exe daran hindert, beim Start zu starten. Sie könnten erwägen, es vorübergehend zu deaktivieren.
Schritt 1: Drücken Sie die Windows-Taste, geben Sie „services.msc“ in die Suchleiste des Startmenüs ein und drücken Sie die Eingabetaste, um das Dienstprogramm „Dienste“ zu starten.
Schritt 2: Suchen Sie in der Liste nach Application Readiness Service, klicken Sie mit der rechten Maustaste darauf und wählen Sie aus Eigenschaftenoption.
Weiter zu Schritt 3: Gehe zu Abschnitt „Starttyp“. und wähle eine Option aus gebrochen aus dem Dropdown-Menü.
Schritt 4: Drück den Knopf "Implementierung" Klicken Sie dann auf den Button „OK".
Schritt 5: Starte den Computer neu.
Weiter zu Schritt 6: Wenn erneut ein schwarzer Bildschirm angezeigt wird, drücken Sie die Tastenkombination Strg + Umschalt + Esc, um den Task-Manager zu starten, und klicken Sie auf die Schaltfläche „Neue Aufgabe ausführen“. Schreiben sihost.exe in das Textfeld ein und drücken Sie die Eingabetaste. Schließen Sie den Task-Manager.
3. Aktualisieren Sie den Grafiktreiber
Dies kann durch veraltete Grafiktreiber verursacht werden Und es gibt Probleme mit den Anzeigeeinstellungen. Daher müssen Sie sie manuell über den Gerätemanager aktualisieren. So geht's:
Schritt 1: Klicken Sie mit der rechten Maustaste auf die Schaltfläche "Anfang" , um das Hauptbenutzermenü zu öffnen. Lokalisieren Option zur Geräteverwaltung.
Schritt 2: Erweitern Sie den Abschnitt „Anzeigeadapter“ und klicken Sie auf die Schaltfläche Rechte Maus auf dem Namen der Grafikkarte. Wähle eine Option Aktualisieren Sie den Treiber.
Weiter zu Schritt 3: Wähle eine Option "Automatisch nach Treibern suchen". Warten Sie, bis das Tool die neuesten Treiber heruntergeladen und auf Ihrem System installiert hat.
Schritt 4: Fenster schließen Aktualisieren Sie den Treiber.
4. Ändern Sie den Datensatz
Ein falsch konfigurierter Registrierungseintrag kann dazu führen, dass Windows Explorer beim Start nicht startet. Daher müssen Sie es manuell konfigurieren, um explorer.exe beim Start zu starten. Aber bevor Sie das tun, erledigen Sie einen Job Registry-Backup Sie haben also die Möglichkeit, zum Originaldatensatz zurückzukehren, falls etwas schief geht. Wiederholen Sie die folgenden Schritte:
Schritt 1: Klicke auf Windows-Taste , Und geben Sie ein regedit , Und drücke Enter.
Schritt 2: Steuerung erscheint Benutzerkonto. Drück den Knopf "Ja".
Weiter zu Schritt 3: Fügen Sie den folgenden Pfad ein Adressleiste Und drücke Geben Sie ein:
HKEY_LOCAL_MACHINE\SOFTWARE\Microsoft\Windows NT\CurrentVersion\WinlogonSchritt 4: Finden Sie einen Wert Schale im rechten Bereich. Wenn es nicht vorhanden ist, klicken Sie mit der rechten Maustaste auf den rechten Bereich und wählen Sie aus جديد , und wählen Sie einen Wert aus Serie.
Schritt 5: Benennen Sie den neu erstellten Wert Schale Und doppelklicken Sie darauf. Geben Sie den folgenden Text in das Wertdatenfeld ein und klicken Sie auf die Schaltfläche OK.
C:\Windows\explorer.exeWeiter zu Schritt 6: nah dran محرر التسجيل Starten Sie Ihren Computer neu, um die Änderungen zu übernehmen.
5. Führen Sie die SFC- und DISM-Prüfung aus
System File Checker (SFC) und Deployment Image Service and Management (DISM) sind systemweite Scans, die beschädigte oder fehlende Dateien überprüfen und durch eine neue Kopie ersetzen und den Windows-Image-Komponentenspeicher reparieren. Sie müssen diese Scans einzeln über ein Eingabeaufforderungsfenster mit erhöhten Rechten durchführen. So geht's:
Schritt 1: Klicke auf Windows-Taste , Und geben Sie ein cmd , und klicken Sie auf Option Als Administrator ausführen.
Schritt 2: Das Fenster „Benutzerkontensteuerung“ wird geöffnet. Drück den Knopf "Ja".
Weiter zu Schritt 3: Geben Sie nun den folgenden Befehl ein und drücken Sie Geben Sie ein:
SFC /scannowSchritt 4: Nach Abschluss SFC-Check , schreiben Klasse im Eingabeaufforderungsfenster und drücken Sie Enter.
Schritt 5: Geben Sie die folgenden Befehle ein und führen Sie sie nacheinander aus:
DISM /Online /Cleanup-Image /CheckHealth
DISM /Online /Cleanup-Image /ScanHealth
DISM /Online /Cleanup-Image /RestoreHealthWeiter zu Schritt 6: Warten Sie, bis diese Scans abgeschlossen sind. Starten Sie Ihren Computer neu und prüfen Sie, ob das gleiche Problem auftritt explorer.exe.
6. Erstellen Sie ein neues Benutzerkonto
Ein beschädigtes Benutzerprofil kann zu Windows-Fehlern und unerwarteten Abstürzen führen. Dazu müssen Sie ein neues Benutzerkonto mit Administratorrechten erstellen. So geht's:
Schritt 1: ausstecken Computer im Internet. drücken Sie die .-Taste Windows , Und geben Sie ein Andere Benutzer Und drücke Enter.
Schritt 2: Drück den Knopf "Füge ein Konto hinzu". Ein Fenster wird geöffnet Microsoft-Konto Neu.
Weiter zu Schritt 3: Eintreten Benutzername und Passwort und wählen Sie Drei Sicherheitsfragen und ihre Antworten. Dann drücken Sie eine Taste der nächste.
Schritt 4: Wird auftauchen Neues Benutzerkonto auf der Seite „Andere Benutzer“. Klicken Sie auf die Pfeilschaltfläche, um die Optionen zu erweitern, und klicken Sie dann auf die Schaltfläche Ändern Sie den Kontotyp.
Schritt 5: Erweitern Sie das Dropdown-Menü neben einer Option Konto Typ. Lokalisieren Admin-Option. Drück den KnopfOK".
Weiter zu Schritt 6: Drücken Sie die Windows-Taste, um das Startmenü zu öffnen. Klicken Profilsymbol dann wählen der Benutzer die neu geschaffen wurde.
Schritt 7: Sie werden abgemeldet. Geben Sie das Passwort für das neue Konto ein und warten Sie, bis das System das neue Profil eingerichtet und den Desktop gestartet hat.
7. Machen Sie das Windows-Update rückgängig
Windows-Updates bringen neue Funktionen und Sicherheitsupdates. Aber in den meisten Fällen können sie wichtige Systemfunktionen beeinträchtigen. Wenn das Explorer-Problem nach der Installation eines Systemupdates auftritt, müssen Sie das Update zurücksetzen. Wiederholen Sie die folgenden Schritte:
Schritt 1: Drücken Sie die Tastenkombination Windows + I So führen Sie eine Anwendung aus Einstellungen. Klicken Sie auf das Windows Update-Symbol.
Schritt 2: Klicken Sie auf Option سجل aktualisieren.
Weiter zu Schritt 3: Gehen Sie zum unteren Bildschirmrand und tippen Sie auf eine Option Aktualisierte Deinstallation.
Schritt 4: Ich suche nach neueste Installation Durch Überprüfung des Installationsdatums. Klicken Sie auf die Schaltfläche „Deinstallieren“.
Schritt 5: Drück den Knopf deinstallieren Nochmal. Warten Sie, bis Windows das Update von Ihrem Computer entfernt hat.
Bringen Sie den Datei-Explorer wieder zum Laufen
Wenn explorer.exe beim Start nicht startet, wird es wirklich schwierig, die Dateien auf Ihrem Computer zu durchsuchen. Beginnen Sie mit den ersten Reparaturen und deaktivieren Sie dann den App-Ready-Dienst. Ändern Sie als Nächstes die Registrierung, um explorer.exe bei der Windows-Anmeldung zu starten. zurücknehmen Windows Update Gerade wenn alle anderen Optionen zur Verzweiflung führen.