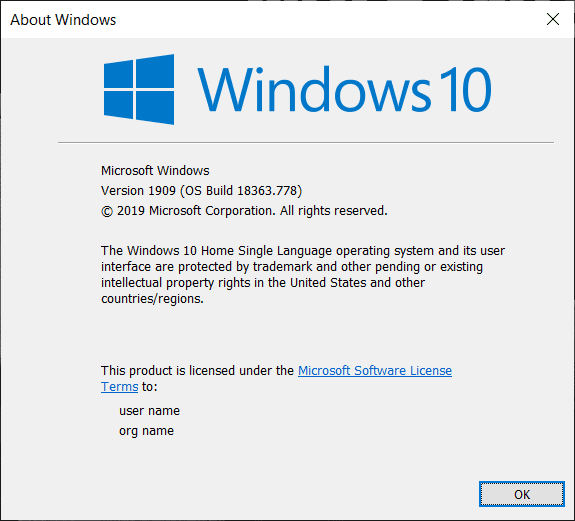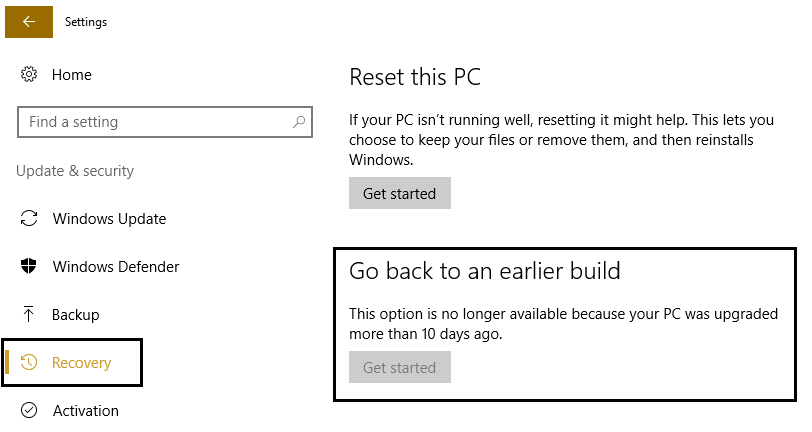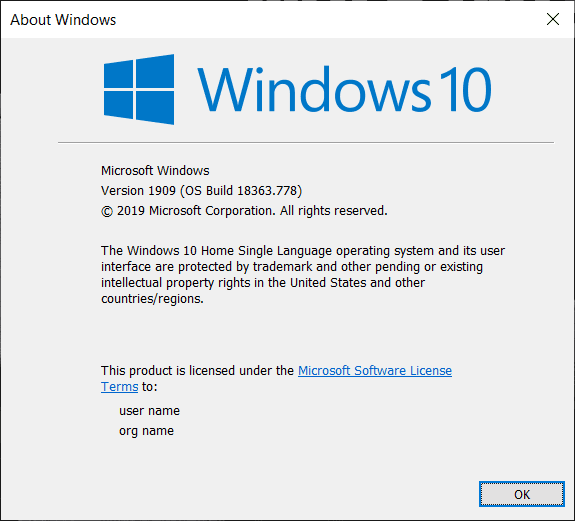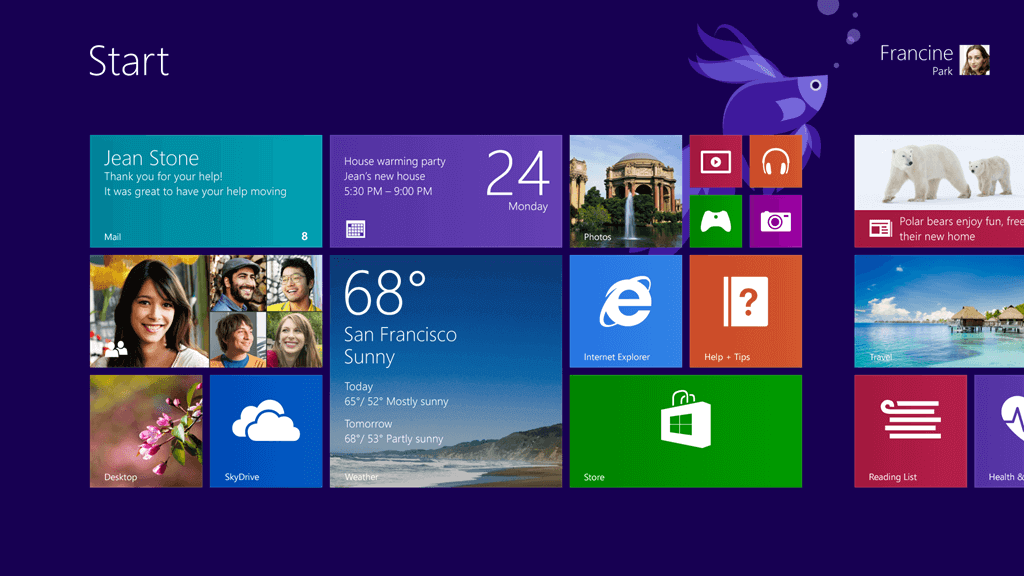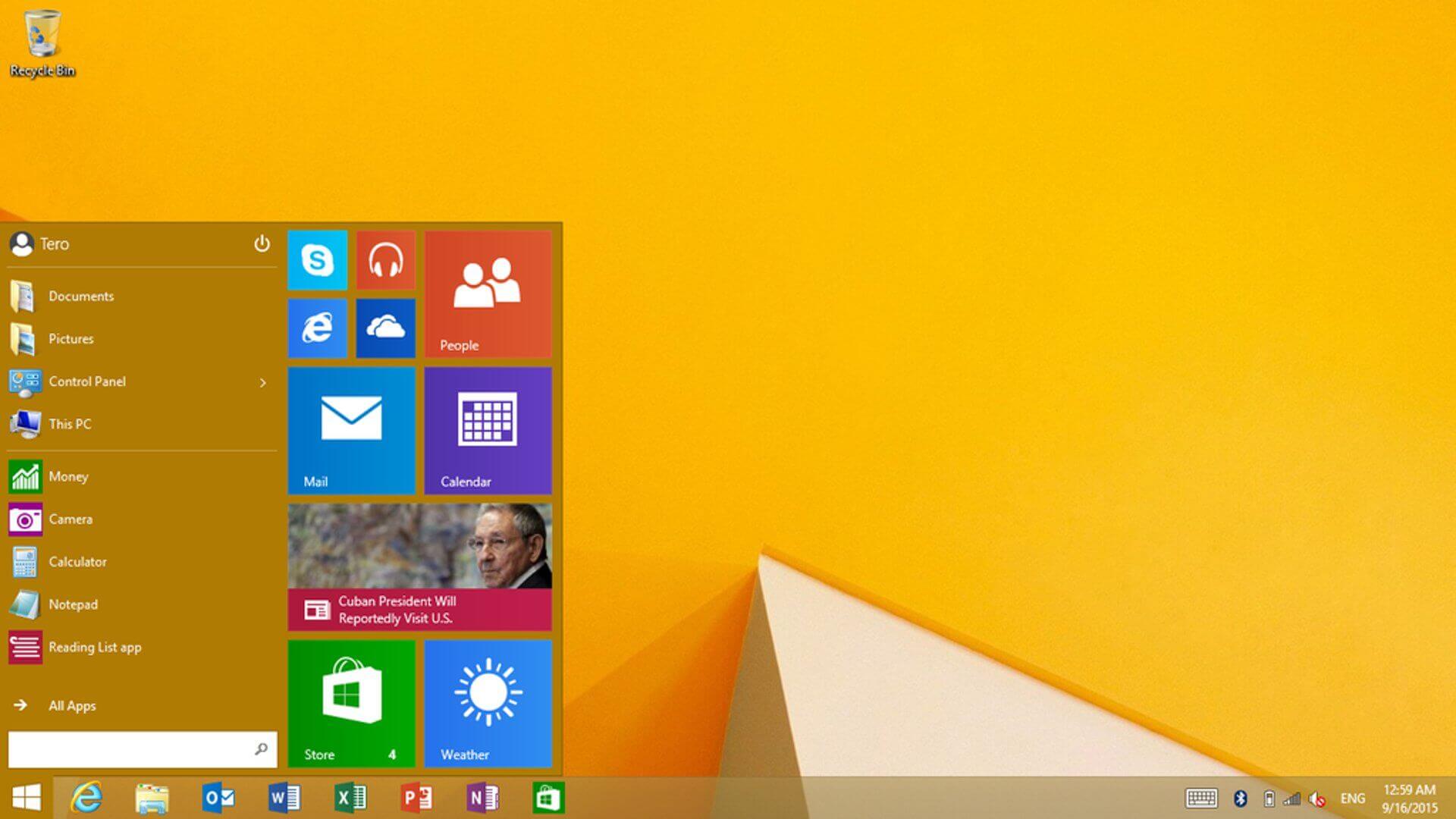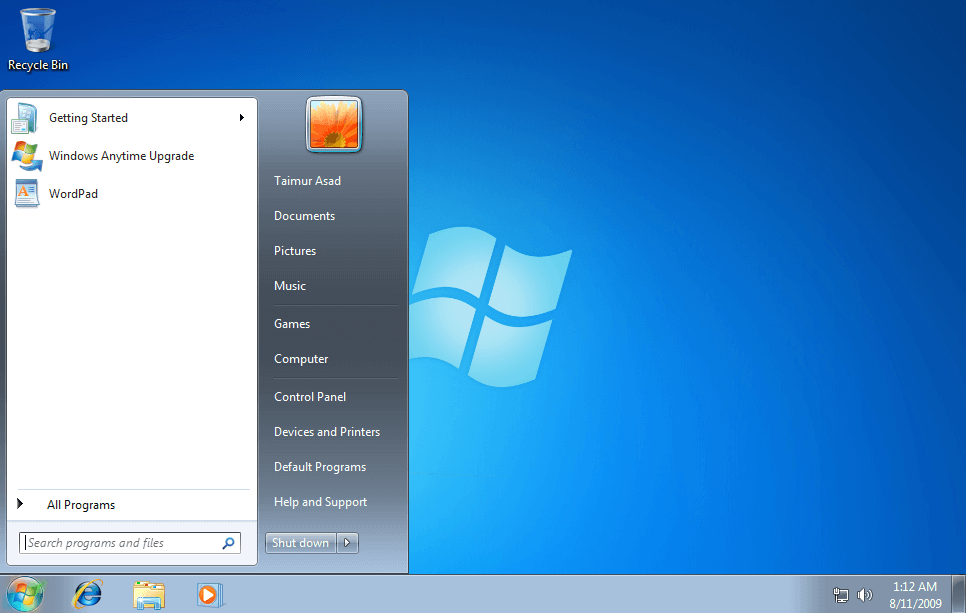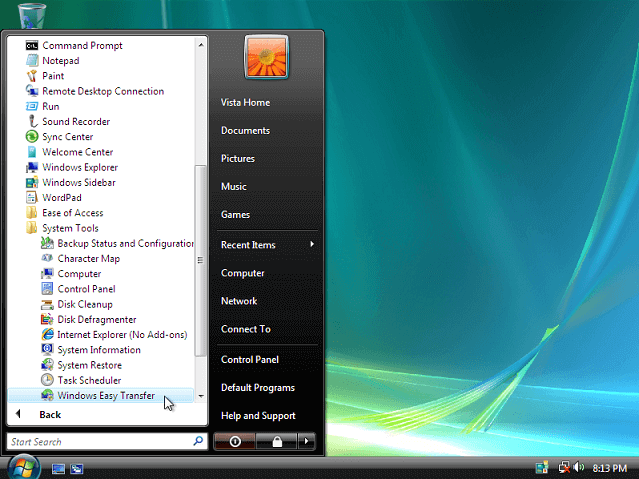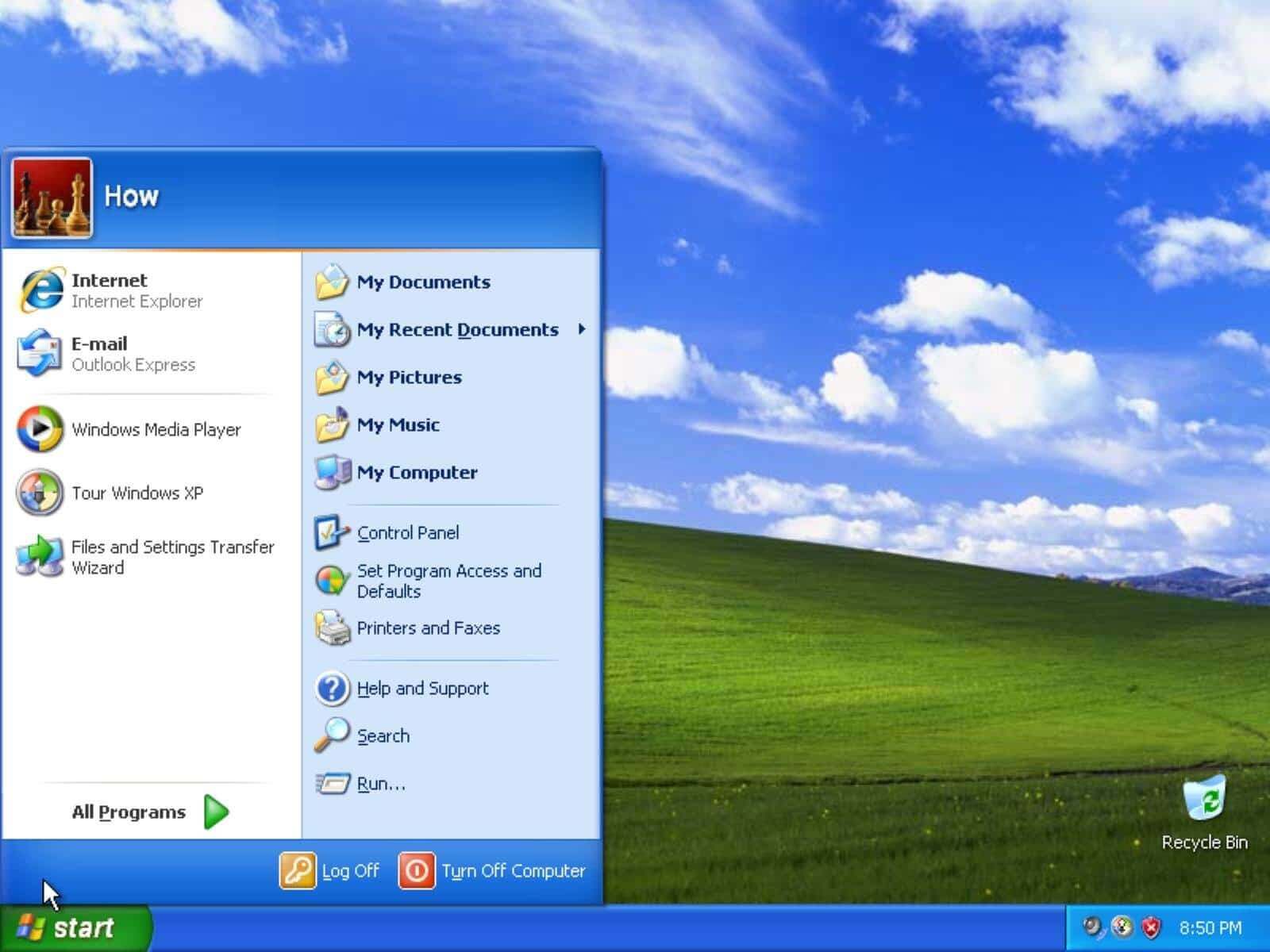So überprüfen Sie Ihre Windows-Version
Kennen Sie die Version Windows Welche verwendest du? Wenn nicht, machen Sie sich keine Sorgen mehr. Hier finden Sie eine kurze Anleitung zum Überprüfen Ihrer Windows-Version. Obwohl Sie nicht unbedingt die genaue Versionsnummer kennen müssen, die Sie verwenden, ist es eine gute Idee, die allgemeinen Details Ihres Betriebssystems zu kennen.
So überprüfen Sie Ihre Windows-Version
Alle Benutzer müssen haben Windows Vertraut mit 3 Details über ihr Betriebssystem – die Hauptversion (Windows 7…), die von Ihnen installierte Version (Ultimate, Pro…), egal ob Ihr Prozessor ein 8-Bit- oder 10-Bit-Prozessor ist.
Warum ist es wichtig zu wissen, welche Windows-Version Sie verwenden?
Es ist wichtig, diese Informationen zu kennen, denn von diesen Details hängt ab, welche Software Sie installieren können, welcher Gerätetreiber zum Aktualisieren ausgewählt werden kann usw. Wenn Sie Hilfe bei etwas benötigen, schlagen Websites Lösungen für verschiedene Windows-Versionen vor. Um die richtige Lösung für Ihr System auszuwählen, müssen Sie mit der Version des verwendeten Betriebssystems vertraut sein.
Was hat sich in Windows 10 geändert?
Auch wenn Sie in der Vergangenheit nicht auf Details wie Build-Nummern geachtet haben, müssen Windows 10-Benutzer ihr Betriebssystem kennen. Traditionell wurden Build-Nummern verwendet, um Aktualisierungen des Betriebssystems darzustellen. Die Benutzer hatten die von ihnen verwendete Hauptversion zusammen mit Service Packs.
Wo ist der Unterschied Windows 10? Diese Version von Windows wird es noch eine Weile geben. Es wurde behauptet, dass es keine neuen Versionen des Betriebssystems mehr geben wird. Auch Service Packs gehören jetzt der Vergangenheit an. Microsoft veröffentlicht derzeit jedes Jahr zwei große Releases. Diesen Konstrukten werden Namen gegeben. Windows 10 hat eine Vielzahl von Editionen – Home, Enterprise, Professional und so weiter. Windows 10 ist weiterhin in 32-Bit- und 64-Bit-Versionen verfügbar. Obwohl die Versionsnummer in Windows 10 versteckt ist, können Sie die Versionsnummer leicht finden.
Wie unterscheiden sich Architekturen von Service Packs?
Service Packs gehören der Vergangenheit an. Das letzte von Windows veröffentlichte Service Pack war im Jahr 2011, als es Windows 7 Service Pack 1 veröffentlichte. Für Windows 8 wurden keine Service Packs veröffentlicht. Die nächste Version von Windows 8.1 wurde live vorgestellt.
Service Packs sind Windows-Patches. Es kann separat heruntergeladen werden. Die Installation des Service Packs ähnelte dem Patch eines Windows-Updates. Service Packs waren für zwei Aktivitäten verantwortlich – alle Sicherheits- und Stabilitätspatches wurden in einem großen Update zusammengefasst. Sie können dies installieren, anstatt viele kleine Updates zu installieren. Einige Service Packs haben auch neue Funktionen eingeführt oder einige alte modifiziert. Diese Service Packs werden regelmäßig von Microsoft veröffentlicht. Aber es hörte schließlich mit der Einführung von Windows 8 auf.
aktuelles Szenario
An der Arbeit von Windows Updates hat sich nicht viel geändert. Sie sind im Grunde immer noch kleine Patches, die heruntergeladen und installiert werden. Diese sind in der Systemsteuerung aufgelistet und man kann einige Patches aus der Liste deinstallieren. Während die täglichen Updates immer noch dieselben sind, veröffentlicht Microsoft anstelle von Service Packs Builds.
Jeder Build in Windows 10 kann als eigenständige neue Version betrachtet werden. Es ist wie ein Update von Windows 8 auf Windows 8.1. Wenn eine neue Version veröffentlicht wird, wird sie automatisch heruntergeladen und von Windows 10 installiert. Dann wird Ihr System neu gestartet und die aktuelle Version wird aktualisiert, damit sie dem neuen Build entspricht. Jetzt hat sich die Build-Nummer des Betriebssystems geändert. Um die aktuelle Build-Nummer zu überprüfen, geben Sie Winver in das Ausführen-Fenster oder das Startmenü ein. Das Feld About Windows zeigt die Version von Windows mit der Build-Nummer an.
Bisher konnten Service Packs oder Windows-Updates deinstalliert werden. Aber man kann einen Build nicht deinstallieren. Der Downgrade-Prozess kann innerhalb von 10 Tagen nach dem Build-Release durchgeführt werden. Gehen Sie zu Einstellungen und dann zum Bildschirm Sicherheitsupdate und Wiederherstellung. Hier haben Sie die Option „Zu einer vorherigen Version zurückkehren“. Nach 10 Tagen nach der Veröffentlichung werden alle alten Dateien gelöscht und Sie können nicht zu einer früheren Version zurückkehren.
Dies ist vergleichbar mit einem Downgrade von Windows. Deshalb kann jede Version als neue Version betrachtet werden. Wenn Sie nach 10 Tagen immer noch eine Version deinstallieren möchten, müssen Sie Windows 10 erneut installieren.
Somit ist zu erwarten, dass alle großen Updates in Zukunft in Form von Releases statt klassischer Service Packs erfolgen.
Finden Sie Details mit der Einstellungs-App
Die Einstellungen-App zeigt die Details auf benutzerfreundliche Weise an. Windows + I ist die Verknüpfung zum Öffnen der App Einstellungen. Gehen Sie zu System à Info. Wenn Sie nach unten scrollen, finden Sie alle aufgeführten Details.
Verstehen Sie die angezeigten Informationen
Systemtyp - Dies kann entweder die 64-Bit-Version von Windows oder die 32-Bit-Version sein. Der Systemtyp bestimmt auch, ob Ihr Computer mit einer 64-Bit-Version kompatibel ist. Der obige Screenshot zeigt einen x64-basierten Prozessor. Wenn Ihr Systemtyp angezeigt wird - 32-Bit-Betriebssystem, x64-basierter Prozessor, dann ist Ihr Windows derzeit eine 32-Bit-Version. Wenn Sie möchten, können Sie jedoch die 64-Bit-Version auf Ihrem Gerät installieren.
Ausgabe - Windows 10 wird in 4 Editionen angeboten – Home, Enterprise, Education und Professional. Benutzer von Windows 10 Home können auf die Professional-Version upgraden. Wenn Sie jedoch auf die Enterprise- oder Student-Editionen aktualisieren möchten, benötigen Sie einen privaten Schlüssel, auf den Heimanwender nicht zugreifen können. Außerdem muss das Betriebssystem neu installiert werden.
Ausgabe – Dies bestimmt die Versionsnummer des von Ihnen verwendeten Betriebssystems. Es ist das Datum des neuesten großen Builds, der im YYMM-Format veröffentlicht wurde. Das obige Bild zeigt diese Version 1903. Dies ist die Version aus der Build-Version von 2019 und heißt Mai 2019 Update.
OS-Build Dadurch erhalten Sie Informationen zu Nebenversionen von Builds, die zwischen Hauptbuilds aufgetreten sind. Dies ist nicht so wichtig wie die Hauptversionsnummer.
Suchen nach Informationen mit dem Winver-Dialog
Windows 10 Betriebssystem
Eine andere Möglichkeit, diese Details zu finden, ist in Windows 10. Winver steht für Windows Edition Tool, das Informationen zum Betriebssystem anzeigt. Windows-Taste + R ist die Verknüpfung zum Öffnen des Dialogfelds Ausführen. Geben Sie nun Winver in das Dialogfeld Ausführen ein und klicken Sie auf Enter.
Das Feld Über Windows wird geöffnet. Windows-Version mit OS-Version. Sie können jedoch nicht erkennen, ob Sie eine 32-Bit-Version oder eine 64-Bit-Version verwenden. Dies ist jedoch eine schnelle Möglichkeit, Ihre Kopiendetails zu überprüfen.
Die obigen Schritte gelten für Benutzer von Windows 10. Einige Benutzer verwenden noch ältere Versionen von Windows. Sehen wir uns nun an, wie Sie die Details der Windows-Version in älteren Versionen des Betriebssystems überprüfen.
Windows-8 / Windows-8.1
Wenn Sie auf dem Desktop die Startschaltfläche nicht finden, verwenden Sie Windows 8. Wenn Sie die Startschaltfläche unten links finden, haben Sie Windows 8.1. In Windows 10 gibt es das Power-User-Menü, das auch in Windows 8.1 durch Rechtsklick auf das Startmenü aufgerufen werden kann. Benutzer von Windows 8 klicken mit der rechten Maustaste auf die Ecke des Bildschirms, um darauf zuzugreifen.
Die im Applet zu findende Systemsteuerung enthält alle Informationen über die von Ihnen verwendete Betriebssystemversion und weitere relevante Details. Das Applet bestimmt auch, ob Sie Windows 8 oder Windows 8.1 verwenden. Windows 8 und Windows 8.1 sind die Namen für die Versionen 6.2 bzw. 6.3.
زيندزز 7
Wenn Ihr Startmenü wie unten gezeigt aussieht, verwenden Sie Windows 7.
Die im Applet zu findende Systemsteuerung zeigt alle Informationen zu den Details der verwendeten Betriebssystemversion an. Die Version von Windows 6.1 wurde Windows 7 genannt.
Windows Vista
Wenn das Startmenü dem unten gezeigten ähnlich ist, verwenden Sie Windows Vista.
Gehen Sie zum Applet à Systemsteuerung. Die Windows-Versionsnummer oder Betriebssystemversion, unabhängig davon, ob Sie eine 32-Bit-Version oder eine 64-Bit-Version haben, und andere Details werden erwähnt. Windows-Version 6.0 heißt Windows Vista.
Hinweis: Windows 7 und Windows Vista haben beide ähnliche Startmenüs. Zur Unterscheidung passt der Start-Button in Windows 7 perfekt in die Taskleiste. Die Startschaltfläche in Windows Vista umgeht jedoch die Taskleistenanzeige, sowohl oben als auch unten.
Windows XP
Der Startbildschirm von Windows XP sieht wie in der Abbildung unten aus.
Neuere Versionen von Windows haben nur die Start-Schaltfläche, während XP sowohl die Schaltfläche als auch den Text ("Start") hat. Die Startschaltfläche in Windows XP unterscheidet sich stark von den neueren Schaltflächen - sie ist horizontal an der gebogenen rechten Kante ausgerichtet. Details zu Version und Architekturtyp finden Sie wie bei Windows Vista und Windows 7 im Applet à Systemsteuerung.
Zusammenfassung
In Windows 10 kann die Version auf zwei Arten überprüft werden – indem Sie die App Einstellungen verwenden und Winver im Startmenü/Startmenü eingeben.
Bei anderen Versionen wie Windows XP, Vista, 7, 8 und 8.1 ist die Vorgehensweise ähnlich. Alle Versionsdetails befinden sich im System-Applet, auf das über die Systemsteuerung zugegriffen werden kann.
Ich hoffe, Sie können Ihre Windows-Version jetzt anhand der obigen Schritte überprüfen. Wenn Sie jedoch noch Fragen haben, können Sie sich gerne über den Kommentarbereich melden.