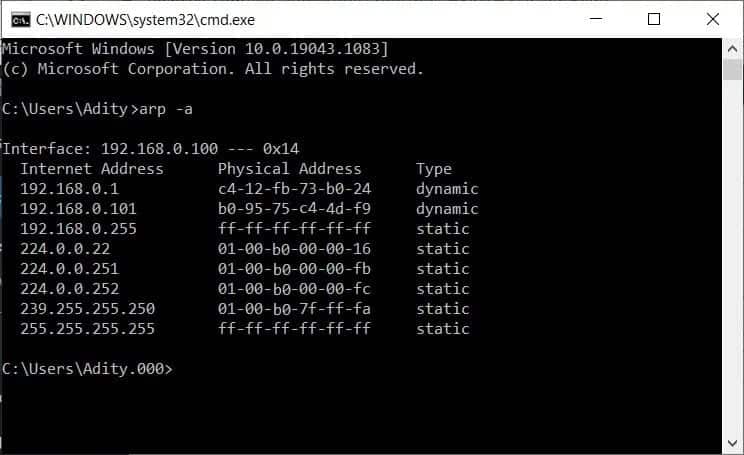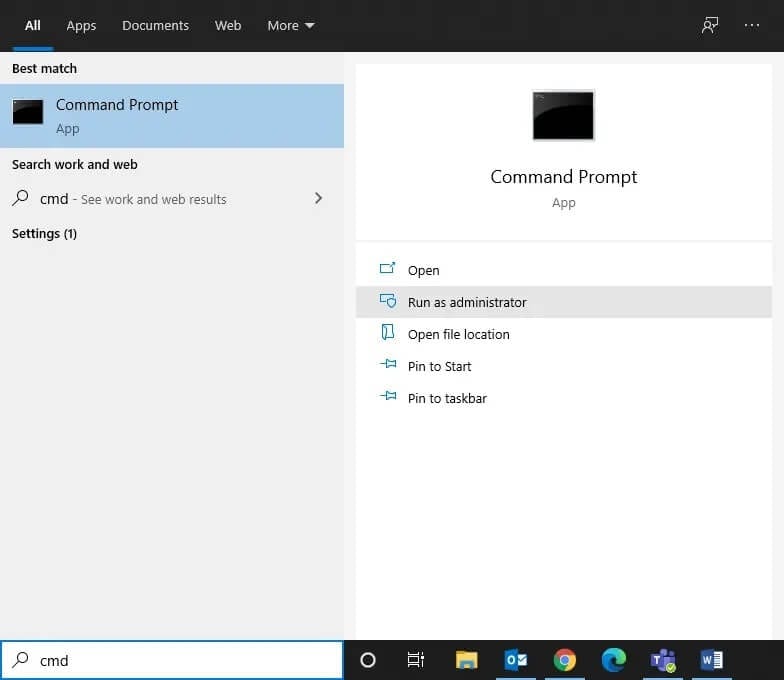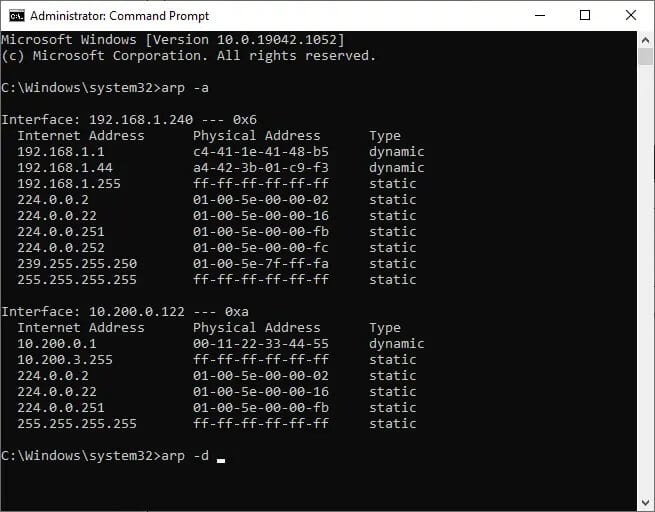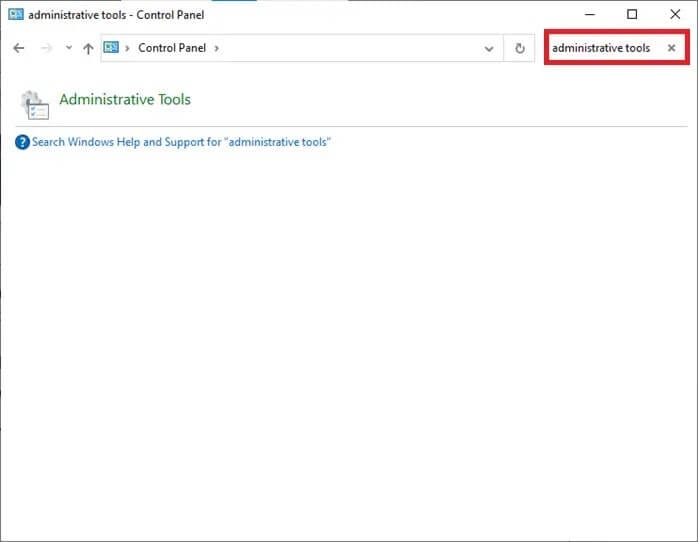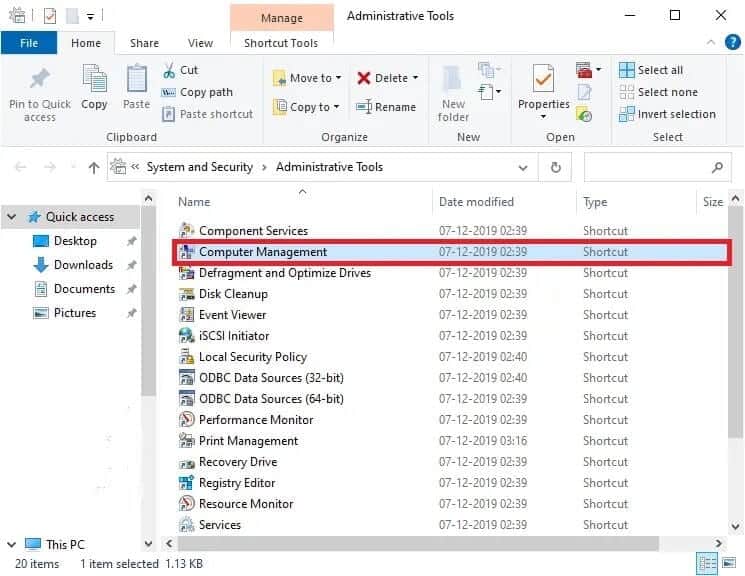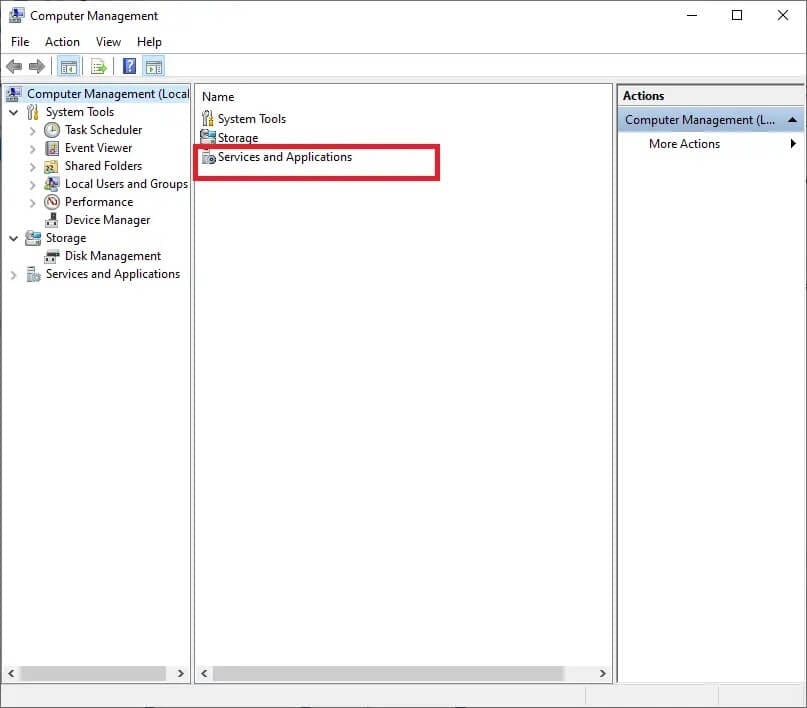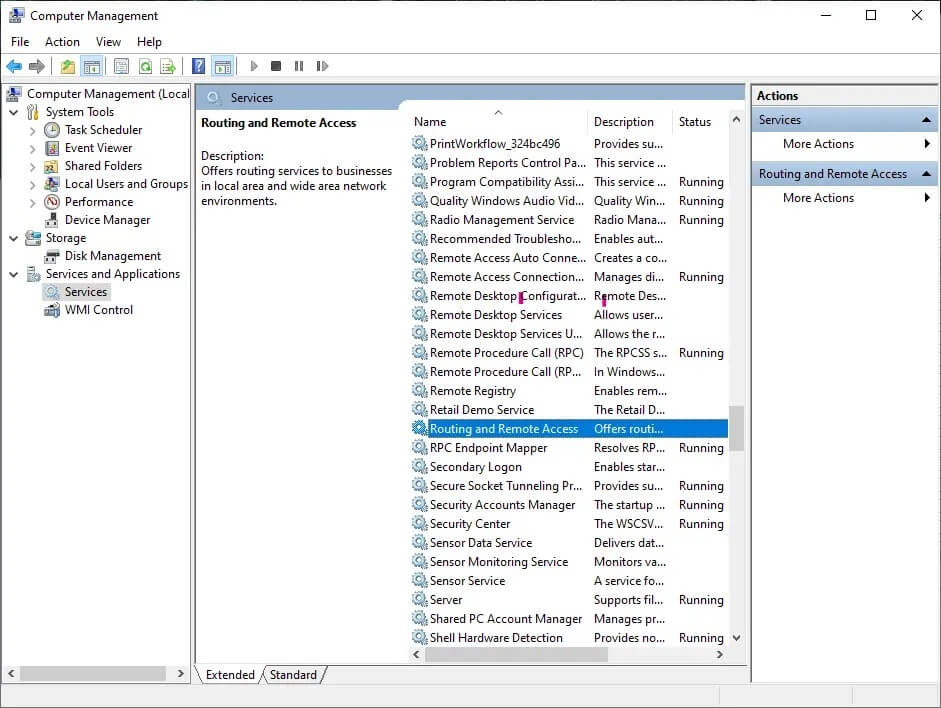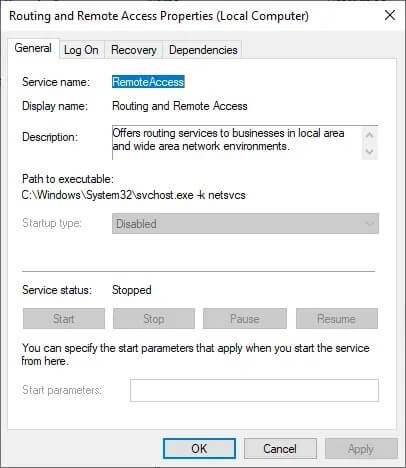So löschen Sie den ARP-Cache in Windows 10
Der ARP-Cache oder das Address Resolution Protocol ist eine wesentliche Komponente des Windows-Betriebssystems. Es verknüpft eine IP-Adresse mit einer MAC-Adresse, damit Ihr Computer effektiv mit anderen Computern kommunizieren kann. Ein ARP-Cache ist im Grunde ein Satz dynamischer Einträge, die erstellt werden, wenn ein Hostname in eine IP-Adresse und eine IP-Adresse in eine MAC-Adresse aufgelöst wird. Alle zugewiesenen Adressen werden auf dem Computer im ARP-Cache gespeichert, bis dieser gelöscht wird.
Der ARP-Cache macht unter Windows keine Probleme; Die Eingabe von unerwünschtem ARP führt jedoch zu Ladeproblemen und Verbindungsfehlern. Daher ist es erforderlich, den ARP-Cache regelmäßig zu leeren. Wenn Sie dies also tun möchten, sind Sie hier genau richtig. Wir präsentieren Ihnen eine perfekte Anleitung, die Ihnen hilft, den ARP-Cache in Windows 10 zu löschen.
So löschen Sie den ARP-Cache in Windows 10
Lassen Sie uns nun die Schritte zum Löschen des ARP-Cache in einem Windows 10-PC besprechen.
Schritt 1: Löschen Sie den ARP-Cache mit der Eingabeaufforderung
1. Geben Sie die Eingabeaufforderung oder cmd in die Windows-Suchleiste ein. Klicken Sie dann auf Als Administrator ausführen.
2. Geben Sie den folgenden Befehl in das Eingabeaufforderungsfenster ein und drücken Sie nach jedem Befehl die Eingabetaste:
arp-a um den ARP-Cache anzuzeigen arp-d um den ARP-Cache zu leeren
Hinweis: Das Flag –a zeigt den gesamten ARP-Cache an, und das Flag –d löscht den ARP-Cache von Windows.
3. Wenn der obige Befehl nicht funktioniert, können Sie stattdessen diesen Befehl verwenden:
Netsh-Schnittstellen-IP Arpcache löschen
Schritt 2: Überprüfen Sie den Fluss mithilfe der Systemsteuerung
Nachdem Sie das obige Verfahren zum Löschen des ARP-Cache in Windows 10 ausgeführt haben, stellen Sie sicher, dass Sie ihn vollständig vom System löschen. In einigen Fällen können Sie den ARP-Cache nicht vollständig vom Computer löschen, wenn die Routing- und Remote-Dienste im System aktiviert sind. So beheben Sie das:
1. Klicken Sie links neben der Windows 10-Taskleiste auf das Suchsymbol.
2. Geben Sie Control Panel als Sucheingabe ein, um es zu starten.
3. Geben Sie „Verwaltungstools“ in das Feld „Systemsteuerung suchen“ in der oberen rechten Ecke des Bildschirms ein.
4. Klicken Sie nun auf Verwaltung und öffnen Sie die Computerverwaltung, indem Sie wie gezeigt darauf doppelklicken.
5. Doppelklicken Sie hier wie gezeigt auf Dienste und Anwendungen.
6. Doppelklicken Sie nun auf Dienste und gehen Sie wie gezeigt zu Routing und Remote Services.
7. Doppelklicken Sie hier auf Routing and Dimension Services und ändern Sie den Starttyp im Dropdown-Menü auf Deaktiviert.
8. Stellen Sie sicher, dass der Dienststatus als Gestoppt angezeigt wird. Wenn nicht, klicken Sie auf die Schaltfläche Stopp.
9. Löschen Sie den ARP-Cache erneut, wie zuvor beschrieben.
Wir hoffen, dass diese Anleitung hilfreich war und Sie den ARP-Cache auf einem PC mit Windows 10 löschen konnten.Wenn Sie Fragen / Kommentare zu diesem Artikel haben, können Sie diese gerne im Kommentarbereich hinterlassen.