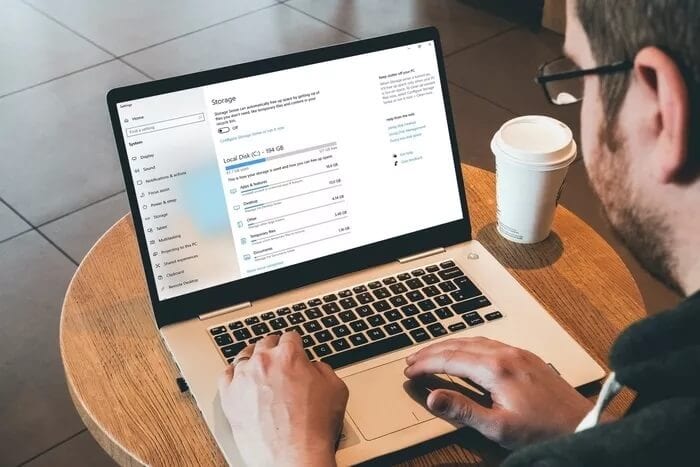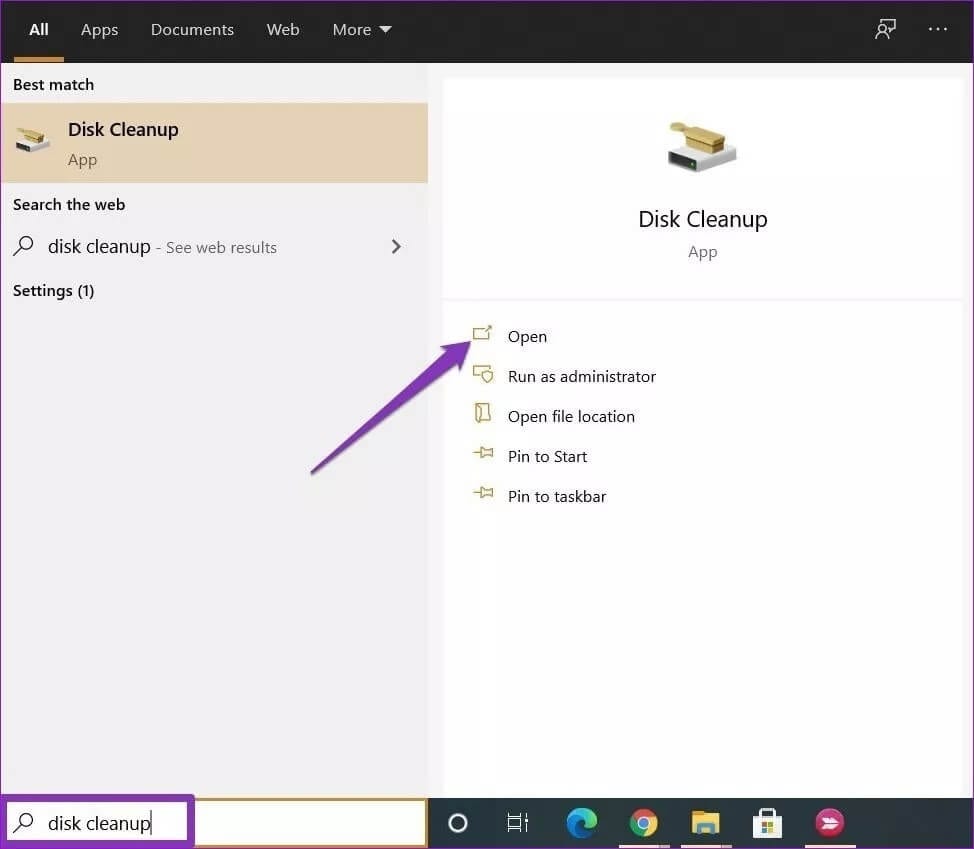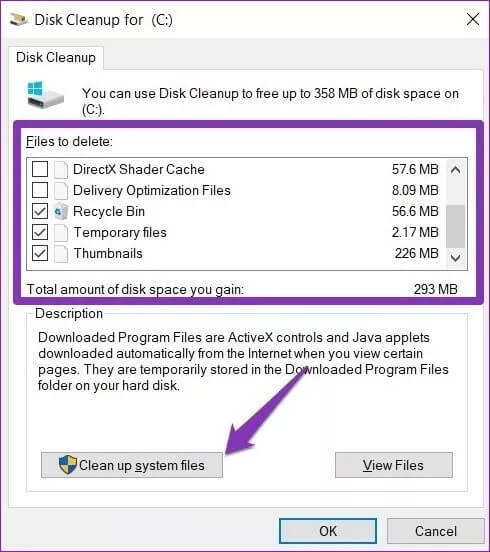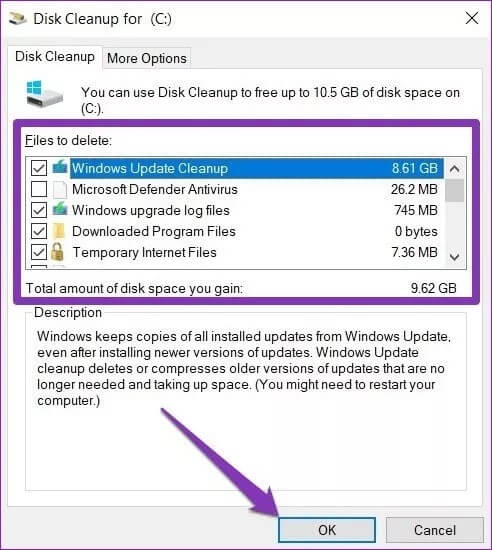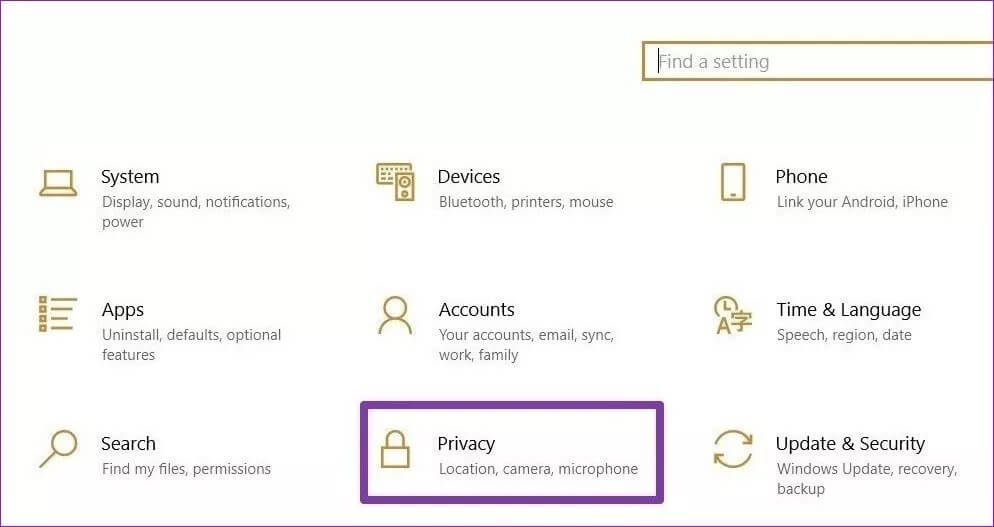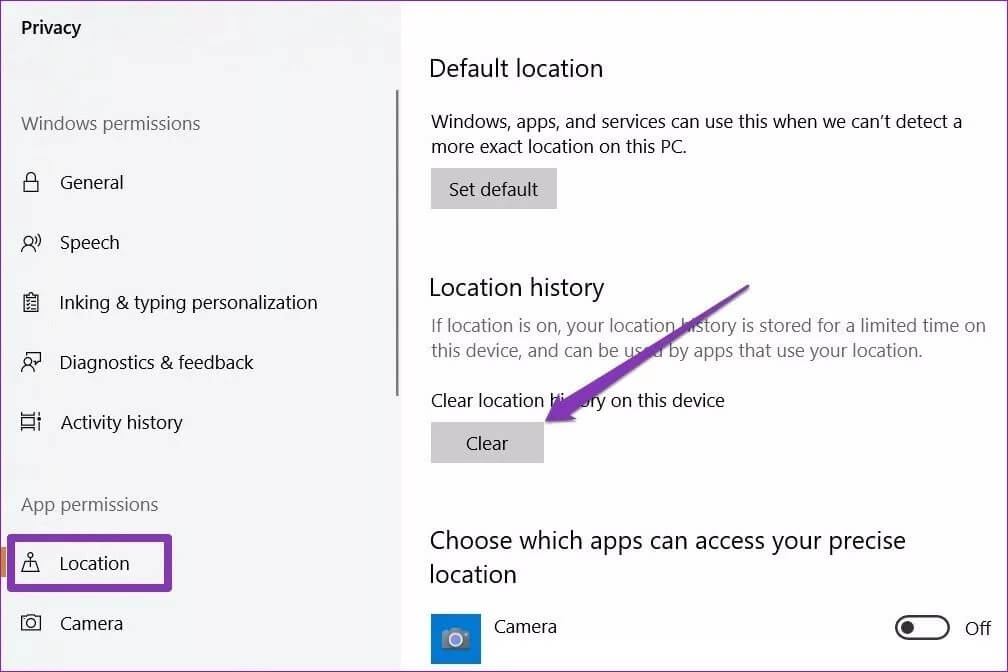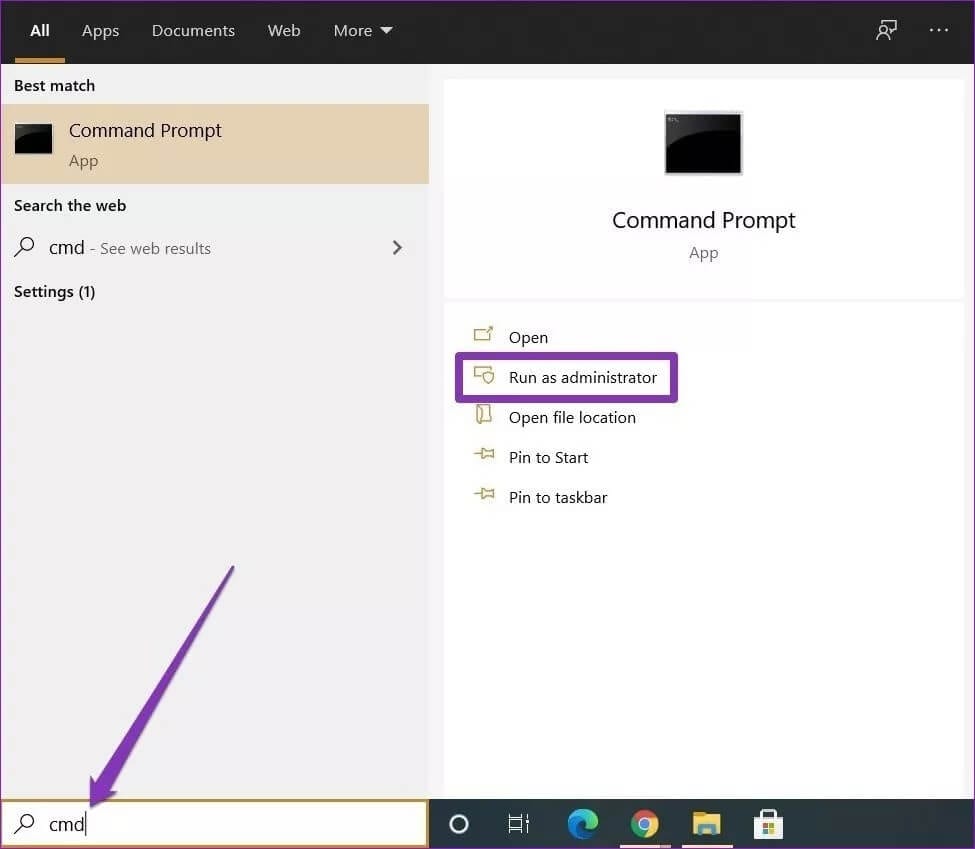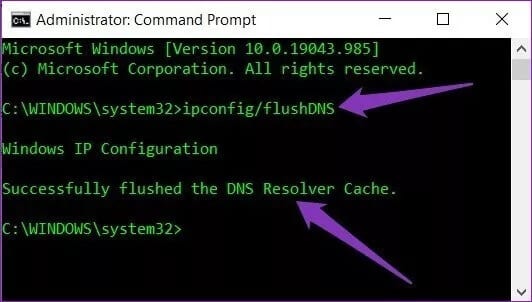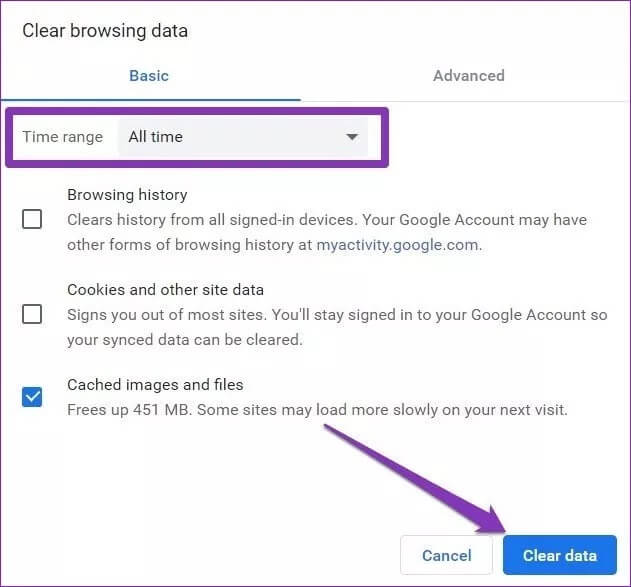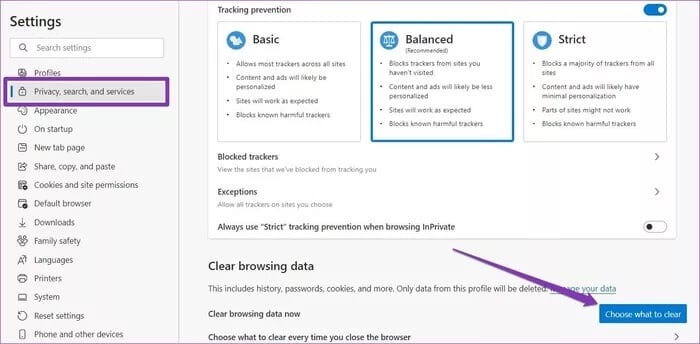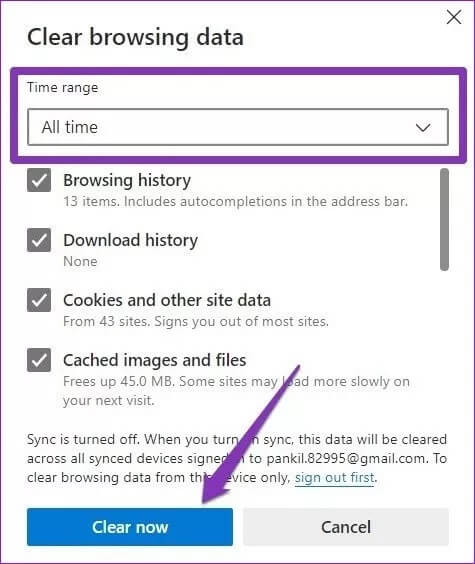So löschen Sie Cache-Dateien in Windows 10
Ihr Windows 10-Computer speichert temporäre Dateien, sogenannte Cache-Daten, damit Apps und andere Dienste schneller geladen werden. Während diese Daten Ihren Computer beschleunigen sollen, können Cache-Dateien viel Speicherplatz beanspruchen, was schwierig sein kann, wenn Sie eine kleine SSD verwenden. Daher empfiehlt es sich, regelmäßig temporäre und unerwünschte Cache-Dateien aus Windows zu entfernen.
Das Löschen von Cache-Dateien kann auch bei der Behebung von Leistungsproblemen helfen, undSpeicherplatz freigeben -Verbessern Sie die Gesamtleistung Ihres Computers. Seien Sie versichert, dass das Löschen von Cache-Daten unter Windows 10 absolut sicher ist und Ihre Dateien oder Einstellungen nicht beeinträchtigt.
In diesem Handbuch erfahren Sie, wie Sie alle Arten von Cache-Dateien entfernen, die auf Ihrem Windows 10-PC gespeichert sind. Also, ohne weitere Umschweife, fangen wir an.
1. Cache für temporäre Dateien auf dem PC löschen
Windows 10 wird mit einem integrierten Datenträgerbereinigungstool geliefert. finden undTemporäre Dateien löschen die den Speicherplatz verstopfen. So verwenden Sie die Datenträgerbereinigung
Schritt 1: Klicken Sie auf Start, geben Sie Datenträgerbereinigung in die Windows-Suche ein und drücken Sie die Eingabetaste, um die Anwendung Datenträgerbereinigung zu öffnen.
Schritt 2: im Fenster"Datenträgerbereinigung"das erscheint, innerhalb"Zu entfernende Dateien“ wählen Sie die entsprechende Auswahl für die Dateien, die Sie entfernen möchten. Klicken Sie danach auf die Schaltfläche „Systemdateien bereinigen".
3: Jetzt berechnet die App, wie viel Speicherplatz nach dem Löschen der ausgewählten Dateien frei wird. Sobald dies erledigt ist, wird dasselbe Fenster angezeigt.
Schritt 4: Treffen Sie die entsprechende Auswahl erneut und drücken Sie OK. Klicken Sie dann auf die Schaltfläche Dateien löschen, wenn Sie dazu aufgefordert werden.
Hinweis: Dieser Vorgang kann einige Zeit dauern, versuchen Sie also, nichts anderes auf Ihrem Computer zu verwenden.
Warten Sie, bis der Vorgang abgeschlossen ist, und alle ausgewählten Dateien werden gelöscht.
2. Löschen Sie den Windows Store-Cache
Der Windows Store auf Ihrem PC erstellt auch Cache-Dateien, wenn Sie Apps herunterladen oder aktualisieren. Im Laufe der Zeit kann dies Speicherplatz auf Ihrem Computer belegen. Glücklicherweise können Sie diesen Cache leeren, um Speicherplatz freizugeben.
Um den Windows Store-Cache zu löschen, drücken Sie Strg + R, um das Dialogfeld Ausführen zu öffnen. Geben Sie nun WSReset.exe ein und drücken Sie die Eingabetaste. Ein leeres Fenster wird angezeigt. Warten Sie, bis der Vorgang abgeschlossen ist, und der Windows Store wird automatisch gestartet.
Das Löschen des Windows Store-Cache hilft auch, wenn Sie Sie haben Probleme beim Herunterladen von Apps und Spielen.
3. Website-Cache löschen
Sie können den auf Ihrem Windows 10-PC gespeicherten Standort-Cache direkt über das Einstellungsmenü löschen. Hier ist wie.
Schritt 1: Verwenden Sie eine Abkürzung Strg + I Öffnen die Einstellungen. Dann drücken Privatsphäre.
Schritt 2: Rufen Sie im Abschnitt Datenschutz die Website unter „App-BerechtigungZu deiner Linken. Scrollen Sie nun zu Ihrer Rechten nach unten, um „Standortverlaufund klicken Sie auf die Schaltfläche Löschen.
Auf diese Weise werden alle auf Ihrem Computer gespeicherten Website-Cache-Daten gelöscht.
4. Leeren Sie den DNS-Cache
Der DNS-Cache enthält Informationen zu früheren DNS-Suchvorgängen auf Ihrem Computer oder Webbrowser. Diese Dateien können sich im Laufe der Zeit ansammeln und wertvollen Speicherplatz in Form eines DNS-Cache belegen. Sie können den DNS-Cache in wenigen einfachen Schritten löschen, die unten aufgeführt sind.
Schritt 1: Öffnen Sie das Startmenü und geben Sie cmd ein. Lokalisieren "Als Administrator ausführenÖffnen Sie die Eingabeaufforderung mit Administratorrechten.
Schritt 2: Geben Sie den unten genannten Befehl ein und drücken Sie Enter.
ipconfig / flushDNS
Sobald der Vorgang abgeschlossen ist, sehen Sie die Meldung „DNS Resolver Cache has Been Cleared Successfully“.
Tipp: Wenn Sie Probleme mit Ihrem Webbrowser haben, kann es hilfreich sein, Ihren DNS-Cache zu leeren.
5. Browser-Cache löschen
Wenn Sie im Internet surfen, erstellt Ihr Browser Cache-Dateien, um Websites zu beschleunigen dass Sie häufig. Obwohl diese Daten helfen sollen, können sie Ihren Browser verlangsamen oder Sie im Laufe der Zeit anfällig für Datenschutzverletzungen machen. Somit sind alle gängigen Browser verwurzelt Cache-Option löschen in seinen Einstellungen.
So leeren Sie den Cache in Chrome
Schritt 1: Starten Sie Google Chrome und drücken Sie Strg + Umschalt + Entf, um schnell den Bereich Browserdaten löschen auf der Registerkarte Einstellungen zu öffnen.
Schritt 2: Lokalisieren "Die ganze Zeitin der Option Zeitbereich und aktivieren Sie das Kontrollkästchen "Bilder und Dateien im Cache". Tippen Sie abschließend unten auf die Schaltfläche Daten löschen.
So leeren Sie den Cache in Microsoft Edge
Schritt 1: Starten Sie Microsoft Edge. Klicken Sie ganz rechts auf das Drei-Punkte-Symbol und wählen Sie Einstellungen aus dem Menü.
Schritt 2: Gehen Sie zur Registerkarte „Datenschutz, Suche und Dienste“ auf der linken Seite und klicken Sie rechts auf die Schaltfläche „Auswählen, was Sie löschen möchten“.
3: Lokalisieren "Die ganze Zeitin der Option Zeitbereich und klicken Sie auf die Schaltfläche "Jetzt scannen".
räum das Chaos auf
Das Löschen von Cache-Dateien kann erheblich Speicherplatz freigeben. Wenn Sie sie von Zeit zu Zeit entfernen, kann Ihr Computer reibungsloser und schneller laufen. Darüber hinaus können Sie auch versuchen, Reinigung Kampfsport Um unerwünschte Daten von Ihrem Computer zu finden und zu entfernen.