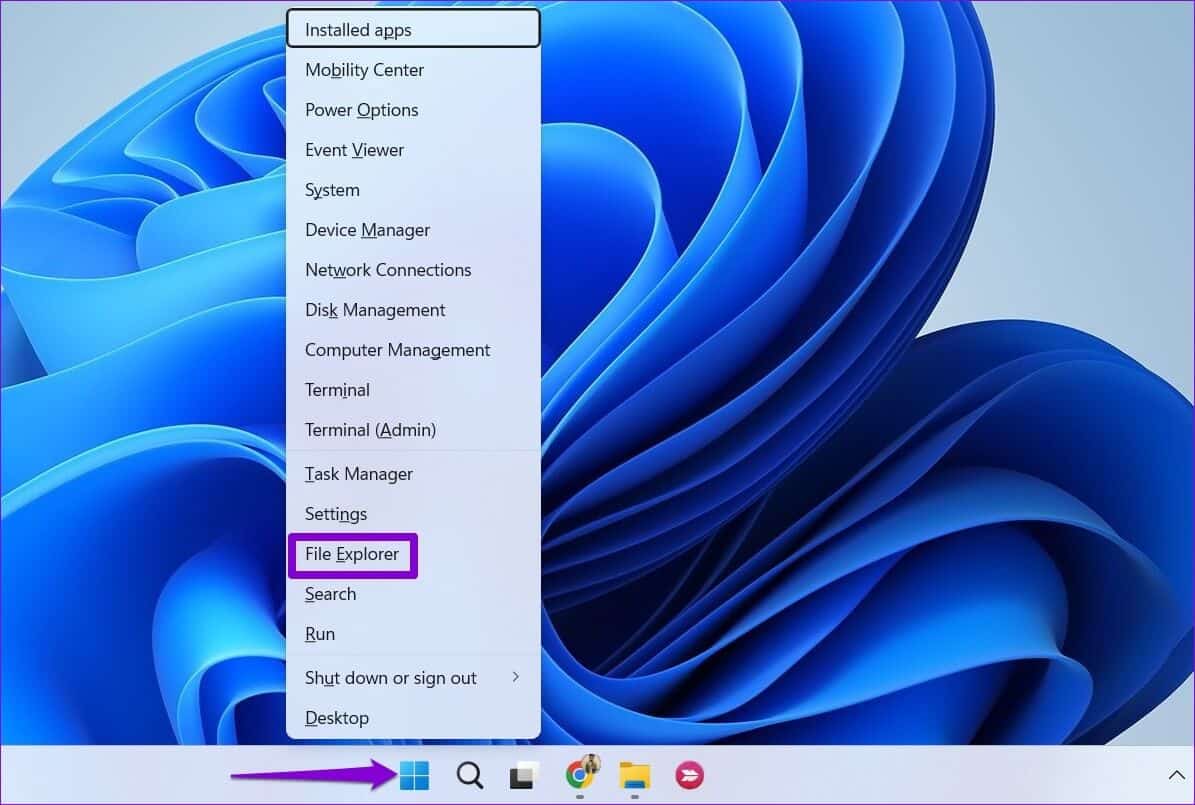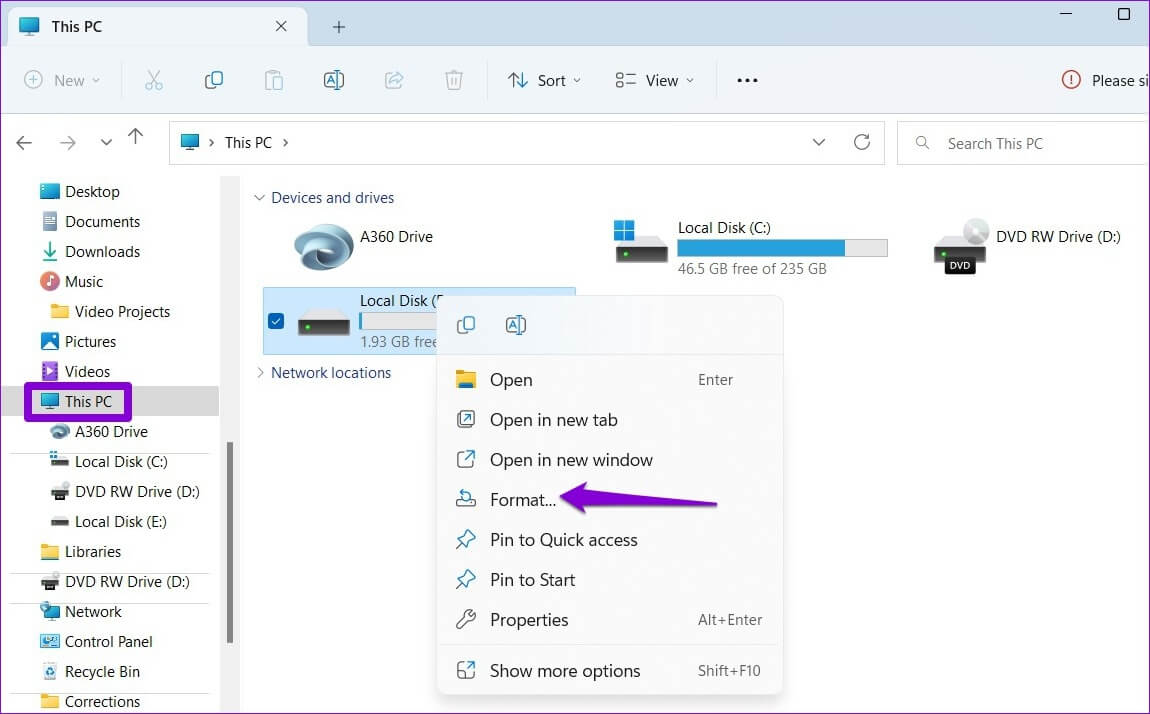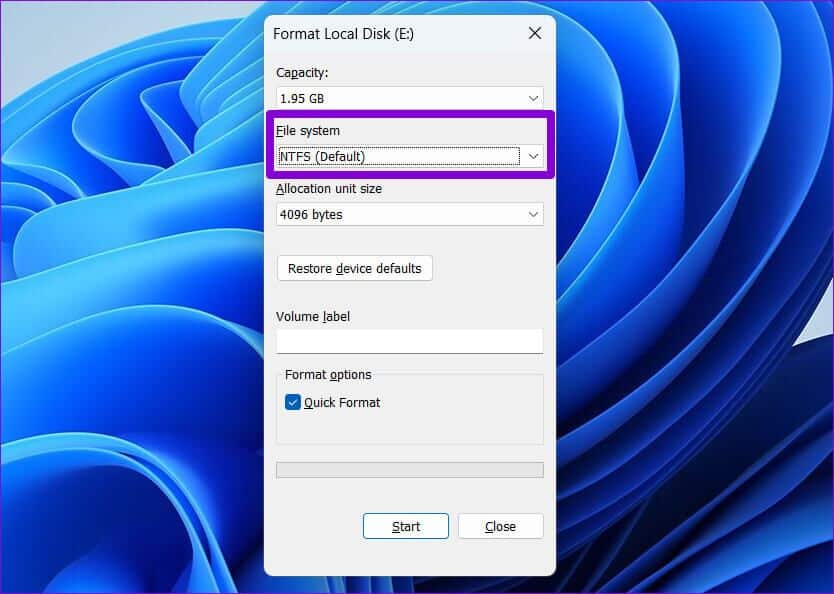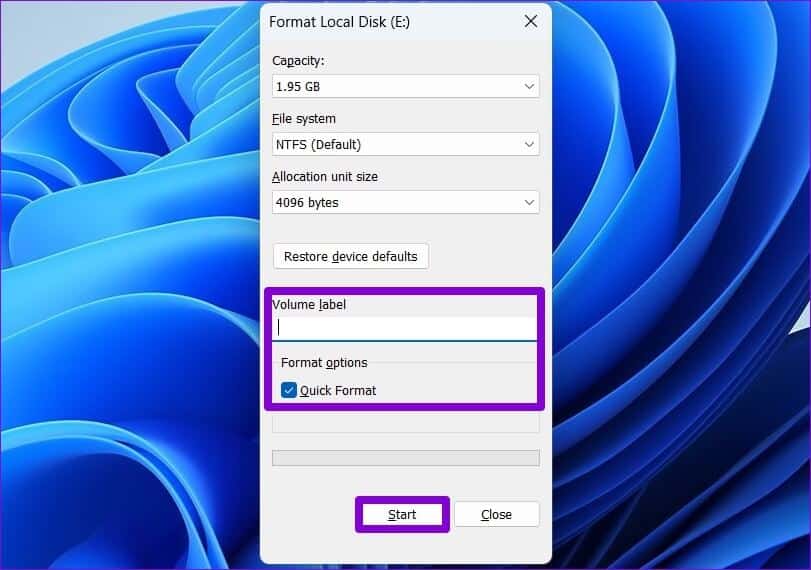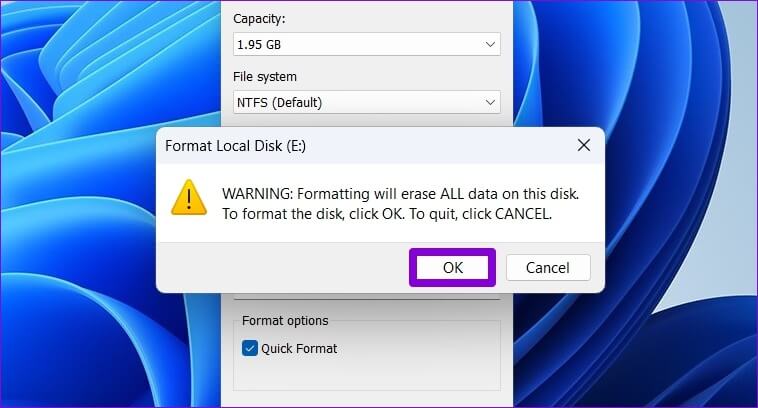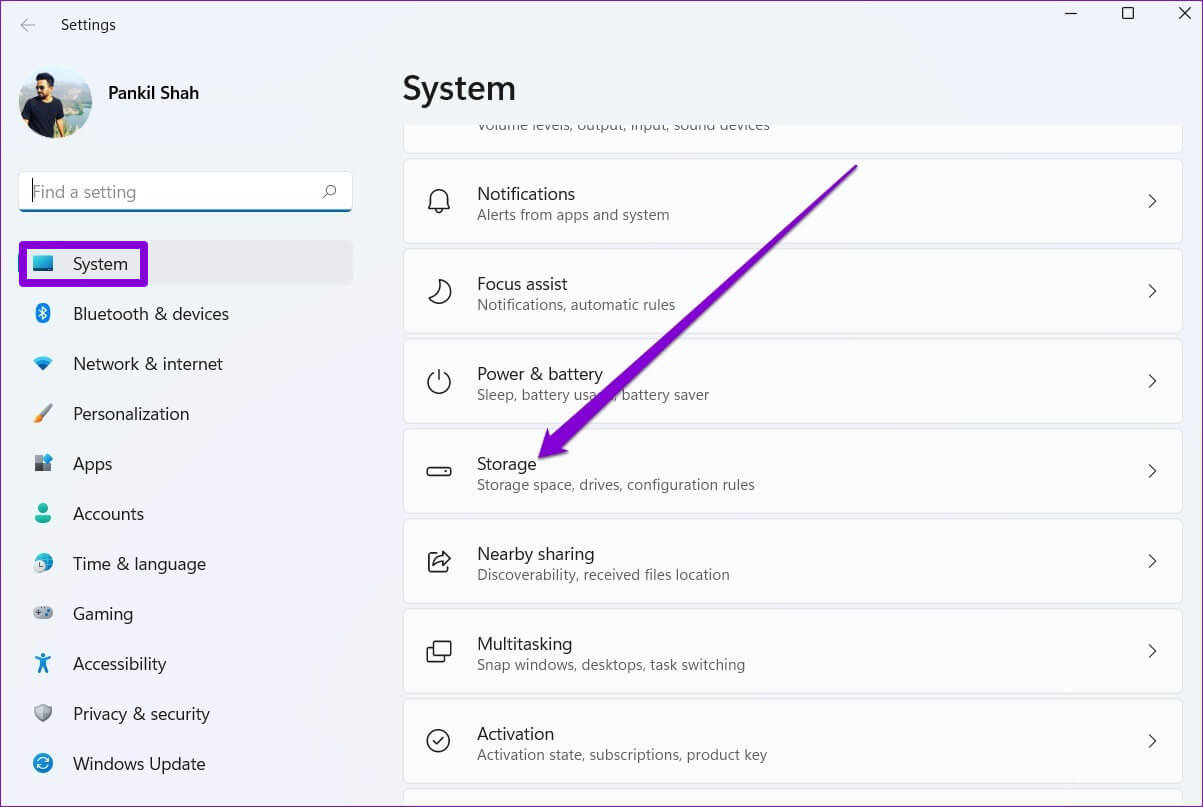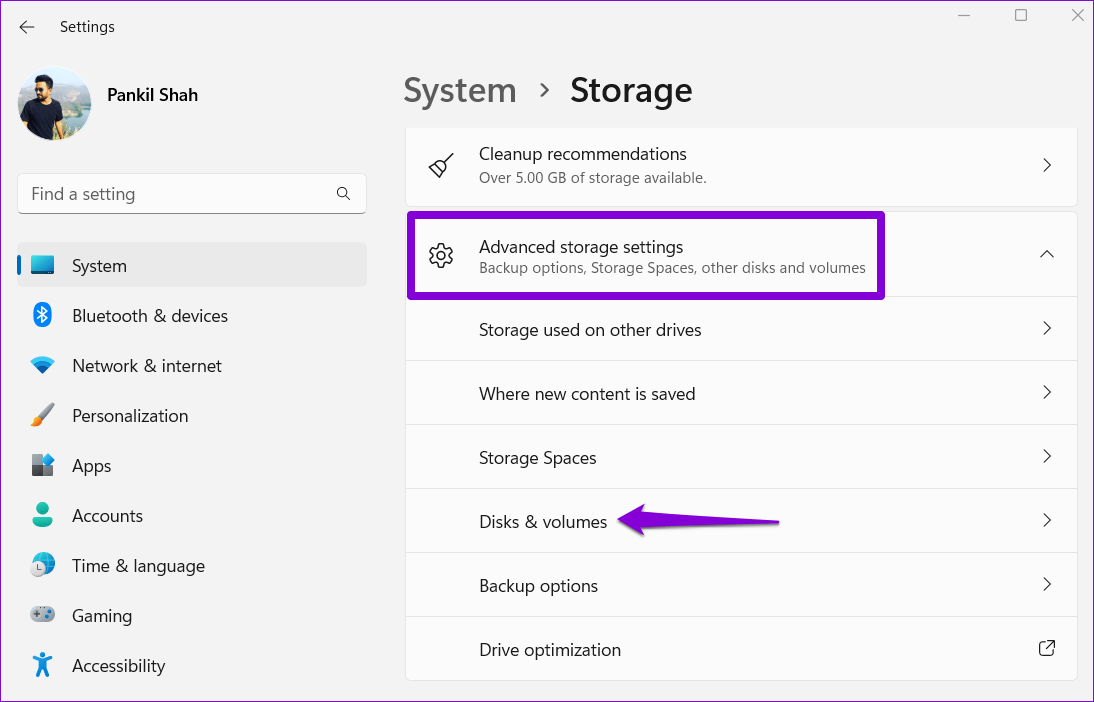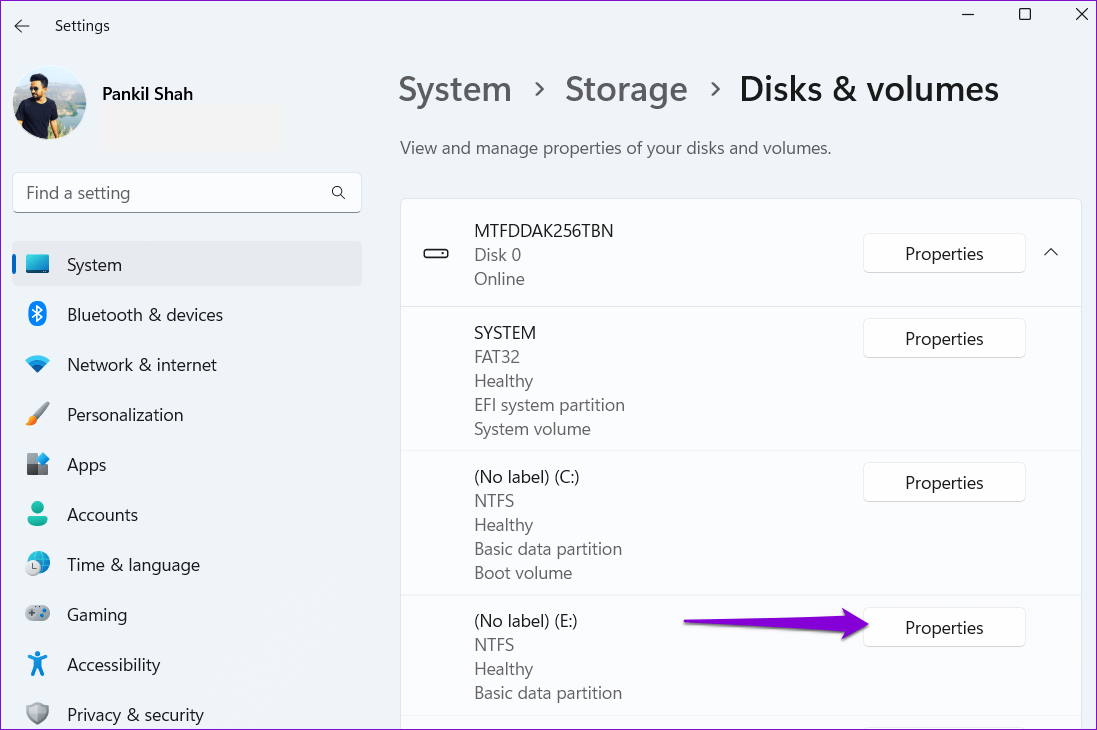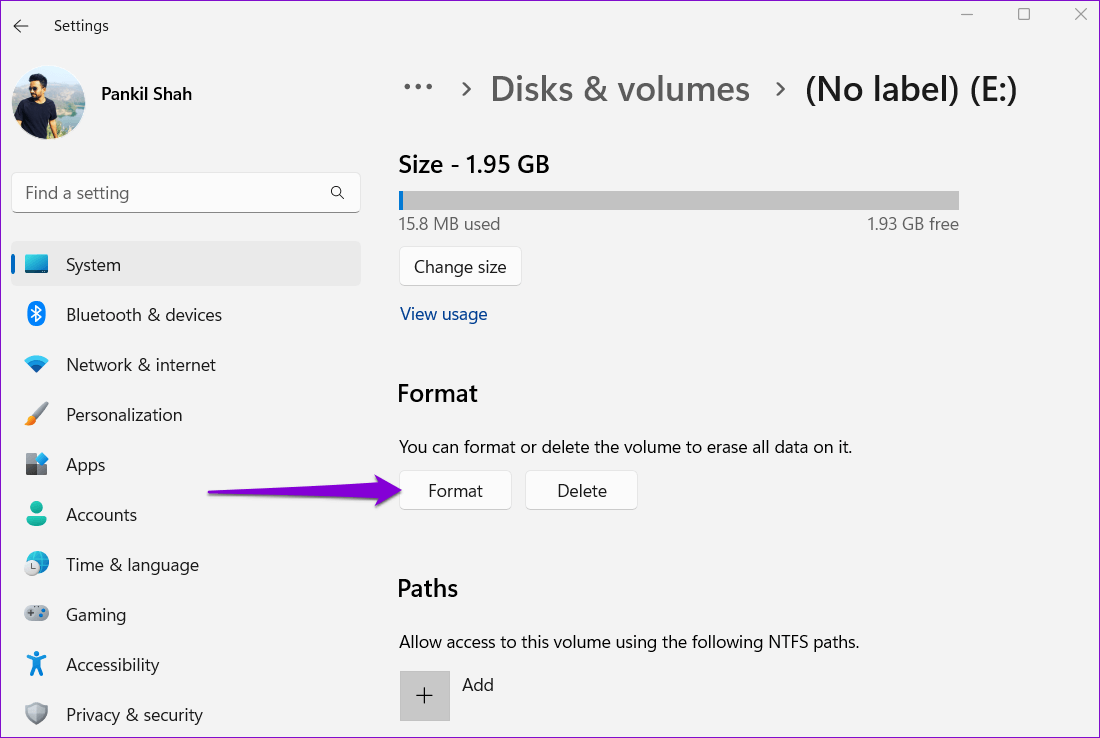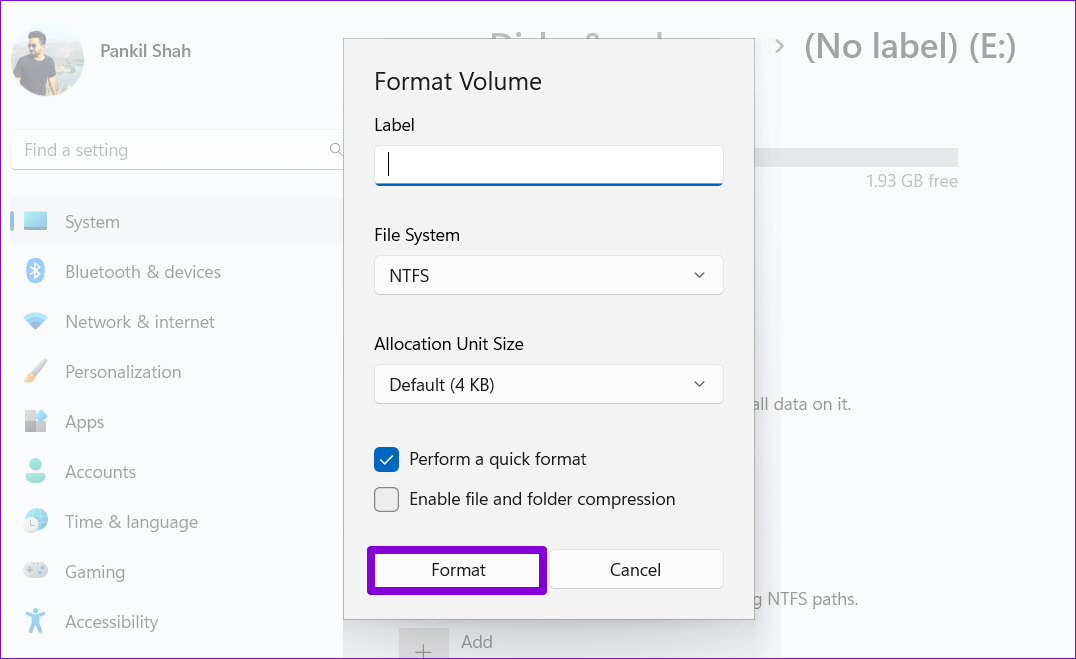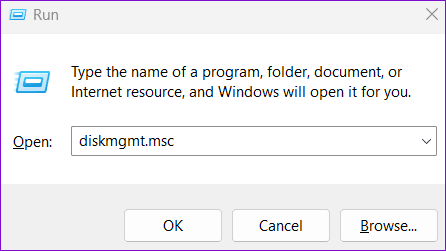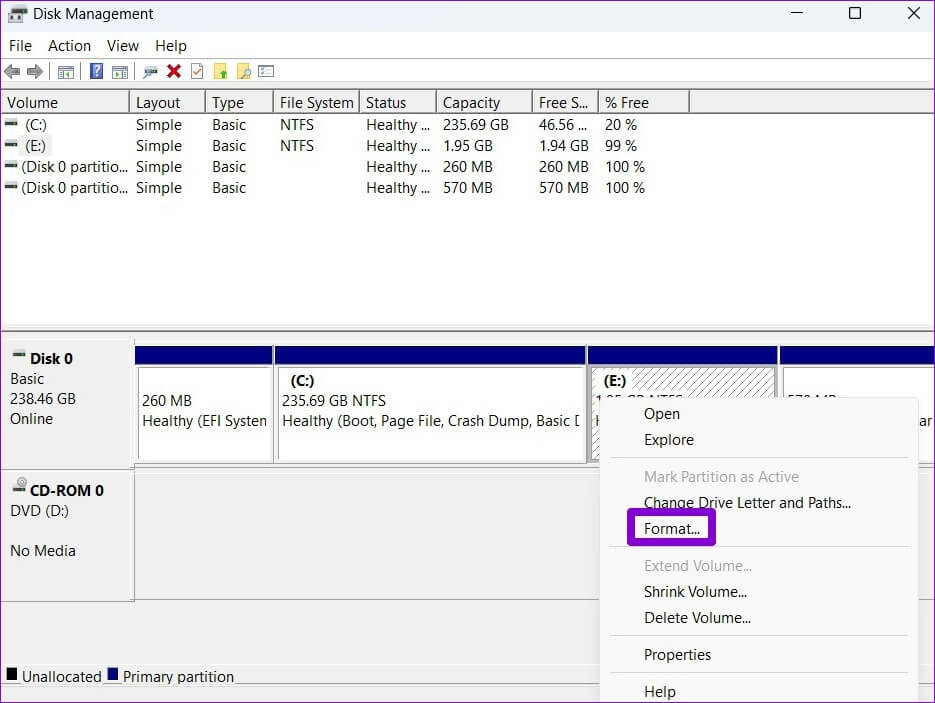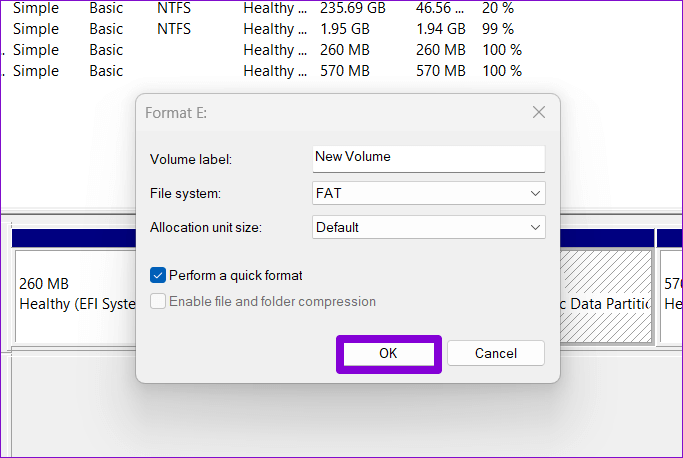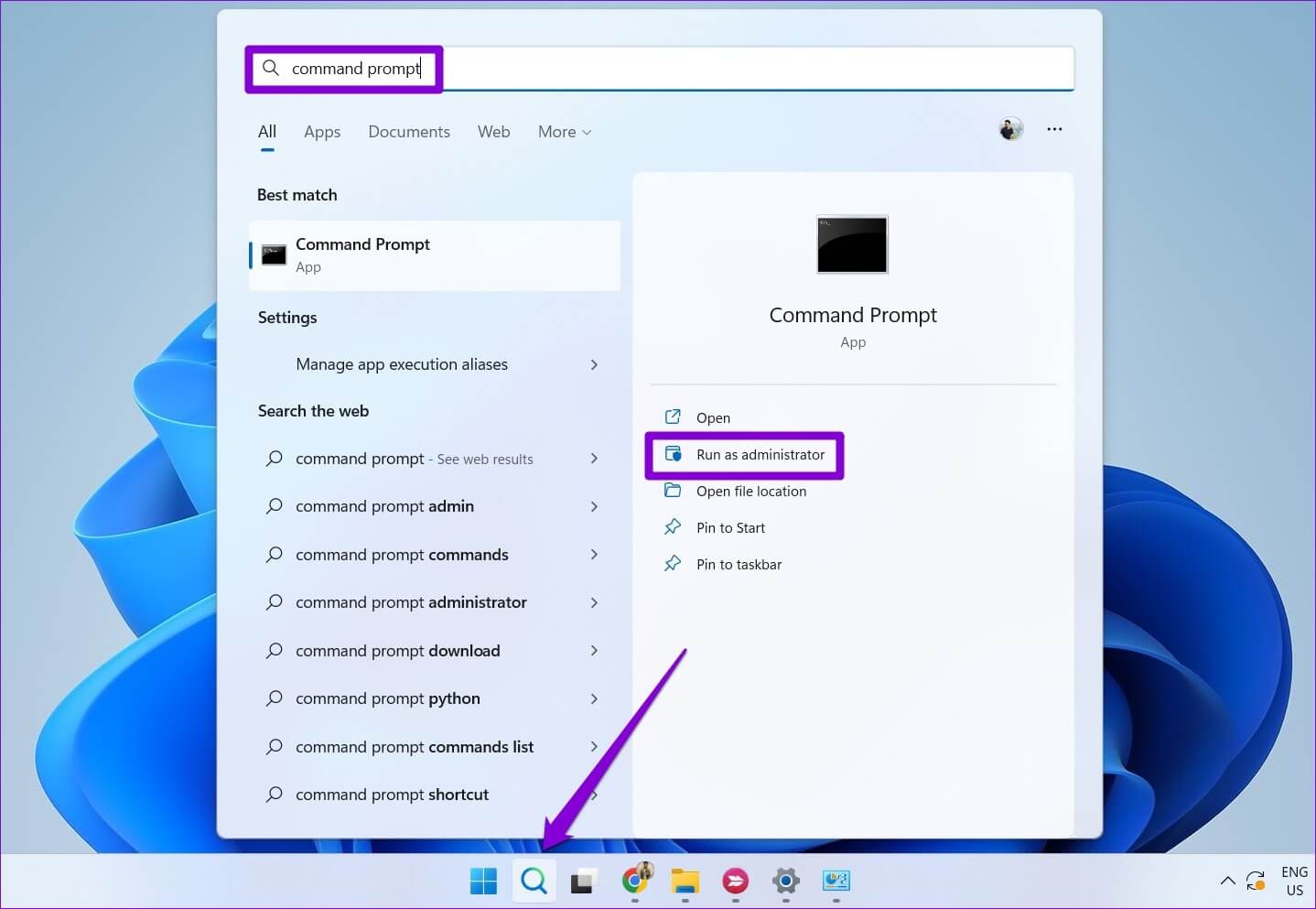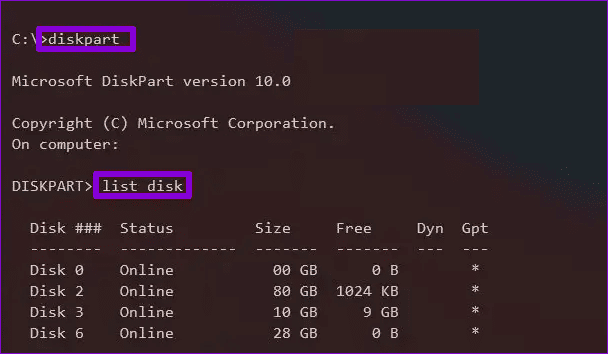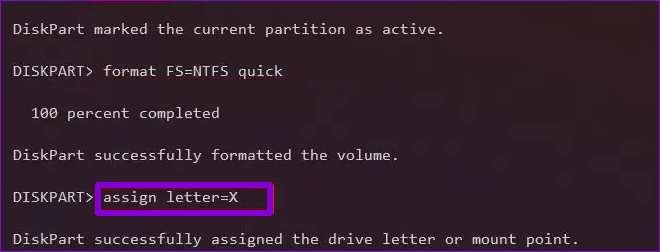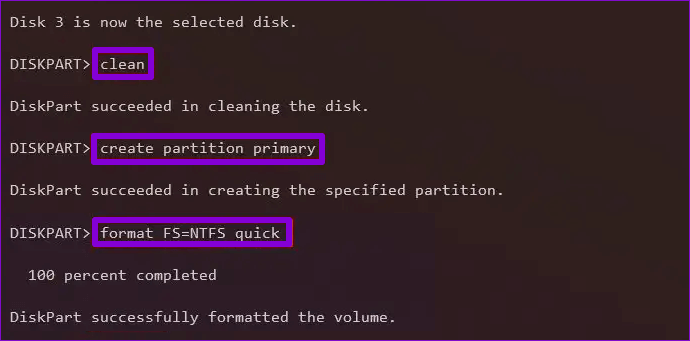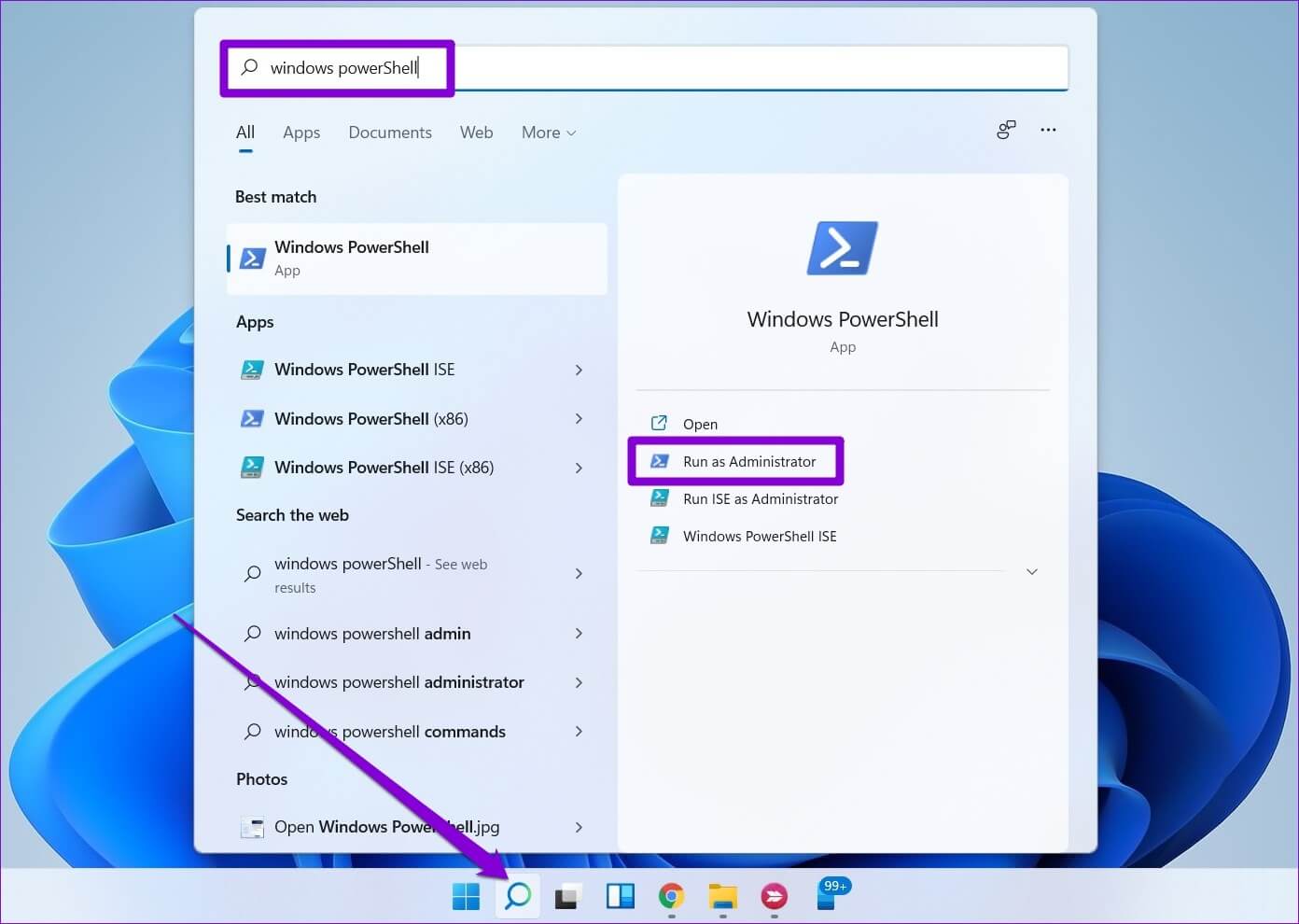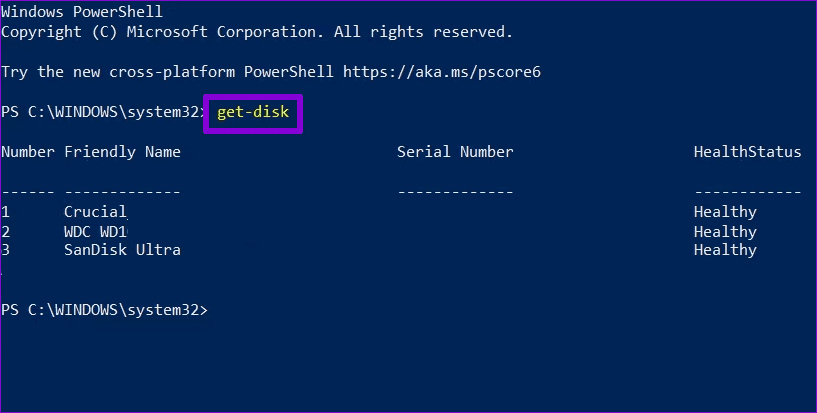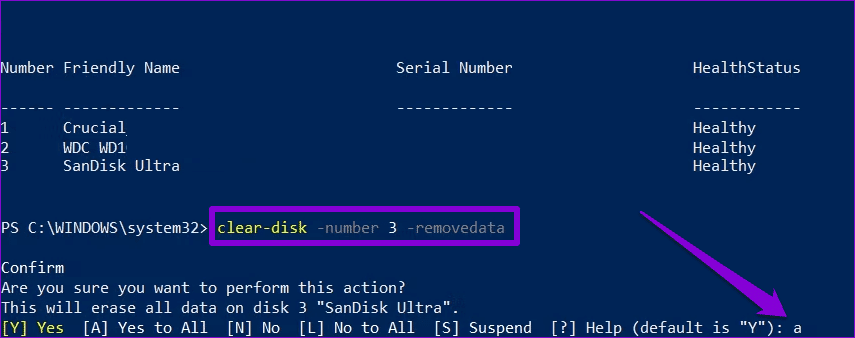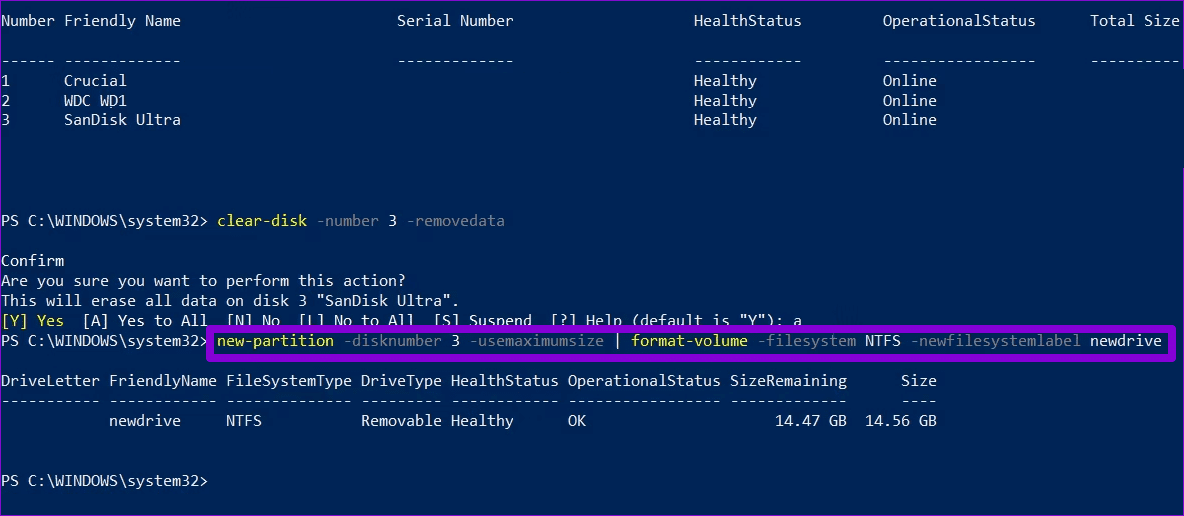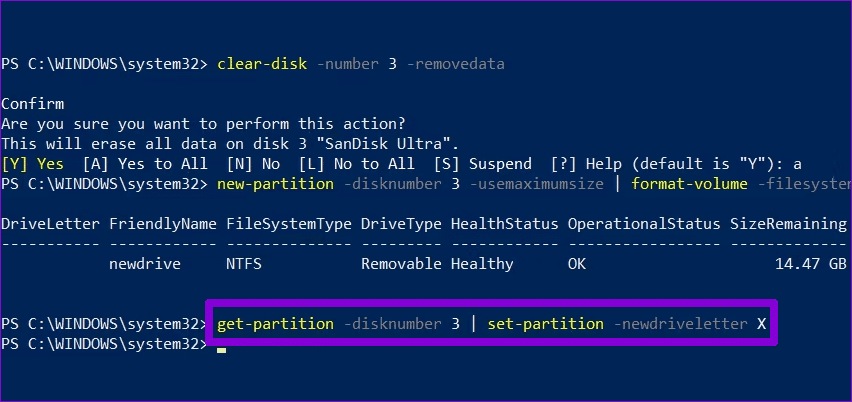Festplatte hdd und ssd unter Windows 11 formatieren und formatieren
Möglicherweise möchten Sie Ihre Festplatte formatieren, wenn Sie sie zum ersten Mal verwenden oder planen, sie loszuwerden. Dadurch können Sie alle alten Daten vom Laufwerk löschen, einschließlich Schädliche Software , und wählen Sie ein kompatibles Dateisystem aus, das Ihr Computer unterstützt.
In Anbetracht dass Formatieren Sie das Laufwerk Die Firmware löscht alle Daten, Sie sollten die Schritte sorgfältig befolgen, während Sie das Laufwerk auswählen, das Sie formatieren möchten. Stellen Sie außerdem sicher, dass Sie alle sichern Wichtige Daten bevor Sie das Laufwerk formatieren.
In diesem Artikel werden wir 5 verschiedene Möglichkeiten zum Formatieren Ihrer Festplatte oder Ihres Solid-State-Laufwerks (SSD) unter Windows 11 vorstellen. Fangen wir an.
1. Formatieren Sie Ihre Festplatte mit dem Datei-Explorer
Macht Neuer Datei-Explorer Verbessert in Windows 11 Es ist einfach, die Festplatte auf Ihrem Computer zu formatieren. Die folgenden Schritte funktionieren sowohl für das interne als auch für das externe Laufwerk.
Schritt 1: Rechtsklick auf das Symbol Start und wählen Sie Datei-Explorer aus dem angezeigten Menü.
Schritt 2: Gehe zu dieser Computer Profil. Klicken Sie unter Geräte und Laufwerke mit der rechten Maustaste Rechte Maus على CD-Player Ihr, und wählen Sie Initialisieren.
Schritt 3: im Fenster Initialisierung Wählen Sie nun Ihr bevorzugtes Dateisystem aus. Lokalisieren NTFS Wenn Sie beabsichtigen, das Laufwerk nur auf einem Windows-PC zu verwenden. Wenn Sie das Laufwerk unter Windows und Mac verwenden möchten, wählen Sie exFAT stattdessen.
Schritt 4: Geben Sie einen Namen für Ihr Laufwerk in das Textfeld Ordnerbezeichnung ein und aktivieren Sie das Kontrollkästchen Schnellformatierung. Klicken Sie dann auf die Schaltfläche „Start".
Wenn Quick Format ausgewählt ist, überspringt Windows die Überprüfung des Laufwerks auf Fehler, um den Vorgang zu beschleunigen. Wenn Sie jedoch vorhaben, das Speicherlaufwerk herauszuziehen, müssen Sie das Kontrollkästchen Quick Format deaktivieren, damit Ihre Daten nicht wiederhergestellt werden können.
Schritt 5: Klicken Sie abschließend aufOK" Zur Bestätigung.
Je nach Größe des Laufwerks und den gewählten Formatierungsoptionen kann dieser Vorgang einige Zeit in Anspruch nehmen.
2. Formatieren Sie Ihre Festplatte mit der App „Einstellungen“.
Windows 11. Einstellungen-App enthält Es verfügt über eine dedizierte Speicherpartition, mit der Sie die an Ihren Computer angeschlossenen Laufwerke verwalten und formatieren können. So greifen Sie darauf zu.
Schritt 1: drücken Sie die .-Taste Windows + I So führen Sie eine Anwendung aus die Einstellungen. im Tab Das System , Klicken Lager.
Schritt 2: Klicken Einstellungen Erweiterter Speicher, um ihn zu erweitern. dann auswählen Rabatt وSpeichereinheiten.
Schritt 3: Drück den Knopfئصائصneben dem Laufwerk, das Sie formatieren möchten.
Schritt 4: Klicken Initialisierung.
Schritt 5: Im Initialisierungsfenster Lagereinheit , geben Sie einen Namen für Ihr Laufwerk ein und wählen Sie das Dateisystem aus. Dann klick Koordinate.
3. Formatieren Sie Ihre Festplatte mit dem Datenträgerverwaltungsprogramm
Die Datenträgerverwaltung ist ein nützliches Tool in Windows, mit dem Sie Laufwerksbuchstaben ändern können undAbteilungsleitung und führen andere lagerbezogene Aufgaben aus. Sie können dieses Tool auch verwenden, um ein internes oder externes Laufwerk unter Windows 11 zu formatieren. So geht's.
Schritt 1: drücken Sie die .-Taste Windows-+ R Um das Dialogfeld zu öffnen Führen Sie. Ich schreibe diskmgmt.msc Im Feld öffnen Und drücke Enter.
Schritt 2: Sie sehen alle Laufwerke in der unteren Hälfte des Fensters. Rechtsklick Rechte Maus auf Ihrem Laufwerk und wählen Sie aus Initialisierung.
Schritt 3: Geben Sie im Feld Ordnerbezeichnung einen Namen für das Laufwerk ein und wählen Sie das bevorzugte Dateisystem aus. Wählen Sie dann die Option aus "Schnelle Formatausführung" und klicke aufOK".
4. Formatieren Sie Ihre Festplatte mit der Eingabeaufforderung
Die Eingabeaufforderung wird normalerweise verwendet, um Stapeldateien zu verarbeiten, erweiterte Verwaltungsaufgaben auszuführen und beschädigte Systemdateien zu reparieren. Sie können es jedoch auch verwenden, um Windows anzuweisen, ein Laufwerk für Sie zu formatieren.
Schritt 1: Klicken Sie auf das Symbol البحث في Taskleiste , Und geben Sie ein Eingabeaufforderung , und wählen Sie Als Administrator ausführen.
Schritt 2: in einem Steuergerät Führen Sie die folgenden Befehle aus, um alle verfügbaren Laufwerke anzuzeigen.
diskpart list disk
Notieren Sie sich die Datenträgernummer des Laufwerks aus der ersten Spalte.
Schritt 3: Geben Sie den folgenden Befehl ein Um das Laufwerk auszuwählen die Sie konfigurieren möchten.
Wählen Sie Datenträger N.
ersetzen N im obigen Befehl nach Nummer Rabatt im letzten Schritt erwähnt.
Schritt 4: Führen Sie die folgenden Befehle nacheinander aus, um Ihr Laufwerk zu formatieren.
sauber erstellen Partition Primärformat FS=NTFS schnell
Schritt 5: Endlich einstellen Laufwerksbuchstabe mit dem folgenden Befehl.
weisen Sie Buchstabe=A zu
ersetzen A Im obigen Befehl jedes verfügbare Zeichen, das Sie verwenden möchten.
5. FORMATIEREN SIE EINE FESTPLATTE MIT WINDOWS POWERSHELL
Ähnlich wie bei der Eingabeaufforderung können Sie auch einige Befehle in Windows PowerShell ausführen, um Ihre Festplatte unter Windows 11 zu formatieren. Hier ist, was Sie tun müssen.
Schritt 1: Öffnen Sie das Suchmenü und geben Sie ein Windows Powershell , und klicke Als Administrator ausführen.
Schritt 2: Führen Sie den folgenden Befehl aus, um die Liste der mit Ihrem Computer verbundenen Laufwerke anzuzeigen.
Get-Festplatte
Notieren Sie sich Ihre Laufwerksnummer aus der ersten Spalte.
Schritt 3: Geben Sie den folgenden Befehl ein, um alle Daten von Ihrem Laufwerk zu löschen.
clear-disk -number N -removedata
ersetzen N Im obigen Befehl mit der im letzten Schritt erwähnten Laufwerksnummer.
Schritt 4: Art A Und drücke Enter.
Schritt 5: Führen Sie danach den Befehl aus der nächste um eine Partition zu erstellen جديد.
neue-partition -festplattennummer N -maximalegröße verwenden | format-volume -filesystem NTFS -newfilesystemlabel Laufwerksname
ersetzen N Geben Sie im obigen Befehl die in Schritt 2 erwähnte Laufwerksnummer ein. Ersetzen Sie DriveName durch den tatsächlichen Namen, den Sie verwenden möchten.
Schritt 6: Geben Sie abschließend den folgenden Befehl ein, um ein Zeichen festzulegen Antrieb.
Get-Partition -Datenträgernummer N | set-partition -newdriveletter A
ersetzen N mit Laufwerksnummer u A mit dem Laufwerksbuchstaben, den Sie zuweisen möchten.
Und Sie sind in Ordnung. Ihr Laufwerk ist einsatzbereit.
Ihr Laufwerk ist bereit
Die oben genannten Methoden sollten Ihnen helfen, jede interne oder externe Festplatte zu formatieren, die an Ihren Computer mit Windows 11 angeschlossen ist.Und das Beste daran ist, dass Sie keine Drittanbieter-App oder -Software benötigen, um die Festplatte zu formatieren.