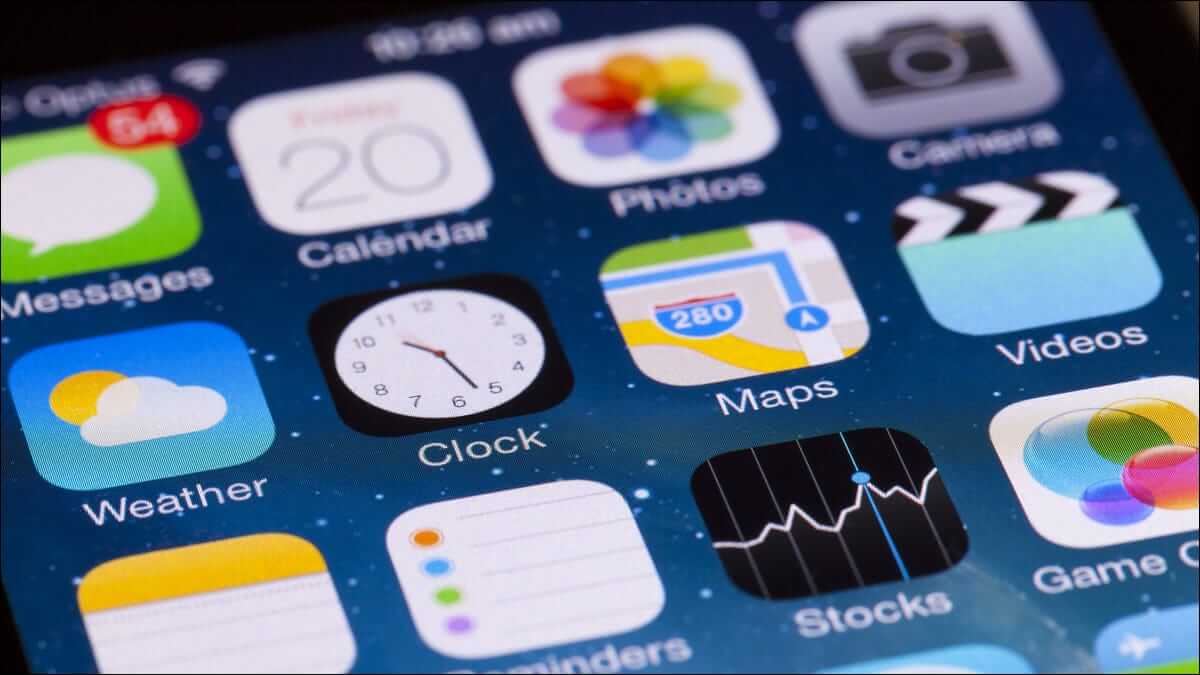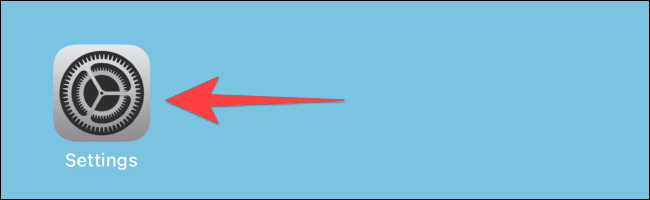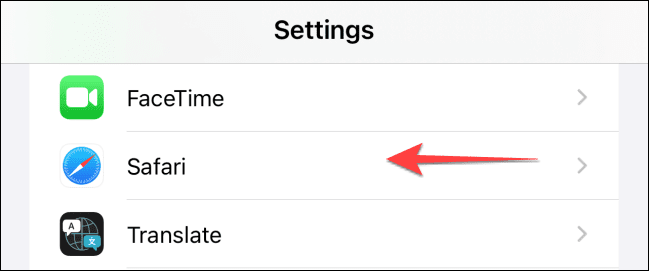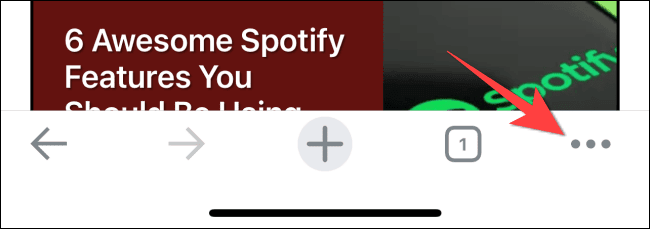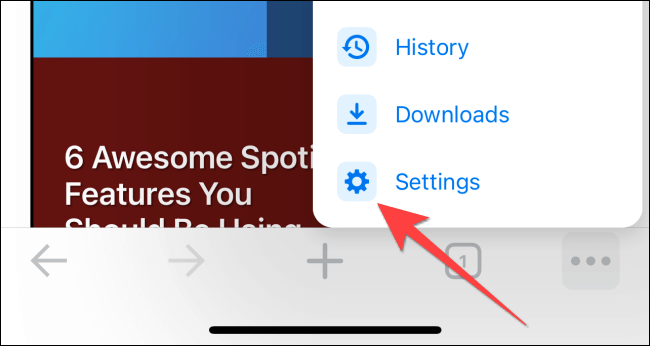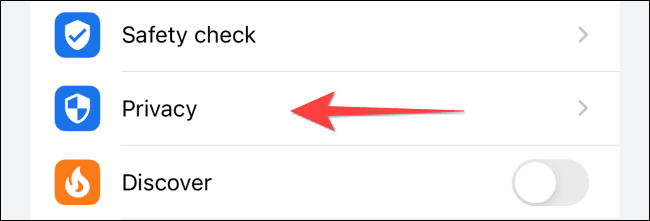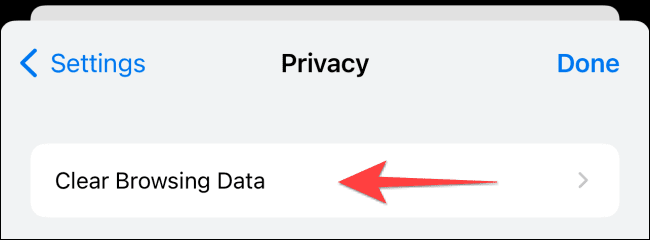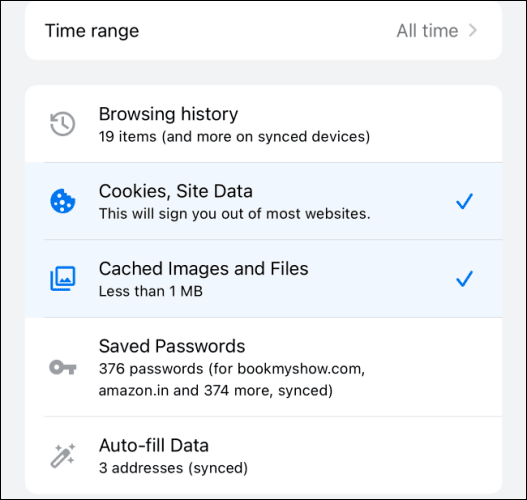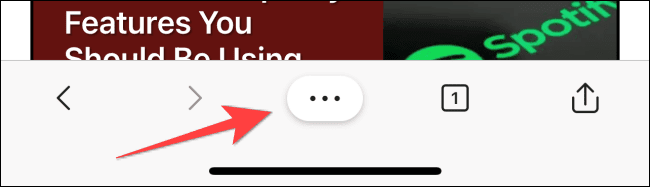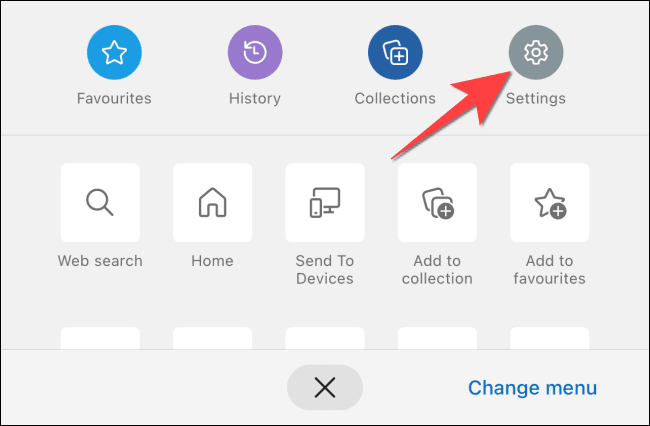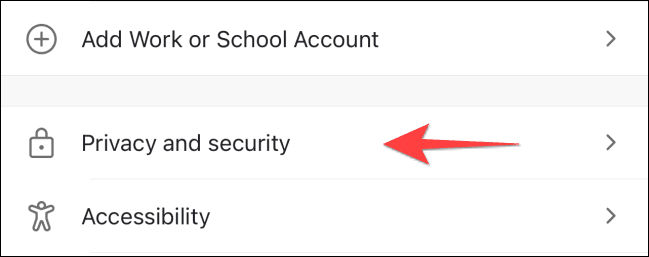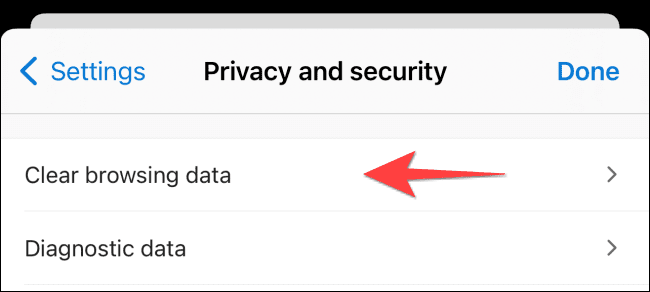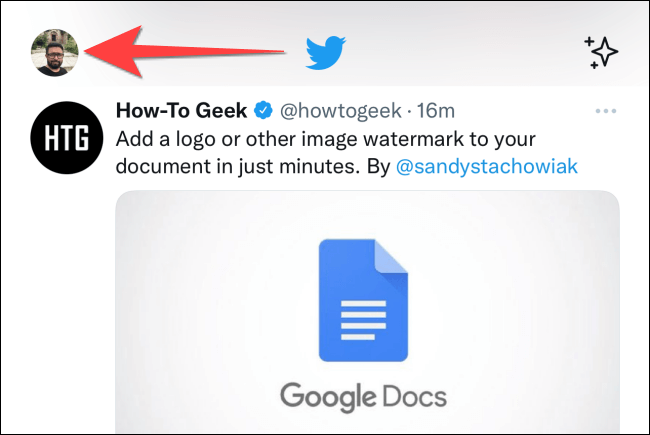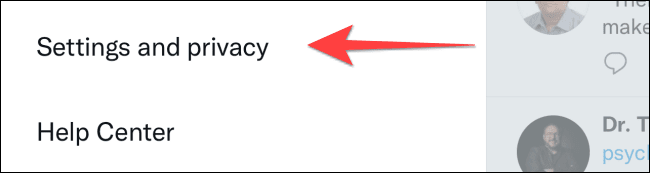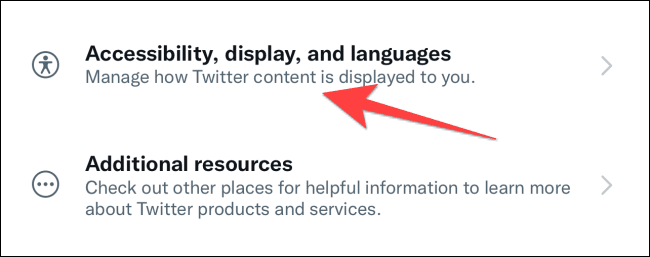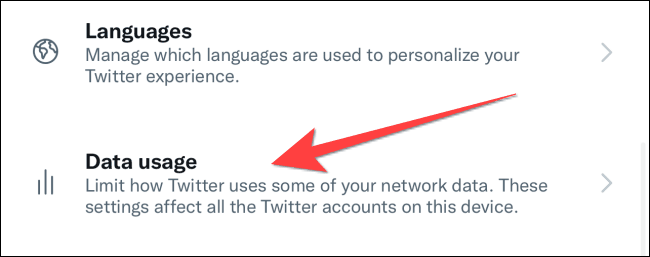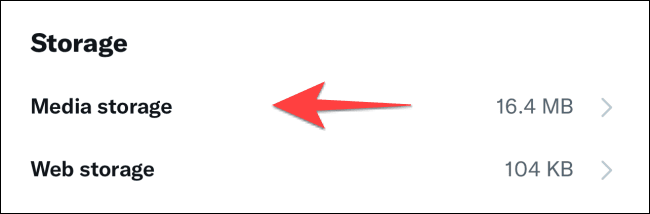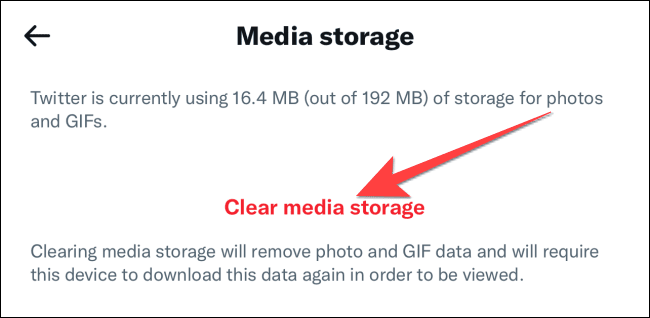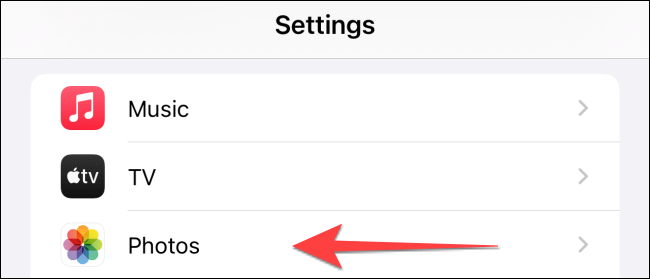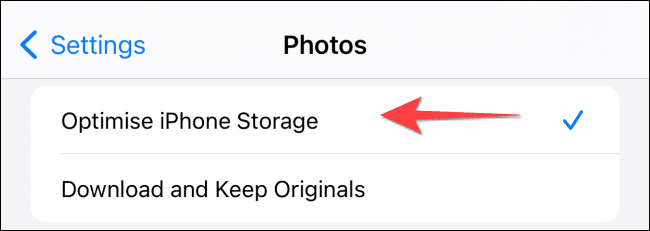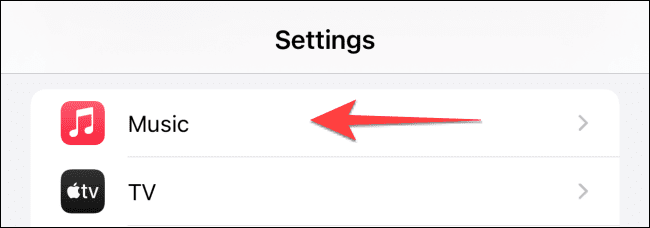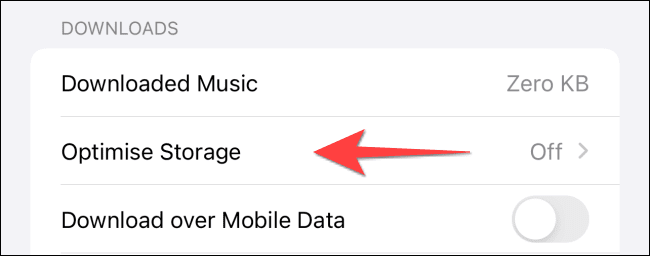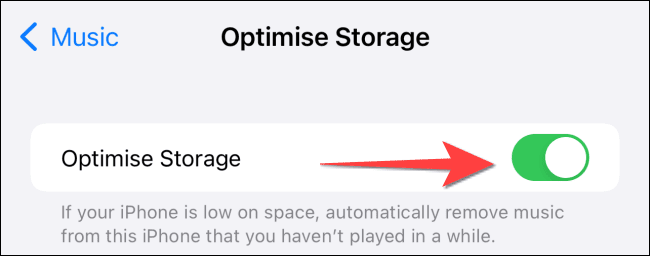So leeren Sie den Cache auf dem iPhone und iPad
kann führen Cache leeren Um Ihr iPhone und iPad zu optimieren. Alte temporäre Dateien belegen Speicherplatz und können die Geschwindigkeit und Effizienz Ihres Browsers und anderer Anwendungen beeinträchtigen. So leeren Sie den Cache auf dem iPhone und iPad.
Ihr iPhone speichert die von Ihnen besuchten Websites zwischen, um sie schnell zu laden, wenn Sie sie erneut öffnen. Ähnliches gilt für Apps, die neue Updates bringen. Wenn der Cache jedoch zu alt wird, werden keine neuen Websitedaten mehr abgeglichen und die Ladezeiten von Webseiten und Apps verlangsamt. Das Löschen des Caches gibt also Speicherplatz frei und sorgt für eine reibungslosere Gesamtleistung.
So löschen Sie den Browser-Cache auf dem iPhone
Das Entfernen alter temporärer Dateien aus Ihrem Browser ist gut, um die Seitenladegeschwindigkeit auf den Normalzustand zurückzusetzen und Platz für neuere Cache-Dateien zu schaffen. Wir werden behandeln, wie Sie dies in Safari, Chrome und Edge tun.
Cache in Safari leeren
Um zu beginnen, öffnen Siedie Einstellungen" Auf iPhone oder iPad.
Lokalisieren "Safari".
Scrollen Sie nach unten und wählen SieVerlauf und Standortdaten löschen. Beachten Sie, dass dadurch auch der gesamte Browserverlauf und alle Cookies gelöscht werden.
Klicken Sie auf das Popup Zur Bestätigung.
Cache in Google Chrome leeren
Öffnen Sie den Google Chrome-Browser und klicken Sie auf die drei horizontalen Punkte in der unteren rechten Ecke.
Lokalisieren "die Einstellungen".
Weiter zum AbschnittPrivatsphäre".
Lokalisieren "Browserdaten löschen".
Lokalisieren "Zeitspanne" und wähle "jederzeit. Wählen Sie dann die Elemente aus, die Sie löschen möchten. Denken Sie daran, dass durch das Entfernen von Passwörtern, Browserdaten und AutoFill diese auch aus Chrome auf Ihrem PC oder Mac gelöscht werden, wenn Sie die Chrome-Synchronisierung aktivieren.
Klicke auf "Browserdaten löschenunten rot und bestätigen Sie das Popup.
Leeren Sie den Cache in Microsoft Edge
Öffnen Sie den Microsoft Edge-Browser auf Ihrem iPhone.
Tippen Sie auf die drei horizontalen Punkte in der Mitte der unteren Leiste.
Lokalisieren "die Einstellungenaus dem Popup-Menü.
Klicke auf "Privatsphäre und Sicherheit".
Lokalisieren "Browserdaten löschen".
tippen Sie auf "Zeitspanne" Und wähle "jederzeit". Wählen Sie die Elemente aus, die Sie aus Microsoft Edge entfernen möchten.
Klicke auf "Jetzt abwischen" Unten, um diese unerwünschten Daten zu entfernen.
Cache von Drittanbieter-Apps auf dem iPhone leeren
Viele Apps von Drittanbietern bieten die Möglichkeit, den Cache zu leeren, um ein reibungsloses Erlebnis auf Ihrem iPhone zu gewährleisten. Der Unterschied besteht darin, dass sich die Option entweder in der App „Einstellungen“ oder in der App selbst befindet. Sie können beispielsweise die offizielle Twitter-App auf Ihrem iPhone schneller machen, indem Sie ihren Cache leeren.
Öffnen Sie zunächst die offizielle Twitter-App auf Ihrem iPhone oder iPad. Klicken Sie oben links auf Ihr Profilbild.
Lokalisieren "Einstellungen und Datenschutz".
tippen Sie auf „Zugänglichkeit, Anzeige und Sprachen“.
tippen Sie auf "Datenverbrauch".
innerhalb der "Sektion"Lager" , Lokalisieren "Medienspeicher".
Lokalisieren "Medienspeicher löschenund klicken Sie zur Bestätigung auf den Anspruch.
Wiederholen Sie den gleichen Vorgang für „Webseitenspeicherungund wählen Sie, ob Sie alle Daten aus entfernen möchten Twitter-App Oder nur von den Websites, die Sie darin besucht haben.
Abgesehen vom Löschen des Browser- und App-Cache können Sie weiterhin Speicherplatz freigeben und Ihr iPhone beschleunigen.
Apps löschen und neu installieren
Viele Apps bieten keine Option zum Entfernen des Caches in den App-Einstellungen. Sie haben also die einzige Möglichkeit, die Apps zu löschen und neu zu installieren. Dadurch werden der Cache und andere Dateien zusammen mit ihm entfernt. Der einzige andere Aspekt ist, dass Sie sich bei einigen Apps erneut anmelden müssen. Die Verwendung des integrierten Passwort-Managers oder einer Passwort-Manager-App eines Drittanbieters macht dies jedoch einfach.
Es ist auch eine gute Idee, nicht verwendete Apps auszulagern, um Speicherplatz auf Ihrem iPhone freizugeben, anstatt sie zu löschen.
Optimieren Sie den Speicher für Fotos und Musik
Sie können Tausende von Fotos und Videos auf Ihrem iPhone speichern und haben möglicherweise keinen Speicherplatz mehr. Glücklicherweise können Sie mit der Fotos-App diese Fotos in iCloud sichern, während Sie komprimierte und speichereffizientere Kopien der Fotos auf Ihrem Gerät belassen.
Bevor Sie beginnen, stellen Sie sicher, dass die Option zum Sichern Ihrer Fotos in iCloud aktiviert ist.
Um zu beginnen, öffnen Sie die „App“die Einstellungenauf Ihrem iPhone oder iPad.
Weiter zum AbschnittBilder".
Wähle eine OptioniPhone-Speicher optimieren"Bewerbung schließen"die Einstellungen".
Ihr iPhone sichert Ihre Fotos und Videos in voller Auflösung in der iCloud, sofern Sie dort genügend Speicherplatz haben.
Ebenso können Sie den Speicher verbessern, indem Sie iOS entscheiden lassen, heruntergeladene Songs zu entfernen, die Sie lange nicht mehr gehört haben.
Führen Sie also die "App" ausdie Einstellungenund wählen SieMusik".
Lokalisieren "Speicheroptimierung.
Schalten Sie den Kippschalter für ein "Speicher verbessern" Dann entfernt iOS schließlich die Titel, die Sie nicht mehr in der Musik-App hören. Sie können auch auswählen, wie viel Speicherplatz Sie für Musikdownloads behalten möchten.
Letzter Ausweg: Setzen Sie Ihr iPhone oder iPad auf die Werkseinstellungen zurück
Wenn Ihr iPhone oder iPad weiterhin langsamer wird, können Sie Ihr iPhone oder iPad jederzeit auf die Werkseinstellungen zurücksetzen. Befolgen Sie unsere Anleitung zum Zurücksetzen Ihres iPhones oder iPads auf die Werkseinstellungen, um Einzelheiten zur Vorbereitung und zum Starten des Vorgangs zu erfahren.
Sobald Sie Ihr Gerät zurückgesetzt haben iPhone auf Werkseinstellungen Sie können es erneut einrichten und Ihr Backup ohne iTunes wiederherstellen.