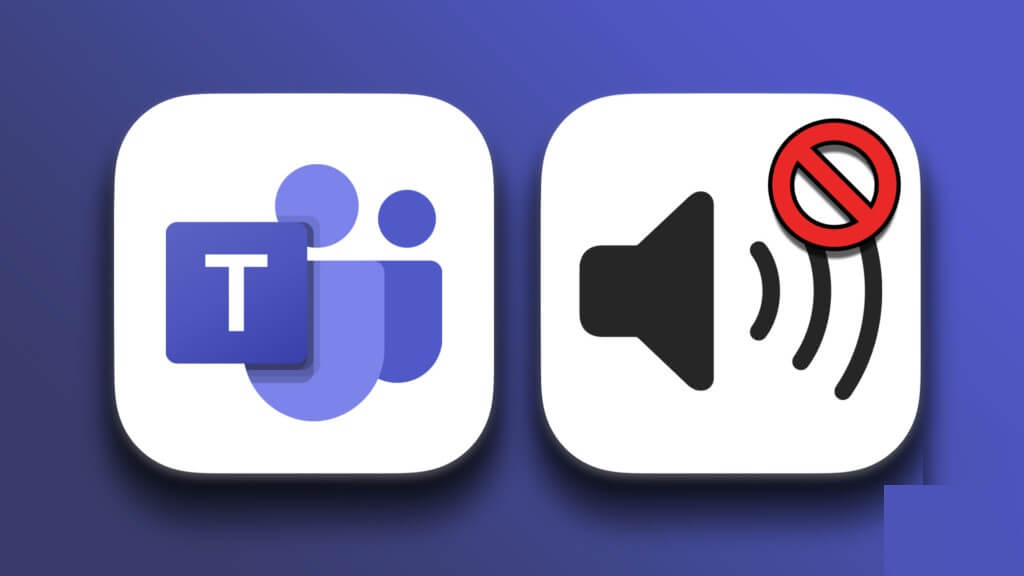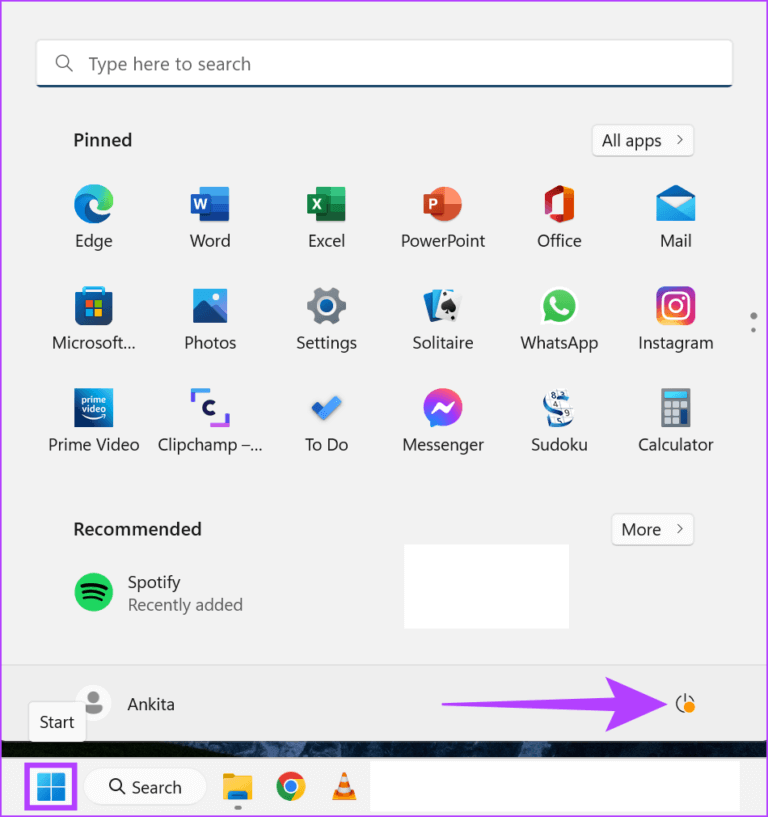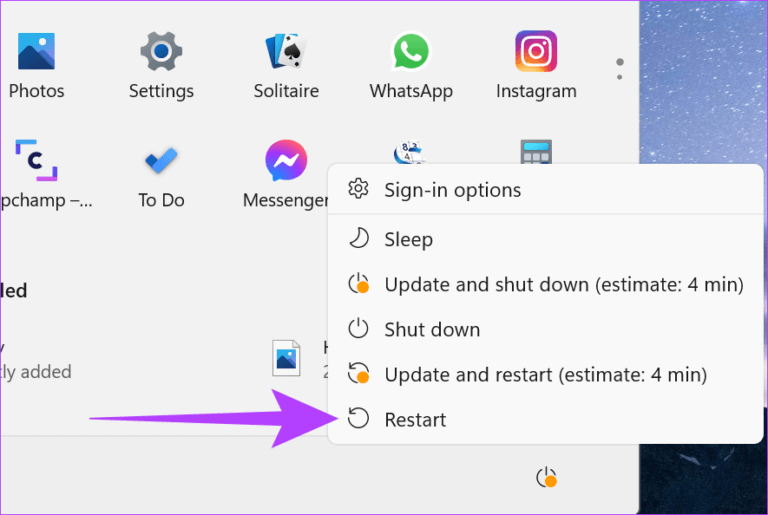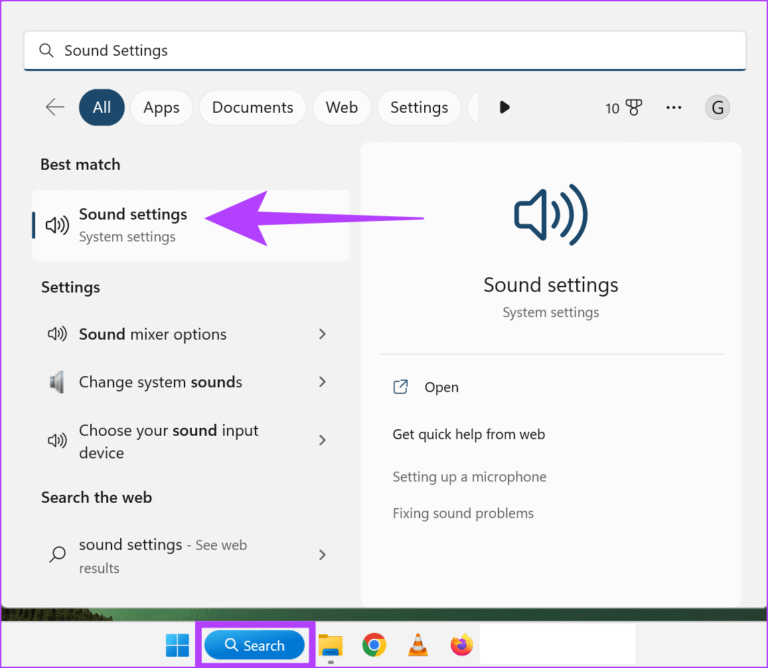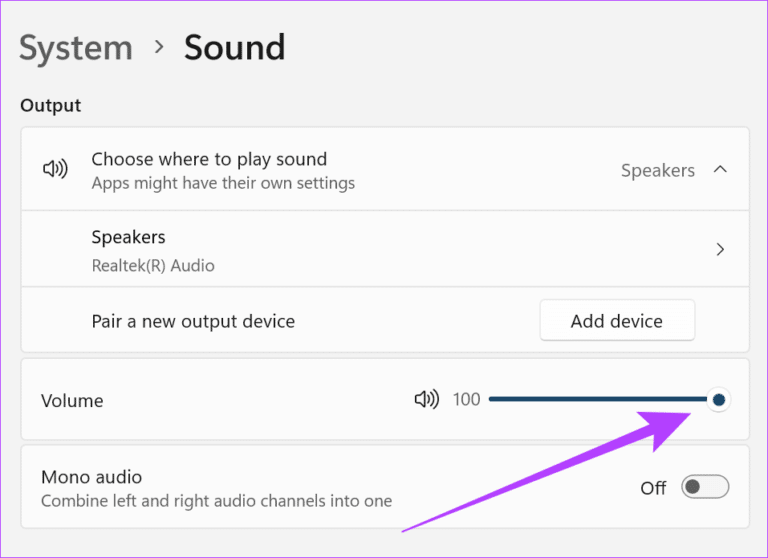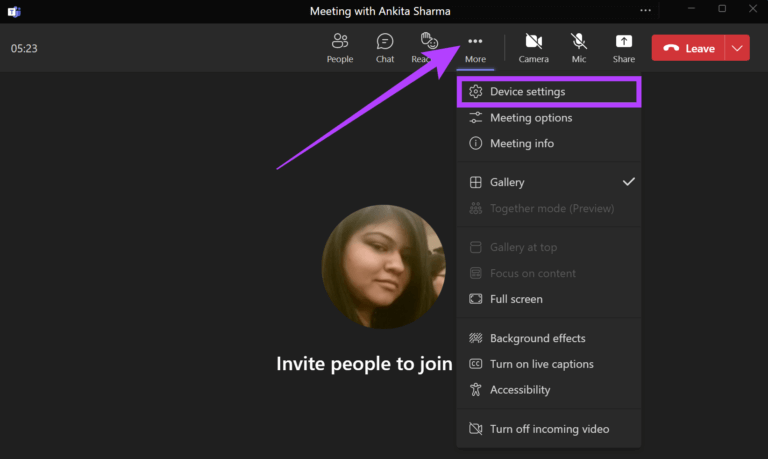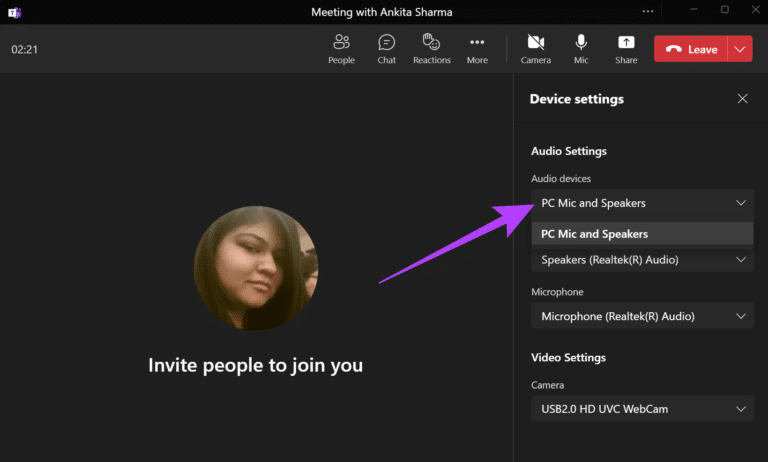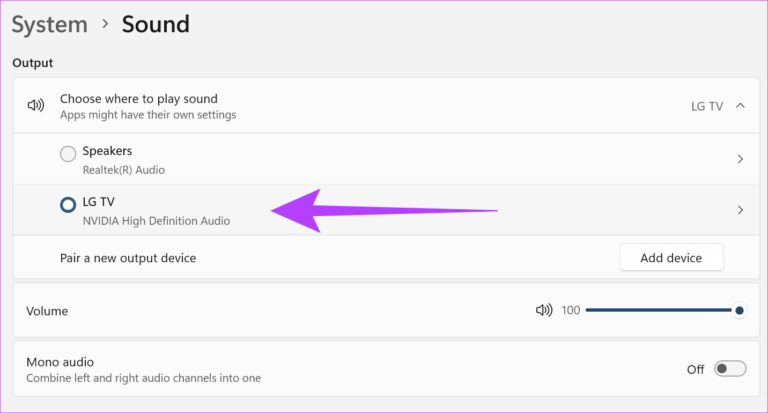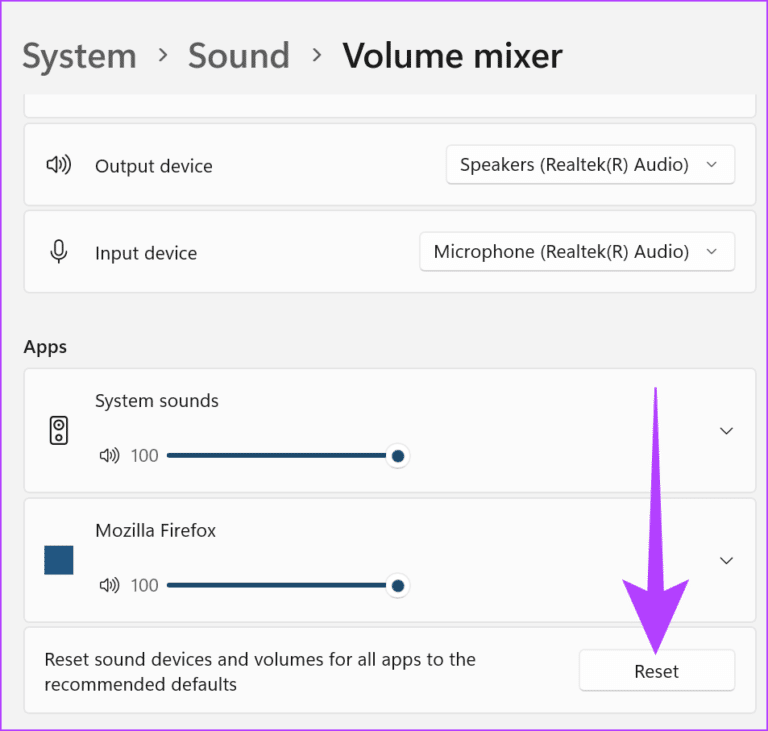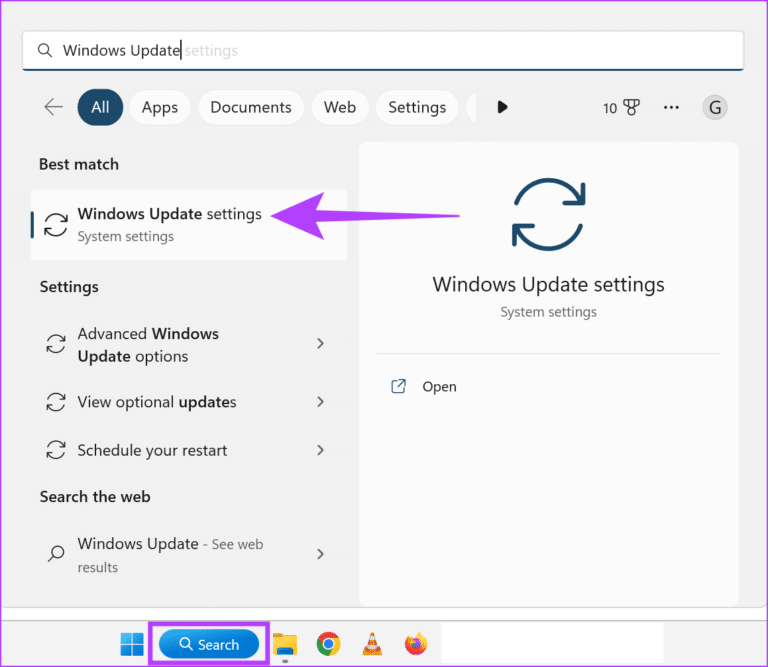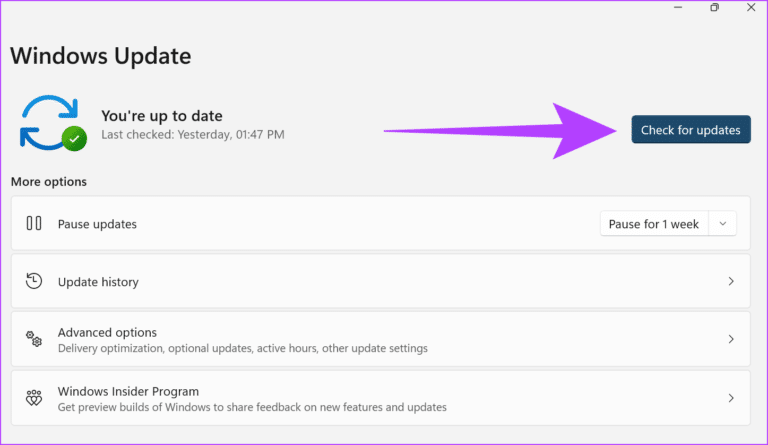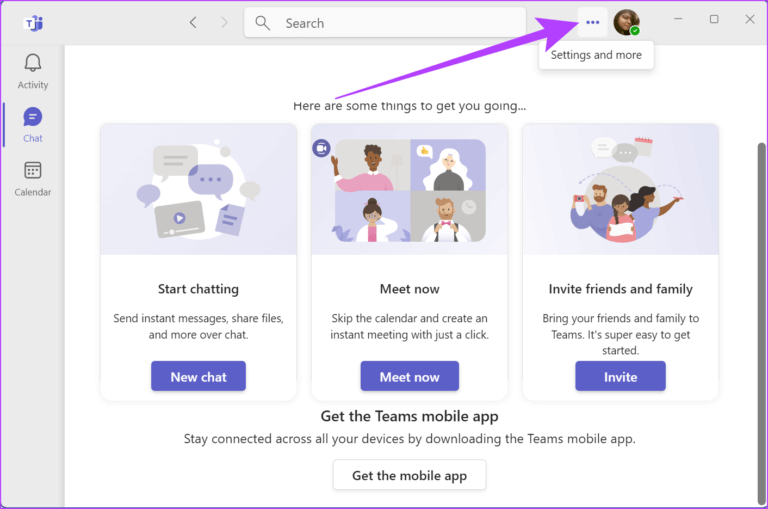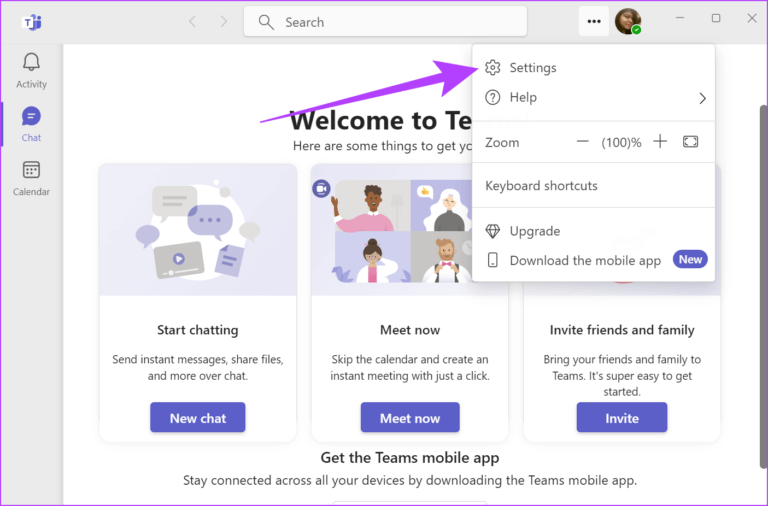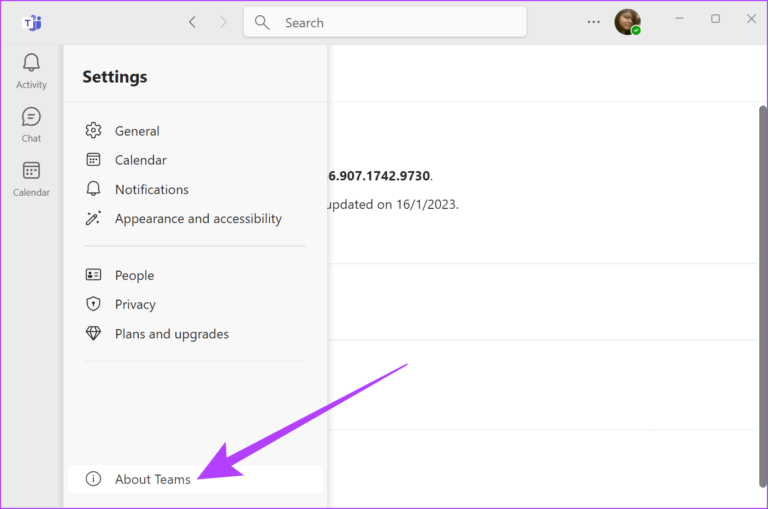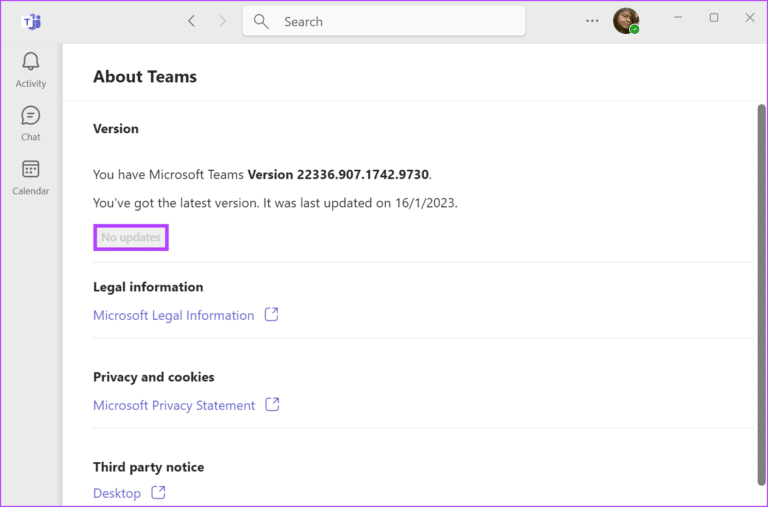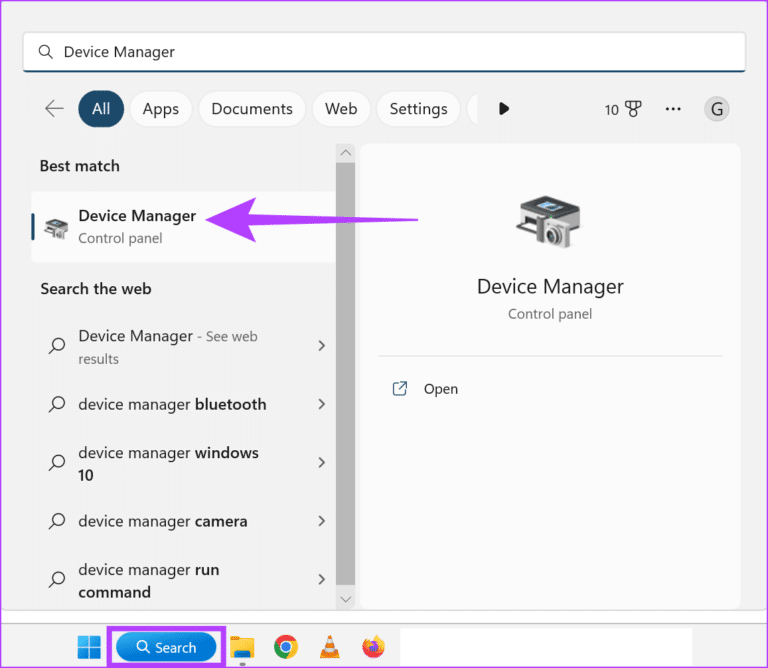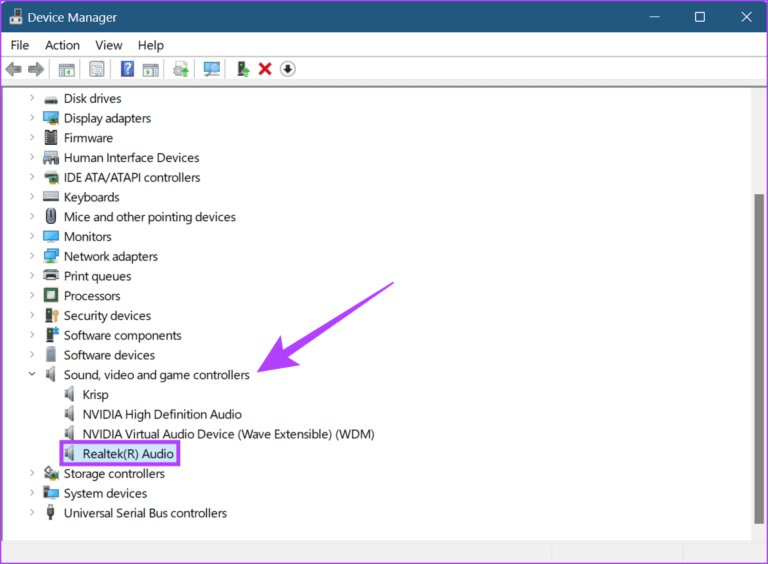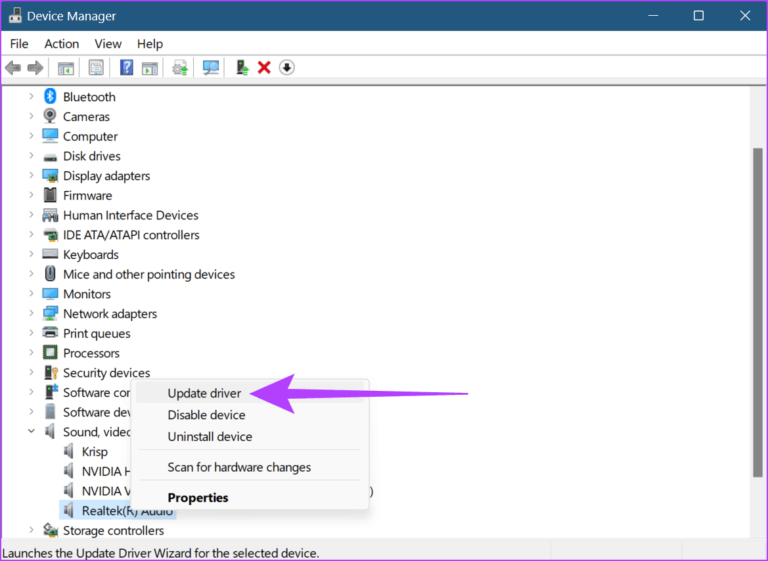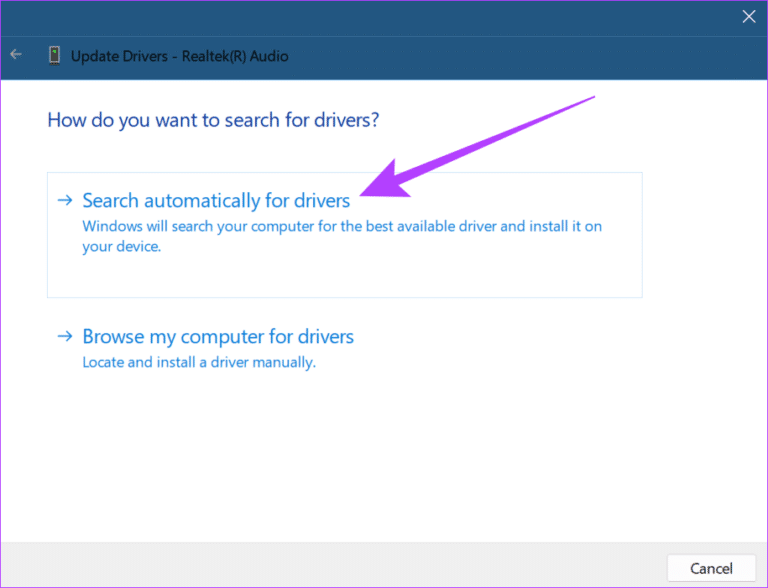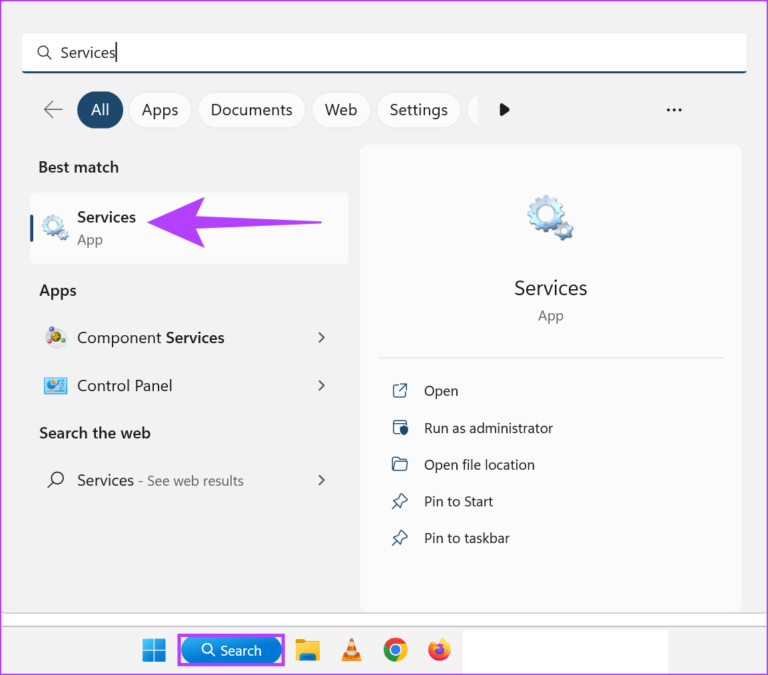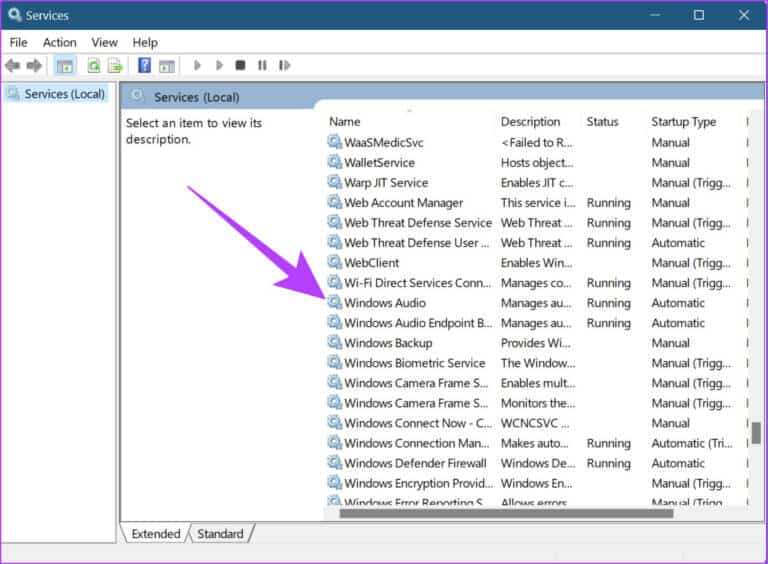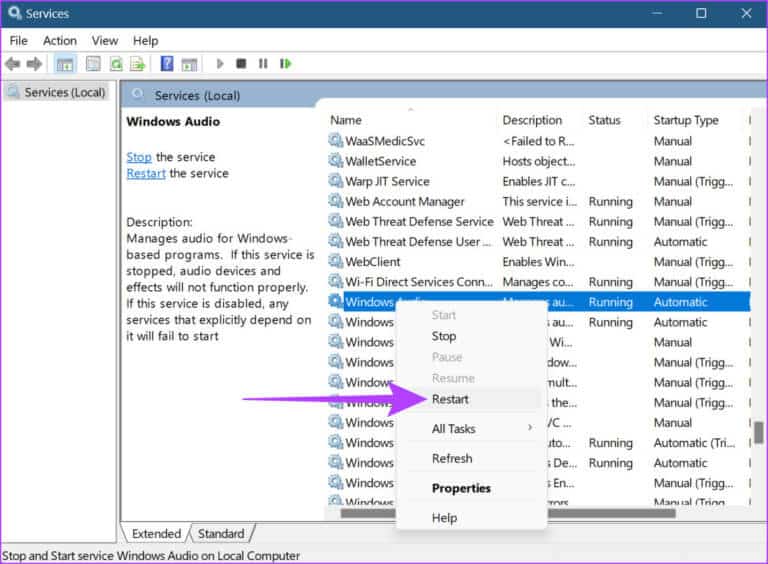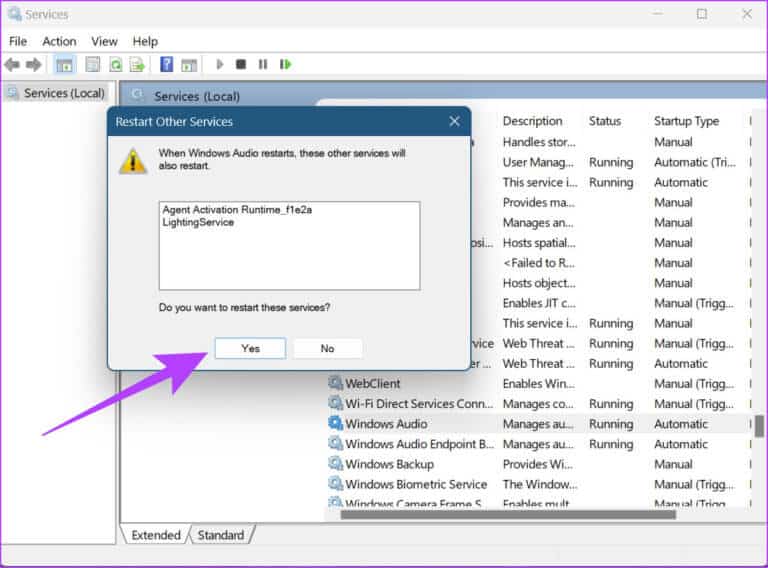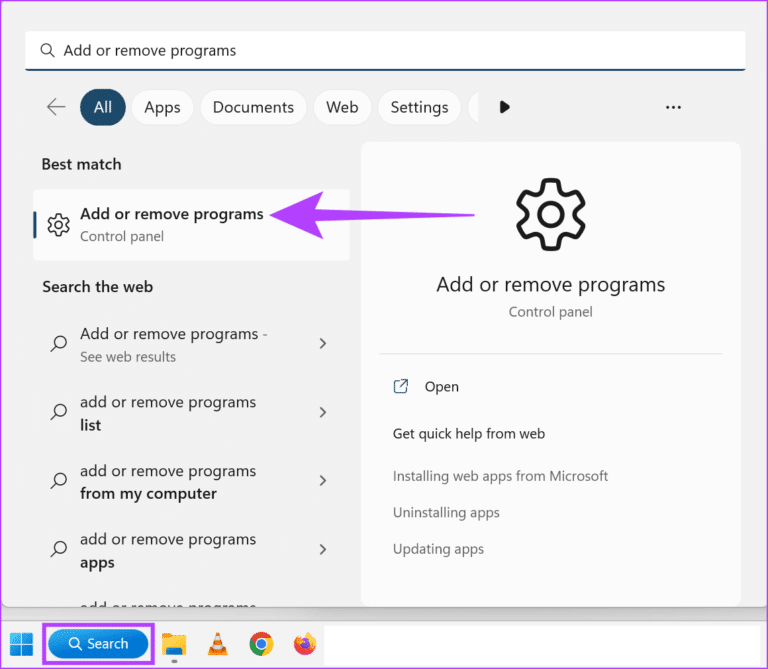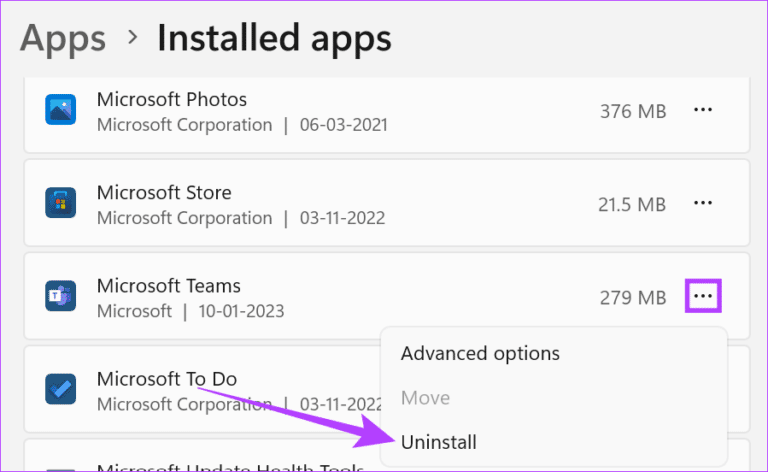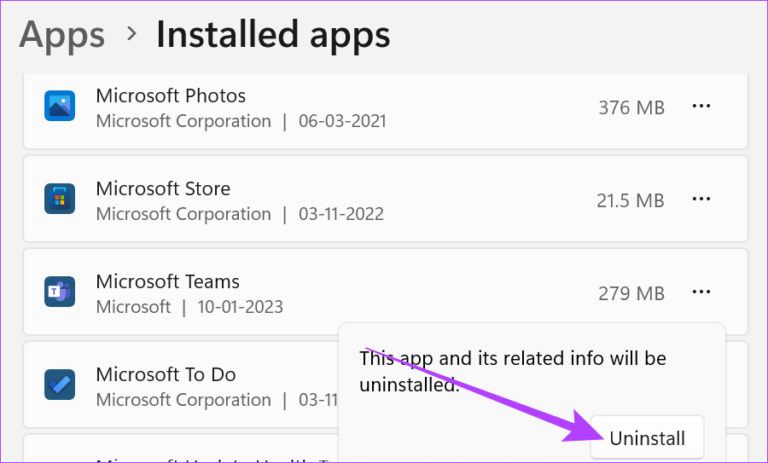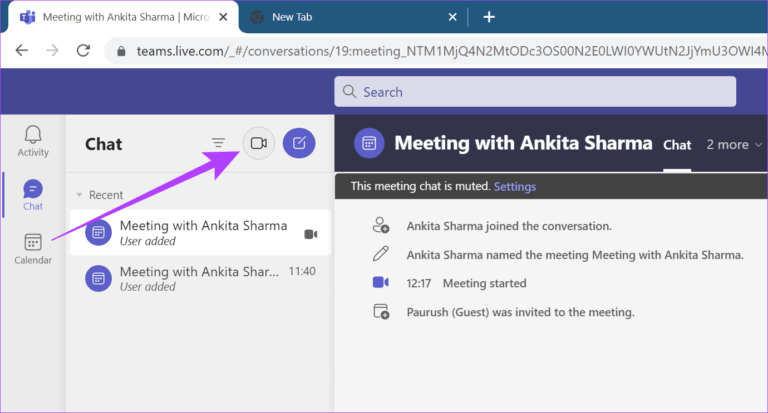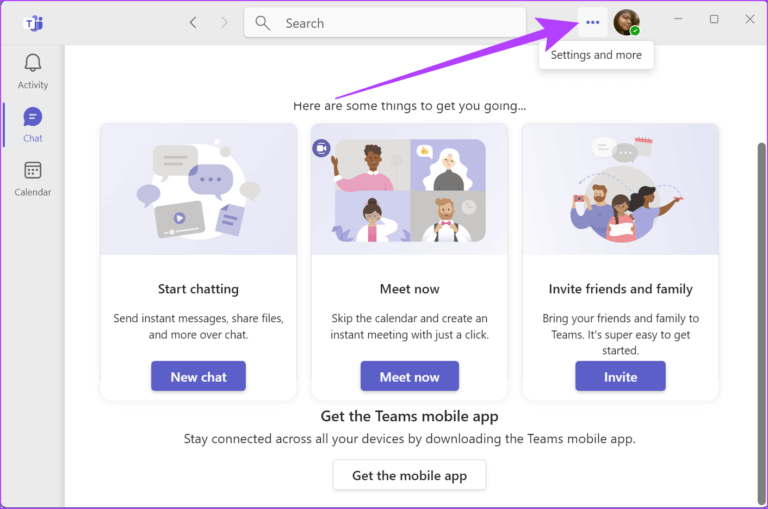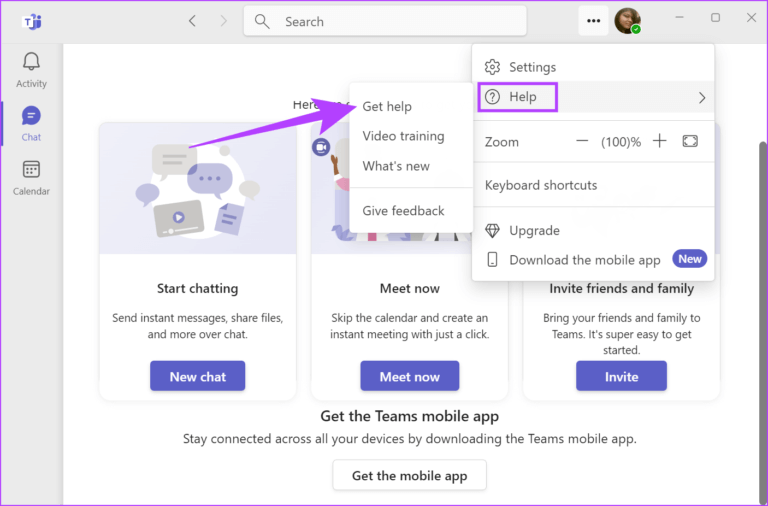11 Möglichkeiten, um zu beheben, dass Microsoft Teams-Audio unter Windows 11 nicht funktioniert
Im Zeitalter der Heimarbeit sind Videokonferenz-Apps wie Microsoft Teams zu einem festen Bestandteil unseres Lebens geworden. Aber es ist immer ein Problem, wenn Sie einem Meeting beitreten möchten und der Ton nicht mehr funktioniert. Wenn Ihnen dies passiert ist, finden Sie hier 11 einfache Möglichkeiten, um zu beheben, dass Microsoft Teams-Audio unter Windows 11 nicht funktioniert.
Von der Stummschaltung von Windows bis hin zu Ihrer veralteten App kann es mehrere Gründe geben, warum Microsoft Teams-Audio unter Windows 11 möglicherweise nicht funktioniert. Während das Auffinden der genauen Ursache schwer fassbar ist, haben wir stattdessen eine Liste von Korrekturen zusammengestellt, die helfen können, Teams-Audio wieder in Betrieb zu nehmen und läuft. Lassen Sie uns direkt darauf eingehen.
Tipp: Hier sind einige Tipps und Tricks, mit denen Sie Microsoft Teams wie ein Profi verwenden können.
1. Starten Sie Windows neu
Das Neustarten Ihres Geräts hilft dabei, den Arbeitsspeicher zu löschen, Hintergrundprozesse zu stoppen und sie dann erneut zu starten. Dies kann auch dazu beitragen, Probleme zu beheben, z. B. wenn Teams-Audio auf Ihrem Laptop nicht funktioniert. Hier ist, wie es geht.
Schritt 1: Gehen Sie auf Start und klicken Sie auf طاقة.
Schritt 2: Tippen Sie als Nächstes auf Starten Sie neu.
Öffnen Sie nach dem Neustart Ihres Geräts die Microsoft Teams-App erneut und prüfen Sie, ob das Problem behoben ist. Wenn Sie das Audio in Teams immer noch nicht hören können, befolgen Sie die folgenden Methoden.
2. Überprüfen Sie das Windows-Volume
Bevor Sie mit der Fehlerbehebung beginnen, sollten Sie immer überprüfen, ob die Windows-Lautstärke auf dem maximal möglichen Niveau ist. Hier ist, wie es geht.
Schritt 1: Gehe zu البحث Und tippe Einstellungen der Klang. Offen Einstellungen der Klang des Ergebnisses.
Schritt 2: Nun, fertig Soundbar auf max.
Tipp: Wenn Sie die kostenpflichtige Version des Teams verwenden, gehen Sie zu Einstellungen und überprüfen Sie die Registerkarte Berechtigungen, um sicherzustellen, dass der Zugriff auf Medien (Kamera, Mikrofon und Lautsprecher) gewährt wird. Dies hilft Teams, die Hardware Ihres Geräts zum Wiedergeben und Senden von Audio und Video zu verwenden.
Sie können auch die folgenden Anleitungen lesen, wenn Sie das glauben Die Lautstärke ist zu gering أو Windows Sound funktioniert nicht richtig.
3. Wählen Sie ein anderes Audioausgabegerät aus
Es ist jetzt möglich, das Audioausgabegerät während eines Teams-Anrufs zu ändern. Dies kann hilfreich sein, wenn Sie Probleme mit Ihrem aktuellen Audioausgabegerät haben. Hier ist, wie es geht.
Schritt 1: Öffne eine App Microsoft Teams Klicken Sie auf Ihr derzeit aktives Meeting.
Schritt 2: Klicke auf Mehr.
Schritt 3: Hier klicken Geräteeinstellungen.
Schritt 4: Jetzt aus der Dropdown-Liste Gerät der Klang Wählen Sie Ihr bevorzugtes Audioausgabegerät aus.
Das Audioausgabegerät für den aktuellen Teams-Anruf ändert sich jetzt.
Alternativ können Sie das Audioausgabegerät auch in den Windows-Soundeinstellungen ändern. Gehen Sie einfach zu den Audioeinstellungen und wählen Sie das gewünschte Audioausgabegerät aus. Das Audioausgabegerät ändert sich nun auf Systemebene.
4. Setzen Sie die Audioeinstellungen Ihres Geräts zurück
Wenn Sie in Anwendungen Tonprobleme haben, sollten Sie die Toneinstellungen aller Systemanwendungen zurücksetzen. Dies kann auch dazu beitragen, einzelne Audioprobleme mit der App wie Microsoft Teams zu beheben.
Tipp: Wenn Sie die kostenpflichtige Version von Teams verwenden, können Sie versuchen, einen Testanruf zu tätigen, um zu überprüfen, ob das Audio jetzt ordnungsgemäß funktioniert.
Sie können sich auch auf unseren Leitfaden beziehen, um mehr über das Zurücksetzen aller Soundeinstellungen in Windows zu erfahren, einschließlich einzelner App-Soundeinstellungen.
5. Überprüfen Sie, ob das Audio nicht mit Teams kompatibel ist
Wenn Sie ein externes Audiogerät verwenden, funktioniert Teams-Audio möglicherweise nicht, wenn das Gerät nicht von Microsoft zertifiziert ist.
Lesen Sie diesen Artikel, um mehr über Gerätekompatibilität und zu erfahrenAlle bei Microsoft Teams registrierten Audiogeräte anzeigen.
6. Suchen Sie nach Updates
Regelmäßige Updates stellen sicher, dass Ihre Geräte und Apps über die neuesten Funktionen, Fehlerbehebungen und Sicherheitspatches verfügen. Wenn also Updates ausstehen, sei es für Ihr Windows-Gerät oder die Microsoft Teams-App, kann dies zu Problemen führen, z. B. dass Teams-Audio auf Ihrem Laptop nicht funktioniert. So beheben Sie das, indem Sie die neuesten Updates installieren.
Suchen Sie nach Windows-Updates
Führen Sie die folgenden Schritte aus, um nach Windows-Updates zu suchen.
Schritt 1Gehen Sie zur Suche und geben Sie ein Windows Update. Danach öffnen Windows Update-Einstellungen der Ergebnisse.
Schritt 2Hier klicken Sie aufAuf Updates prüfen.
Sobald die Installation der Updates abgeschlossen ist, starten Sie Ihr Gerät neu. Ihr Gerät ist jetzt auf dem neuesten Stand.
Suchen Sie nach Updates für die Microsoft Teams-App
Schritt 1: Öffnen Microsoft Teams-App.
Schritt 2: Klicken Sie jetzt "Einstellungen und Mehr".
Schritt 3: Klicken Einstellungen.
Schritt 4: Tippen Sie als Nächstes auf Über Teams.
Schritt 5: Falls vorhanden, anklicken Installiere Updates.
Sobald die Installation der Updates abgeschlossen ist, starten Sie Teams neu und prüfen Sie, ob der Sound funktioniert.
7. Audiotreiber aktualisieren
So wie Ihre Anwendung aktualisiert wird, müssen auch Audiotreiber regelmäßig aktualisiert werden, um Schritt zu halten und Konflikte mit anderen Anwendungsdiensten zu vermeiden. Während Treiber normalerweise automatisch aktualisiert werden, können Sie auch manuell nach Updates suchen und diese installieren. Dies kann helfen, Audioprobleme auf Ihrem Gerät zu beheben. Hier ist, wie es geht.
Schritt 1: Art Geräte-Manager Auf der Suche und geöffnet Geräte-Manager-App.
Schritt 2: Gehe danach zu Sound-, Video- und Gamecontrollerund klicken Sie mit der rechten Maustaste auf Ihr Audiogerät.
Schritt 3: Hier klicken Aktualisieren Sie den Treiber.
Schritt 4: Klicken "Automatisch nach Treibern suchen".
Falls verfügbar, befolgen Sie die Schritte und installieren Sie die neuesten Treiberaktualisierungen.
8. Starten Sie die Windows-Audiodienste neu
Audio Services hilft bei der Verwaltung aller Audiogeräte in Ihrem System. Wenn sie also nicht ordnungsgemäß funktionieren, erhalten Sie möglicherweise Fehler wie „Sound funktioniert nicht in Teams“. Um dies zu beheben, starten Sie einfach die Windows-Audiodienste neu. Hier ist, wie es geht.
Schritt 1: geh zum البحث Und tippe . dann öffnen .
Schritt 2: Scrollen Sie nach unten und klicken Sie mit der rechten Maustaste auf Windows-Audio.
Schritt 3: Tippen Sie als Nächstes auf Neustart.
Schritt 4: Hier klicken Ja.
Die Windows-Sounddienste werden jetzt neu gestartet.
9. Installieren Sie Microsoft Teams neu
Alle Apps haben Registrierungsdateien, Cache, Benutzerverlauf usw. auf Ihrem Gerät gespeichert. Wenn Sie also Probleme bei der Verwendung einer App haben, könnte dies an Problemen mit den App-Daten liegen. Deinstallieren Sie die App und installieren Sie sie erneut, um die App auf dem neuesten Stand zu halten. Befolgen Sie also diese Schritte, um die App zu deinstallieren und neu zu installieren.
Schritt 1: Gehe zu البحث , geben Sie Programme hinzufügen oder entfernen ein und öffnen Sie es Die Anwendung.
Schritt 2: Scrollen Sie nach unten zu Bewerben Microsoft Teams Und klicken Sie auf die Menüoption.
Schritt 3: Hier klicken deinstallieren.
Schritt 4: Tippen Sie erneut deinstallieren.
Nachdem die Deinstallation der Teams-App abgeschlossen ist, starten Sie Ihr System neu. Laden Sie als Nächstes die Microsoft Teams-Installationsdatei herunter und installieren Sie die App erneut.
10. Verwenden Sie die TEAMS-Web-App
Neben der Teams-Desktop-App ist Microsoft Teams auch im Web verfügbar. Wenn Sie also immer noch Probleme haben, z. B. dass Teams-Audio nicht funktioniert, können Sie versuchen, die Teams-Web-App als Alternative zu verwenden. So entsperren Sie es.
Schritt 1: Öffnen Sie die Teams-App in Ihrem Webbrowser und melden Sie sich an.
اFür Schritt 2: Klicken Neues Treffen.
Sobald das Meeting beginnt, überprüfen Sie Microsoft Teams-Audio.
11. KONTAKTIEREN SIE DEN MICROSOFT-SUPPORT
Wenn Sie weiterhin Probleme haben, z. B. dass der Ton in Teams nicht funktioniert, können Sie die Hilfeoption verwenden und sich an das Microsoft-Supportteam wenden. Hier ist, wie es geht.
Schritt 1: Öffne eine App Microsoft Teams und klicke "Einstellungen und Mehr".
Schritt 2: gehe zu "Hilfeund klicke "Hilfe bekommen".
Jetzt können Sie Hilfethemen durchsuchen, Ihr Problem auf der Registerkarte "Community" posten und sich sogar an den Microsoft-Support wenden, um weitere Unterstützung zu erhalten.
Häufig gestellte Fragen zur Verwendung von Microsoft Teams
1. Muss ich mich nach der Neuinstallation der App erneut bei Microsoft Teams anmelden?
Ja, Sie werden aufgefordert, sich nach der Neuinstallation der Microsoft Teams-App erneut anzumelden
2. Kann ich standardmäßig meine bevorzugte Audioausgabe in Microsoft Teams verwenden?
Ja, Sie müssen nur zu den Audioeinstellungen Ihres Systems gehen und Ihr gewünschtes Audioausgabegerät als Standard auswählen.
3. Kann ich externe Audiogeräte mit Microsoft Teams verwenden?
Ja, Sie können externe Audiogeräte mit Microsoft Teams verwenden. Schließen Sie einfach ein Audioausgabegerät an und vergewissern Sie sich, dass es in den Audioeinstellungen Ihres Systems als Ausgabegerät ausgewählt ist.
Holen Sie das Beste aus Microsoft Teams heraus
Es ist immer ärgerlich, wenn Sie gerade ein Meeting starten möchten, Teams aber einfach nicht richtig funktionieren. Wir hoffen, dass die oben genannten Korrekturen Ihnen geholfen haben, das Problem „Teams-Audio funktioniert nicht“ unter Windows zu beheben. Wenn Sie Tonprobleme bei Benachrichtigungen haben, lesen Sie unsere Anleitung zur Vorgehensweise Teams-Benachrichtigungston funktioniert nicht.