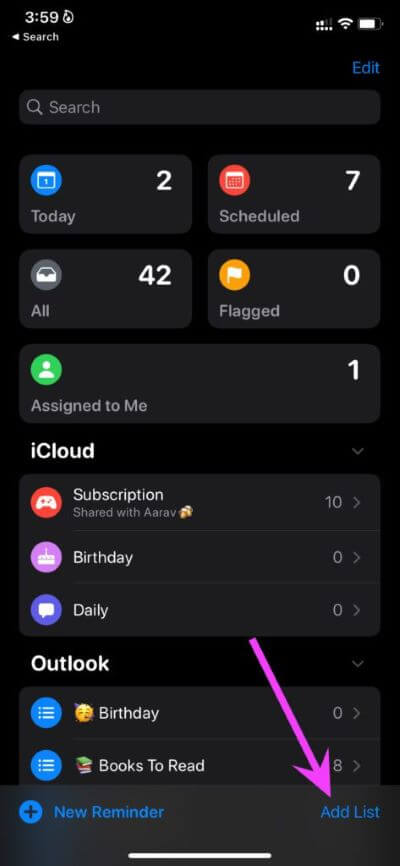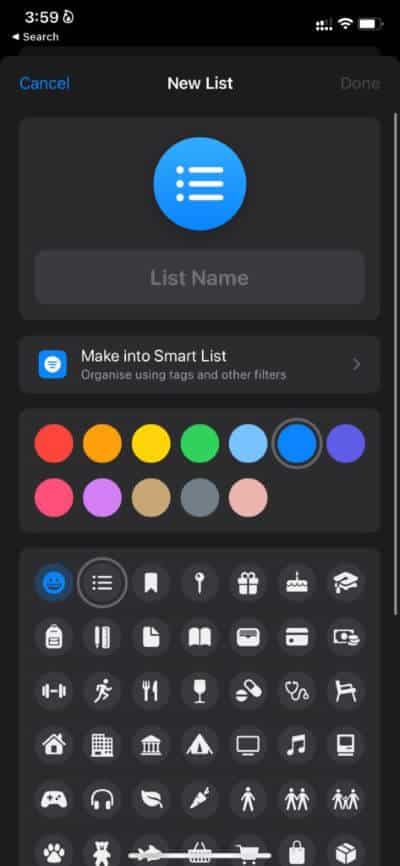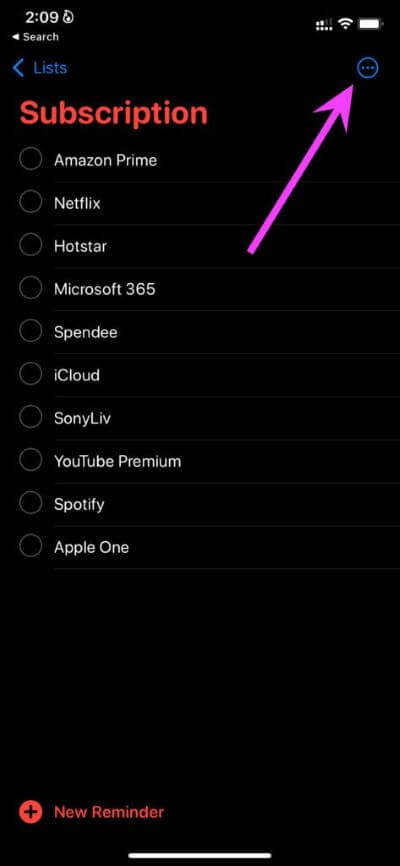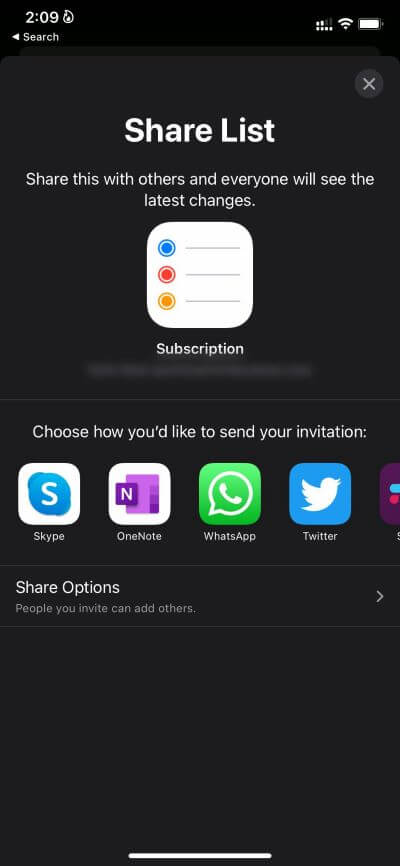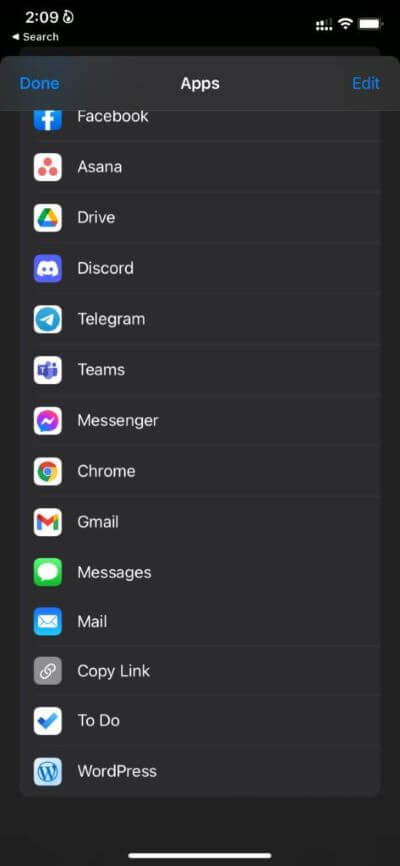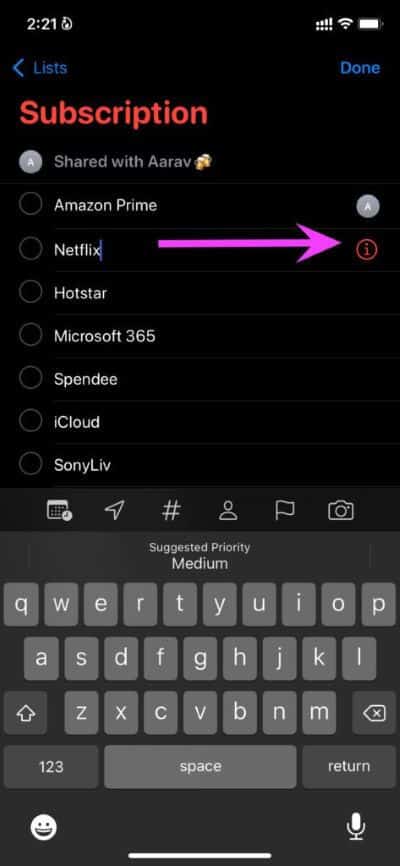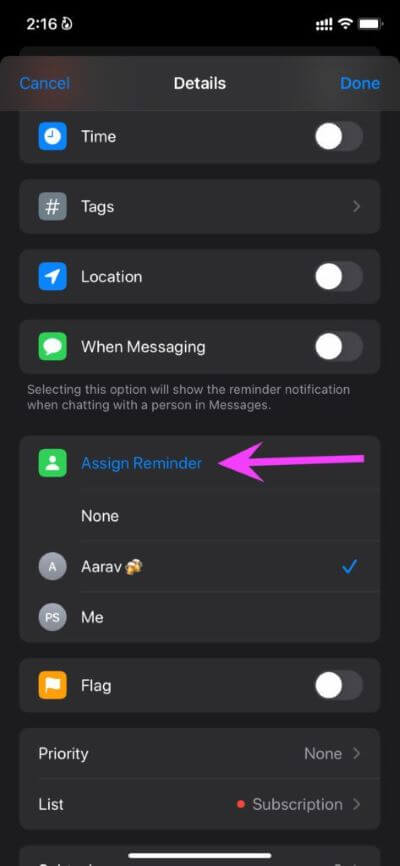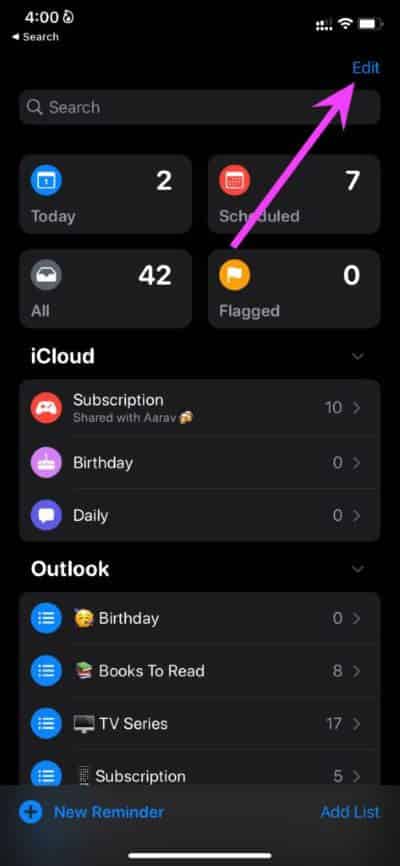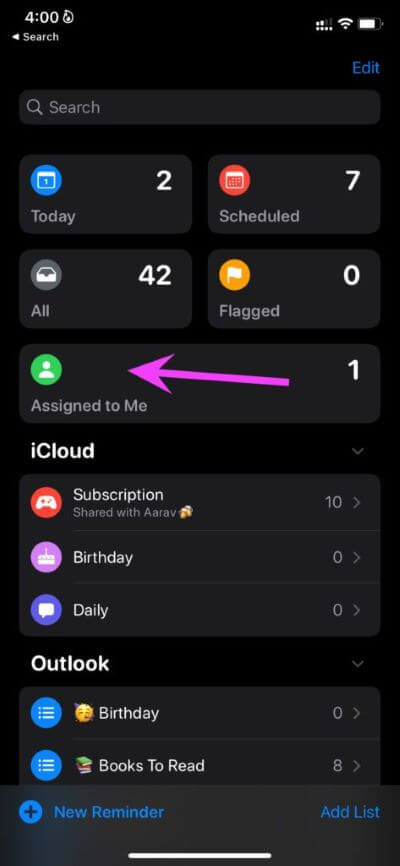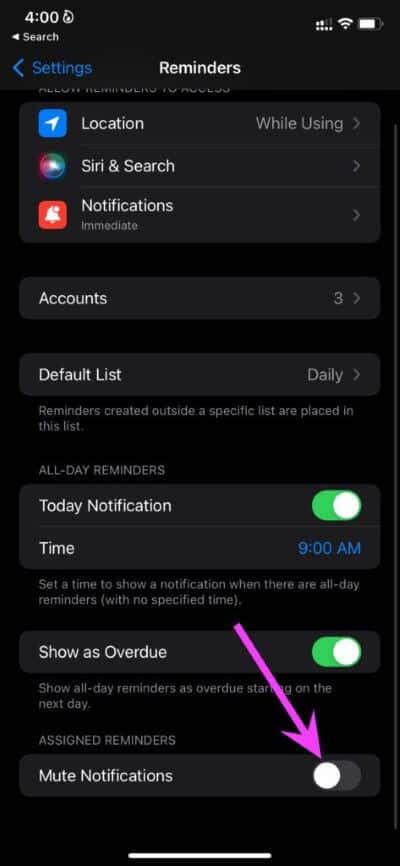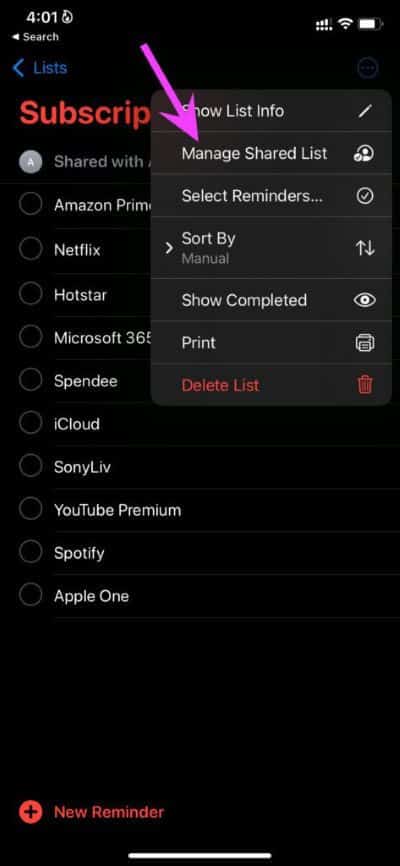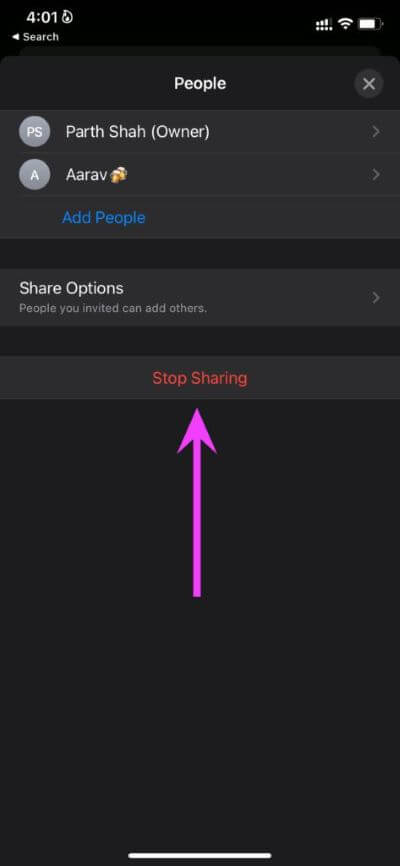So können Sie in Apple Reminders auf iPhone und iPad zusammenarbeiten
Mit den neuesten iOS-Updates hat Apple die Standard-Erinnerungs-App sprunghaft verbessert. Abgesehen von der intuitiven Neugestaltung kann Reminders auch Aufgaben mit anderen teilen. Was kommt als nächstes? Sie können eine Liste teilen und mit anderen an ausstehenden Aufgaben zusammenarbeiten. So verwalten Sie Aufgaben mit anderen in Apple Erinnerungen auf dem iPhone und iPad.
Erstellen Sie eine Liste in Erinnerungen
Wenn es um das Teilen in der Reminders-App auf dem iPhone oder iPad geht, können Sie einfach keine einzelne Aufgabe teilen. Sie müssen eine Liste erstellen, und erst dann wird Ihnen die Freigabefunktion angezeigt. Führen Sie die folgenden Schritte aus, um eine Liste in Erinnerungen zu erstellen.
Schritt 1: Öffnen Erinnerungs-App auf dem iPhone.
Schritt 2: Klicke auf Option hinzufügen Liste unten.
Schritt 3: Fügen Sie einen Namen hinzu Menü und Menüfarbe ändern und bearbeiten Sie das Standardsymbol.
Sobald Sie erstellt haben Neue Auflistung , Sie können es öffnen undErinnerungen hinzufügen جديدة von der unteren Option.
Versuchen Sie, einer Aufgabe so viele Details wie möglich hinzuzufügen. Sie können Fälligkeitsdaten und Tags hinzufügen, Prioritäten festlegen und sogar Fotos aus der Fotos-App kombinieren.
Sobald Sie die perfekte Erinnerungsliste erstellt haben, ist es an der Zeit, sie mit anderen zu teilen.
Teilen Sie eine Liste in Erinnerungen
Führen Sie die folgenden Schritte aus, um mit der Zusammenarbeit in der Reminders-App zu beginnen.
Schritt 1: einschalten Erinnerungs-App auf iPhone oder iPad.
Schritt 2: Öffnen Die Liste die Sie mit anderen teilen möchten.
Der Schritt 3: Klicke auf Drei-Punkte-Symbol oben und wählen Sie Liste teilen.
Schritt 4: Es öffnet sich ein Menü Teilen. Gehe zu Optionen zum Teilen.
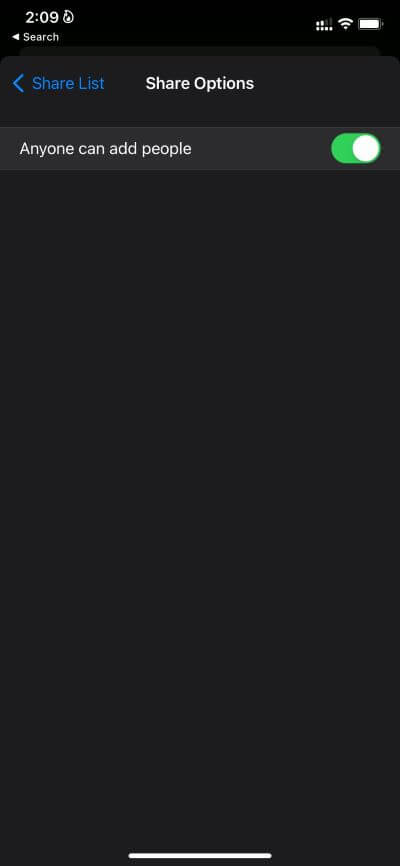
Wenn Sie nicht möchten, dass andere neue Personen hinzufügen Die Liste , dann deaktivieren Schalter Aus einer Liste Optionen zum Teilen.
Schritt 5: Lokalisieren Die Anwendung irgendwas du willst einbetten In der Liste Teilen.
Sobald Sie die App ausgewählt haben, lädt Reminders die Liste in iCloud hoch und erstellt einen Link zum Teilen. Sie können andere bitten, sich der Liste anzuschließen.
Wenn andere der Erinnerungsliste beitreten, wird sie ihnen in der App angezeigt und sie können alle hinzugefügten Aufgaben sehen.
Aufgaben anderen zuweisen
Nachdem Sie die Liste geteilt haben, möchten Sie vielleicht anderen Aufgaben zuweisen. Sie werden ihren Namen nicht in der App sehen, es sei denn, sie treten der Liste mit dem erhaltenen iCloud-Link bei.
Wenn jeder der Liste beigetreten ist, wird sein Name in der Erinnerungen-App angezeigt. Führen Sie die folgenden Schritte aus, um anderen Aufgaben zuzuweisen.
Schritt 1: Öffnen Erinnerungen und wählen Sie gemeinsame Liste.
Schritt 2: Wählen Sie eine Aufgabe aus und drücken Sie eine Taste "ich" neben ihr.
Schritt 3: wird Öffnen Auftragsdetails auflisten. Scrollen Sie nach unten und wählen Sie Option zum Festlegen von Erinnerungen.
Schritt 4: Lokalisieren Name der Person Und du wirstErinnerungenweist die Aufgabe dem angegebenen Benutzer zu.
Klicken Sie oben auf Fertig und Sie können loslegen. Ebenso können andere Ihnen auch bestimmte Aufgaben zuweisen. So sehen Sie alle Ihre zugewiesenen Aufgaben in einer Liste.
Überprüfen Sie die zugewiesenen Aufgaben in Erinnerungen
Möchten Sie alle zugewiesenen Aufgaben in einer Liste in Apple Reminders abhaken? Befolgen Sie die Schritte, um das Menü „Mir zugewiesen“ in der App „Erinnerungen“ zu aktivieren.
Schritt 1: Öffnen Sie die Erinnerungen-App und tippen Sie oben auf die Schaltfläche Bearbeiten.
Schritt 2: Aktivieren Sie die Option Bezeichnung Für mich und drücken Sie die .-Taste Fertig.
Erinnerungen stummschalten
kann führen Erhalten Sie kontinuierliche Benachrichtigungen Verwandeln Sie gemeinsame Aufgaben in Unterbrechungen Ihres Arbeitsablaufs. Sie haben die Möglichkeit, Benachrichtigungen für zugewiesene Erinnerungen stummzuschalten.
Schritt 1: Öffnen die Einstellungen auf dem iPhone.
Schritt 2: Scrollen Sie nach unten zu Erinnerungen.
Schritt 3: Aktivierung Warnungen für zugewiesene Erinnerungen stumm schalten.
Von nun an funktionieren Benachrichtigungen wie erwartet für normale Aufgaben, aber Sie erhalten keine Benachrichtigungen für zugewiesene Aufgaben.
Deaktivieren Sie die Zusammenarbeit in Apple Reminders
Sie können die Freigabeaktivität in der Erinnerungen-App auf dem iPhone und iPad jederzeit aussetzen.
Öffnen Sie eine geteilte Liste in der Apple Reminders-App, tippen Sie oben auf das Dreipunkt-Menü und wählen Sie geteilte Liste verwalten.
Klicke auf Hör auf zu teilen Und entfernen Sie andere aus der Liste.
Beginnen Sie mit Apple Reminders
Obwohl Reminder auf Android und Windows nicht nativ verfügbar ist, bleibt die Aufgabenverwaltungs-App die bevorzugte Methode, um Dinge auf Apple-Geräten zu erledigen. Mit Reminders Collaboration können Sie Ihre Aufgabenliste mit Freunden oder Familienmitgliedern teilen, anderen Aufgaben zuweisen und den ganzen Tag über Aufgaben im Auge behalten.