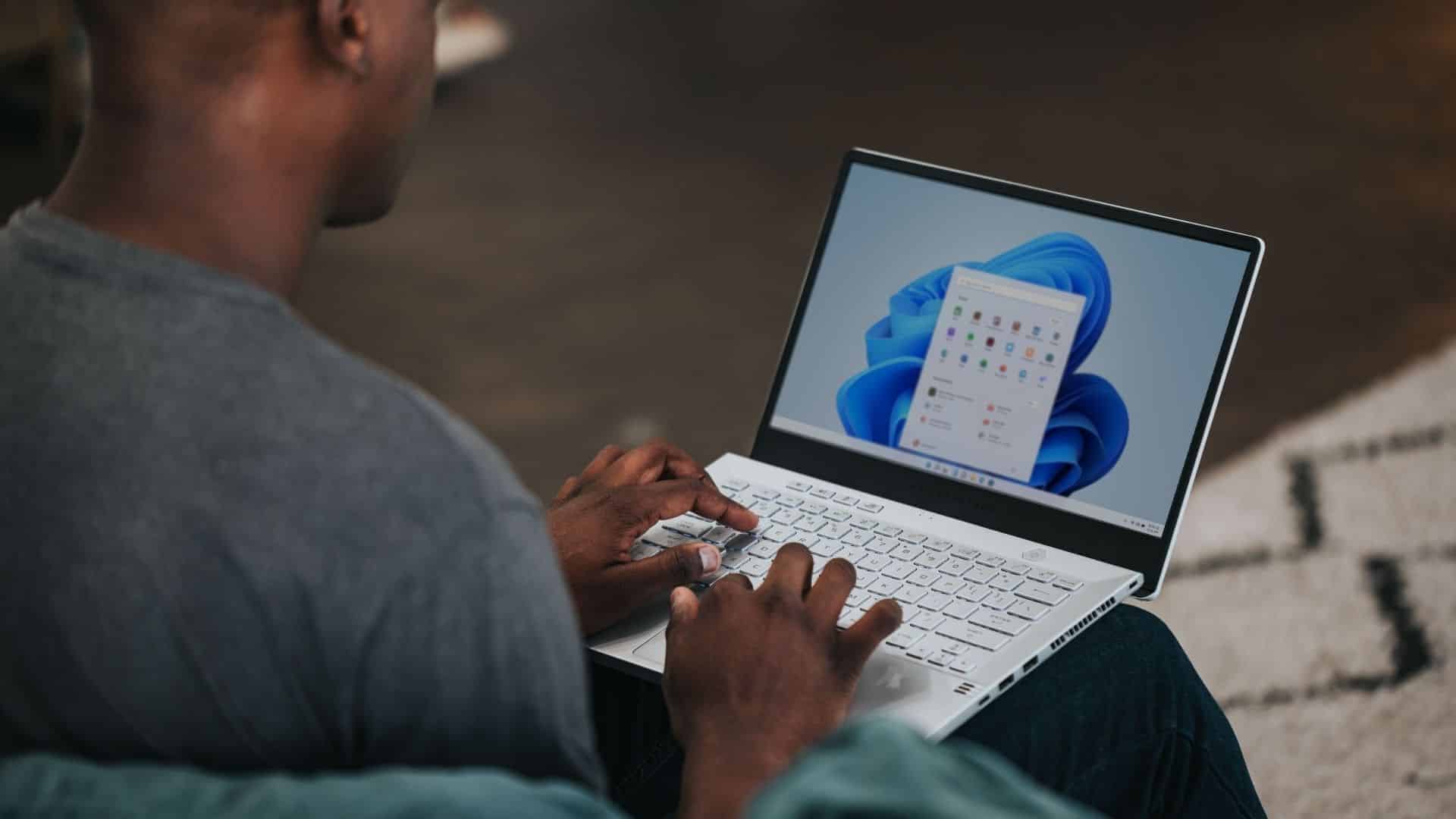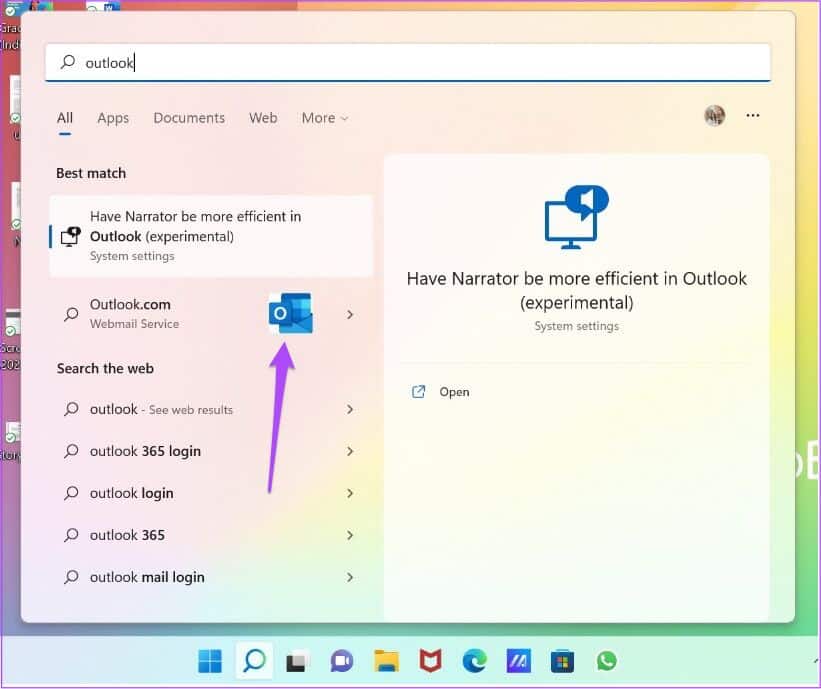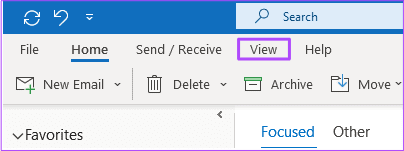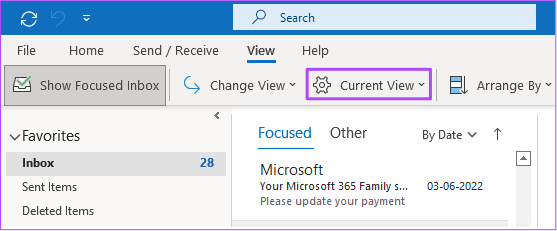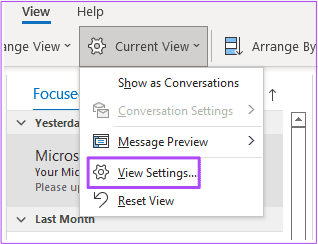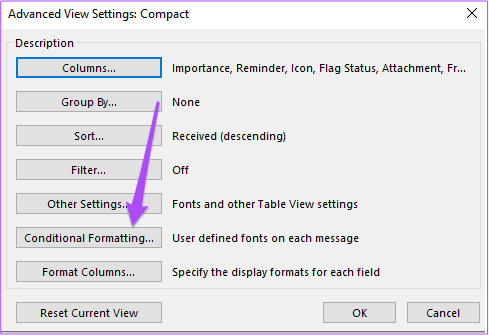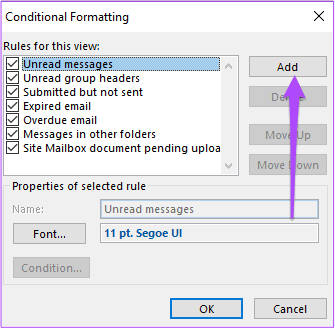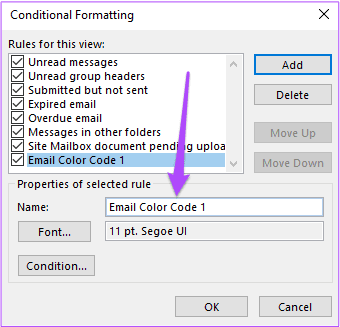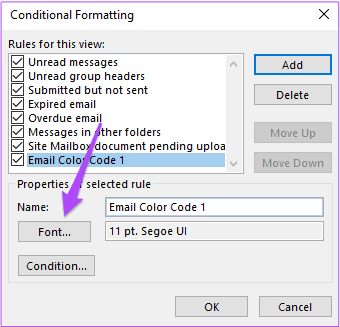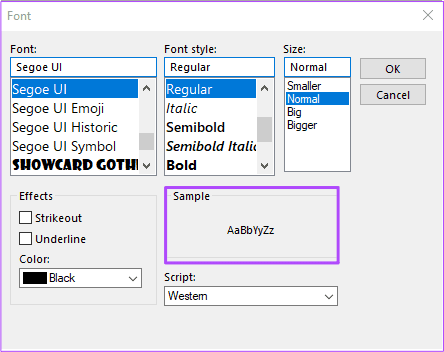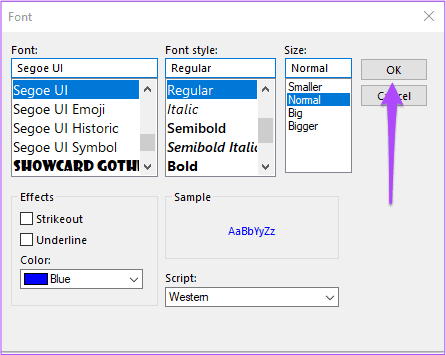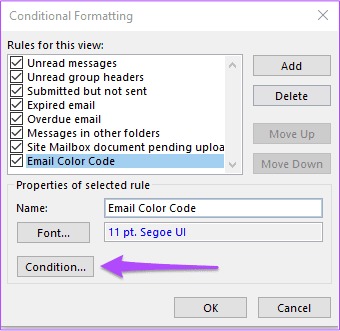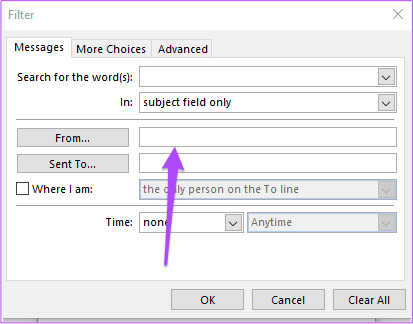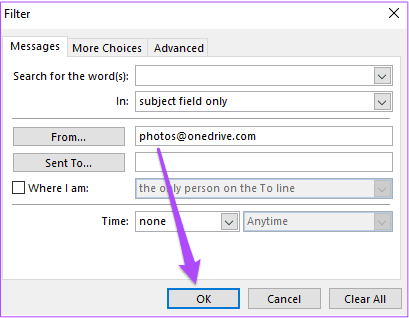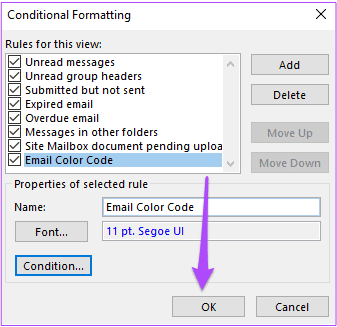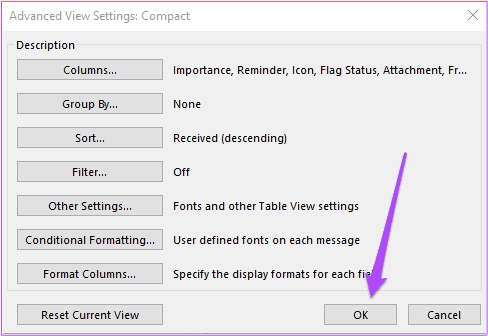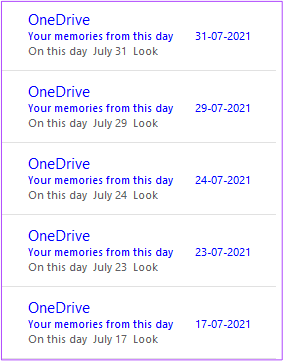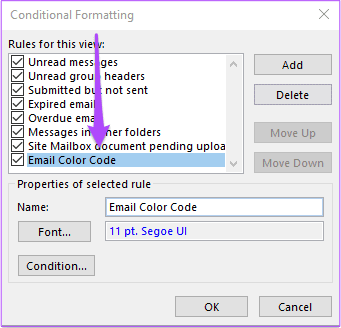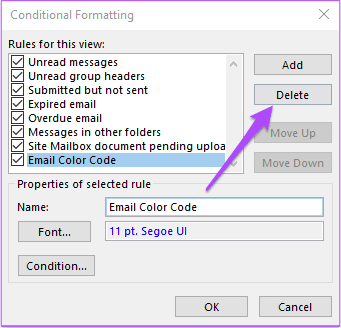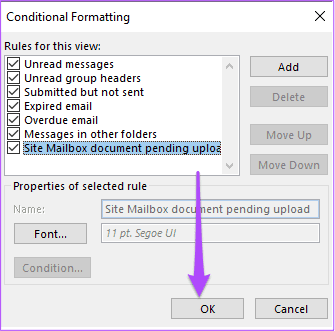So färben Sie E-Mails in Outlook unter Windows ein
Windows-Benutzer verlassen sich im Allgemeinen auf die Outlook-App, um ihre beruflichen E-Mail-Konversationen zu verwalten. an den Wochenenden, Sie können Abwesenheitspost in Outlook planen. An Wochentagen müssen Sie Ihre E-Mails jedoch priorisieren, um maximale Produktivität zu gewährleisten.
Eine gute Möglichkeit, Ihre E-Mails nach Wichtigkeit zu trennen, ist die Verwendung dieser Funktion Farbcode im Outlook. Dieser Beitrag zeigt, wie Sie E-Mails in Outlook unter Windows einfärben.
Die Farbcodierung Ihrer E-Mails hilft Ihnen, Ihre Hauptkontakte von den anderen abzuheben. Sie können einzelnen Kontakten einen bestimmten Farbcode zuweisen, indem Sie ihre E-Mail-ID eingeben. Sie können die E-Mails, die Sie von einer bestimmten Domäne erhalten, auch farblich kennzeichnen. Sie können beispielsweise den Domänennamen Ihres Arbeitsplatzes hinzufügen und einen Farbcode für alle E-Mails festlegen, die diesen Domänennamen enthalten. Sie können auch E-Mails von Ihren Kontakten einfärben.
Farbcodierung von E-Mails in Outlook
Wir zeigen Ihnen die Schritte zum Einfärben Ihrer Outlook-E-Mails. Die Schritte gelten für Benutzer von Outlook 365, Outlook 2021, 2019 und 2017. Bitte beachten Sie, dass Sie auf diese Funktion nur über die Desktop-App oder zugreifen können Outlook-Webseite. Sie können mit der iOS- oder Android-App keine Farbcodes für Ihre E-Mail-Nachrichten festlegen.
Schritt 1: Öffne eine App Outlook auf Ihrem Windows-System.
Schritt 2: Sobald Ihre E-Mails hochgeladen sind, klicken Sie auf die Option عرض in der oberen Menüleiste.
Schritt 3: Klicken Aktuelles Angebot.
Schritt 4: Wählen Sie Ansicht die Einstellungen Aus einer Liste Optionen.
Schritt 5: im Fenster Erweiterte Anzeigeeinstellungen , Klicken bedingte Formatierung.
Schritt 6: im Fenster Bedingte Formatierung , Klicken Zusatz auf der rechten Seite.
Schritt 7: geben ein Name für eine neue bedingte Formatierungsregel, die auf farbcodierte E-Mail-Nachrichten angewendet wird.
Schritt 8: Einmal gib einen Namen , Klicken Linie.
Sie können nun Schriftart, Farbe und Größe auswählen. Dies gilt für alle E-Mails, die mit dem gewählten Farbcode erscheinen. Sie können sich auch ein Beispiel dafür ansehen.
Schritt 9: Nach der Auswahl Einstellungen Ihre eigene, klicken Sie OK auf der rechten Seite.
Sie haben den Darstellungsstil für Ihren Farbcode ausgewählt.
Legen Sie die Farbe für die E-Mail-Adresse fest
Lassen Sie uns nun die E-Mail-Adresse anpassen, die mit dem Farbcode angezeigt wird.
Schritt 1: im Fenster Koordinierung Polizist , Lokalisieren Farbcode Basis und klicke die Bedingung.
Schritt 2: Art عنوان البريد الإلكتروني die mit dem von Ihnen gewählten Farbcode erscheinen sollen. Sie müssen ein Semikolon verwenden, um mehrere E-Mail-Adressen einzugeben.
Wenn Sie einen Domänennamen eingeben möchten, fügen Sie hinzu @ Kuss.
Schritt 3: Klicken "OKum Ihre Einstellungen zu speichern.
Schritt 4: Klicken OK في Fenster für bedingte Formatierung Ebenfalls.
Schritt 5: Tippen Sie abschließend auf OK im Fenster Einstellungen Anzeige fortschrittlich.
Sie werden nun feststellen, dass die angegebene E-Mail-Adresse im angegebenen Farbcode erscheint.
Farbcode aus Outlook-E-Mails löschen
Wenn Sie den Farbcode aus Ihren Outlook-E-Mails entfernen möchten, können Sie zum Fenster „Bedingte Formatierung“ zurückkehren. Folge diesen Schritten.
Schritt 1: Öffne eine App Outlook Auf dem laufenden Computer Windows.
Schritt 2: Nachdem Sie Ihre E-Mails hochgeladen haben, klicken Sie auf الخيار عرض in der oberen Menüleiste.
Schritt 3: Klicken Anzeige Geschenk.
Schritt 4: Lokalisieren Einstellungen Anzeige Aus einer Liste Optionen.
Schritt 5: im Fenster Erweiterte Anzeigeeinstellungen , Klicken bedingte Formatierung.
Schritt 6: Lokalisieren Al-Kaida die Sie für E-Mails im Zusammenhang mit erstellt haben Farbkodierung.
Schritt 7: Klicken löschen oben rechts.
Schritt 8: Klicken "OKum die Änderungen zu speichern.
Jetzt werden Sie feststellen, dass alle voreingestellten Farbcodes aus Ihren E-Mails verschwinden.
Entfernen Sie den Farbcode von einer bestimmten E-Mail-Adresse
Wenn Sie die Farbcoderegel für bestimmte E-Mail-Adressen entfernen möchten, gehen Sie folgendermaßen vor.
Schritt 1: Nach Auswahl der Basis Farbcode , Klicken die Bedingung.
Schritt 2: E-Mail-Adresse entfernen aus Tab Und klicken Sie OK.
Schritt 3: Klicken Sie im Fenster für die bedingte Formatierung auf OK, um die Änderungen zu speichern.
Priorisieren Sie Ihre E-Mails
Die Farbcodierung Ihrer E-Mails kann Ihnen helfen, Konversationen zu trennen, die nicht sehr dringend sind und die Sie später überprüfen können. Sie können Arbeits-E-Mails, College-Aufgaben, Partyeinladungen, Newslettern und Mehr einen Farbcode zuweisen. Wenn Sie schnell auf eine farbcodierte E-Mail antworten möchten, ohne viel Zeit zu verschwenden, bietet Ihnen Outlook die Möglichkeit, E-Mail-Vorlagen zu erstellen. Jaaad Erstellen Sie eine nützliche Vorlage Wenn der Inhalt ausgehender E-Mail-Nachrichten gleich bleibt. Lesen Sie unsere Anleitung zum Blockieren einer E-Mail-Adresse in Outlook Um Ihren Posteingang frei von Werbung zu halten