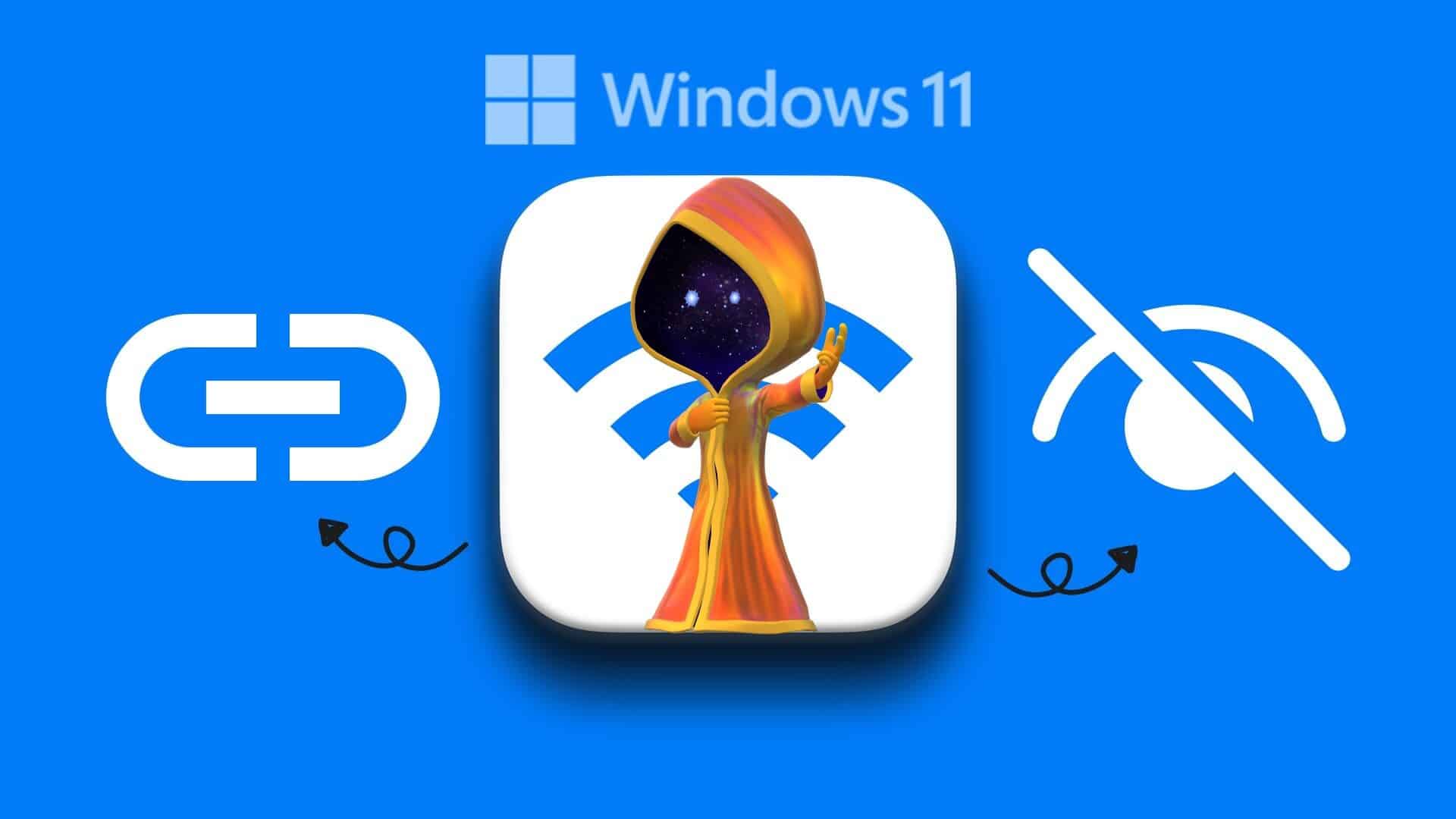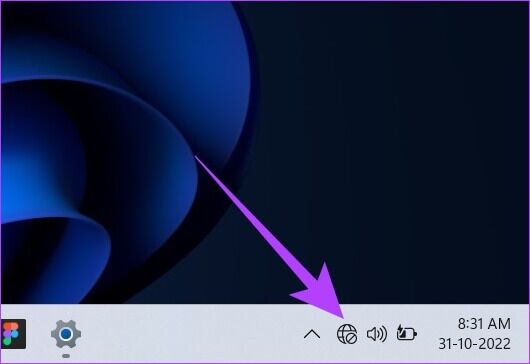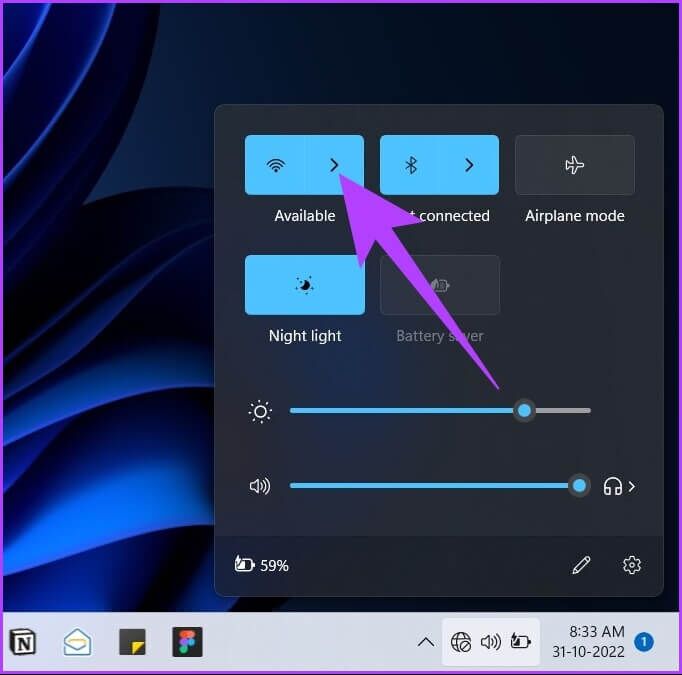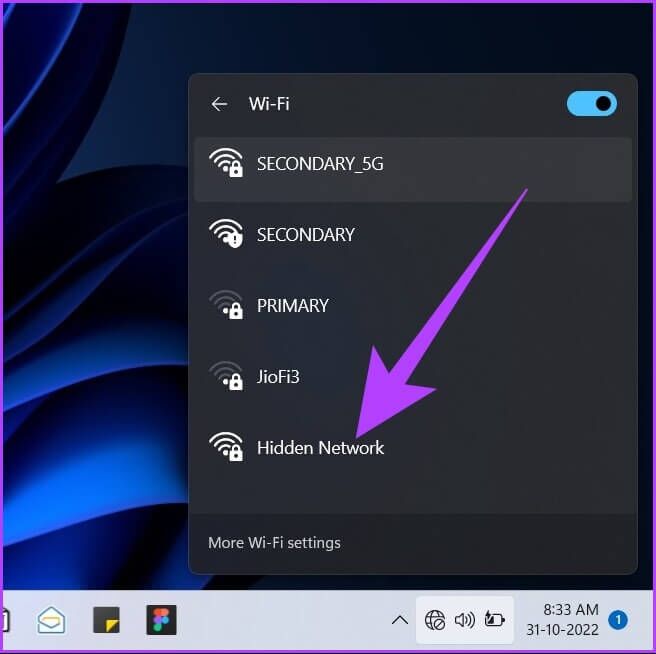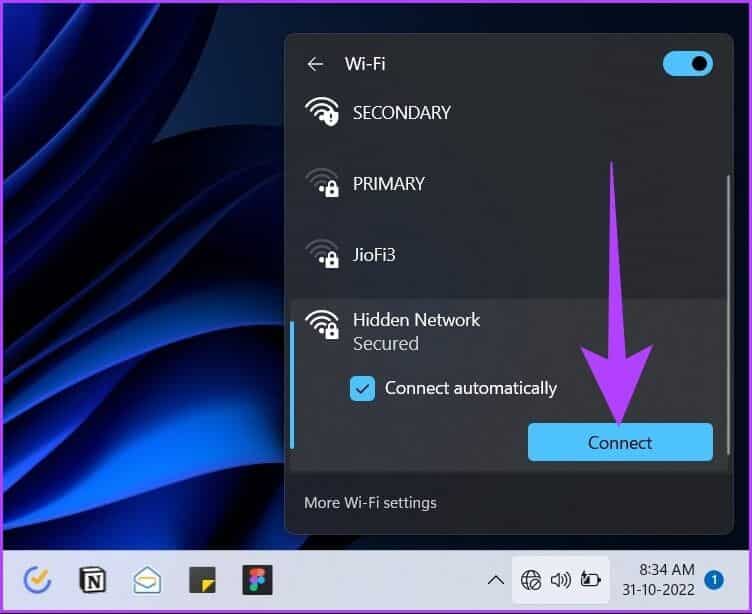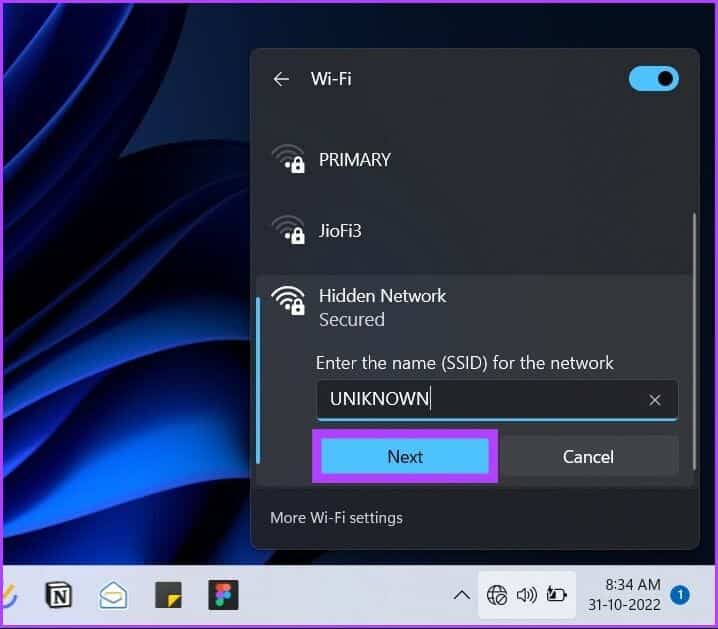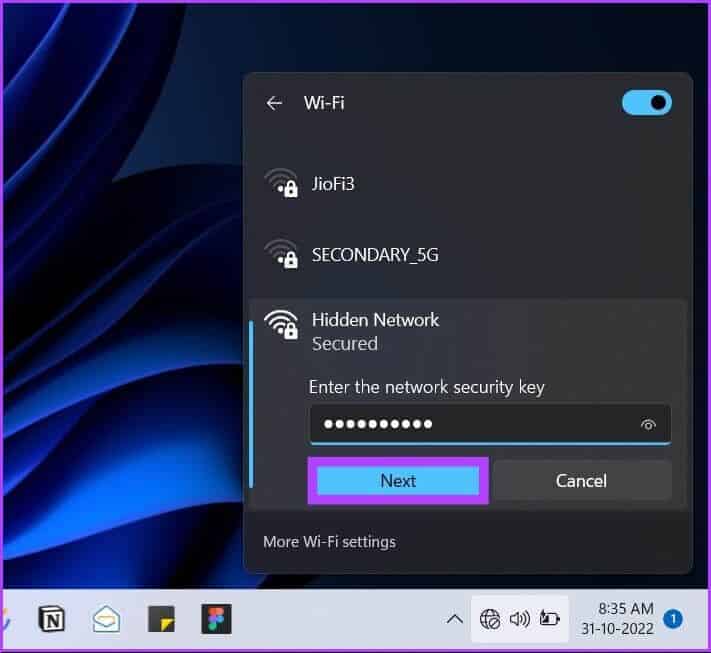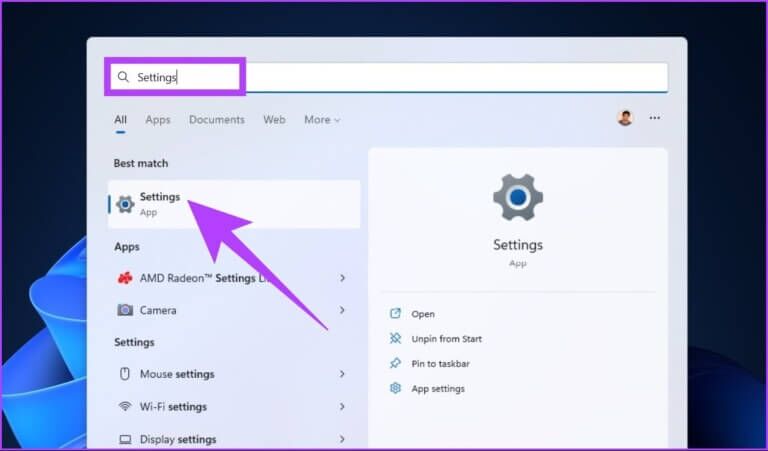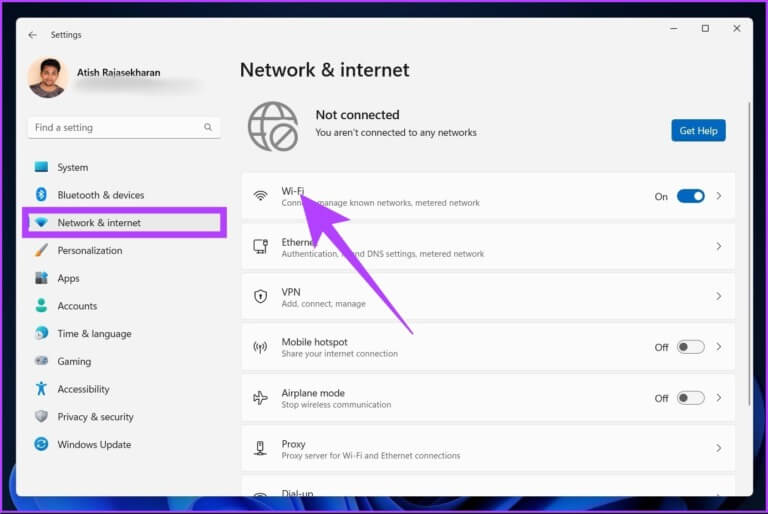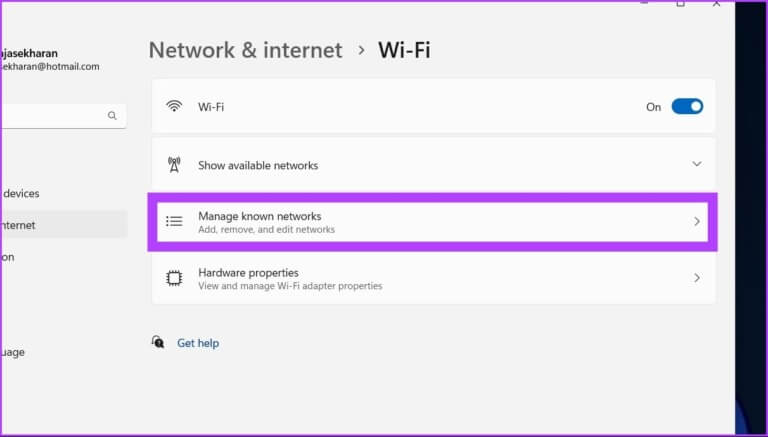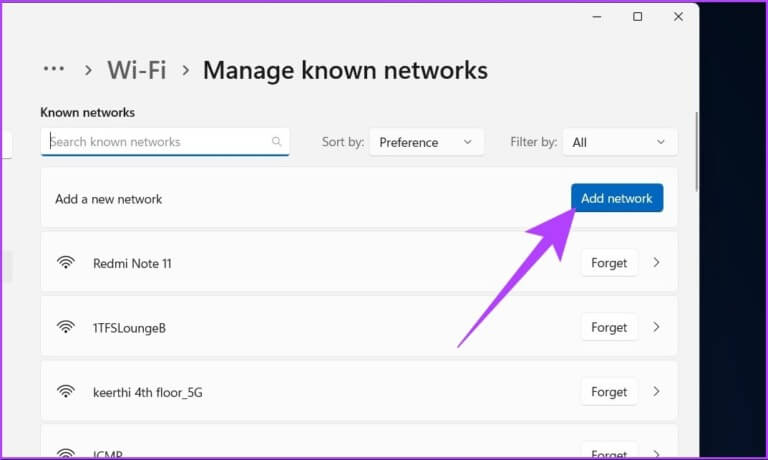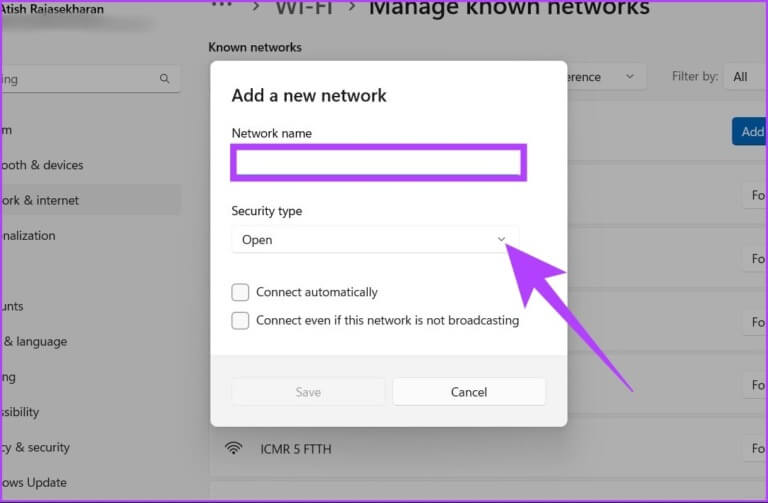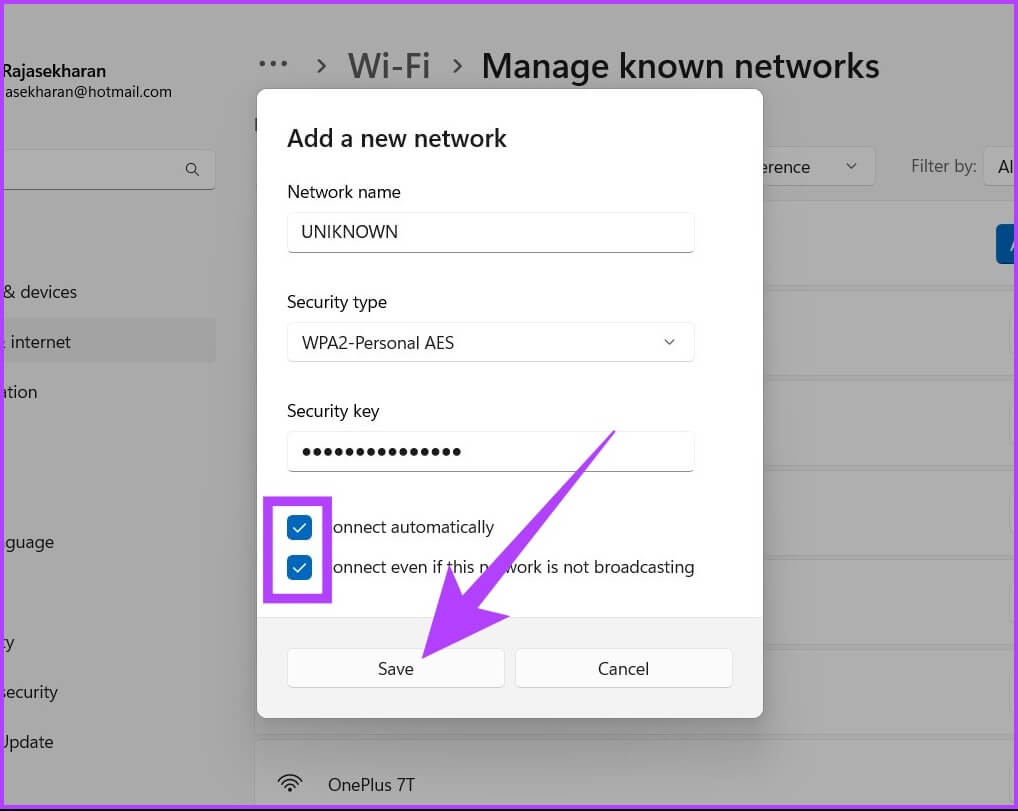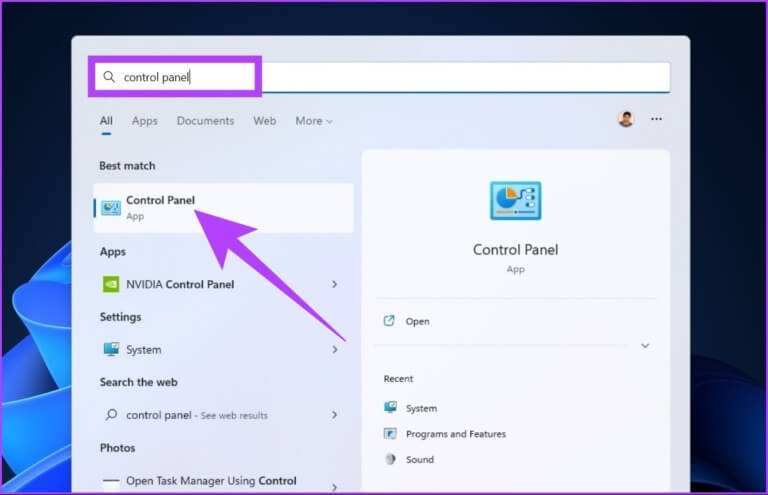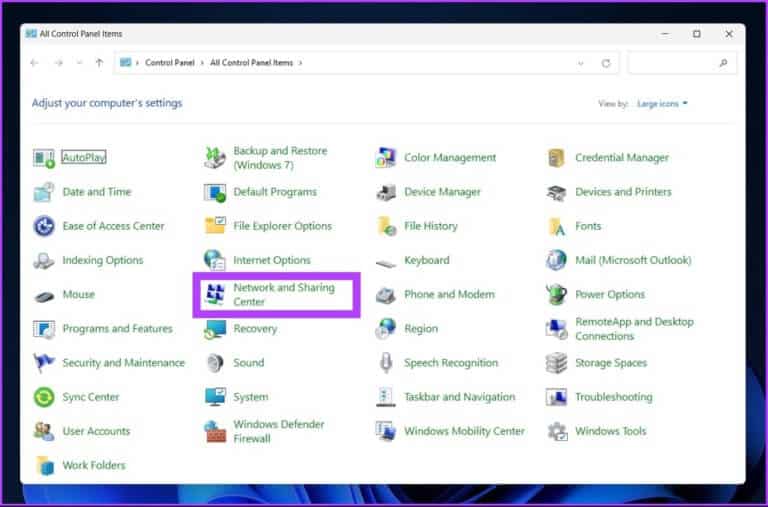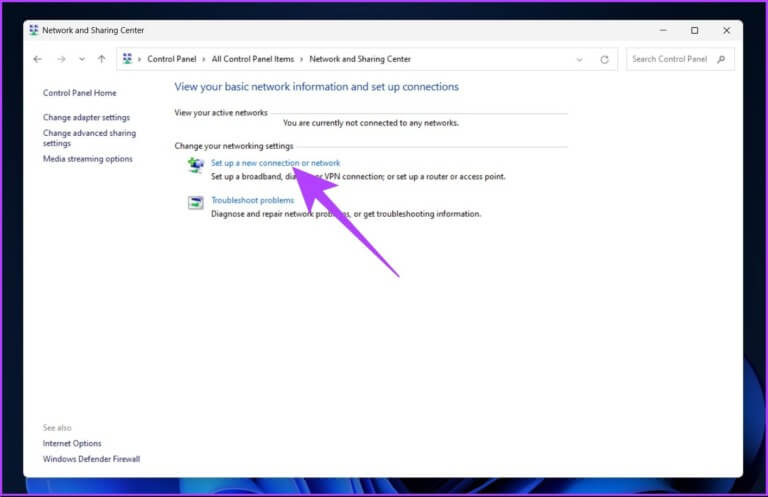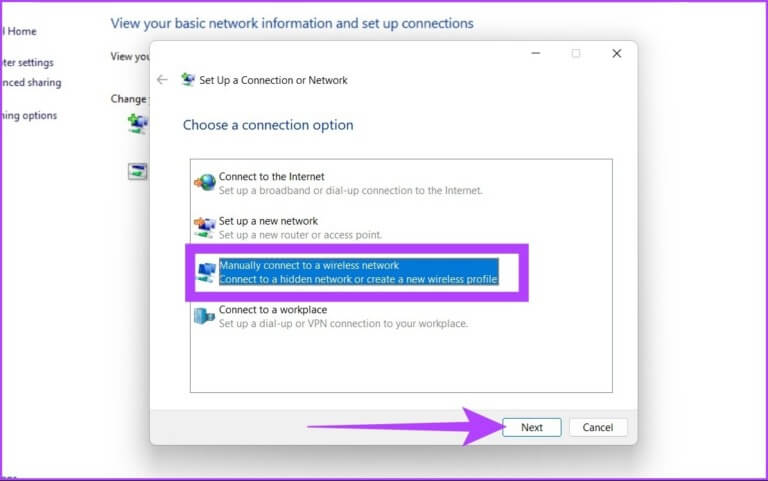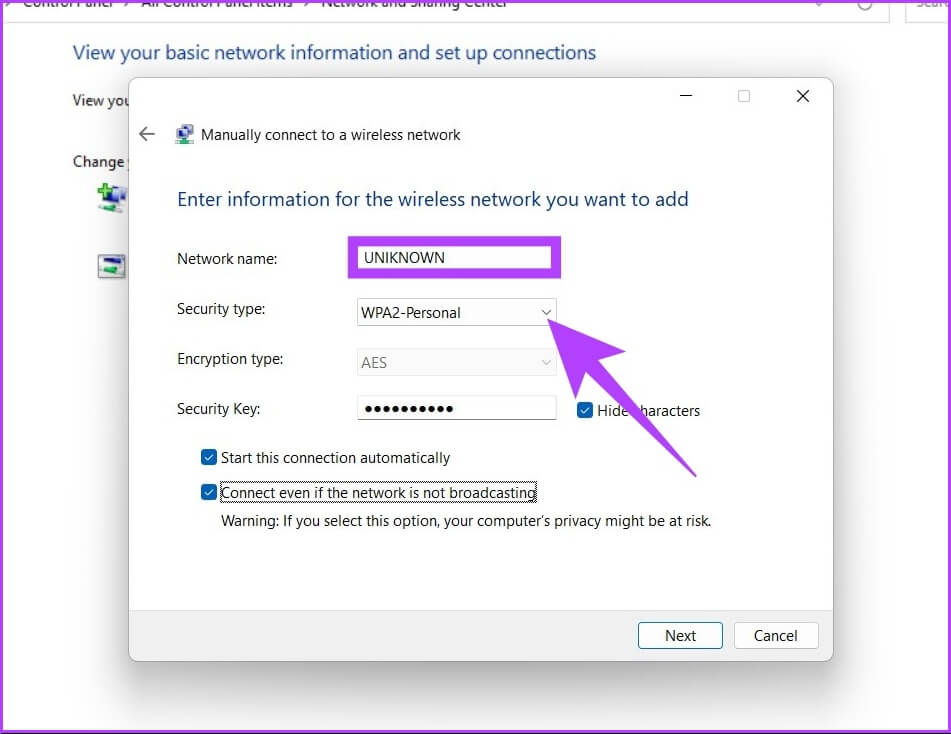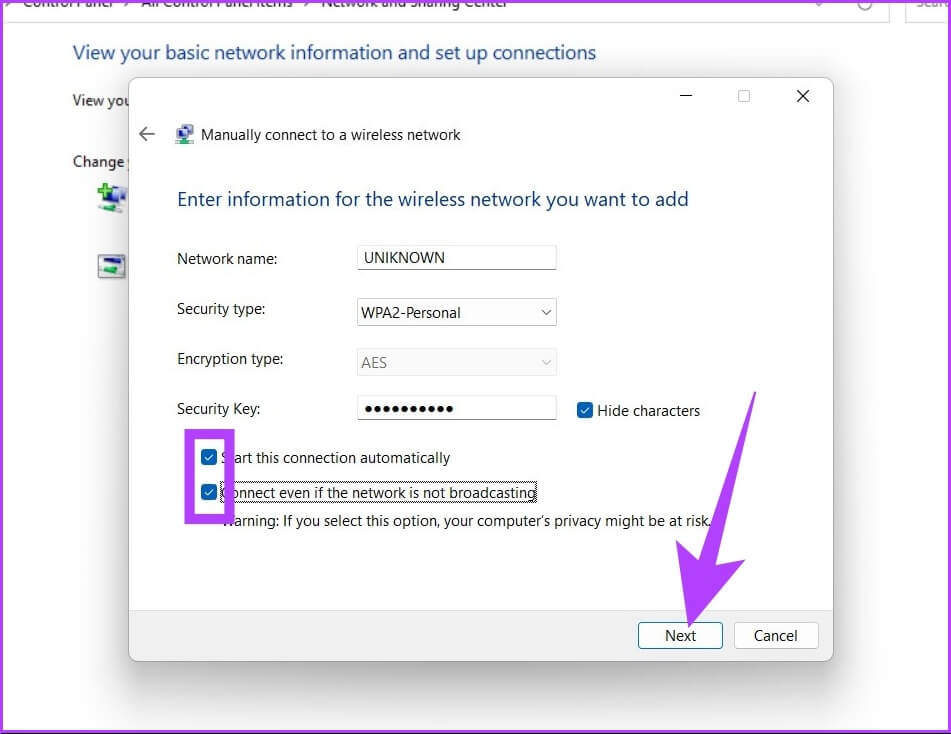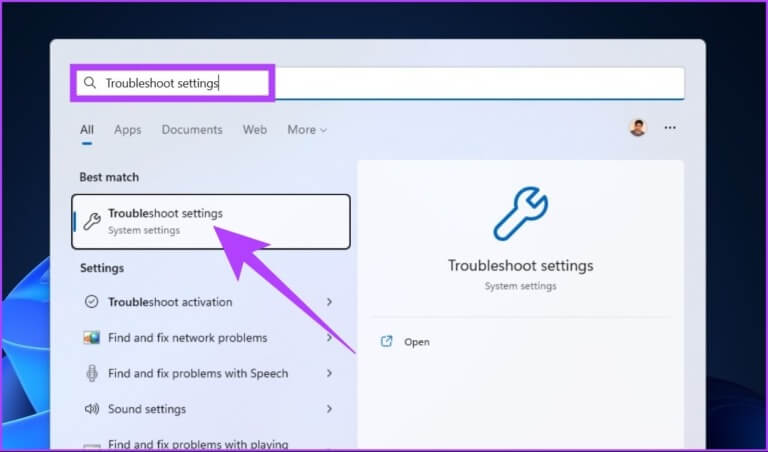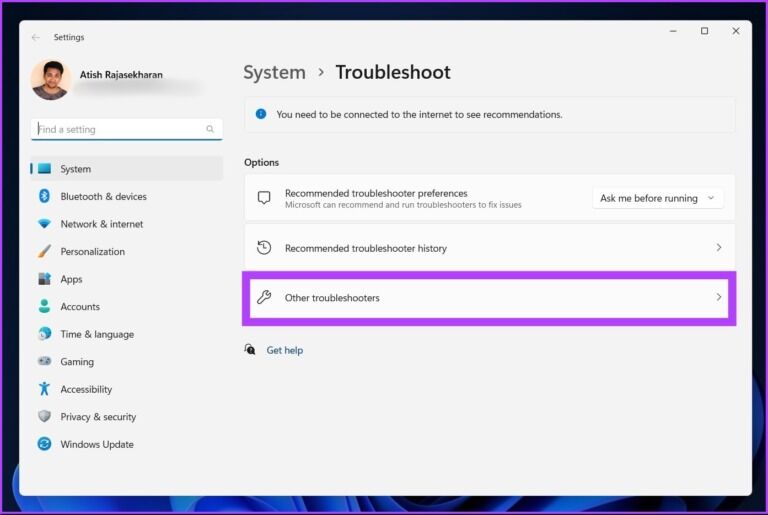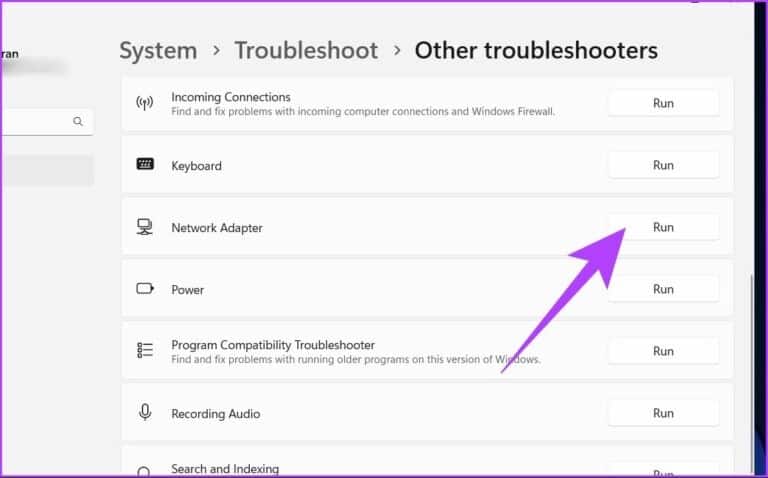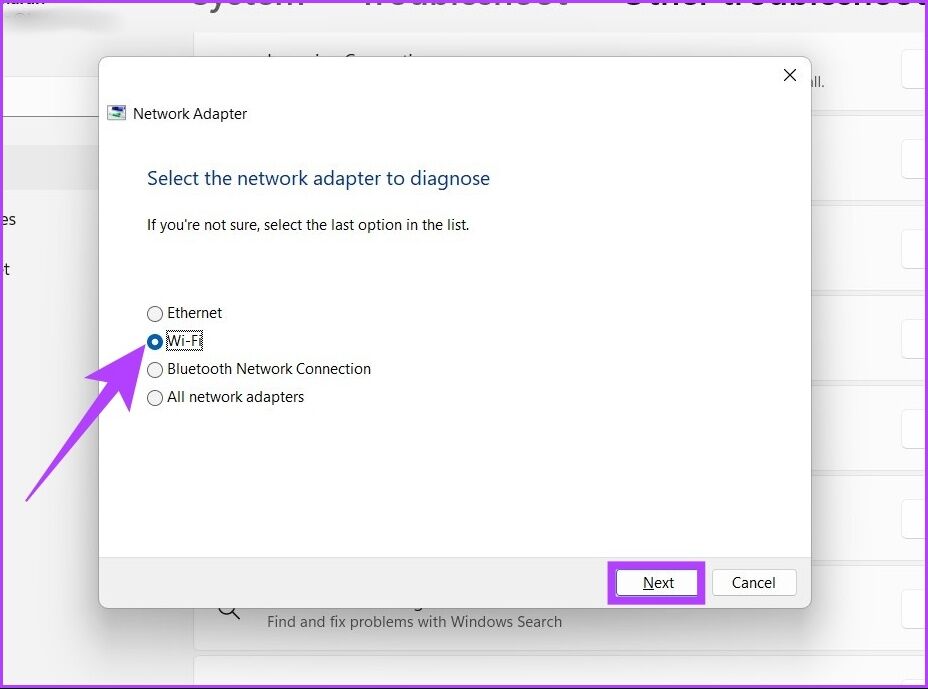3 Möglichkeiten, sich mit einem versteckten Wi-Fi-Netzwerk in Windows zu verbinden
Wi-Fi ist in der Regel an Orten wie Cafés und Bibliotheken verfügbar, um Ihren Computer zu verbinden. Diese Wi-Fi-Netzwerke übertragen ihre Namen, um in der Liste der verfügbaren drahtlosen Netzwerke sichtbar zu sein. Es gibt jedoch versteckte Wi-Fi-Netzwerke, die ihre SSID nicht übertragen, was bedeutet, dass Sie den Netzwerknamen, das Passwort und die Sicherheitsinformationen kennen müssen, um sich mit ihnen zu verbinden. Wenn Sie die Informationen bereits kennen, finden Sie hier drei Möglichkeiten, eine Verbindung zu einem versteckten Wi-Fi-Netzwerk in Windows herzustellen.
Ein verstecktes Netzwerk bedeutet nicht, dass es grundsätzlich sicher ist. Es ist nur eine Möglichkeit zu verhindern, dass das Netzwerk alle Benutzer erreicht, die suchen WiFi Verbindung. Nun, der große Unterschied zwischen verstecktem und normalem Wi-Fi besteht darin, dass Sie bei verstecktem Wi-Fi den Namen und das Passwort des Wi-Fi kennen müssen. Im Gegensatz dazu benötigen Sie in einem unversteckten WLAN nur das Passwort.
Voraussetzungen für die Verbindung mit einem versteckten WI-FI-Netzwerk
Es gibt bestimmte Anforderungen, bevor wir mit den Schritten zum Verbinden eines Wi-Fi-Netzwerks mit Ihrem Windows-PC fortfahren. Sie sollten Folgendes wissen;
- Der Name oder die SSID (Service Set Identifier) des Wi-Fi-Netzwerks.
- Das Passwort für das versteckte Netzwerk, falls vorhanden.
- Die Art der Verschlüsselung (WEP, WPA-PSK, WPA2-PSK), die das WLAN verwendet.
Alle Details zum Thema WLAN finden Sie in Router-Einstellungen , einschließlich der Art der Verschlüsselung.
1. So fügen Sie ein verstecktes WLAN über die Taskleiste hinzu
Dies ist eine der schnellsten Möglichkeiten, sich mit einem versteckten Netzwerk zu verbinden, und der Prozess dafür ist ziemlich einfach. Lasst uns beginnen.
Schritt 1: Klicken Rastersymbol in der Taskleiste Fenster (Globus).
Schritt 2: geh zum Wi-Fi Durch Klicken auf den Pfeil.
Der Schritt 3: Lokalisieren verstecktes Netzwerk.
Schritt 4: Klicken Verbindung Im Abschnitt Erweitertes verstecktes Netzwerk.
Schritt 5: in einem Feld Text , schreiben WLAN-Netzwerkname Und klicken Sie nächster.
Schritt 6: Eintreten كلمة المرور in das Textfeld und klicken Sie darauf nächster.
Wenn die Anmeldeinformationen übereinstimmen, wird im Abschnitt „Verborgenes Netzwerk“ eine Eingabeaufforderung angezeigt, in der Sie gefragt werden, ob Sie Ihren Computer im verborgenen Netzwerk sichtbar machen möchten. Microsoft empfiehlt, dass Sie auf Ja klicken, wenn Sie mit einem Heimnetzwerk verbunden sind. Nun, wenn Sie sich in einem öffentlichen Netzwerk befinden, wählen Sie Nein.
Nun, das war's. du durch. Ihr Computer verbindet sich mit dem versteckten Wi-Fi-Netzwerk. Was aber, wenn das Globussymbol in der Windows-Taskleiste fehlt? Eine andere Möglichkeit, eine Verbindung herzustellen, ist die Verwendung von Einstellungen.
2. Verbinden Sie die versteckten WI-FI-Nutzungseinstellungen
Schritt 1: Klicke auf Windows-Taste , Und geben Sie ein die Einstellungen , Und drücke Enter.
Schritt 2: Klicken „Netzwerk und Internet“ und wählen Sie Wi-Fi.
Der Schritt 3: Gehen Sie jetzt zu „E“Bekannte Netzwerkschaltung.
Schritt 4: Drück den Knopf Fügen Sie ein Netzwerk hinzu neben Fügen Sie ein neues Netzwerk hinzu.
Schritt 5: im Fenster „Neues Netzwerk hinzufügen" , Ich schreibe Netzwerkname , und wählen Sie Sicherheitsstufe Dropdown-Menü und wählen Sie aus eine der Optionen.
Wenn Sie nicht sicher sind, was Sie auswählen sollen, wählen Sie aus „WPA2-Persönliches AES“ , die mit funktioniert Die meisten Netzwerke.
Schritt 6: Art Sicherheitsschlüssel. erreichen Schneller , Aktivieren Sie meine Wahl Automatisch verbinden و „Verbinden, auch wenn dieses Netzwerk nicht sendetTippen Sie schließlich auf speichern.
Hier sind Sie ja! Ihr Windows-PC verbindet sich mit einem Wi-Fi-Netzwerk. Dies geschieht über die Einstellungen. Es gibt jedoch eine andere Möglichkeit, über die Systemsteuerung eine Verbindung zu einem Wi-Fi-Netzwerk herzustellen. Sehen Sie sich die folgende Methode an.
Fügen Sie unter WINDOWS über die Systemsteuerung ein verstecktes WI-FI-Netzwerk hinzu
Schritt 1: drücken Sie die .-Taste Windows Geben Sie auf der Tastatur Steuerplatine , Und drücke Enter.
Schritt 2: Gehe zu "Netzwerk-und Freigabecenter".
Schritt 3: innerhalb „Netzwerkeinstellungen ändern" , tippen Sie auf "Eine neue Verbindung oder ein neues Netzwerk einrichten".
Schritt 4: Klicken Sie in einem neuen Fenster auf Stellen Sie manuell eine Verbindung zu einem drahtlosen Netzwerk herund klicke nächster.
Schritt 5: Eintreten Wi-Fi-Sicherheitsinformationen.
Wenn Sie nicht sicher sind, was Sie auswählen sollen, wählen Sie aus „WPA2-Persönliches AES“ , das mit den meisten Netzwerken funktioniert.
Schritt 6: Aktivieren Sie die Kontrollkästchen neben "Automatisch verbinden" و „Verbinden, auch wenn dieses Netzwerk nicht sendet“ , und klicke speichern.
Es erscheint ein Fenster, das anzeigt, dass Sie das versteckte Netzwerk erfolgreich hinzugefügt haben. Sie werden mit einem Wi-Fi-Netzwerk verbunden.
WAS IST, WENN WINDOWS KEINE VERBINDUNG MIT DEM VERSTECKTEN NETZWERK HERSTELLEN KANN
Aus mehreren Gründen können Sie keine Verbindung zum versteckten Netzwerk herstellen. Einer der häufigsten Gründe ist eine Änderung der Wi-Fi-Anmeldeinformationen oder möglicherweise ein Problem mit Ihrem Netzwerkadapter. Die Fehlerbehebung hilft im Allgemeinen, wenn es sich um ein Adapterproblem handelt. Folgen Sie den unteren Schritten.
Schritt 1: Drücken Sie die .-Taste Windows على Tastatur , Und geben Sie ein Fehlerbehebung bei Einstellungen , Und drücke Enter.
Schritt 2: innerhalb eines Fensters Finde die Fehler und behebe sie , Gehe zu Andere Fehlersucher.
Schritt 3: Scrolle nach unten und tippe auf Der Netzschalter befindet sich neben dem Netzwerkadapter.
Schritt 4: Wählen Sie nun Wi-Fi Und klicken Sie nächster.
Befolgen Sie die Anweisungen, die auf dem Bildschirm angezeigt werden. Die Problembehandlung wird es versuchen Finden Sie das Problem und lösen Sie es. Wenn jedoch die Meldung „Fehlerbehebung konnte das Problem nicht ermitteln“ zurückkommt, bedeutet dies normalerweise, dass Ihre WLAN-Anmeldeinformationen geändert wurden. Wenn Sie verbunden sind, aber kein Internet haben, sehen Sie sich die besten Möglichkeiten an Um die Wi-Fi-Verbindung zu reparieren, aber kein Internetproblem.
Häufig gestellte Fragen zum Verbinden von verstecktem WLAN
1. Wie finde ich die SSID eines versteckten Netzwerks?
Die SSID und das Passwort finden Sie, indem Sie sich mit den Anmeldeinformationen Ihres Routers bei Ihrem Router anmelden und zu den WLAN-Einstellungen gehen.
2. Soll ich mich mit einem versteckten Netzwerk verbinden?
Wenn das Netzwerk unbekannt ist, ist es zum Schutz Ihrer Privatsphäre und Sicherheit besser, keine Verbindung zu einem unbekannten versteckten Netzwerk herzustellen.
Verbinden Sie sich mit dem unsichtbaren Netzwerk
Es gibt viele Anwendungsfälle für versteckte Wi-Fi-Netzwerke. Es bietet keine sehr fortschrittliche Sicherheit, aber wenn Sie sich vom Netz fernhalten, wird Ihr Netzwerk zumindest von Hackern und ungebetenen Benutzern ferngehalten. Wenn jemand ein WLAN anfordert, haben Sie außerdem die Möglichkeit, es nicht zu teilen, ohne befürchten zu müssen, dass es entdeckt wird.