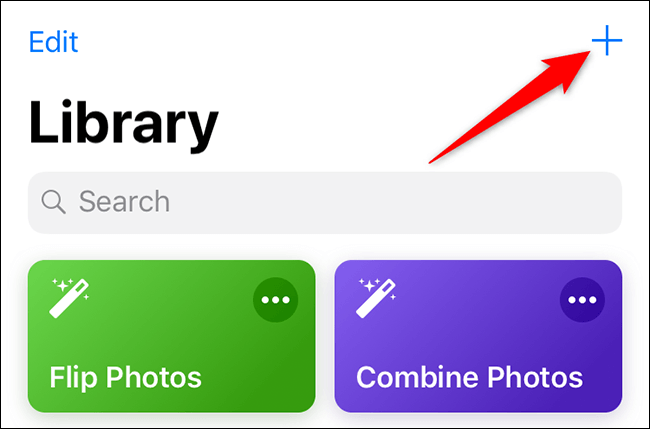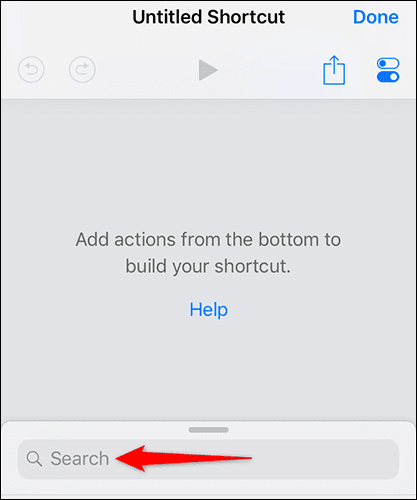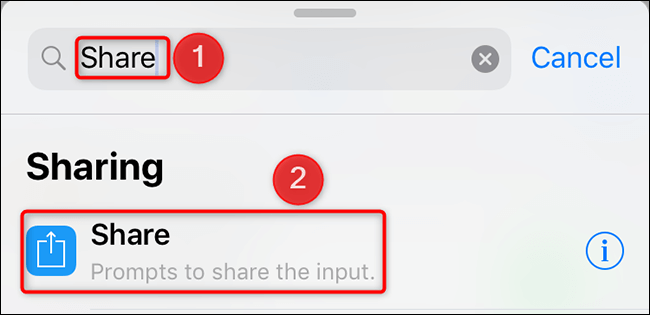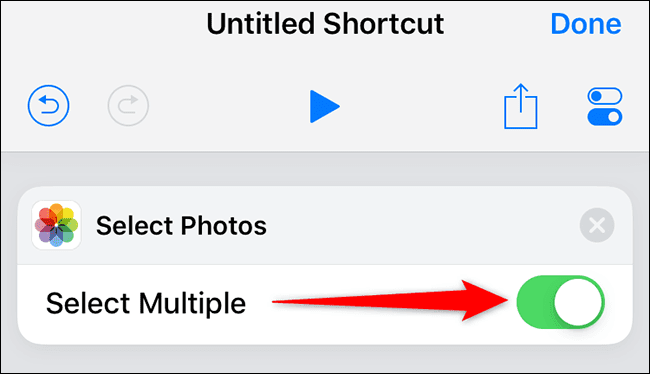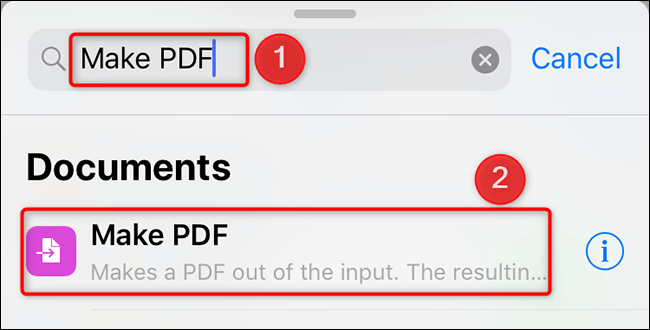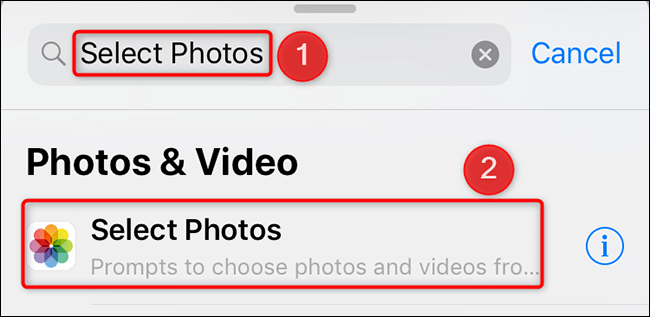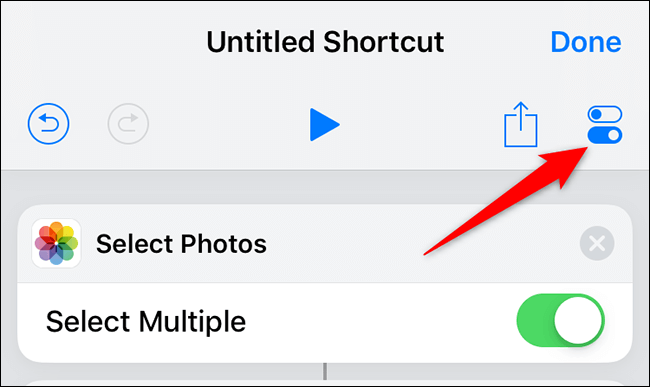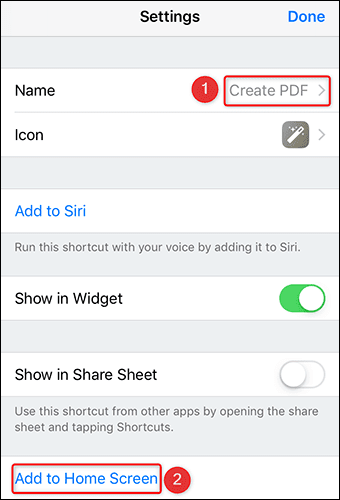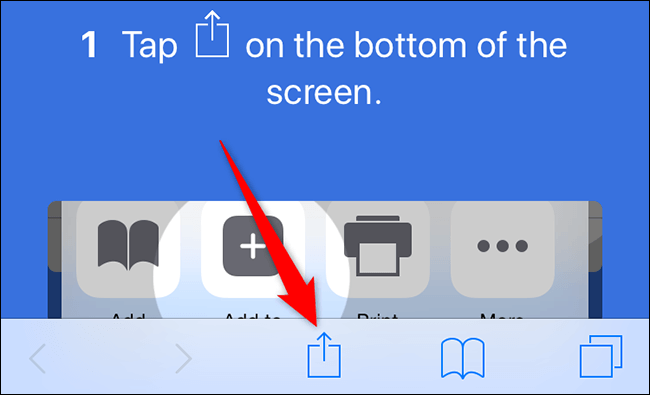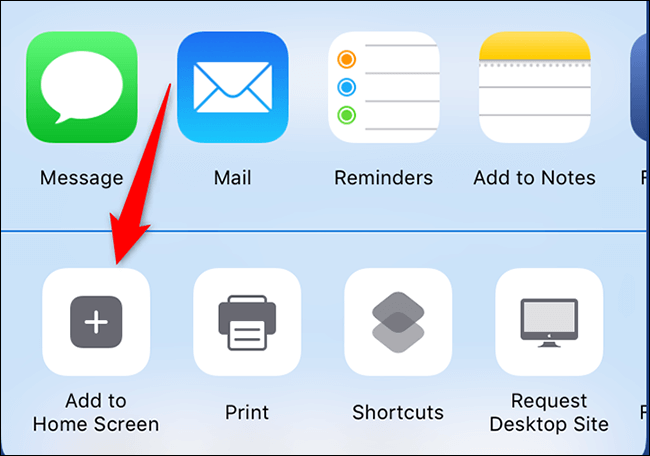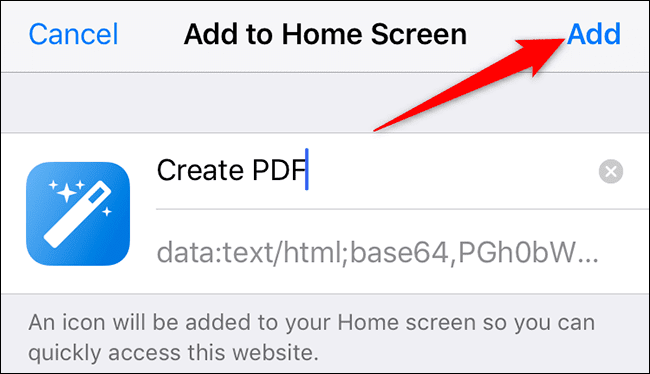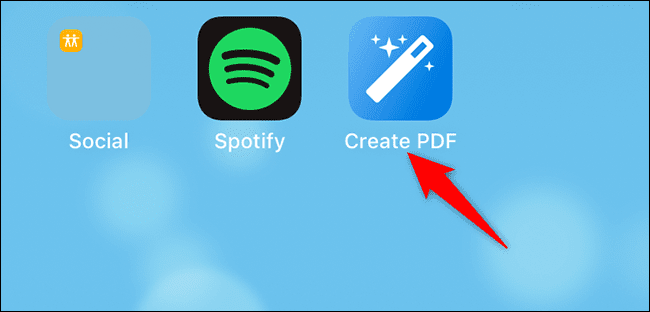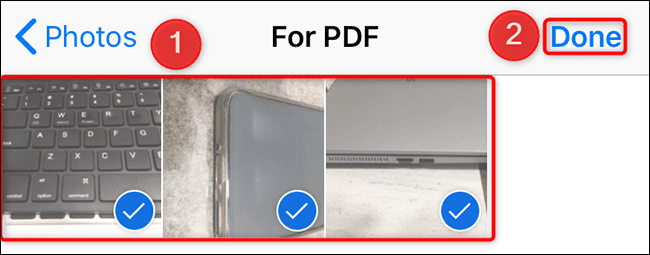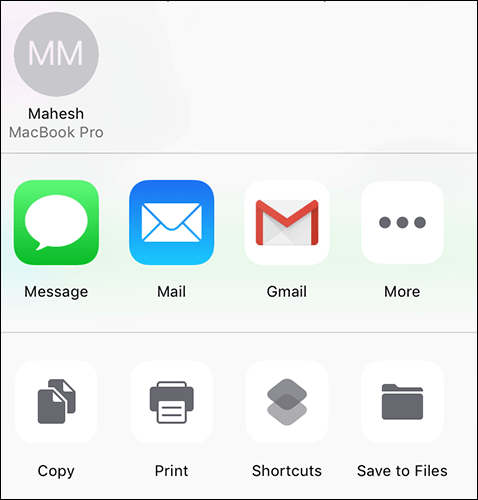So konvertieren Sie Bilder in eine PDF-Datei auf dem iPhone
Haben Sie Fotos auf Ihrem iPhone oder iPad, die Sie in ein PDF konvertieren möchten? Sie können die kostenlose Shortcuts-App von Apple verwenden, um aus Ihren Fotos ein PDF zu erstellen. Wir zeigen Ihnen, wie das geht.
Shortcuts Es ist eine App von Apple, mit der Sie verschiedene Aufgaben auf Ihrem iPhone oder iPad automatisieren können. Um Ihre Bilder in PDF zu konvertieren, können Sie in dieser App eine benutzerdefinierte Verknüpfung erstellen. Diese Verknüpfung akzeptiert Ihre Bilder als Eingabe, konvertiert sie in ein PDF und ermöglicht es Ihnen, das PDF an Ihrem bevorzugten Ort zu speichern.
So erstellen Sie ein PDF aus Ihren Fotos
Wenn Sie bereit sind, laden Sie eine App herunter Shortcuts Kostenlos und installieren Sie es auf Ihrem iPhone. Öffnen Sie dann die neu installierte Anwendung.
Wählen Sie in der Shortcuts-App in der oberen rechten Ecke das „+" (Pluszeichen).
Der Bildschirm „Unbenannte Verknüpfung“ wird geöffnet. Tippen Sie hier auf ein Feld "Suche".
Geben Sie im Feld "Suchen" "Fotos auswählen" ein. dann wähle „Bilder auswählen“ in Suchergebnissen. Sie fügen diese Aktion hinzu, damit die Verknüpfung Bilder als Eingabe akzeptiert.
Im Abschnitt "Fotos identifizierenNeu hinzugefügt, schalten Sie den Schalter ein "Mehrfachauswahl". Auf diese Weise können Sie mehrere Bilder zum Konvertieren in PDF auswählen.
Klicken Sie auf ein Feld "Suche" Nochmal. Geben Sie dieses Mal ein PDF erstellen Wählen Sie es in den Suchergebnissen aus. Diese Aktion konvertiert die eingegebenen Bilder in eine PDF-Datei.
Klicken Sie auf ein Feld "Suche" noch einmal und tippe "Teilen" , und wählen Sie "Teilen" in Suchergebnissen. Mit dieser Aktion können Sie die resultierende PDF-Datei teilen oder speichern.
auf der selben Seite „Unbenannte Verknüpfung“ Tippen Sie in der oberen rechten Ecke auf "Einstellungen".
Eine Seite wird geöffnet "Einstellungen". Klicken Sie hier auf das Feld Name und geben Sie einen Namen für Ihre Verknüpfung ein. Dann klick auf Zum Startbildschirm hinzufügen Um diese Verknüpfung zu Ihrem iPhone-Startbildschirm hinzuzufügen.
Sie sehen nun einen „Icon“-Bildschirm. Wählen Sie hier ein Symbol für Ihre Verknüpfung aus, das auf Ihrem Startbildschirm angezeigt wird. Wählen Sie dann in der oberen linken Ecke des Bildschirms Fertig aus.
Die Shortcuts-App öffnet ein Safari-Fenster. Wählen Sie in diesem Fenster in der unteren Leiste die Option Teilen (Pfeil nach oben in einem Kästchen).
Wählen Sie auf der sich öffnenden Freigabeseite "Zum Startbildschirm hinzufügen".
auf Seite "Zum Startbildschirm hinzufügen", Wählen Sie in der oberen rechten Ecke "Zusatz".
Ihre benutzerdefinierte Verknüpfung wird jetzt zum Startbildschirm Ihres iPhones hinzugefügt. Sie können jetzt das Safari-Fenster schließen.
Führen Sie die neu erstellte Verknüpfung auf Ihrem iPhone aus. Rufen Sie dazu Ihren Startbildschirm auf und klicken Sie auf das Verknüpfungssymbol.
Wenn Sie die Verknüpfung öffnen, werden Sie aufgefordert, die Bilder auszuwählen, die Sie in der PDF-Datei kombinieren möchten. Wählen Sie die Fotos aus, die auf Ihrem Bildschirm angezeigt werden, und wählen Sie dann in der oberen rechten Ecke des Bildschirms "Es war abgeschlossen".
Die Verknüpfung beginnt mit der Konvertierung Ihrer Bilder in eine PDF-Datei. Wenn dies erledigt ist, werden Sie aufgefordert, Ihre PDF-Datei zu speichern oder zu teilen. Wählen Sie eine Option aus dem Menü auf Ihrem Bildschirm aus.
وPDF Datei Ihr ist jetzt fertig.
Die Verknüpfungen machen es wirklich einfach, diese Dokumentbilder in PDF zu konvertieren. Wenn Sie dies noch nicht verwenden, sollten Sie es in Betracht ziehen.
Wussten Sie, dass Sie eine Website sogar als PDF auf Ihrem iPhone oder iPad speichern können?