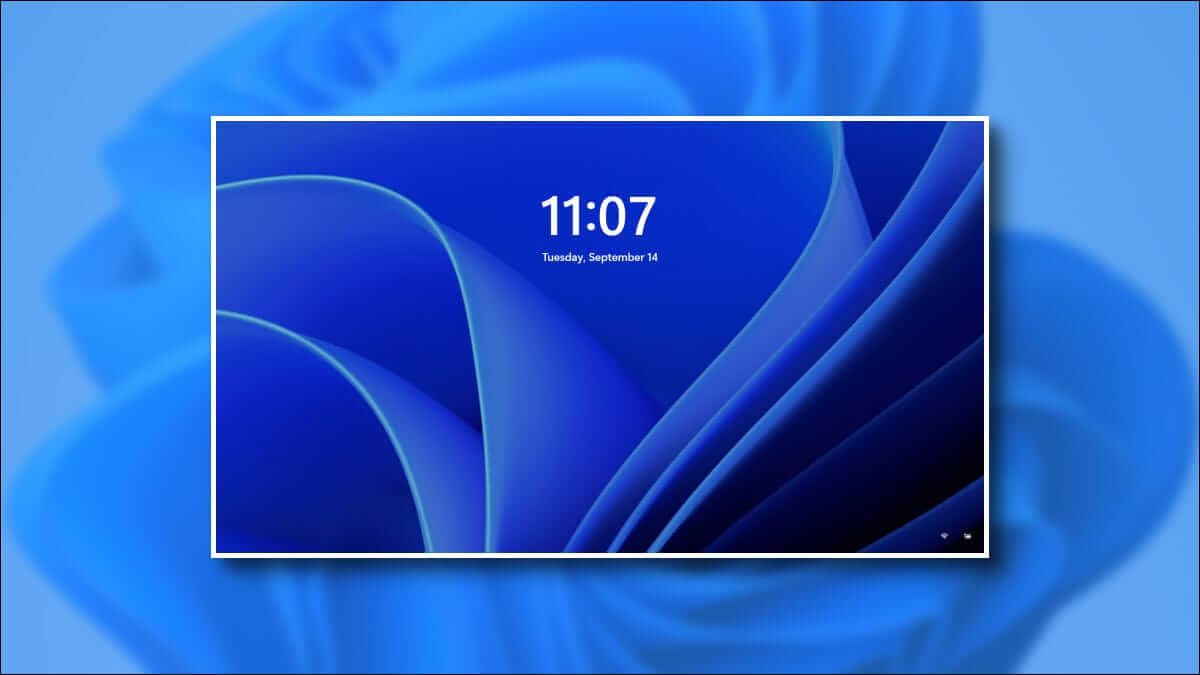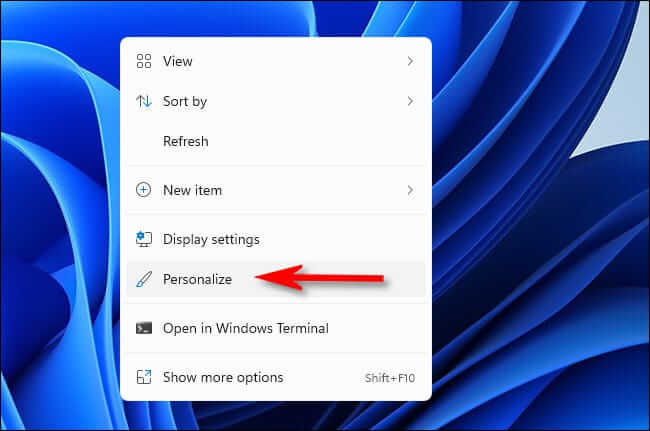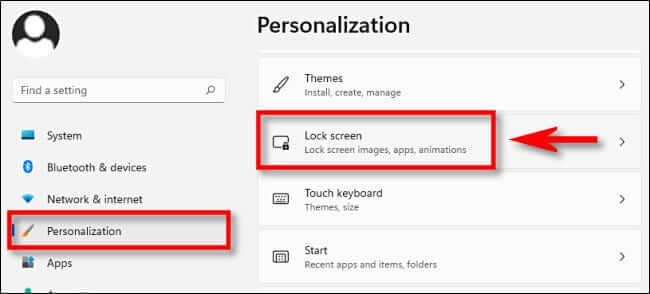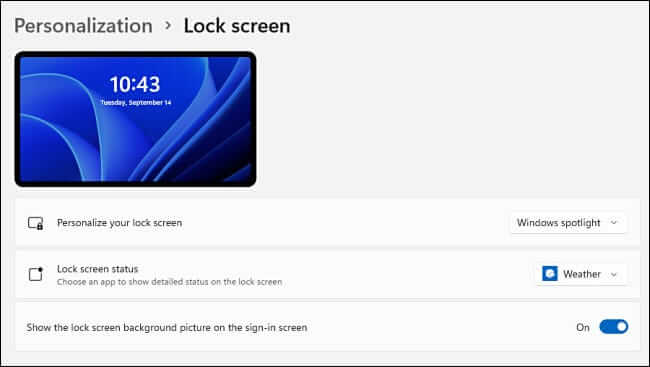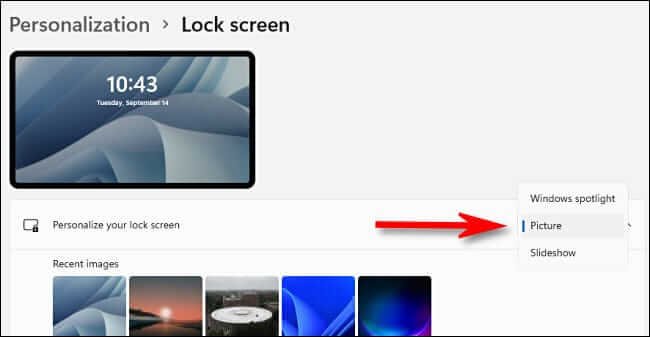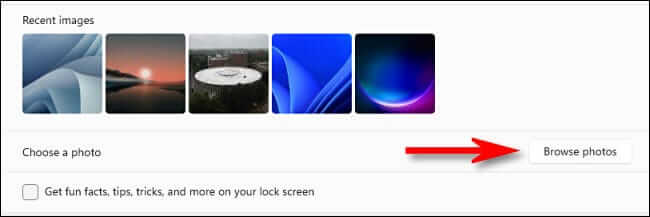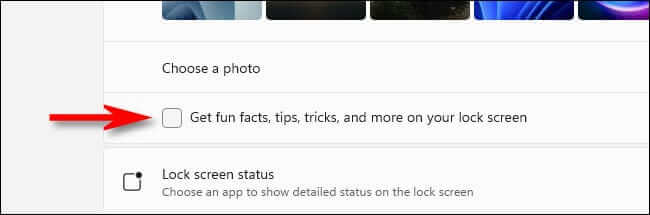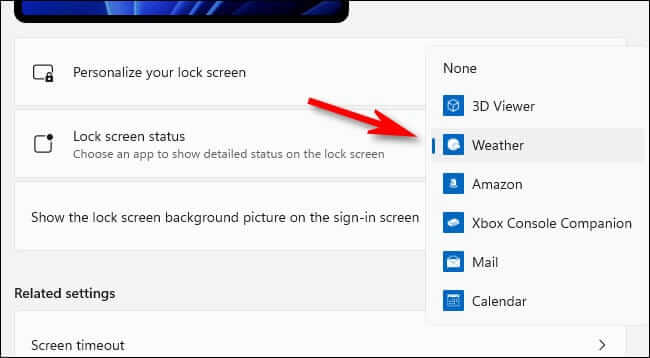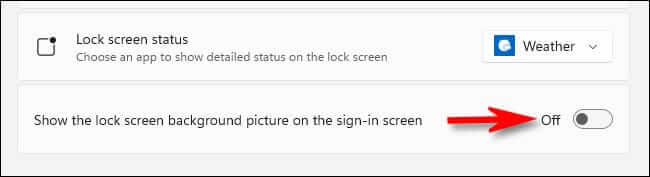So passen Sie den Sperrbildschirm unter Windows 11 an
Wenn Ihr Windows 11-PC gesperrt ist, sehen Sie einen Sperrbildschirm mit einer Uhr, einem Datum und einem speziellen Hintergrundbild. So ändern Sie das Sperrbildschirmbild, entfernen Tipps und passen andere Elemente auf Ihrem Bildschirm an.
Klicken Sie zunächst mit der rechten Maustaste auf einen leeren Bereich des Desktops und wählen Sie Personalisieren. Oder Sie öffnen die Einstellungen mit Windows + i und klicken in der Seitenleiste auf Personalisierung.
في Einstellungen > Personalisierung , tippen Sie auf "Bildschirmsperre".
In den Sperrbildschirmeinstellungen haben Sie drei Hauptoptionen: Sperrbildschirmanpassung, mit der Sie ein benutzerdefiniertes Bild oder eine Diashow als Hintergrundbild für den Sperrbildschirm festlegen können, Sperrbildschirmstatus, der das Status-Widget auf dem Sperrbildschirm anzeigt, und eine Option, die deaktiviert das Sperrbildschirmbild auf dem Anmeldebildschirm.
Um das Hintergrundbild des Sperrbildschirms zu ändern, klicken Sie auf das Dropdown-Feld neben „Anpassung des Sperrbildschirmsund wähle entweder "Bild" أو "Diashow". (Die Standardoption ist "Windows Spotlight", die von Microsoft bereitgestellte Bilder aus dem Internet abruft.)
wenn Sie "DiashowSie können nach einem Ordner voller Bilder suchen, die Sie verwenden möchten. Windows wechselt im Laufe der Zeit automatisch zwischen ihnen. Wenn Sie Foto auswählen, können Sie ein aktuelles Foto aus der Liste der Miniaturansichten auswählen oder auf Fotos durchsuchen klicken und selbst ein benutzerdefiniertes Foto auswählen.
Wenn Sie die netten Tipps und Daten von Microsoft nicht auf Ihrem Sperrbildschirm sehen möchten, können Sie dies deaktivieren, indem Sie das Kontrollkästchen neben deaktivieren „Erhalten Sie interessante Fakten, Tipps, Tricks und mehr auf dem Sperrbildschirm.“. Dadurch werden die Wörter und Tipps vollständig vom Sperrbildschirm entfernt.
Unten können Sie eine App auswählen, um den detaillierten Status auf dem Sperrbildschirm anzuzeigen, z. B. die Anzahl der ungelesenen E-Mails oder das aktuelle Wetter. Klicken Sie auf das Dropdown-Menü und treffen Sie eine Auswahl.
Wenn Sie schließlich das Hintergrundbild des Sperrbildschirms auf dem Anmeldebildschirm von Windows 11 (in dem Sie Ihr Passwort, Ihre PIN usw. eingeben) nicht sehen möchten, schalten Sie „Hintergrundbild des Sperrbildschirms auf dem Anmeldebildschirm anzeigen“ auf Aus.
(Es ist auch völlig in Ordnung, dies "eingeschaltet" zu lassen, abhängig von Ihren persönlichen Vorlieben.)
Als nächstes schließen Sie die Einstellungen und Sie können loslegen. Sie können den Sperrbildschirm testen, indem Sie Windows + L auf Ihrer Tastatur drücken oder in Start auf Ihren Kontonamen klicken und "Sperren" auswählen. Genießen!