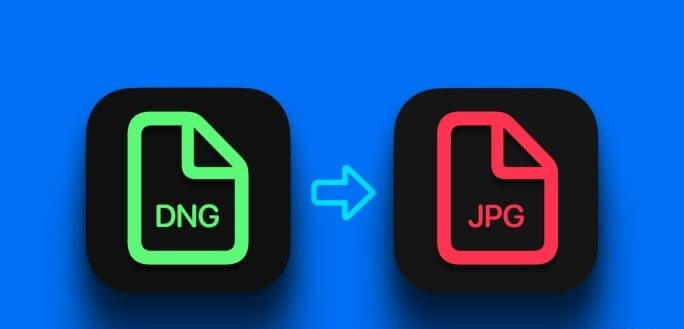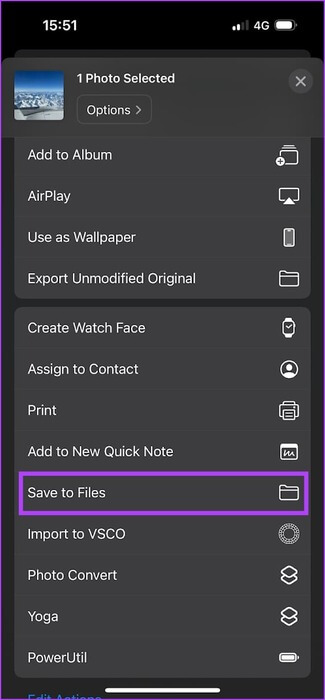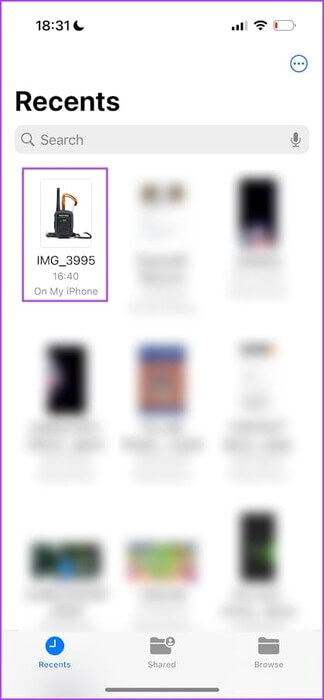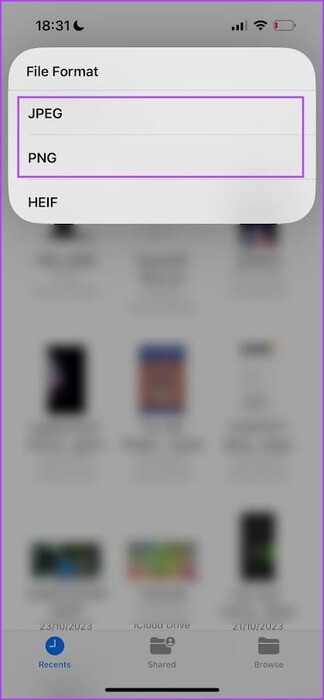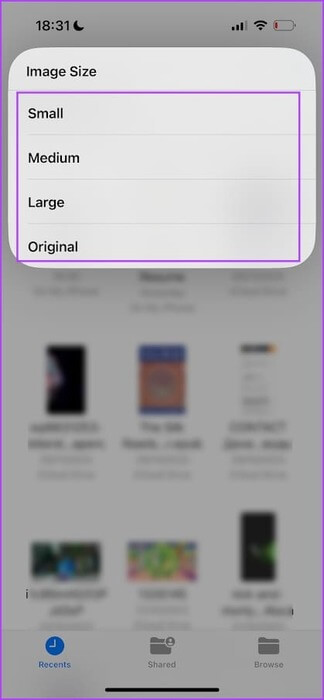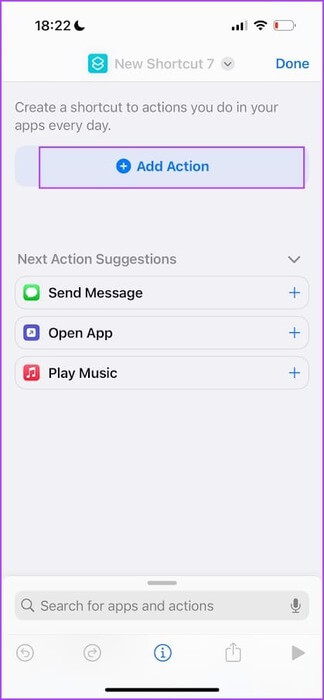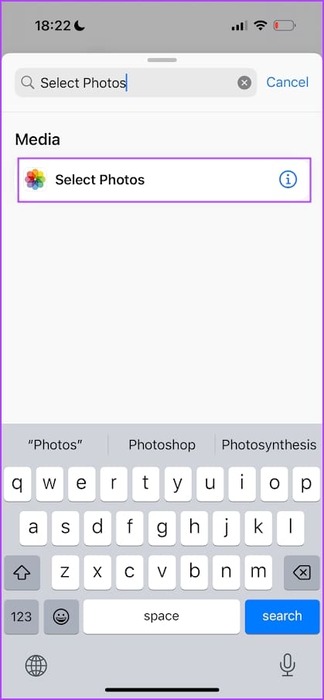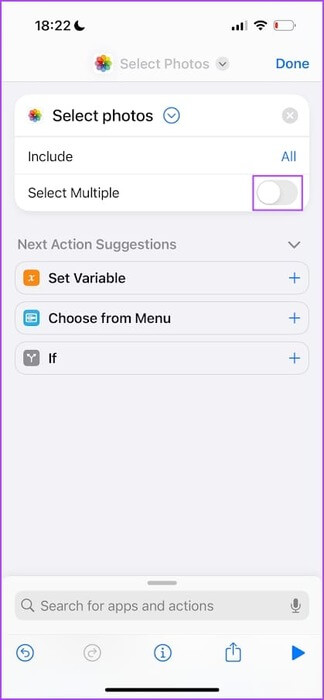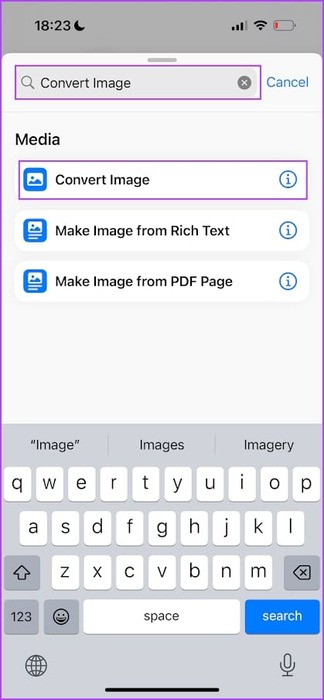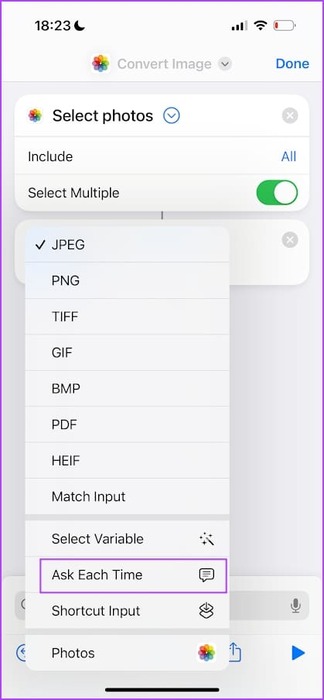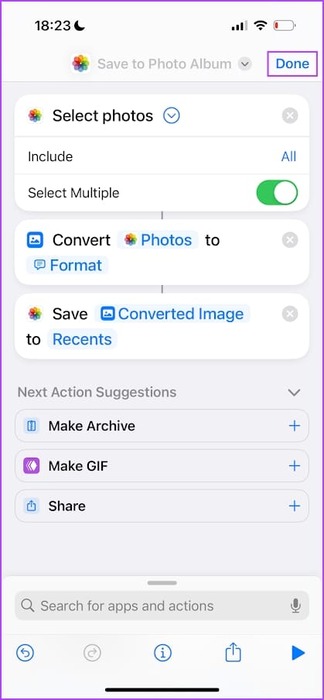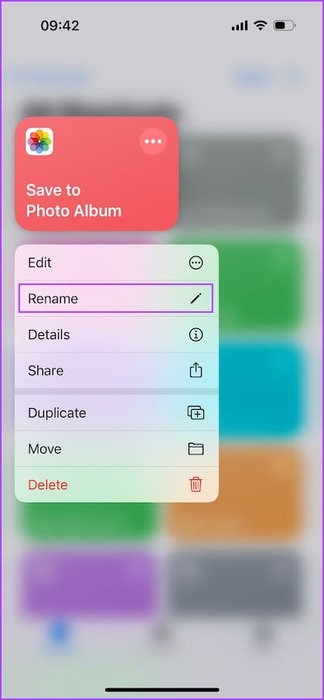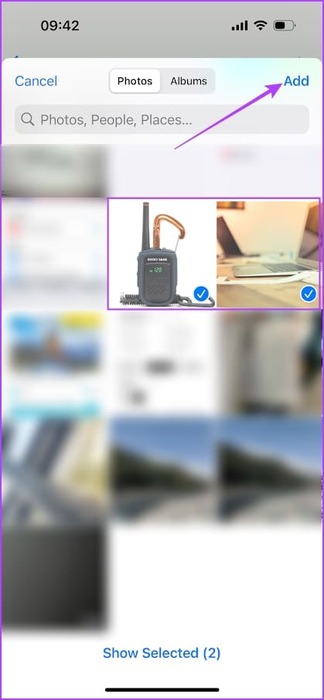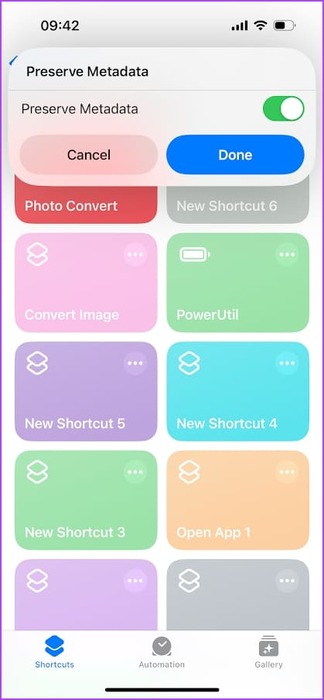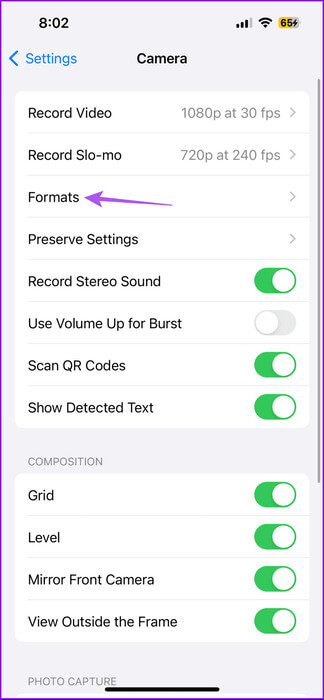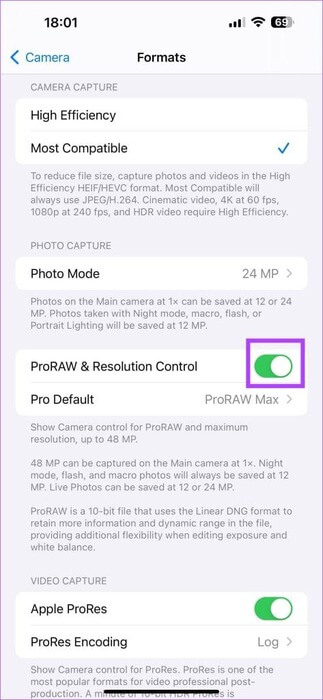So konvertieren Sie RAW-Fotos (DNG) auf dem iPhone in JPG
Der ProRAW-Modus auf dem iPhone Pro ist eine tolle Funktion, die dafür sorgt, dass detaillierte, unkomprimierte Bilder aufgenommen werden und die Flexibilität bei der Bildbearbeitung erhalten bleibt. Wenn Sie jedoch versuchen, ein RAW-Bild mit einem anderen Gerät zu teilen, kann es beim Zugriff auf diese Bilder zu Problemen kommen. Daher ist es eine gute Idee, RAW-Bilder (DNG) auf Ihrem iPhone in JPG zu konvertieren, bevor Sie sie an ein anderes Gerät senden. Das spart Platz, Zeit und Internetdaten.
In diesem Artikel zeigen wir Ihnen, wie Sie RAW-Bilder auf Ihrem iPhone in JPG oder PNG konvertieren. Ihr iPhone speichert ProRAW-Bilder im DNG-Format. Aufgrund unterschiedlicher Interpretationen des Formats durch verschiedene Geräte und Software können jedoch Kompatibilitätsprobleme auftreten. Daher können Sie solche Fotos möglicherweise nicht in Fotoanzeigeanwendungen auf anderen Geräten öffnen.
Um solche Probleme zu beseitigen, erfahren Sie hier, wie Sie das Format von DNG-Bildern in JPG oder PNG ändern.
Rat: So konvertieren Sie WEBP-Bilder auf dem iPhone in JPG/PNG.
Konvertieren Sie RAW-Bilder in JPG/PNG in der Dateien-App auf dem iPhone
Die Dateien-App auf Ihrem iPhone ist ein Schweizer Taschenmesser, mit dem Sie Dateien bearbeiten, verwalten und sogar von einem Format in ein anderes konvertieren können. So konvertieren Sie DNG RAW-Bilder in JPG/PNG-Bilder.
Schritt 1: Öffne eine App Bilder auf Ihrem iPhone. Offen RAW-Bild die Sie umwandeln möchten. Klicke auf Teilen Knopf, Dann wählen Sie "In Dateien speichern".
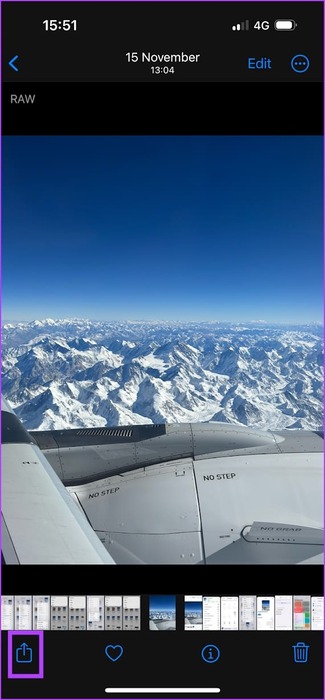
Schritt 2: Lange drücken Bild In Dateien und auswählen Schnelle Aktionen.
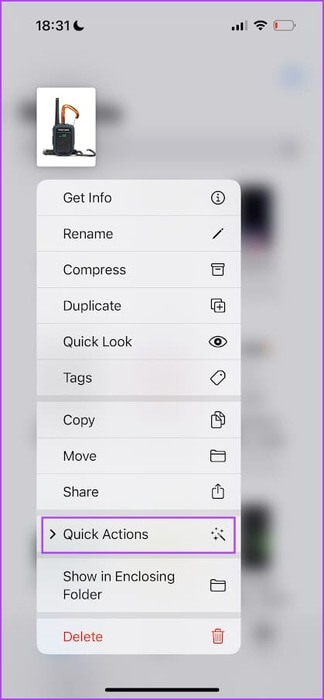
3: Klicke auf Transformiere das Bild.
Schritt 4: Lokalisieren Ausgabeformat.
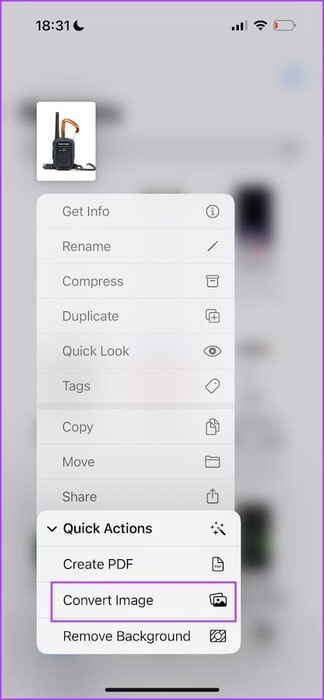
Schritt 5: Lokalisieren Bildgröße Wenn gefragt.
Ihr iPhone konvertiert das Bild in das angegebene Format und speichert es im selben Ordner. Anschließend können Sie es mit anderen Geräten teilen.
Batch-Konvertierung von RAW in JPG oder PNG auf dem iPhone
Sie können auch erstellen Abkürzung Konvertieren Sie RAW-Bilder (DNG) ganz einfach auf Ihrem iPhone in JPG/PNG. Dies ist nützlich, wenn Sie Bilder direkt aus der Fotos-App konvertieren möchten. So erstellen Sie eine Verknüpfung zum Fotokonverter auf Ihrem iPhone.
Schritt 1: Öffnen Verknüpfungen Anwendung auf Ihrem iPhone.
Wenn Sie es nicht finden, installieren Sie die App über den untenstehenden Link aus dem App Store.
Installieren Sie die Shortcuts-App aus dem App Store
Schritt 2: Sie müssen Verknüpfung erstellen Neu. Klicken Sie auf das Symbol „+“.
3: Klicke auf Fügen Sie eine Aktion hinzu.
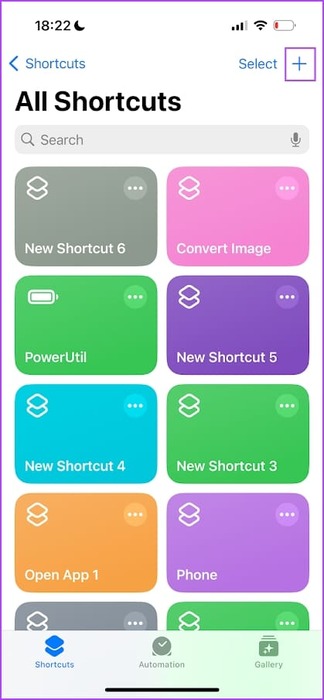
Schritt 4: Ich suche nach Fotos identifizieren. Klicke auf Suchergebnis.
Schritt 5: Klicke auf Fotos identifizieren Und schalten Sie den Kippschalter für die Mehrfachauswahl ein. Dadurch können Sie mehrere Bilder gleichzeitig konvertieren.
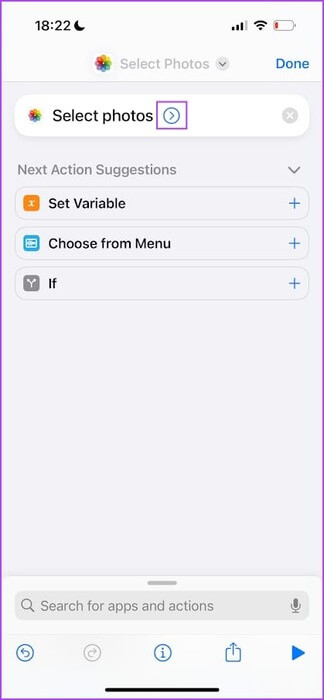
6: Klicken Sie unten auf die Suchleiste.
Schritt 7: Ich suche nach „Bildkonvertierung“. Klicke auf Suchergebnis.
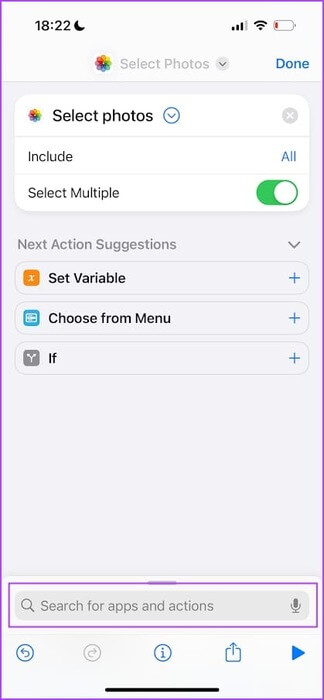
Schritt 8: Lokalisieren JPEG Und drücke "Frag jedes Mal." Auf diese Weise können Sie das Ausgabeformat auswählen, wann immer Sie ein Bild konvertieren.
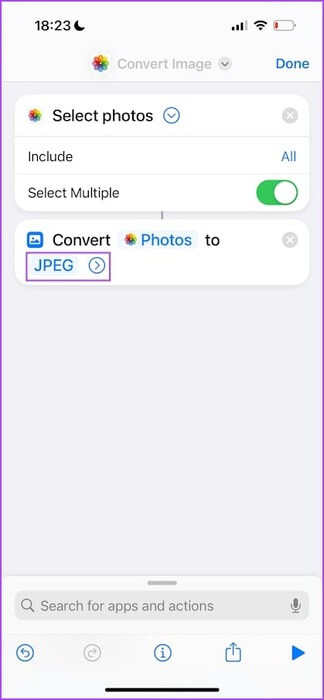
9: Klicke auf Suchleiste Um eine weitere Aktion hinzuzufügen. Ich suche nach „Im Fotoalbum speichern.“ Klicken Sie auf das Suchergebnis.
Schritt 10: Klicke auf Fertig. ich bin gerade aufgestanden Erstellen Sie die Verknüpfung.
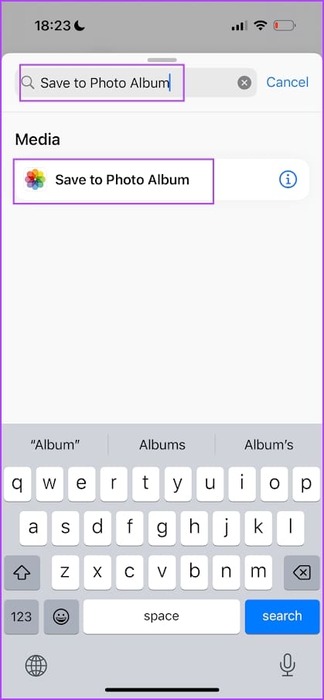
Schritt 11: Um Verwirrung zu vermeiden, benennen wir die Verknüpfung um. Drücken Sie lange auf die erstellte Verknüpfung und wählen Sie sie aus umbenennen. Wir werden es umbenennen in Fotokonvertierung.
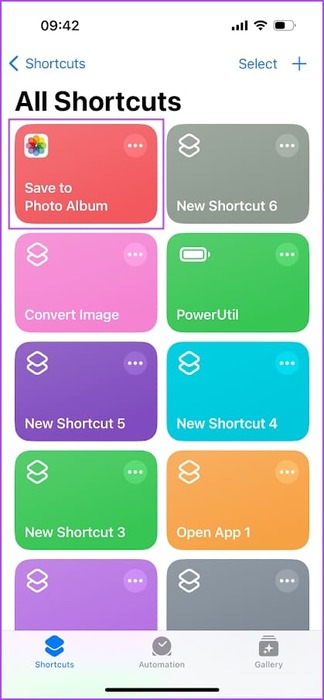
12: Klicke auf Abkürzung um es einzuschalten. Wählen Sie nun aus alle Bilder die Sie konvertieren möchten.
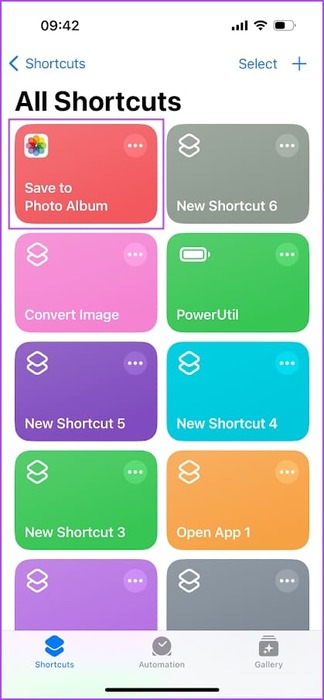
Schritt 13: Lokalisieren Ausgabeformat. Möglicherweise müssen Sie auch angeben Zusätzliche Optionen wie Qualitätslevel, behalten Metadaten, und so weiter.
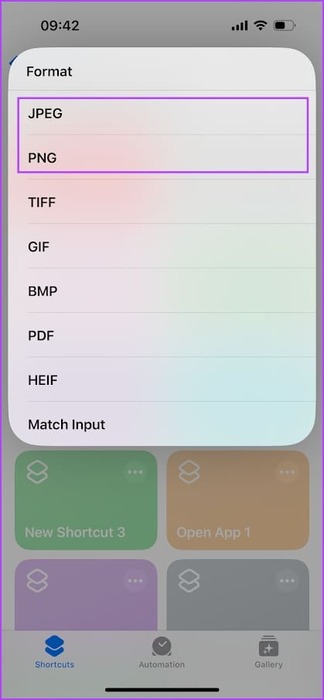
Das konvertierte Bild wird in der Fotos-App auf Ihrem iPhone gespeichert. Wenn Sie das nächste Mal ein RAW-Bild (DNG) auf Ihrem iPhone konvertieren möchten, starten Sie die Verknüpfung über die Verknüpfungen-App.
So deaktivieren Sie PRORAW auf dem iPhone
Wenn Sie den ProRAW-Modus auf Ihrem iPhone deaktivieren möchten, erfahren Sie hier, wie Sie das tun.
Schritt 1: Öffne eine App Einstellungen, dann wählen Kamera.
Schritt 2: Klicke auf Formate.
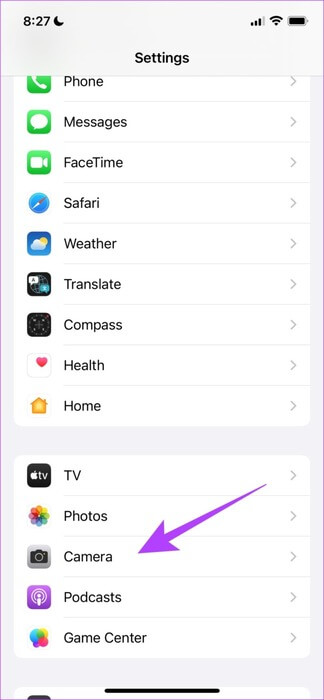
3: Schalten Sie den Kippschalter aus „ProRAW Und kontrollieren Sie die Genauigkeit.“
Wenn Sie ProRAW aktiviert lassen, es aber für bestimmte Fotos deaktivieren möchten, können Sie alternativ auf die RAW-Schaltfläche in der oberen rechten Ecke der Kamera-App tippen, um es zu deaktivieren.
Bonus: So zeigen Sie DNG-Bilder auf Windows- und Android-Geräten an
Wenn Sie ein RAW-Bild (DNG) nicht konvertieren und es unter Beibehaltung des Formats anzeigen möchten, erfahren Sie hier, wie es geht.
Mit der Standard-Foto-App auf Ihrem Windows-PC können Sie DNG-Bilder nativ anzeigen. Wenn Sie es nicht sehen können, können Sie über den untenstehenden Link eine kostenlose DNG-Viewer-App herunterladen. Hier ist eine App namens File Viewer Lite.
Laden Sie File Viewer Lite herunter
Darüber hinaus können Sie den Online-DNG-Bildbetrachter auch über Ihren Webbrowser verwenden. Sie können über den untenstehenden Link auf dieses kostenlose Tool namens Photokit zugreifen.
Öffnen Sie den Photokit DNG Viewer
Wenn Sie Probleme beim Öffnen eines DNG-RAW-Bildes auf Ihrem Android-Gerät haben, können Sie eine Dateimanager-App herunterladen, die Dateien in verschiedenen Formaten öffnen kann. Solid File Manager ist eine kostenlose App im Play Store, mit der Sie DNG-Dateien anzeigen können.
Laden Sie Solid File Explorer für Android herunter
Wenn Sie weitere Fragen haben, schauen Sie sich den FAQ-Bereich unten an.
FAQ: RAW-Bilder (DNG) auf dem iPhone
Q1. Kann ich RAW-Bilder auf einem Mac öffnen?
Die Antwort: Ja. Sie können RAW-Bilder (DNG) auf Ihrem Mac öffnen.
Q2. Kann ich RAW-Fotos direkt auf Instagram hochladen?
Die Antwort: Ja. Sie können RAW-Fotos direkt auf Instagram hochladen.
Q3. Haben RAW-Bilder eine bessere Qualität?
Die Antwort: Ja, ProRAW-Bilder haben im Allgemeinen eine bessere Qualität als auf einem iPhone aufgenommene Standard-JPEG- oder HEIC-Bilder.
Greifen Sie auf allen Geräten auf PRORAW-Bilder zu
Wir hoffen, dass dieser Artikel Ihnen hilft, RAW-Bilder (DNG) auf Ihrem iPhone in JPG oder PNG zu konvertieren und sie problemlos auf allen Ihren Geräten anzuzeigen. Wenn Sie weitere Probleme beim Konvertieren oder Anzeigen von RAW-Bildern haben, können Sie Ihre Anfrage gerne im Kommentarbereich unten posten.