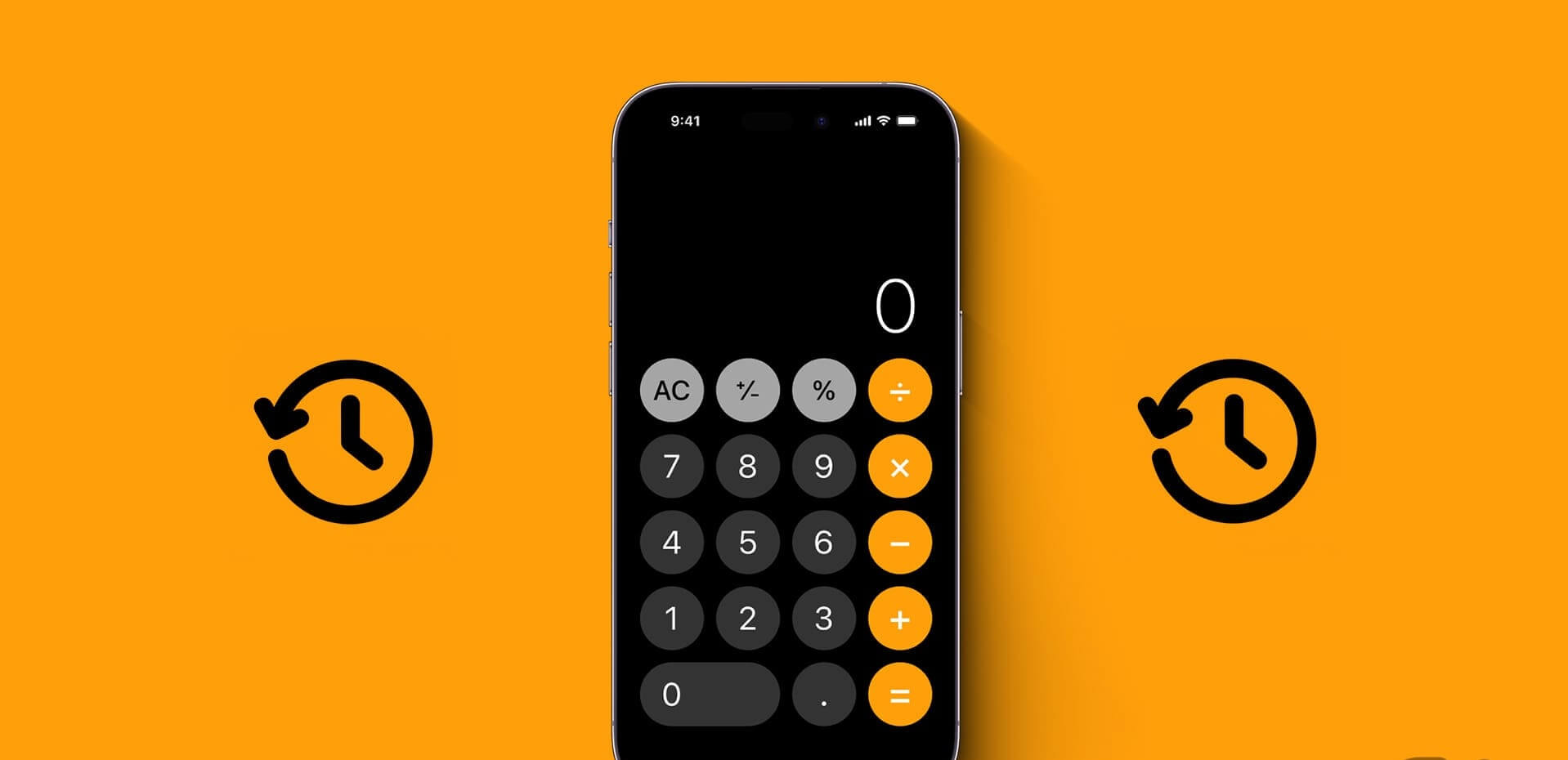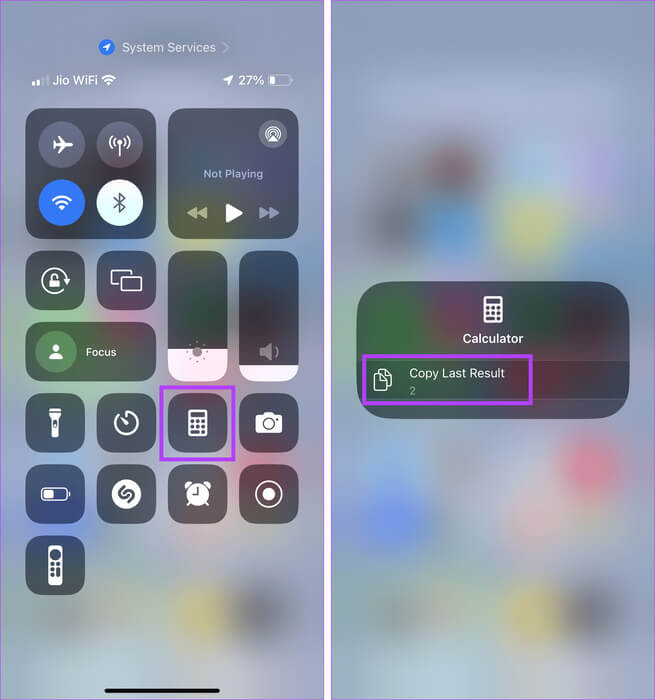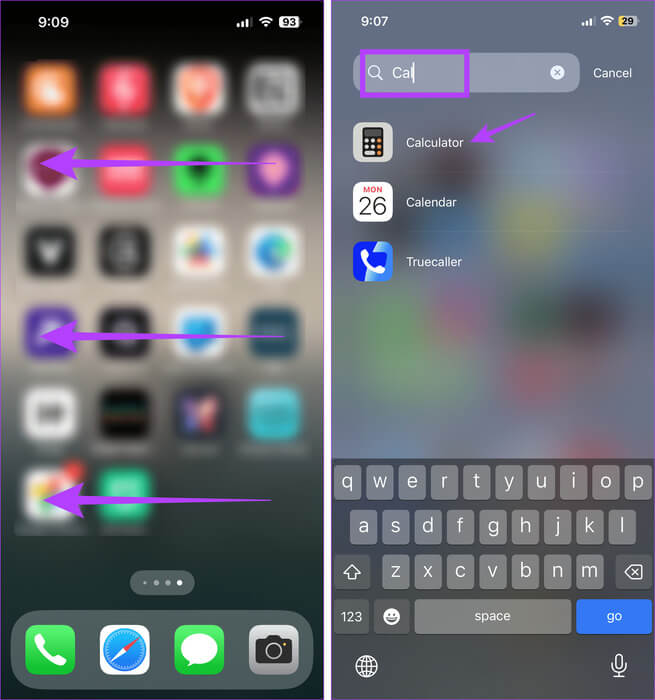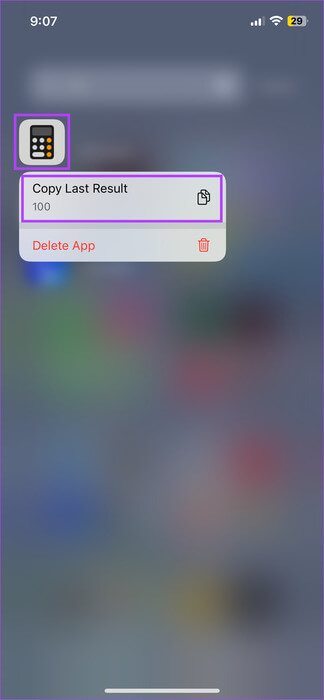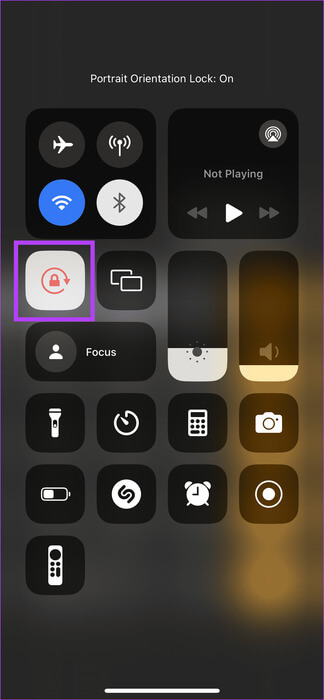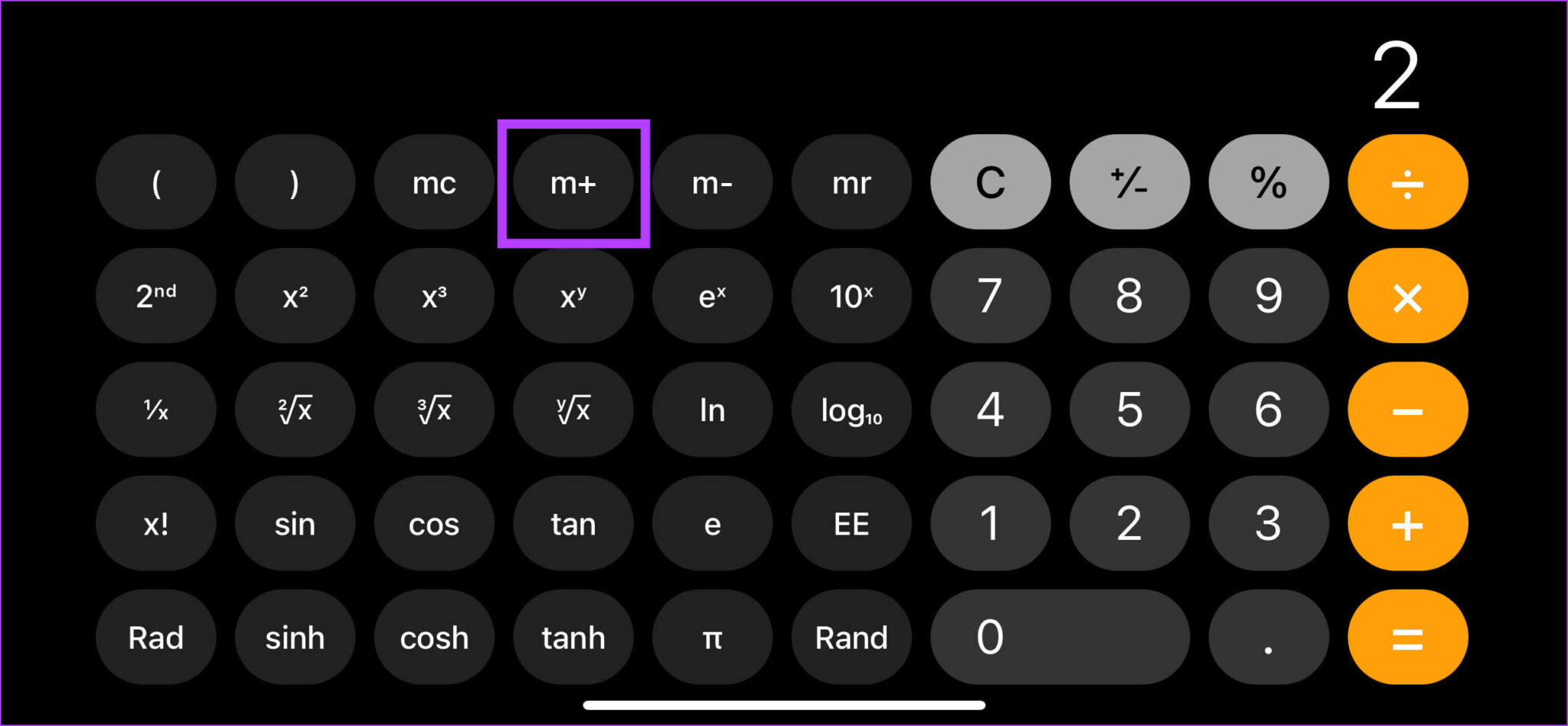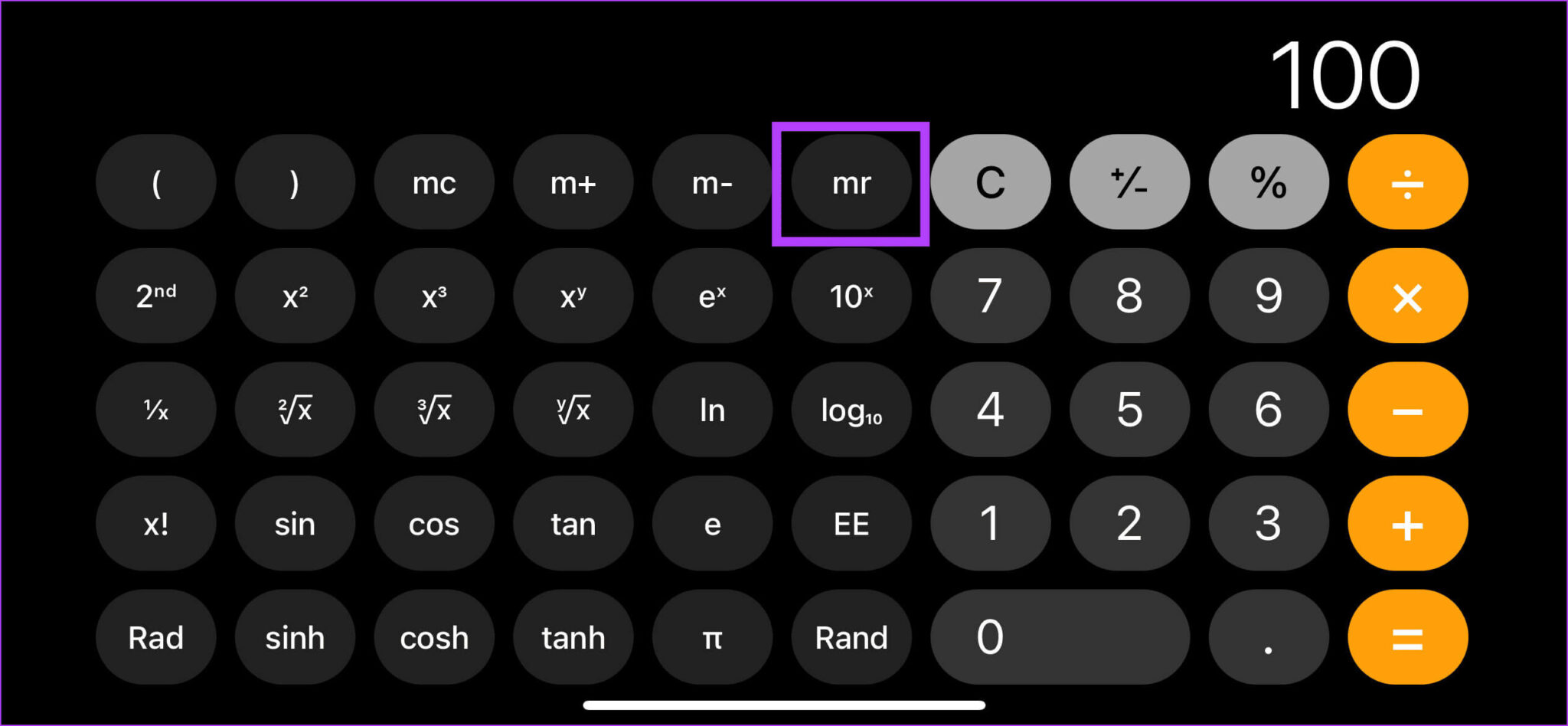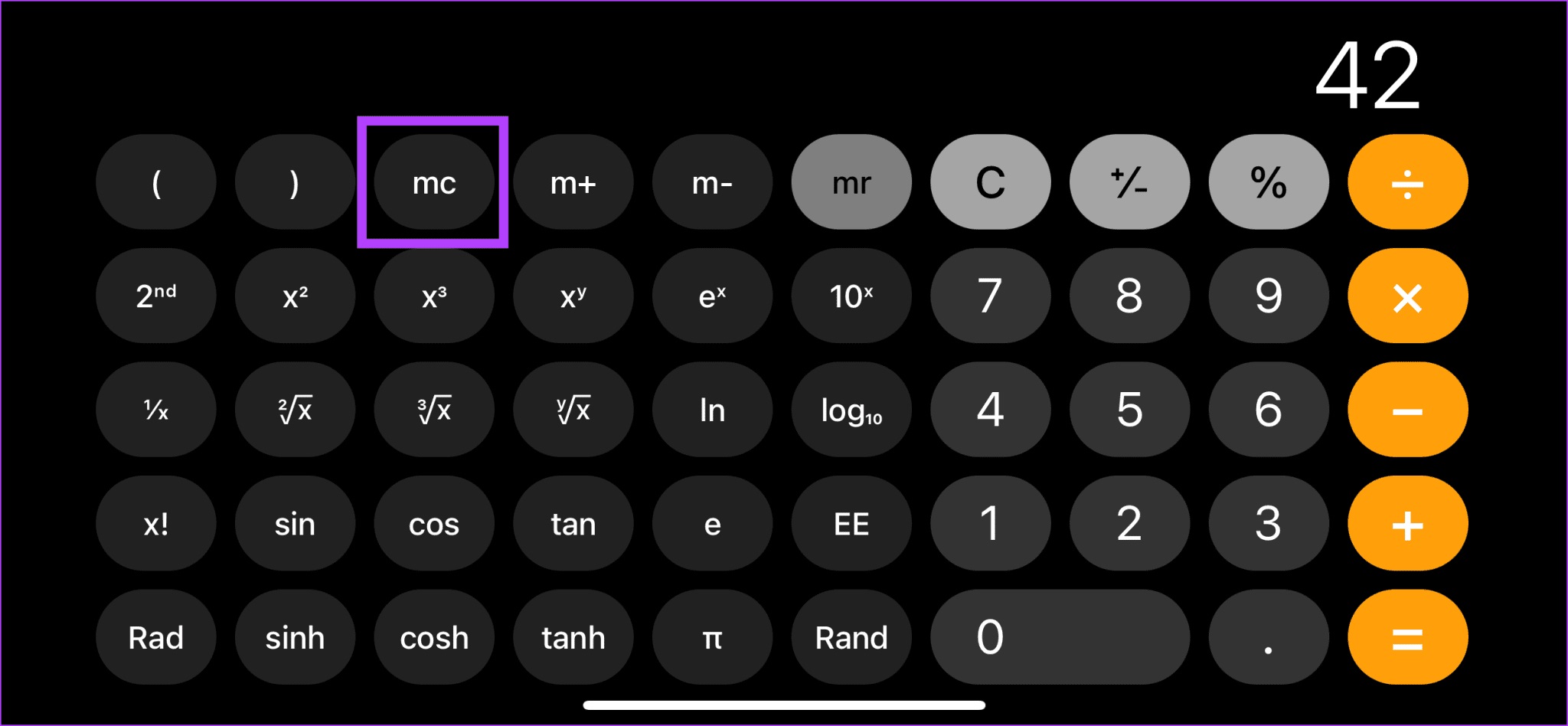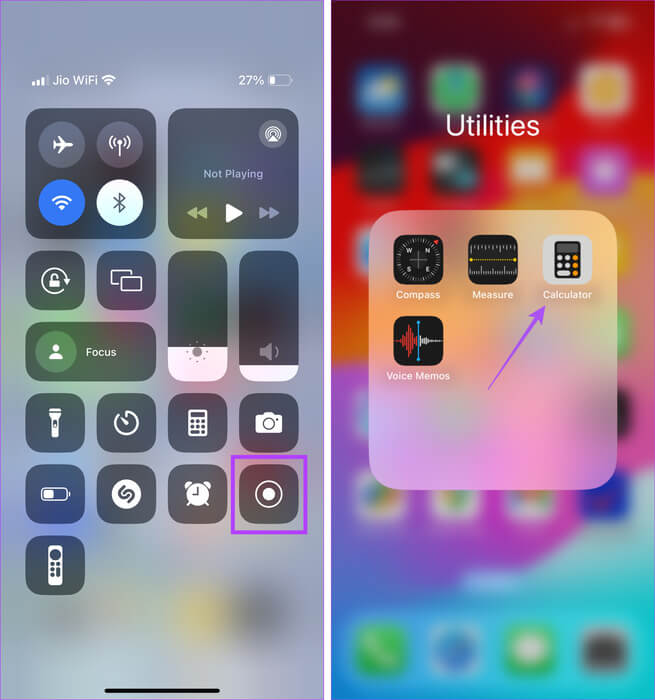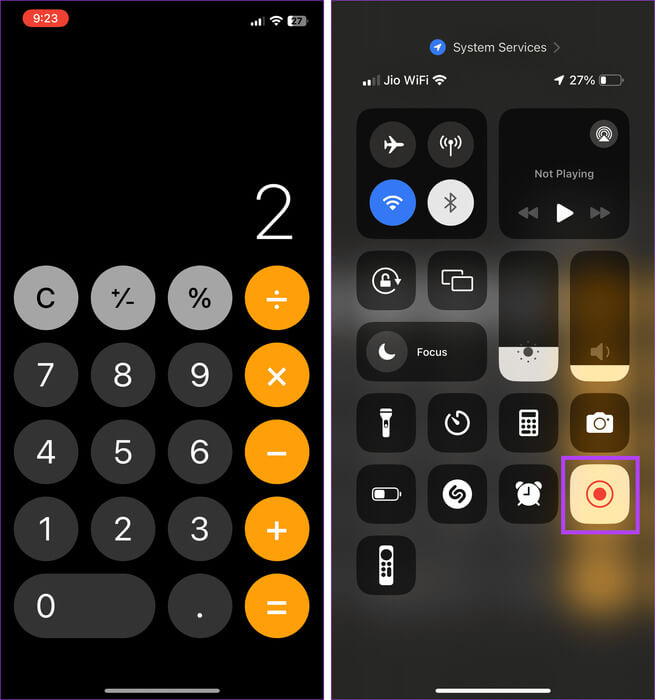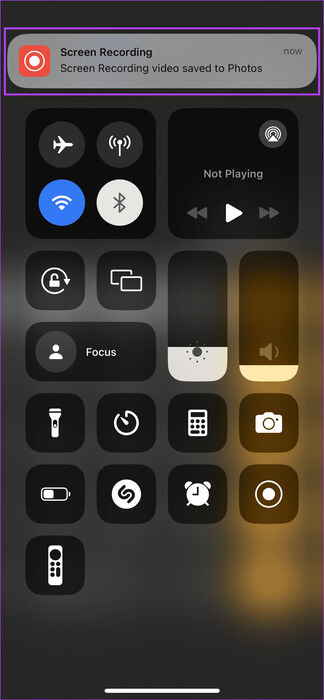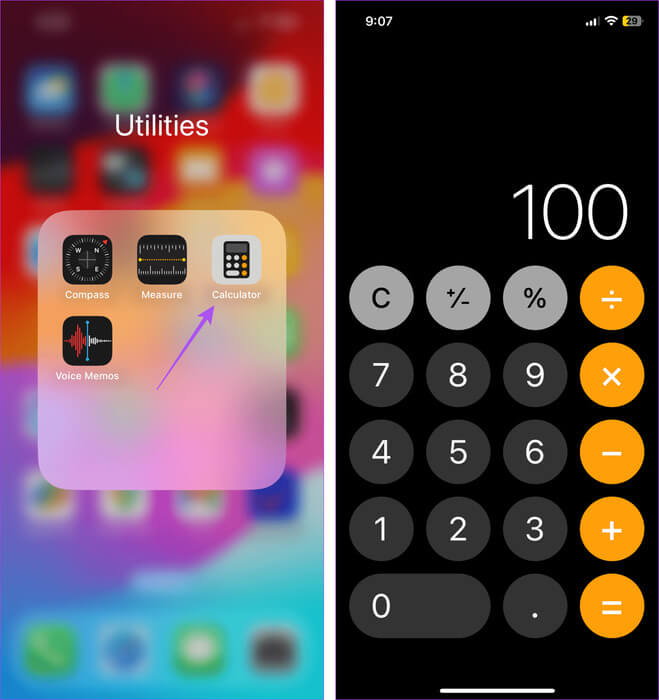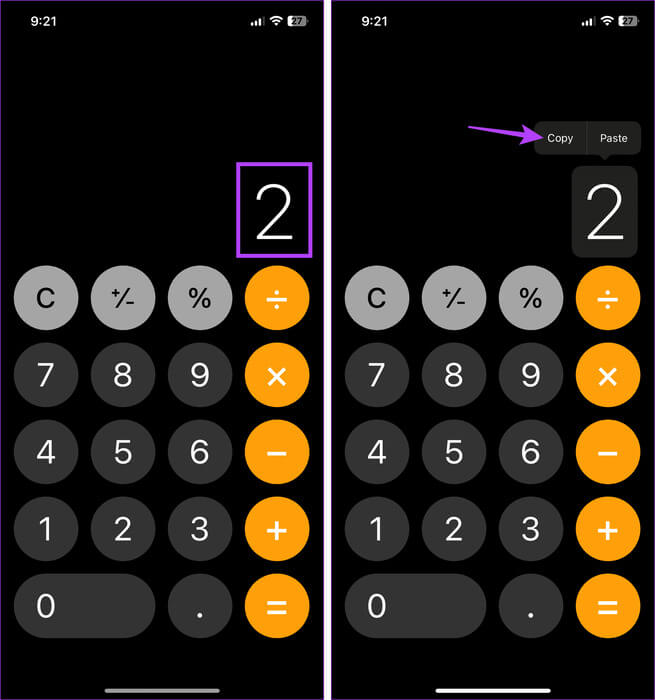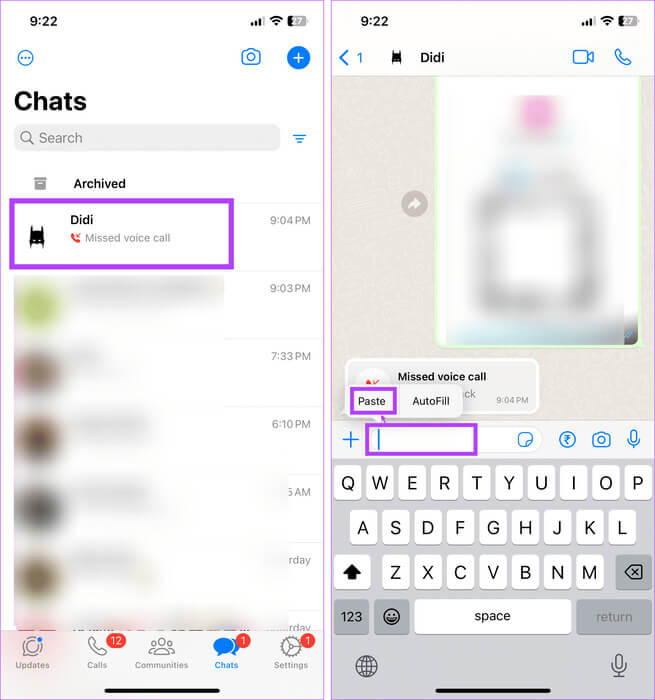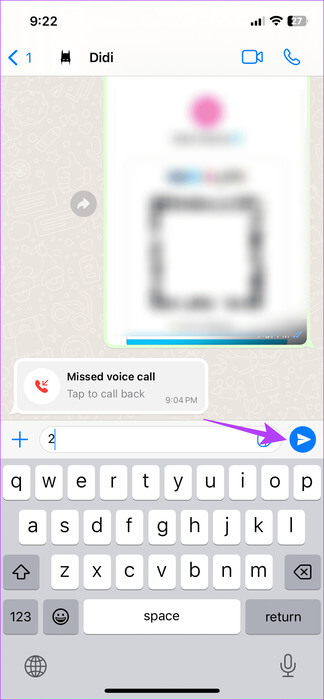5 Möglichkeiten, den Rechnerverlauf auf dem iPhone anzuzeigen
Die meisten Android-Rechner-Apps verfügen über Funktionen, die es Ihnen ermöglichen, Ihre vorherigen Berechnungen noch einmal durchzugehen. Leider ist dies in der Rechner-App für iOS nicht verfügbar. Aber können Sie den Rechnerverlauf auf Ihrem iPhone sehen? Lass es uns herausfinden.
Obwohl es keine Langzeitspeicheroption gibt, mit der Sie den vorherigen Verlauf der Rechner-App auf Ihrem iPhone anzeigen können, können Sie das letzte Berechnungsergebnis kopieren. Darüber hinaus können Sie mit anderen Optionen, z. B. einem Screenshot oder einer Bildschirmaufzeichnung, wichtige Konten für die zukünftige Verwendung speichern. Zur Verdeutlichung finden Sie hier eine Schritt-für-Schritt-Anleitung.
1. Nutzen Sie die Option zum Kopieren des letzten Ergebnisses
Obwohl kein umfassender Berechnungsverlauf gespeichert wird, merkt sich die Rechner-App die Ergebnisse der letzten Berechnung, die Sie mit der App durchgeführt haben. Wenn Sie dies wünschen, kopieren Sie das letzte Ergebnis über das Symbol der Rechner-App und fügen Sie es an einer anderen Stelle ein, um es zu speichern. So greifen Sie über das Kontrollzentrum und die App-Bibliothek auf Ihrem iPhone darauf zu.
Von der Leitstelle
Schritt 1: Wischen Sie von der oberen linken Ecke des Bildschirms nach unten, um das Kontrollzentrum zu öffnen. Oder wenn Ihr Gerät über eine Taste verfügt StartseiteKlicken Sie dann zweimal darauf.
Schritt 2: Hier, lange drücken Rechnersymbol.
3: Einmal Option erscheint, Klicke auf Kopieren Sie das letzte Ergebnis.
Aus der Anwendungsbibliothek
Hinweis: Sie können die Rechner-App auch im Ordner „Dienstprogramme“ auf dem Startbildschirm Ihres iPhones finden.
Schritt 1: Wischen Sie auf Ihrem iPhone nach links, um es zu öffnen Anwendungsbibliothek.
Schritt 2: Geben Sie in die Suchleiste ein Taschenrechner Warten Sie, bis die Rechner-App in den Suchergebnissen angezeigt wird.
3: Dann lange drücken App-Symbol.
Schritt 4: Hier klicken Sie auf Kopieren Sie das letzte Ergebnis.
Fügen Sie dieses Ergebnis nun zur späteren Bezugnahme in Ihre Rechner-App oder eine andere Messaging-App ein.
2. Nutzen Sie die Speicherfunktion im wissenschaftlichen Modus
Sie können wissenschaftliche Berechnungen auch mit der Taschenrechner-App auf Ihrem iPhone durchführen. Mit diesem wissenschaftlichen Modus können Sie die visuellen Ergebnisse vorübergehend im Speicher der Taschenrechner-App speichern. Dann verwenden Sie es in bestehenden Berechnungen. Dadurch wird verhindert, dass Sie das gespeicherte Ergebnis wiederholt eingeben. Wenn Sie fertig sind, löschen Sie es aus dem Speicher der Rechner-App. Befolgen Sie dazu die folgenden Schritte.
Schritt 1: Wischen Sie zum Entsperren von der oberen linken Ecke des Bildschirms nach unten Kontrollzentrum. Oder wenn Ihr iPhone dies hat Home "ButtonKlicken Sie dann zweimal darauf.
Schritt 2: Deaktivieren Sie die Rotationssperre, wenn sie derzeit aktiviert ist.
3: Danach öffnen Rechneranwendung Drehen Sie Ihr iPhone zum Entsperren Wissenschaftlicher Status.
Schritt 4: Führen Sie die entsprechenden Berechnungen durch und klicken Sie auf die Schaltfläche, sobald Sie das gewünschte Ergebnis erreicht haben m+ Um es im Speicher der Rechneranwendung zu speichern.
Schritt 5: Jetzt drücken Knopf Herr benutzen Gespeichertes Ergebnis In Ihren Konten.
6: Sobald Sie fertig sind oder es nicht mehr benötigen, drücken Sie Knopf mc.
Dadurch wird das gespeicherte Berechnungsergebnis aus dem Speicher der Rechner-App auf Ihrem iPhone gelöscht und Platz für alle anderen Ergebnisse geschaffen, die Sie speichern möchten.
3. Nutzen Sie die Bildschirmaufzeichnungsoption
Wenn Sie im Begriff sind, etwas zu berechnen, das Sie aufzeichnen möchten, aktivieren Sie die Bildschirmaufzeichnung, bevor Sie beginnen. Auf diese Weise wird die gesamte Berechnung als Video in der Fotos-App gespeichert, sodass Sie sie jederzeit erneut ansehen können. Hier ist wie:
Tipp: Weitere Informationen zu Mehr finden Sie in unserem Leitfaden Nutzen Sie die Bildschirmaufzeichnungsfunktion auf Ihrem iPhone.
Schritt 1: Doppelklicken Sie auf die Schaltfläche Startseite Öffnen Kontrollzentrum. Wenn Ihr iPhone keine Home-Taste hat, wischen Sie alternativ von der oberen linken Ecke des Bildschirms nach unten.
Schritt 2: Hier klicken Sie auf Symbol für die Bildschirmaufzeichnung. Warten Sie, bis die Bildschirmaufzeichnung beginnt.
3: dann öffnen Rechneranwendung.
Schritt 4: Verfolgen Sie hier das Konto, während die Bildschirmaufzeichnung läuft.
Schritt 5: Sobald Sie fertig sind, öffnen Sie es Kontrollzentrum und klicke nochmal auf Symbol für die Bildschirmaufzeichnung Um die Bildschirmaufzeichnung zu stoppen.
6: Sie können auf die Benachrichtigung tippen, um die Bildschirmaufzeichnung anzuzeigen.
Die Bildschirmaufzeichnung ist in der Fotos-App verfügbar. Sie können es später ansehen, wenn Sie irgendwann später den Rechnerverlauf Ihres iPhones überprüfen möchten.
4. Machen Sie einen Screenshot
Wenn Sie kein Interesse daran haben, ein Video aufzunehmen oder die endgültigen Berechnungsergebnisse zu speichern, können Sie nach Abschluss der Berechnung einen Screenshot auf Ihrem iPhone erstellen. Dadurch können Sie den Rechnerverlauf in Form eines Bildes auf Ihrem iPhone speichern. Hier erfahren Sie, wie es geht.
Schritt 1: Öffnen Sie die Rechner-App auf Ihrem iPhone und führen Sie die entsprechenden Berechnungen durch.
Schritt 2: Befolgen Sie anschließend diese Schritte, um einen Screenshot auf Ihrem iPhone zu erstellen.
- Auf dem iPhone mit Face ID: Drücken Sie schnell gleichzeitig die Seitentaste und die Lauter-Taste und lassen Sie sie wieder los.
- Auf dem iPhone ohne Face ID: Drücken Sie kurz gleichzeitig die Seiten- und die Home-Taste und lassen Sie sie wieder los.
Sobald der Screenshot erstellt wurde, erhalten Sie eine Benachrichtigung auf dem Bildschirm. Sie können bei Bedarf über die Fotos-App darauf zugreifen.
Tipp: Das können Sie auch Aktivieren und konfigurieren Sie „Zurück tippen“, um Screenshots auf Ihrem iPhone zu erstellen.
5. Kopieren Sie das Ergebnis und fügen Sie es in eine andere Anwendung ein
Wenn Sie das endgültige Berechnungsergebnis nur speichern und in einigen Fällen mit anderen teilen möchten, können Sie es kopieren und in eine Messaging-App wie WhatsApp einfügen. Auf diese Weise können Sie nicht nur den Verlauf Ihres iPhone-Rechners überprüfen, indem Sie die Nachricht erneut aufrufen, sondern auch den Verlauf behalten, ohne separat ein Foto oder Video aufzunehmen. Hier erfahren Sie, wie es geht.
Tipp: Wenn Sie die endgültigen Berechnungen nicht mit jemand anderem teilen möchten, können Sie dies tun Schicken Sie es sich per WhatsApp.
Schritt 1: Gehen Sie zur Rechner-App und drücken Sie lange auf die Berechnung, die Sie teilen möchten.
Schritt 2: Einmal Optionen erscheinen, Klicke auf Kopien.
3: Jetzt offen WhatsApp-App Klicken Sie auf den entsprechenden Kontakt.
Schritt 4: Nach dem Öffnen eines Fensters Plaudern, Drücken Sie lange auf die Nachrichtenleiste. Sobald die Optionen angezeigt werden, tippen Sie auf Einfügen.
Schritt 5: Dann drücken Senden, um die Nachricht auf WhatsApp zu senden.
FAQ, um den Verlauf des iPhone-Rechners zu überprüfen
Q1. Speichert der iPhone-Rechner Ihre vorherigen Ergebnisse?
Die Antwort: NEIN. Wie bereits erwähnt verfügt die native Rechner-App des iPhones nicht über die Möglichkeit, den Verlauf früherer Berechnungen anzuzeigen. Sie können die neuesten Berechnungen nur anzeigen, indem Sie auf dem Rechnerbildschirm nach unten wischen, es sei denn, diese Berechnungen werden in der App gelöscht.
Q2. Können Sie Apps von Drittanbietern verwenden, um den Rechnerverlauf auf Ihrem iPhone anzuzeigen?
Die Antwort: Ja. Einige Taschenrechner-Apps von Drittanbietern auf dem iPhone, z ClevCalcSehen Sie sich Ihre vorherigen Konten an. Diese Funktion ist integriert und leicht zugänglich. Weitere Empfehlungen dieser Art finden Sie in unserem Leitfaden Beste Rechner-Apps für das iPhone.
Überprüfen Sie Ihre Berechnungen
Obwohl die Taschenrechner-App für schnelle Berechnungen auf Ihrem iPhone nützlich ist, sollten Sie möglicherweise einige Dinge noch einmal überprüfen. Wir hoffen, dass dieser Artikel Ihnen hilft, den Rechnerverlauf auf Ihrem iPhone anzuzeigen. Sie können auch unseren anderen Artikel lesen, wenn Die Rechner-App funktioniert auf Ihrem iPhone nicht.