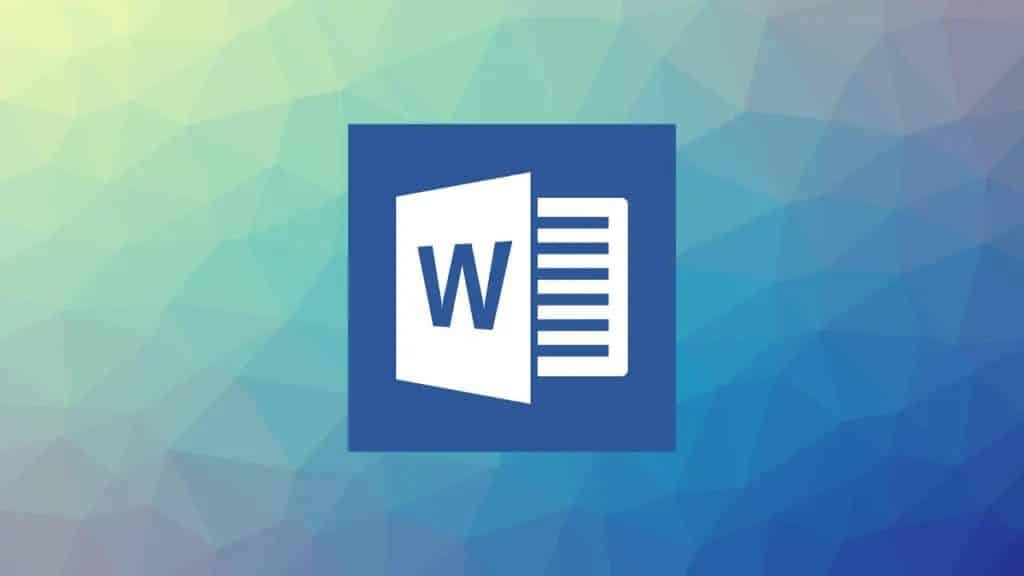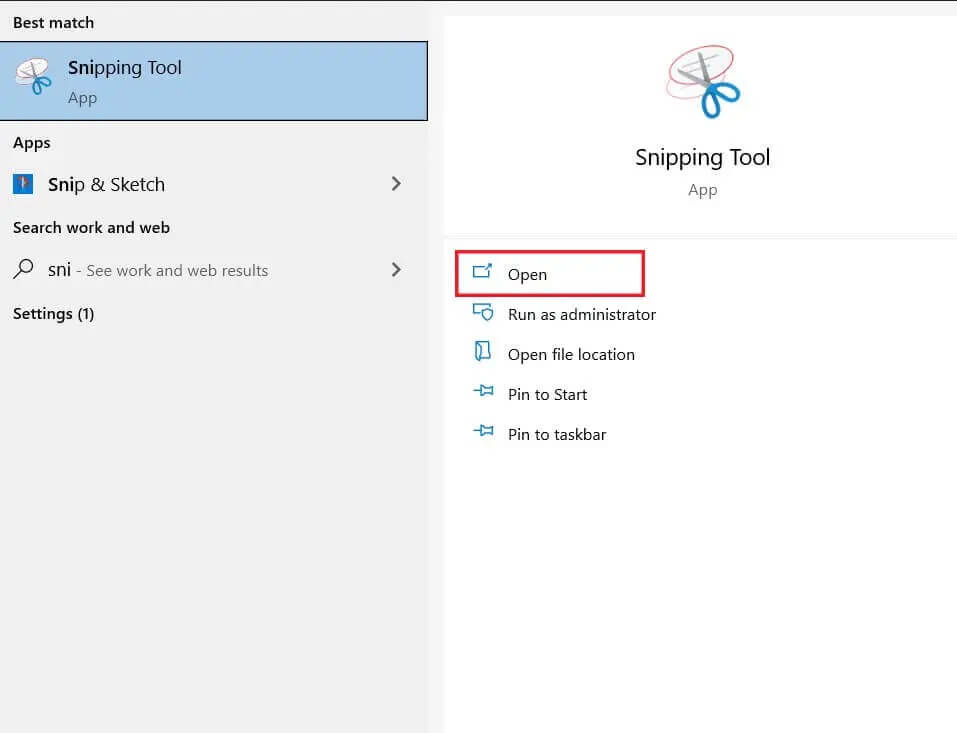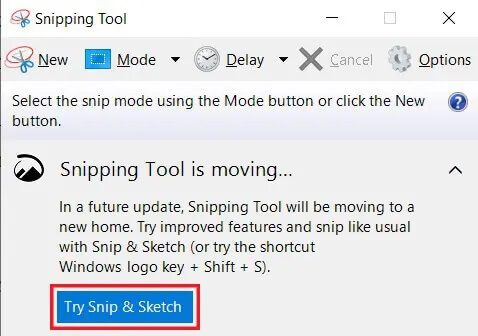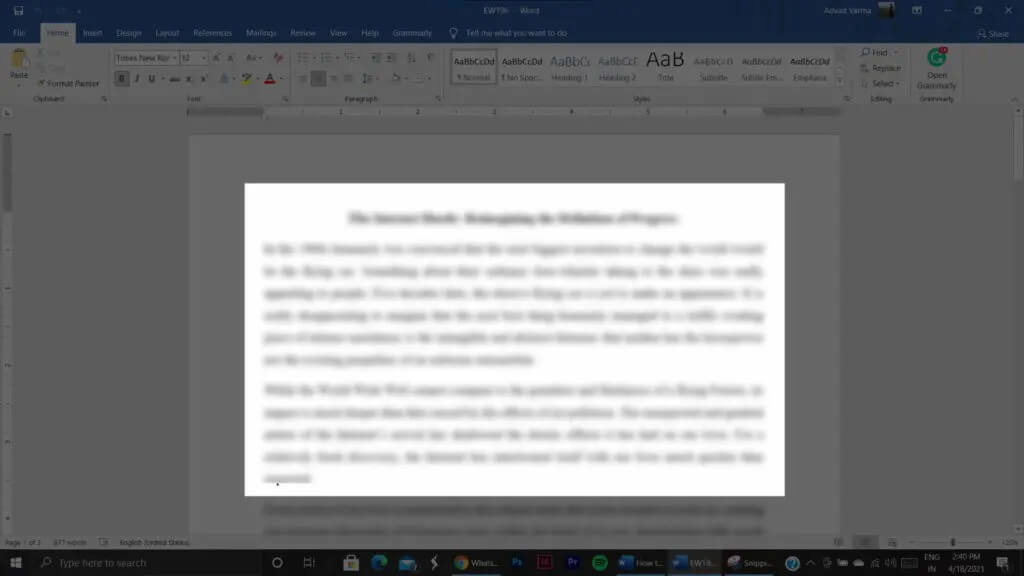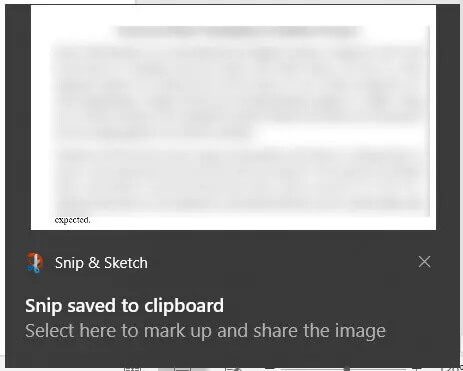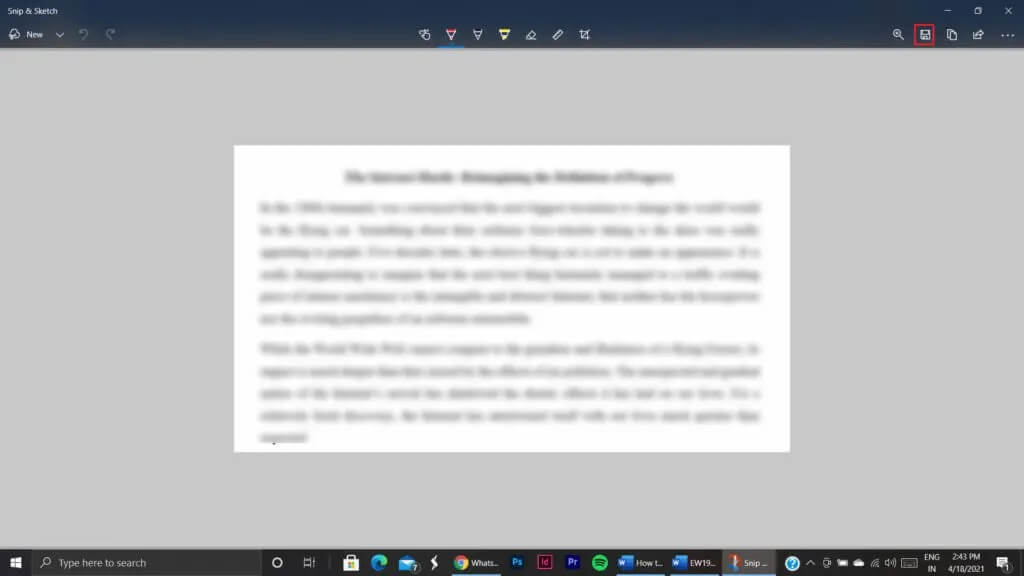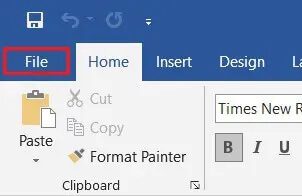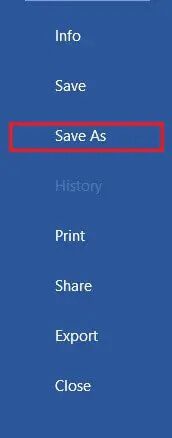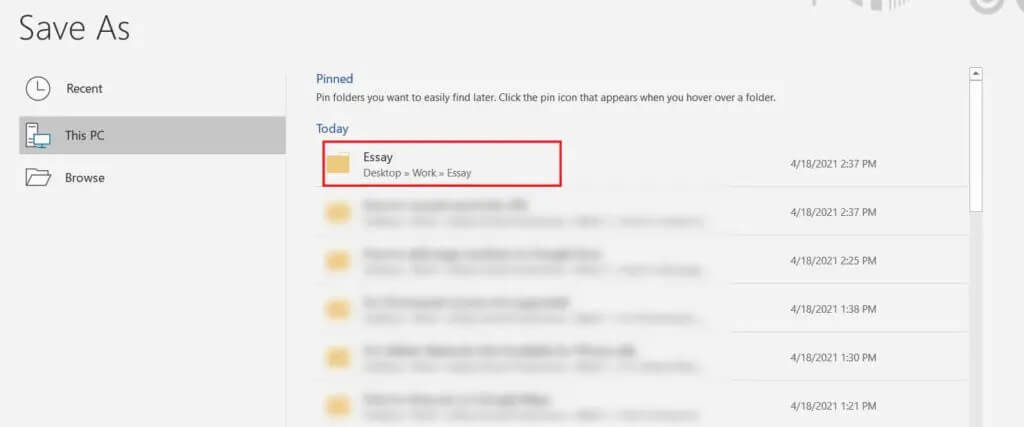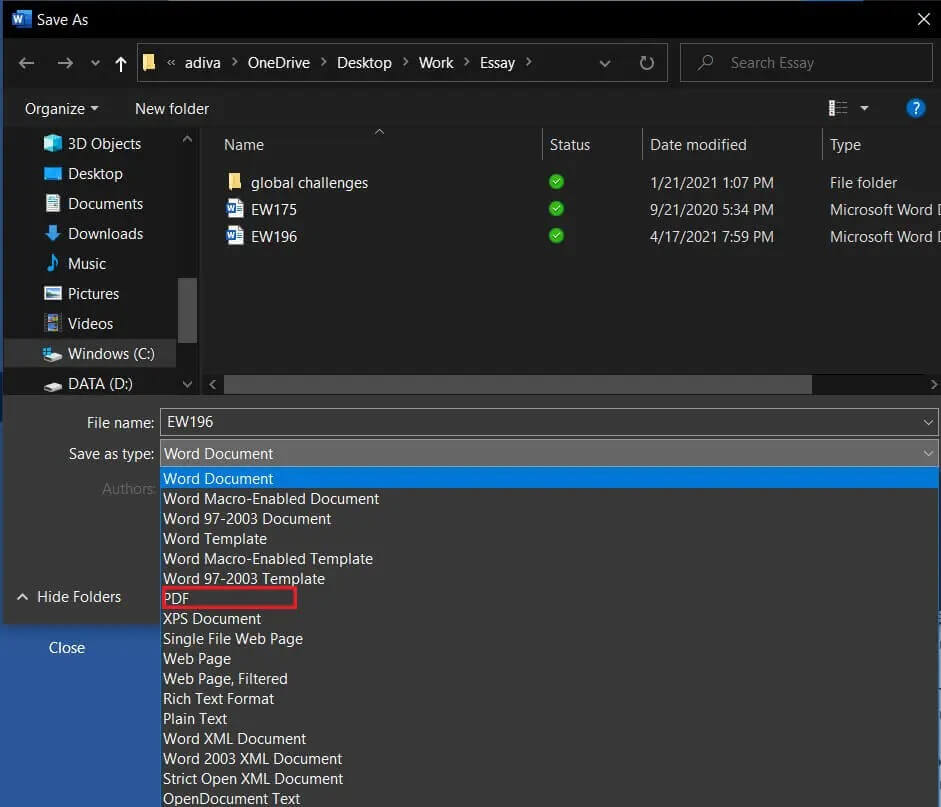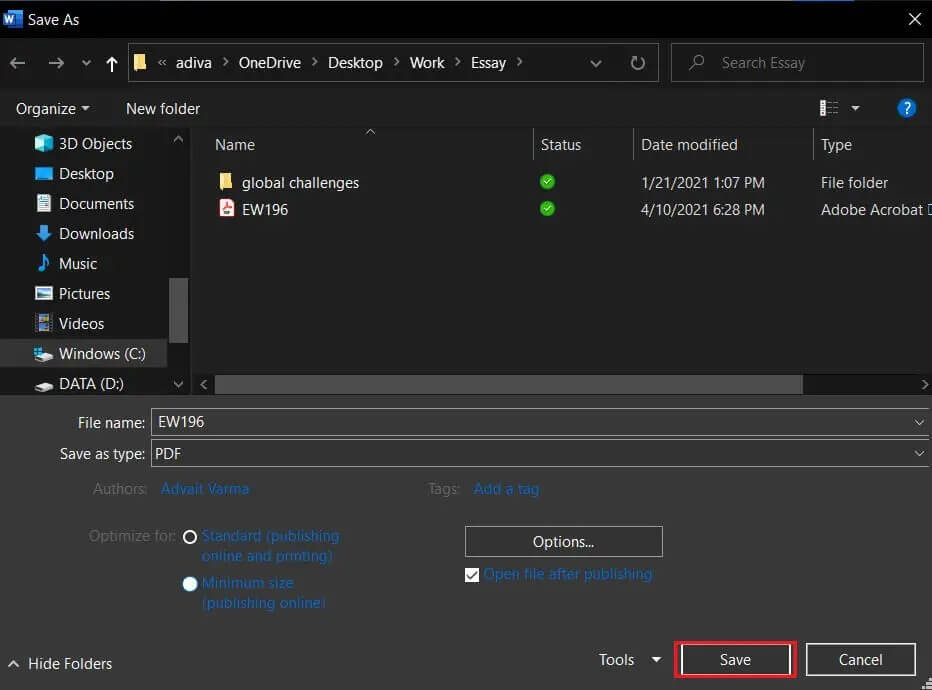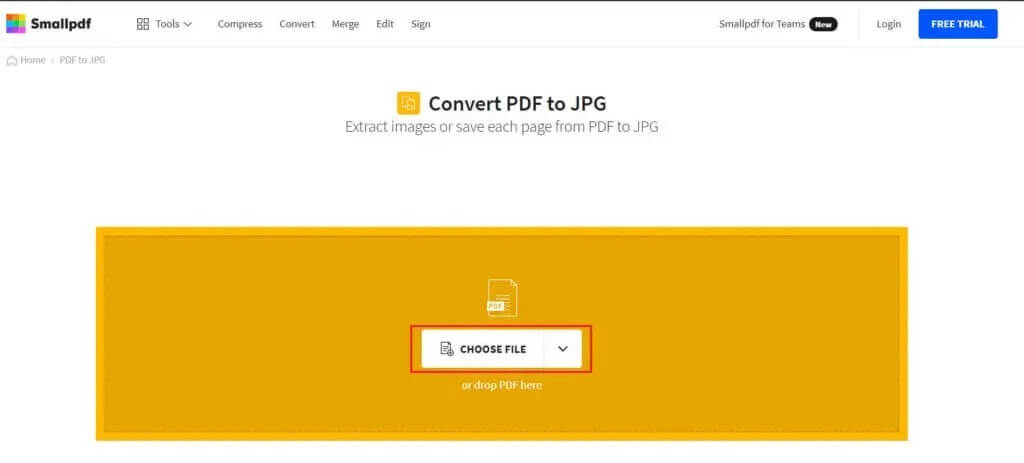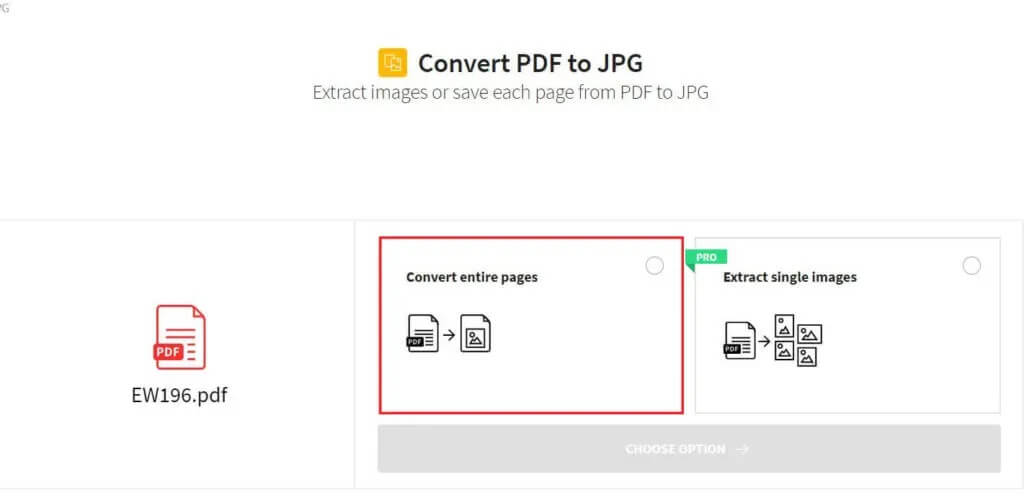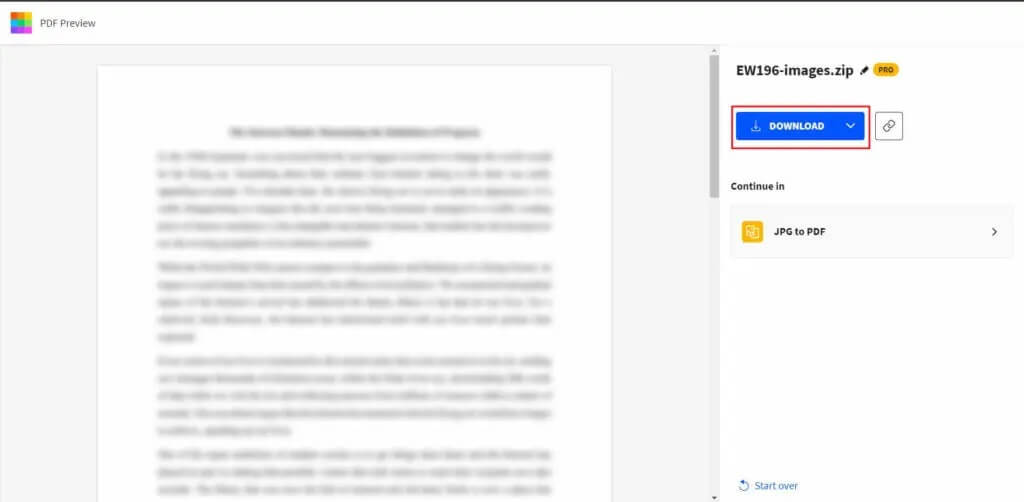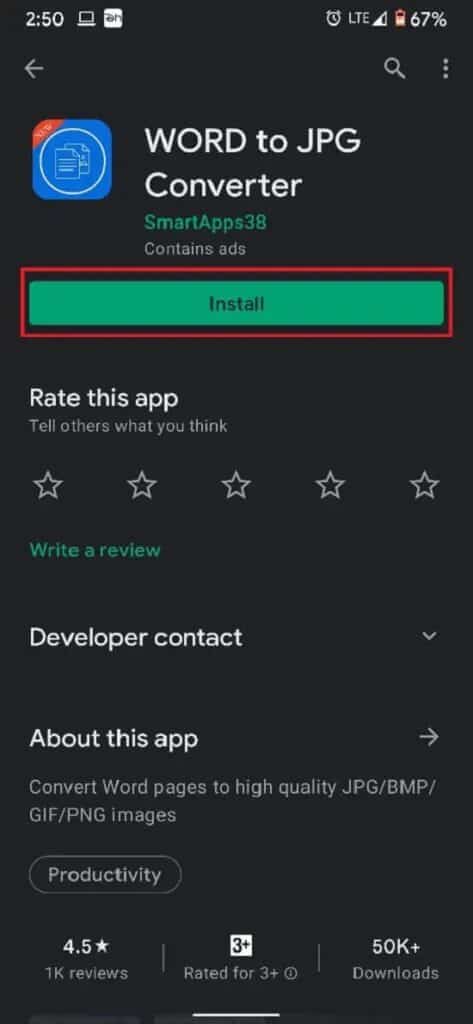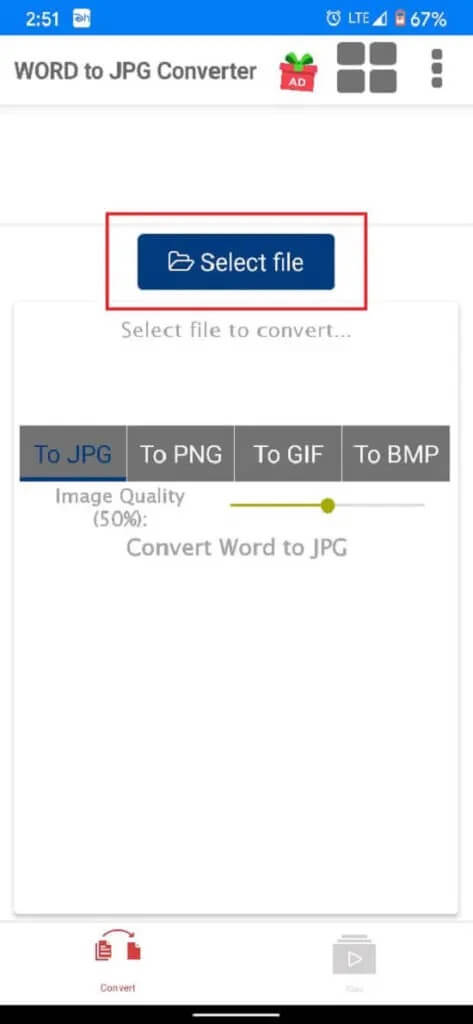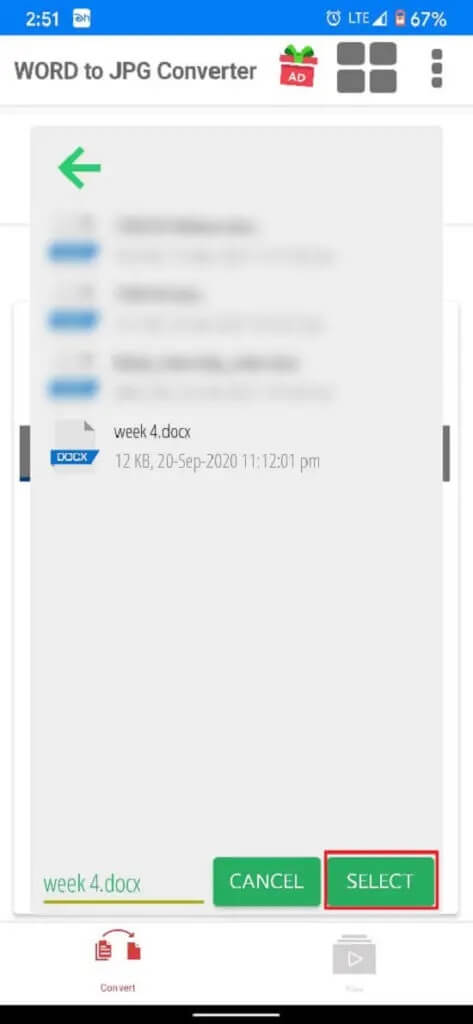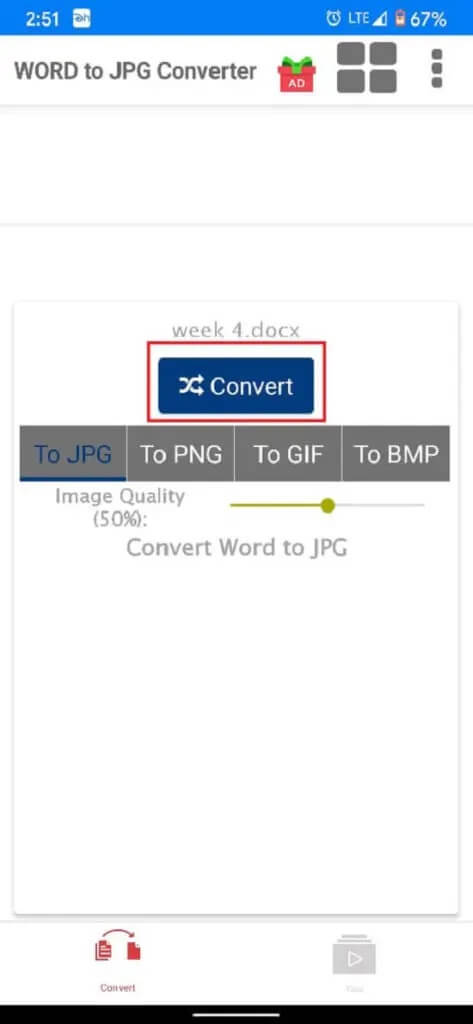Wie konvertiert man Word in JPEG?
Microsoft Word hat sich zur bevorzugten Plattform zum Erstellen und Bearbeiten von Docx-Dateien entwickelt. Während die Textbearbeitungssoftware eine Vielzahl von coolen Themen hat, die im Laufe der Jahre viele Benutzer angezogen haben, gibt es eine Funktion, die noch herauskommen muss. Word-Benutzer können ihre Dokumente nicht direkt in JPEG konvertieren. Wenn Sie dieses Problem stört, lesen Sie weiter, um zu erfahren, wie Sie Word in JPEG konvertieren.
3 Möglichkeiten zum Konvertieren von Word in JPEG
Warum Word in JPEG konvertieren?
Word-Dokumente sind eine großartige Möglichkeit, Wissen und Text zu teilen, sie sind jedoch nur nützlich, wenn der Empfänger über ein Programm verfügt, das docx-Dateien lesen kann. Unter diesen Umständen macht es das Teilen eines JPEGs für den Benutzer sehr einfach, den Text zu lesen. Darüber hinaus macht es das Konvertieren Ihres Word-Dokuments in ein JPEG-Bild unmöglich, den Text zu kopieren oder andere Formen der Bearbeitung vorzunehmen. Der Text wird komplett editierbar und kann nur noch als Bild angezeigt werden. Hier ist eine Anleitung, die Ihnen dabei hilft, herauszufinden, wie Sie ein Word-Dokument in das JPEG-Format ändern.
Methode 1: Verwenden Sie die Snipping-Tool-Funktion in Windows
Das Windows Snipping Tool oder die Snip and Sketch-App ist eine großartige Funktion, mit der Benutzer einen bestimmten Bereich ihres Bildschirms auswählen und als Bild speichern können. Diese Funktion ähnelt Screenshots, bietet jedoch mehr Optionen zum Bearbeiten des Bildes vor dem Speichern. Wenn Ihr Word-Dokument nur wenige Seiten lang ist, können Sie Word mit dem Windows Snipping Tool in JPEG konvertieren.
1. Öffnen Sie das Word-Dokument, das Sie konvertieren möchten.
2. Klicken Sie auf die Windows-Suchleiste neben dem Startmenü und suchen Sie nach Snipping Tool.
3. Klicken Sie auf die App, um sie zu öffnen, und klicken Sie dann auf „Snip and Sketch ausprobieren“, um die Funktion zu aktivieren.
4. Alternativ können Sie die Tasten Shift + Windows + S drücken, um das Snipping Tool zu aktivieren.
5. Nach der Aktivierung wird Ihr Bildschirm abgedunkelt und eine Anzeige erscheint. Ziehen Sie den Mauszeiger über den Bereich des Bildschirms, den Sie in ein Bild verwandeln möchten.
6. Nachdem Sie den Bereich ausgewählt haben, lassen Sie die Maus los und das Bild wird bearbeitet.
7. Unten rechts wird eine Benachrichtigung angezeigt, die Sie darüber informiert, dass das Bild in der Zwischenablage gespeichert wurde. Tippen Sie auf die Benachrichtigung, um das Bild zu bearbeiten.
8. Hier können Sie das Bild nach Ihren Wünschen bearbeiten. Sie können das Bild zuschneiden, hervorheben und darauf schreiben.
9. Wenn Sie alle Anpassungen vorgenommen haben, klicken Sie auf das Symbol „Speichern“, das wie eine Diskette in der oberen rechten Ecke des Bildschirms aussieht.
10. Es erscheint ein Fenster, in dem Sie aufgefordert werden, den Zielordner für das Bild auszuwählen. Klicken Sie hier auf das Dropdown-Menü Save as type und wählen Sie JPG. Sie können das Bild dann nach Ihren Wünschen benennen.
11. Wenn Sie fertig sind, klicken Sie auf Speichern und Sie haben Ihr Word-Dokument erfolgreich als JPEG-Bilddatei gespeichert.
Methode 2: Exportieren Sie das Dokument als PDF und wechseln Sie dann zu JPEG
Während die Funktion zum Ändern von Dokumenten in JPEGs in Word noch fehlt, haben Benutzer die Möglichkeit, Word-Dokumente als PDF-Dateien zu exportieren. PDF- und JPEG-Dateien zurück und das Konvertieren zwischen ihnen ist ein ziemlich einfacher Vorgang. Wie Sie jedoch Word mit PDF als Medium in JPEG konvertieren:
1. Klicken Sie in Ihrem Word-Dokument auf die Option Datei in der oberen linken Ecke des Bildschirms.
2. Klicken Sie in den angezeigten Optionen auf „Speichern unter“, um fortzufahren.
3. Wählen Sie den Zielordner für das PDF-Dokument, das Sie erstellen möchten.
4. Ein neues Fenster wird angezeigt. Geben Sie hier den Namen des Dokuments ein und klicken Sie dann auf das Dropdown-Menü Dateityp.
5. Wählen Sie aus dem Menü die Option „PDF“ und klicken Sie dann auf „Speichern“.
6. Die PDF-Datei wird im Zielordner gespeichert.
7. Gehen Sie in Ihrem Browser zu https://smallpdf.com/pdf-to-jpg. Es gibt eine breite Palette von Online-Diensten, mit denen Sie PDF-Dateien in JPEGs konvertieren können, aber Smallpdf ist einer der besten und meistens kostenlos.
8. Klicken Sie in der Mitte des Bildschirms auf Datei auswählen und suchen Sie die soeben erstellte PDF-Datei. Alternativ können Sie die Datei in den leeren Bereich ziehen.
9. Sobald die PDF-Datei geladen ist, können Sie den gewünschten Ausgabetyp auswählen. Während die Option zum Konvertieren ganzer Seiten kostenlos ist, erfordert das Extrahieren einzelner Bilder die professionelle Version.
10. Sobald die Konvertierung abgeschlossen ist, wird die Site auf die Download-Seite umgeleitet. Klicken Sie auf Download, um die Bilder in einer ZIP-Datei auf Ihrem Computer zu speichern.
Methode 3: Konvertieren von Dokumenten in JPEG über Android
Die offene und anpassbare Natur von Android hat zur Entwicklung vieler Anwendungen geführt, die Kunststücke vollbringen können, und der Computer hat sie noch nicht gemeistert. Android ermöglicht es, Word direkt in JPEG zu konvertieren, was Ihnen viel Ärger erspart. So speichern Sie ein Word-Dokument als JPEG-Bilddatei in Android.
1. Vom Google Play Store herunterladen „WORD-zu-JPG-Konverter-App.
2. Klicken Sie auf der Hauptseite der Anwendung auf die Option „Datei auswählen“.
3. Suchen Sie das Word-Dokument, das Sie konvertieren möchten, und klicken Sie darauf. Klicken Sie dann in der unteren rechten Ecke des Fensters auf Auswählen.
4. Wählen Sie nach der Auswahl das Format aus, in das Sie das Dokument konvertieren möchten, und klicken Sie dann auf Konvertieren. Sie können die Qualität der resultierenden Bilder auch anpassen, indem Sie den Schieberegler vor der Option „Bildqualität“ bewegen.
5. Der Vorgang kann etwas langwierig sein, aber die App durchsucht das Dokument und erstellt von jeder Seite einen Screenshot.
6. Das Word-Dokument wird erfolgreich in Bilder konvertiert und in einer archivierten Datei gespeichert.
Wir hoffen, dieser Artikel hat Ihnen geholfen zu lernen, wie Sie Word in JPEG konvertieren. Wenn Sie die Datei jedoch trotz aller erforderlichen Schritte nicht konvertieren können, wenden Sie sich über den Kommentarbereich an uns, und wir können Ihnen helfen.