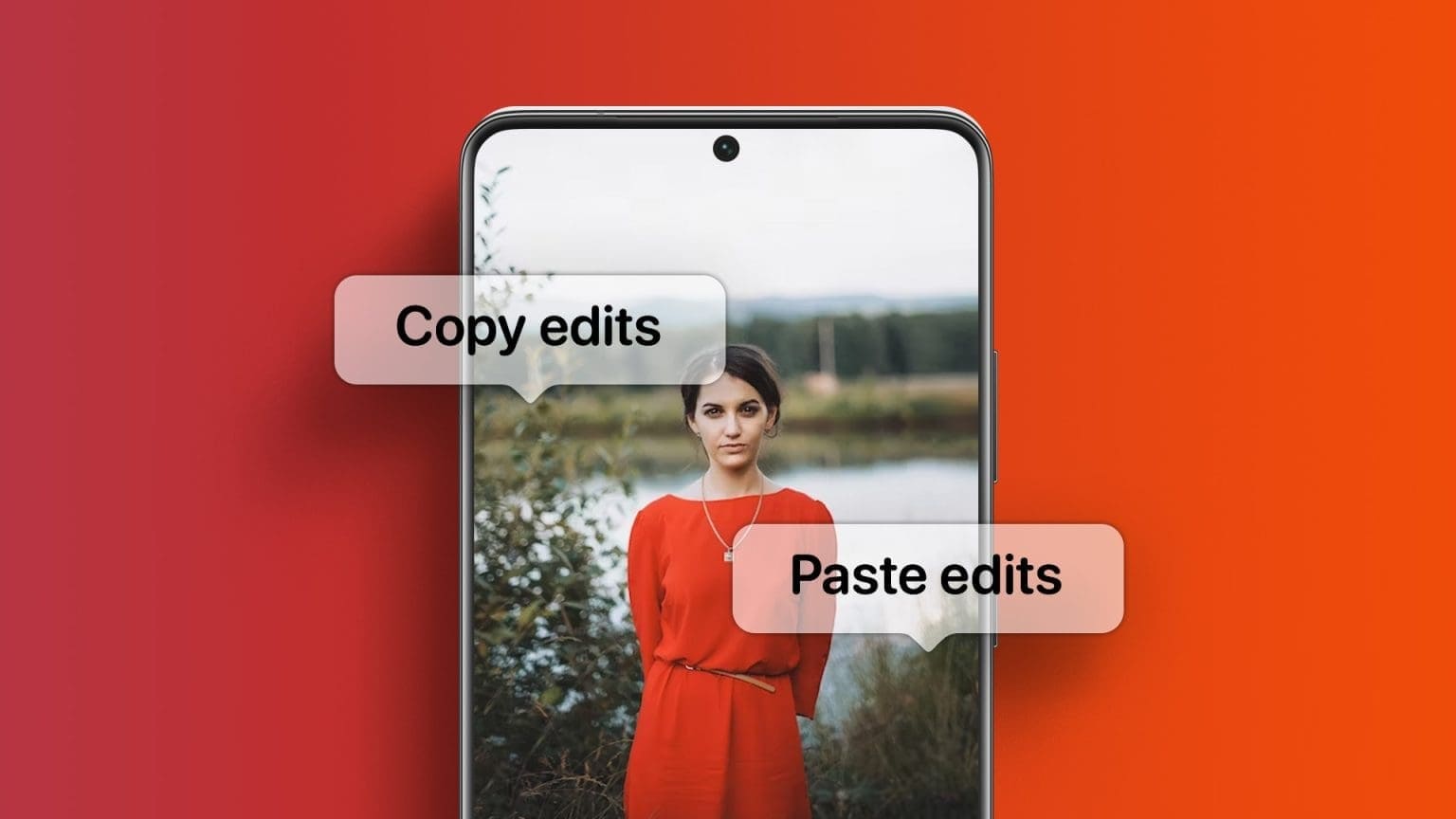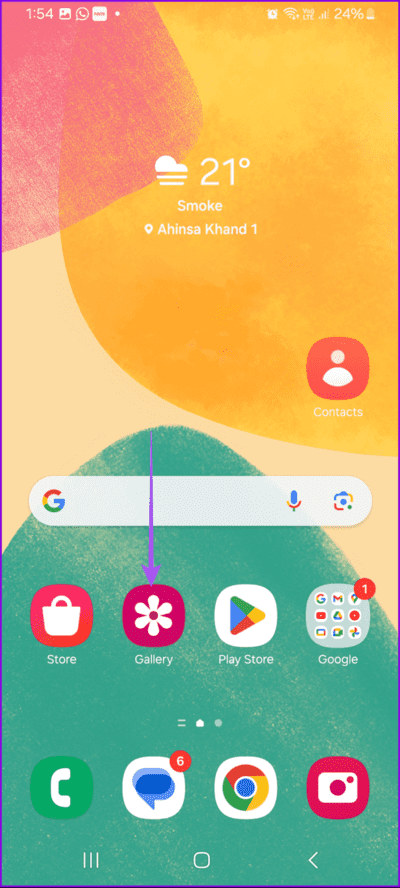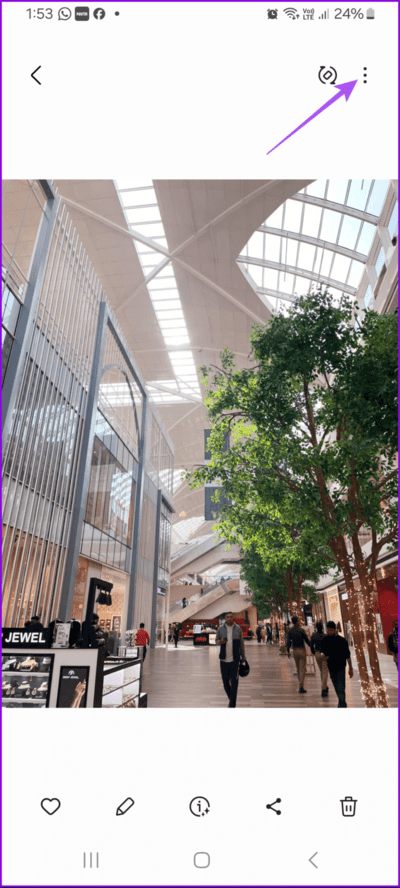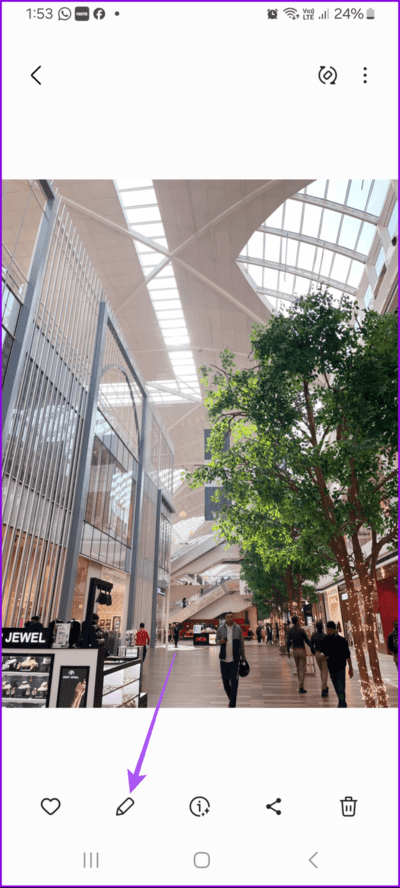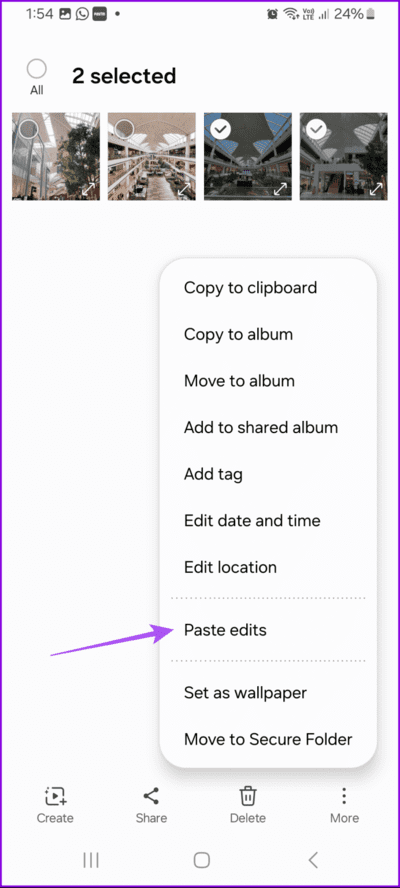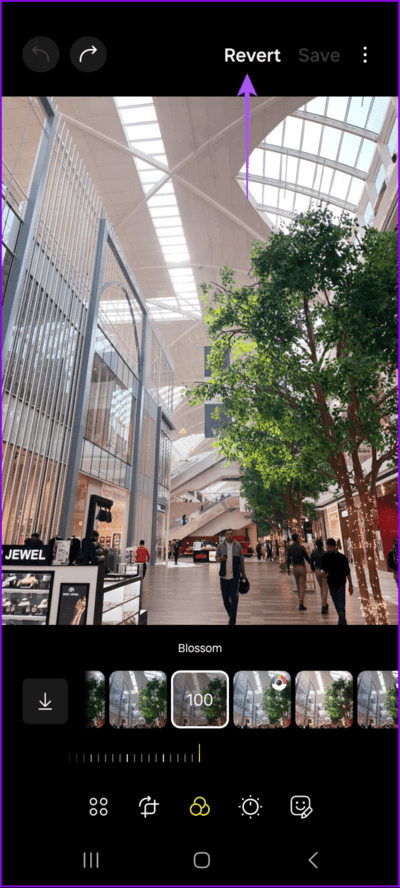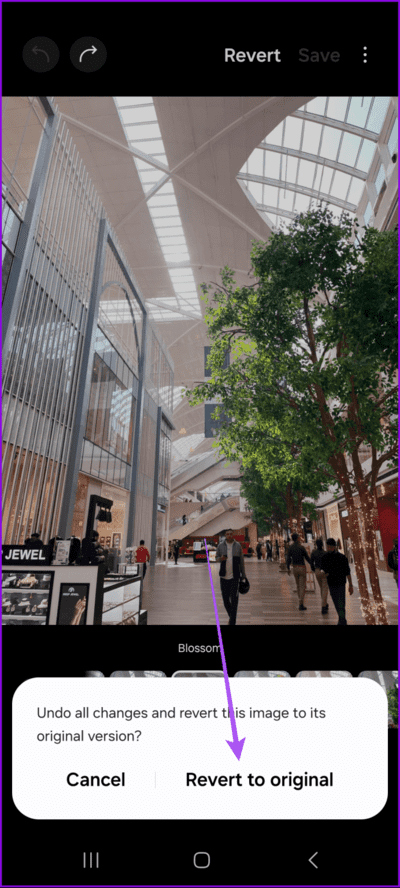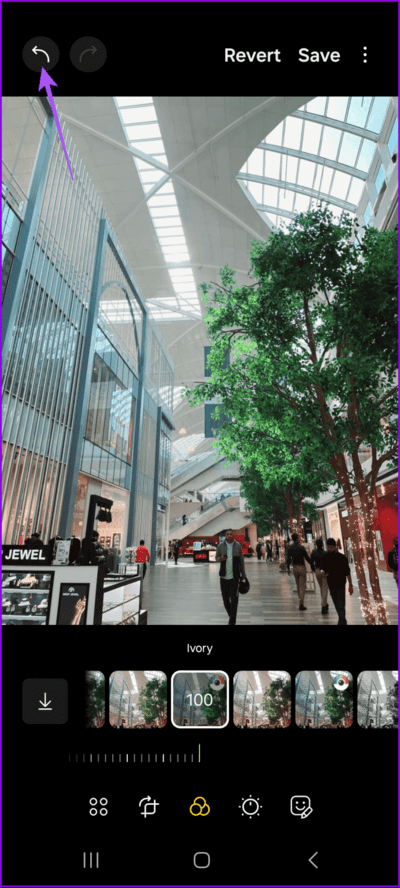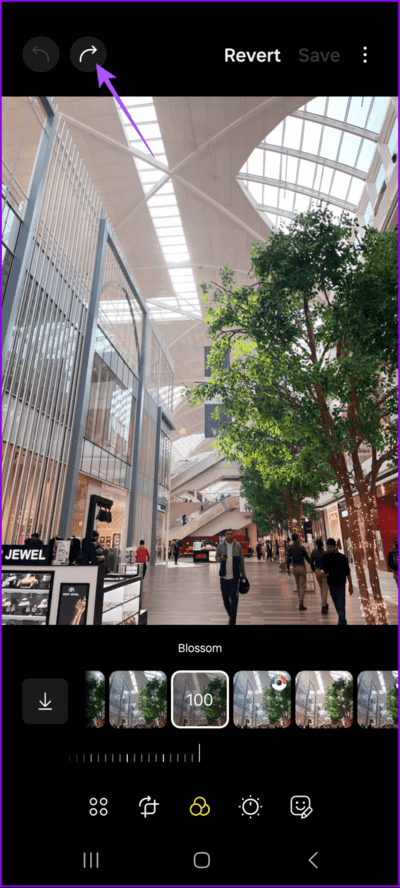So kopieren Sie Änderungen an Fotos auf Samsung Galaxy-Telefonen und fügen sie ein
Mit der Standard-Galerie-App auf Samsung Galaxy-Telefonen können Sie Fotos und Videos auf Ihrem Gerät verwalten. Sie könnten Teilen Sie mehrere Fotos mit Kontakten Ihre eigenen und nutzen Sie die integrierten Bearbeitungsfunktionen der App, um Ihren Social-Media-Uploads ein neues Aussehen zu verleihen. Sie müssen sich nicht auf Apps von Drittanbietern verlassen, um Ihre Änderungen vorzunehmen.
Mit der Veröffentlichung von OneUI 6 für Samsung Galaxy-Telefone können Sie mit der Galerie-App den Bearbeitungsstil eines Fotos kopieren und in andere Fotos einfügen. In diesem Beitrag teilen wir die Schritte zum Kopieren und Einfügen von Fotobearbeitungen auf Samsung Galaxy-Telefonen. Stellen Sie sicher, dass Sie die neueste OneUI 6-Version auf Ihrem Gerät verwenden.
So kopieren Sie Fotobearbeitungen und fügen sie in die Samsung Gallery-App ein
Mit dieser Funktion müssen Sie nicht jedes Mal einzelne Fotos manuell in der Samsung Gallery-App öffnen. Wenn Sie den gleichen Bearbeitungsstil auf mehrere Fotos anwenden möchten, können Sie dies jetzt mit nur wenigen Klicks tun. Dadurch sparen Sie Zeit und vermeiden das Öffnen einzelner Fotos. Diese Funktion ist auf allen Samsung Galaxy-Telefonen verfügbar, auf denen OneUI 6 ausgeführt wird.
Schritt 1: Öffnen Sie die Galerie-Anwendung auf Ihr Samsung Galaxy-Handy.
Schritt 2: Klicke auf Bild Bearbeiten Sie es nach Ihren Wünschen.
Weiter zu Schritt 3: بعد Anpassungen durchführen, Klicke auf Die drei Punkte in der oberen rechten Ecke und wählen Sie Änderungen kopieren.
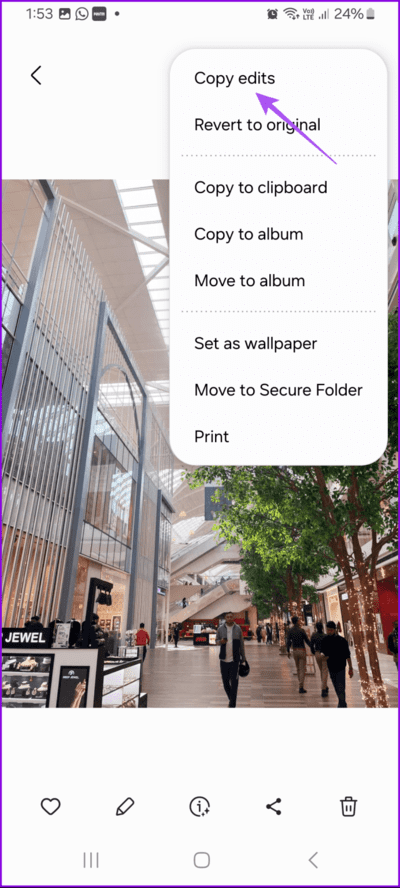
Schritt 4: Gehen Sie zurück und öffnen Sie das Bild, in das Sie denselben Bearbeitungsstil einfügen möchten.
Schritt 5: Tippen Sie auf die drei Punkte in der oberen rechten Ecke und wählen Sie aus Fügen Sie die Anpassungen ein.
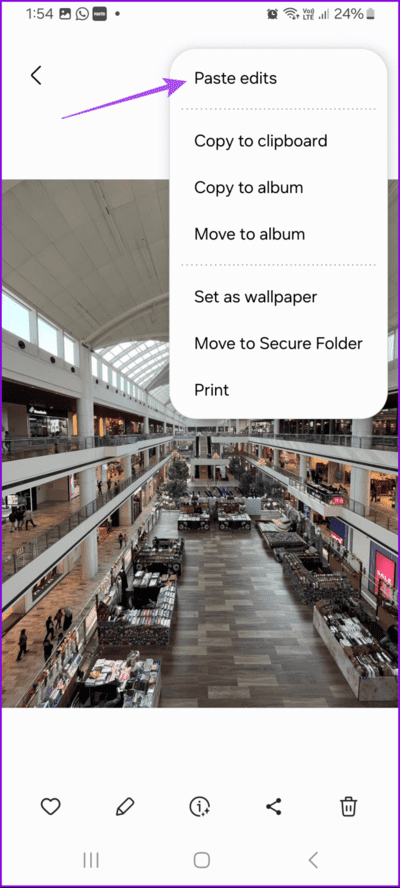
Kopieren Sie Änderungen und fügen Sie sie in mehrere Bilder ein
Sie können Ihre Fotobearbeitungseinstellungen von einem einzelnen Foto kopieren und auf mehrere Fotos gleichzeitig anwenden. Dies ist eine weitere großartige Möglichkeit, den Fotobearbeitungsprozess zu beschleunigen. So geht's in der Samsung Gallery-App.
Schritt 1: Öffne eine App Ausstellung على Samsung Galaxy-Handy.
Schritt 2: Wählen Sie ein Bild zum Starten aus Bearbeitung. Einmal fertig Foto bearbeiten, Tippen Sie auf die drei Punkte in der oberen rechten Ecke und wählen Sie „Änderungen kopieren“.
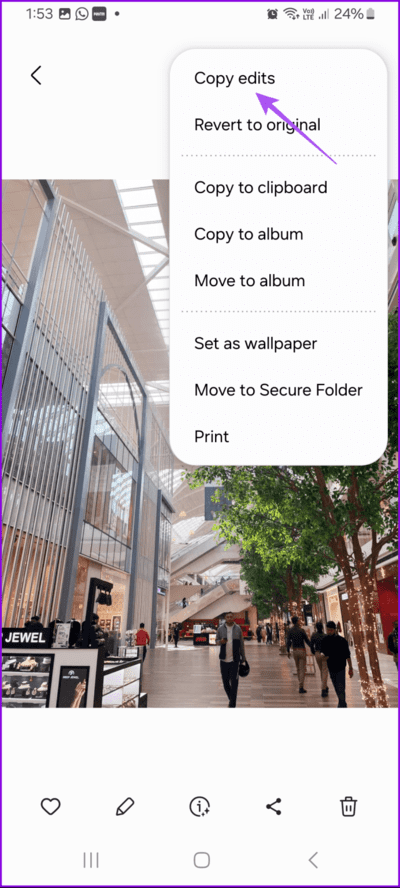
Weiter zu Schritt 3: Gehen Sie zurück und wählen Sie mehrere Fotos in Ihrer Galerie aus, die Sie bearbeiten möchten.
Schritt 4: Tippen Sie nach der Auswahl unten rechts auf „Mehr“ und wählen Sie aus Fügen Sie die Anpassungen ein.
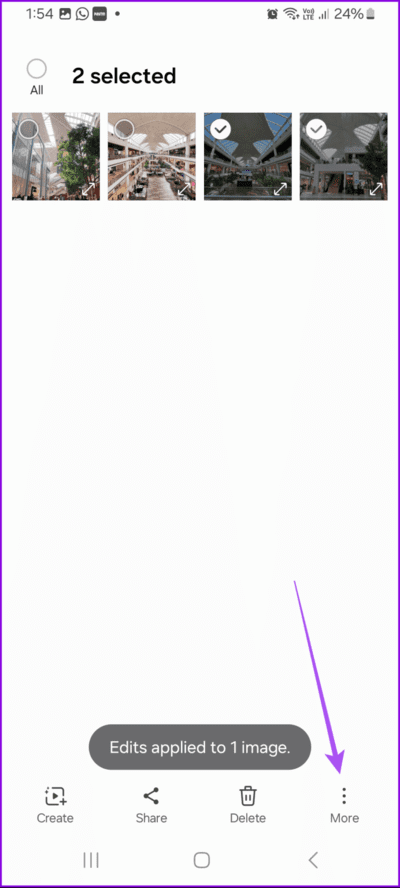
Ihre Bearbeitungseinstellungen werden von einem Foto auf mehrere Fotos gleichzeitig kopiert.
So machen Sie Bearbeitungen an Fotos auf Samsung Galaxy-Handys rückgängig
Sie haben auch die Möglichkeit, die Originalversion Ihrer bearbeiteten Fotos wiederherzustellen. Dies ist nur für einzelne Fotos und nicht für eine Gruppe von Fotos in der Galerie-App möglich. Hier ist wie.
Schritt 1: Öffnen Sie die Galerie-App Samsung Galaxy-Handy.
Schritt 2: Lokalisieren Bearbeitetes Bild und klicke aufZurück„Oben rechts.
Weiter zu Schritt 3: Klicke auf Zurückkehren Sehen Sie sich das Original unten an, um dies zu bestätigen.
So machen Sie einzelne Bearbeitungen in Fotos rückgängig
Wenn Sie nicht vollständig zur Originalversion eines Fotos zurückkehren und mit der Bearbeitung ganz von vorne beginnen möchten, können Sie einzelne Bearbeitungen auch mit der Galerie-App auf Ihrem Samsung Galaxy-Telefon rückgängig machen. Hier ist wie.
Schritt 1: Öffne eine App Ausstellung und wählen Sie Bild die Sie bearbeiten möchten.
Schritt 2: Klicke auf Symbol bearbeiten Unten und legen Sie los Bearbeiten Sie Ihr Foto.
Weiter zu Schritt 3: Rückgängig machen Individuelle Anpassung, Klicke auf Zurück-Pfeil-Symbol in der oberen linken Seite.
Sie können auch auf das Vorwärtspfeilsymbol in der oberen rechten Ecke tippen, um die gleiche Bearbeitung an Ihrem Foto noch einmal vorzunehmen. Auf Ihrem Bildschirm wird eine Benachrichtigung angezeigt.
Bearbeiten Sie Ihre Fotos schnell
Sie können Fotobearbeitungen mit der Galerie-App auf Ihrem Samsung Galaxy-Telefon kopieren und einfügen, um die Geschwindigkeit der Fotobearbeitung zu verbessern. Diese Funktion ist auch für iPhone-Benutzer verfügbar In der Fotos-App. Für Samsung-Benutzer ist dies eine großartige Option mit dem neuen Software-Update, das die Abhängigkeit von Bearbeitungs-Apps von Drittanbietern überflüssig macht. Einige Benutzer beschweren sich jedoch darüber, dass sie manchmal nicht alle ihre Fotos in der Samsung-Galerie sehen können. Schauen Sie sich unseren Beitrag zu den besten Lösungen an Für die Samsung Gallery-App werden keine App-Bilder angezeigt.