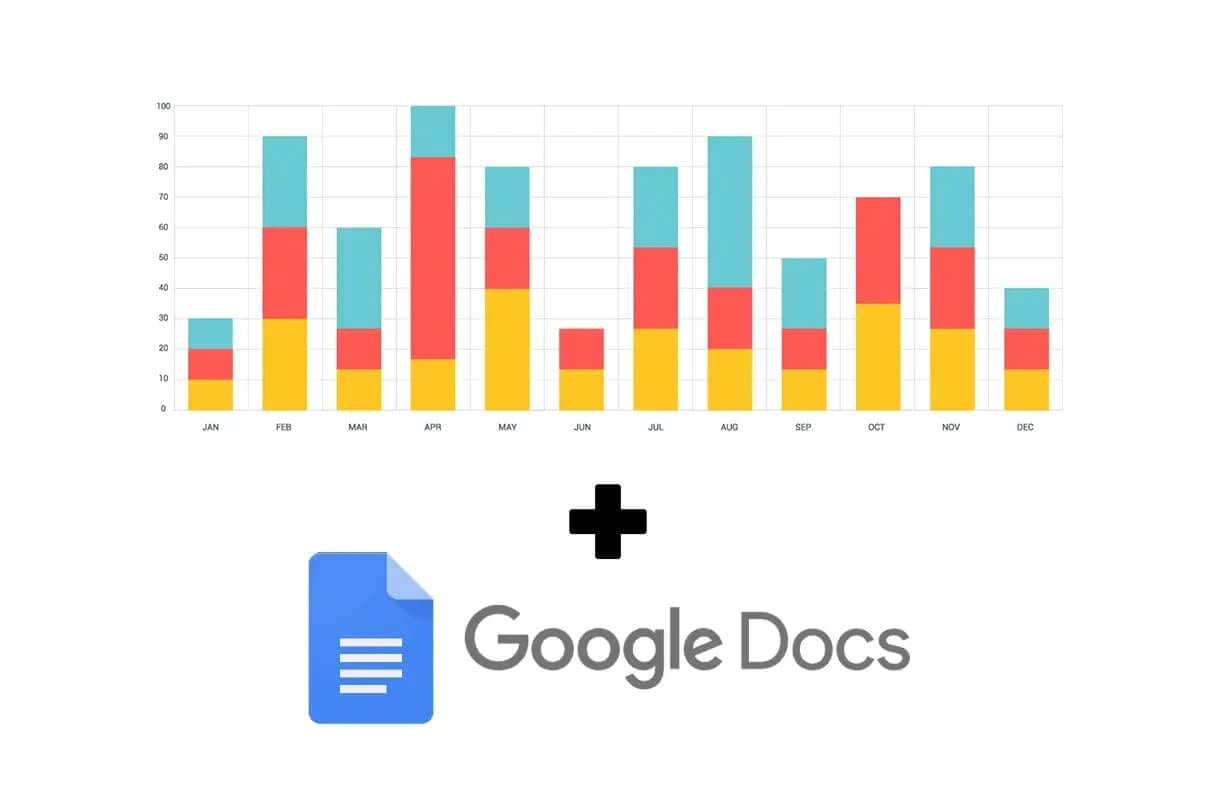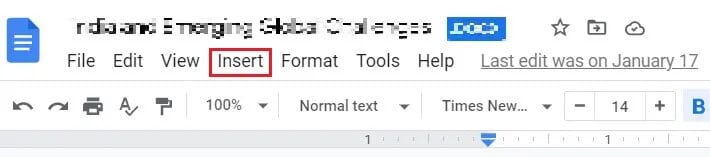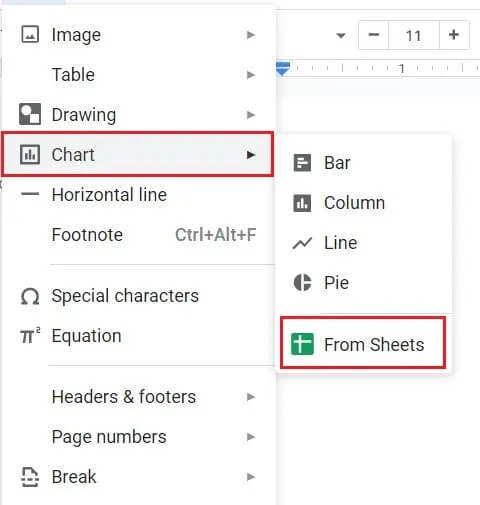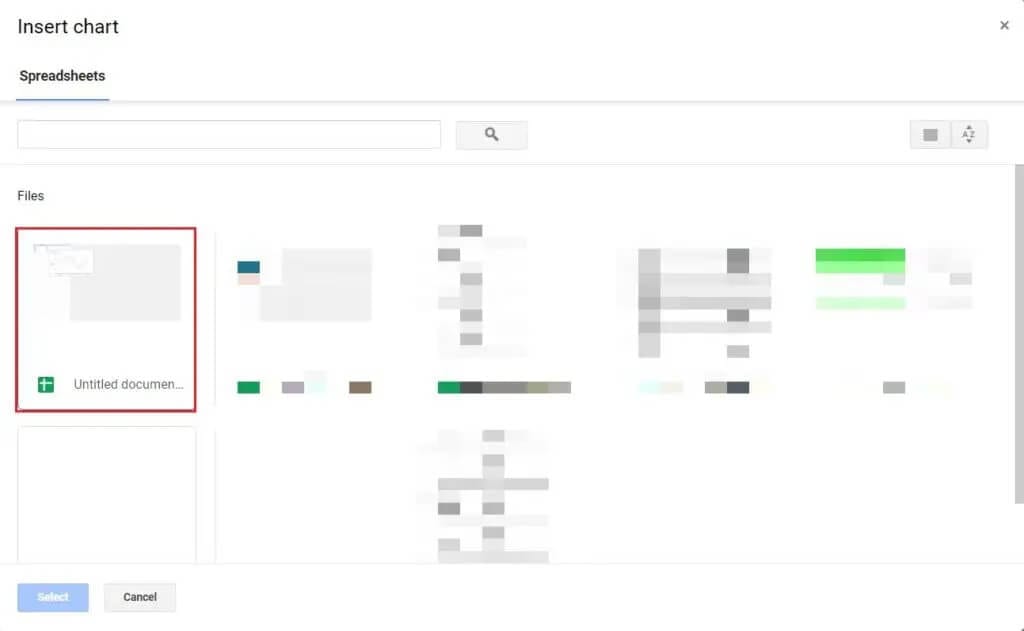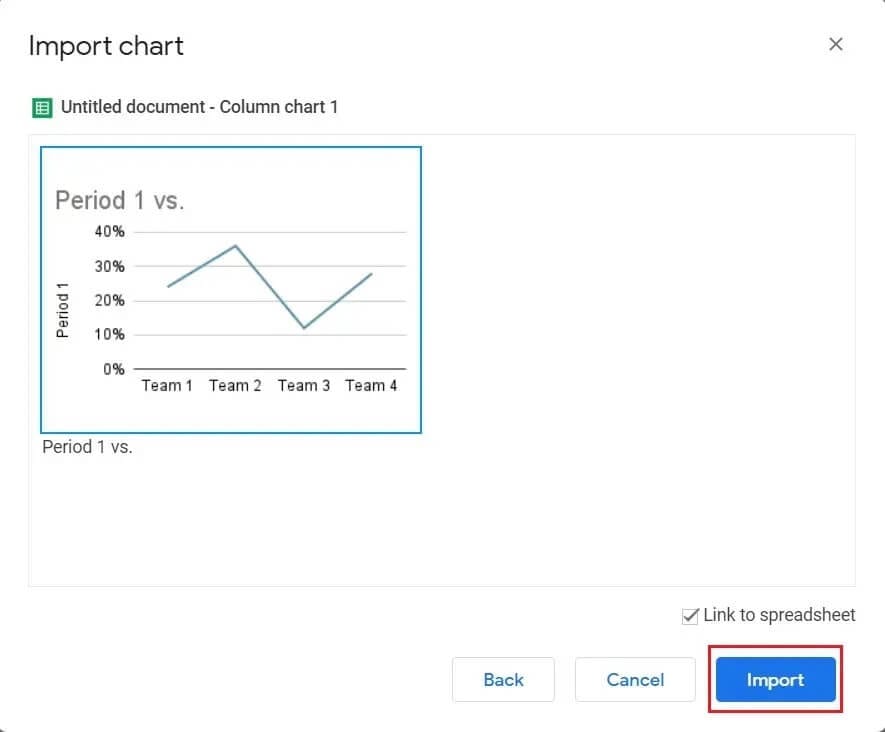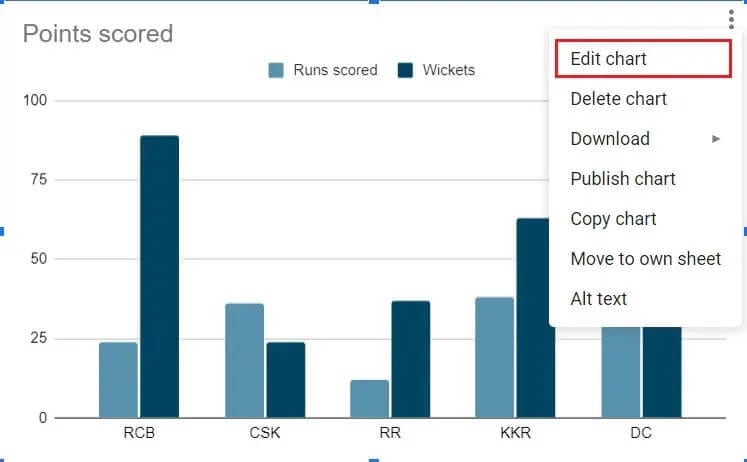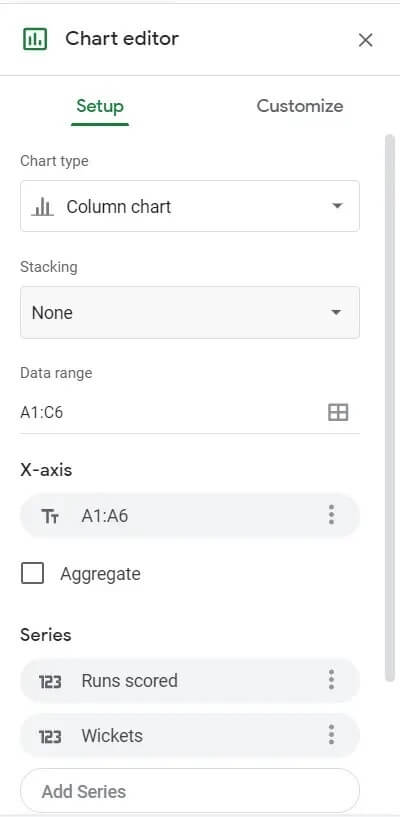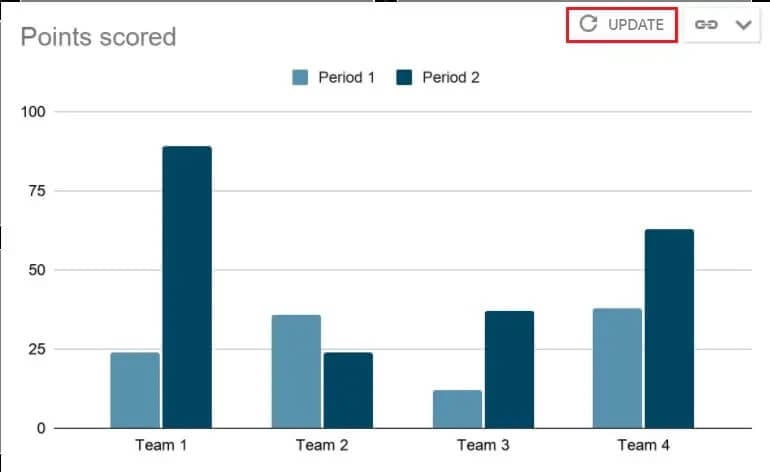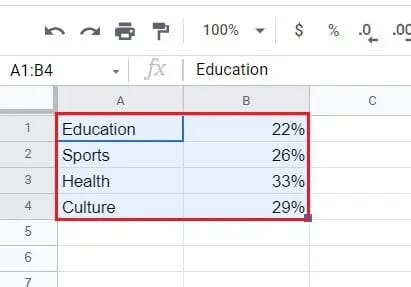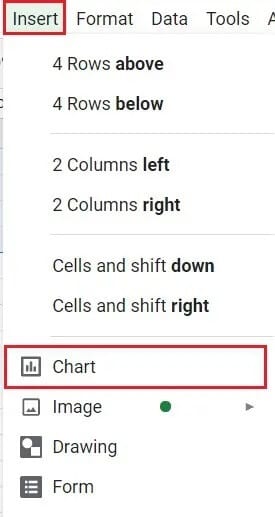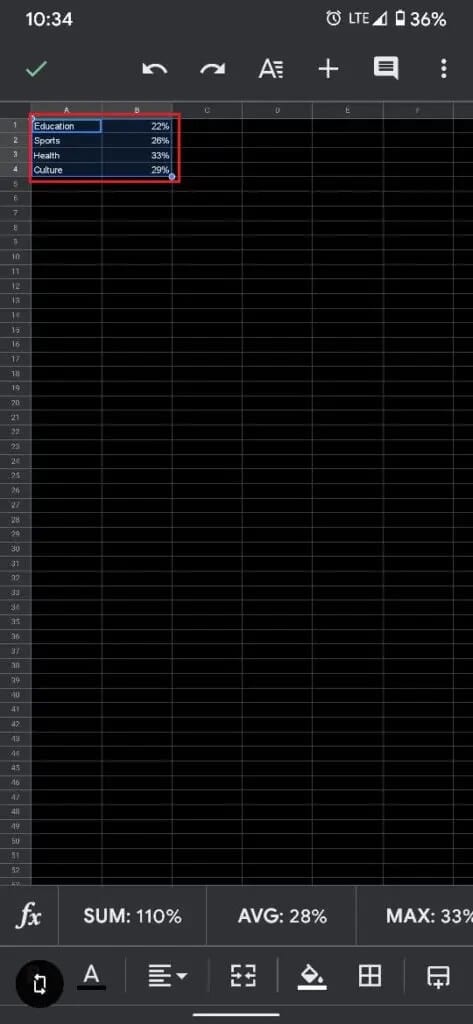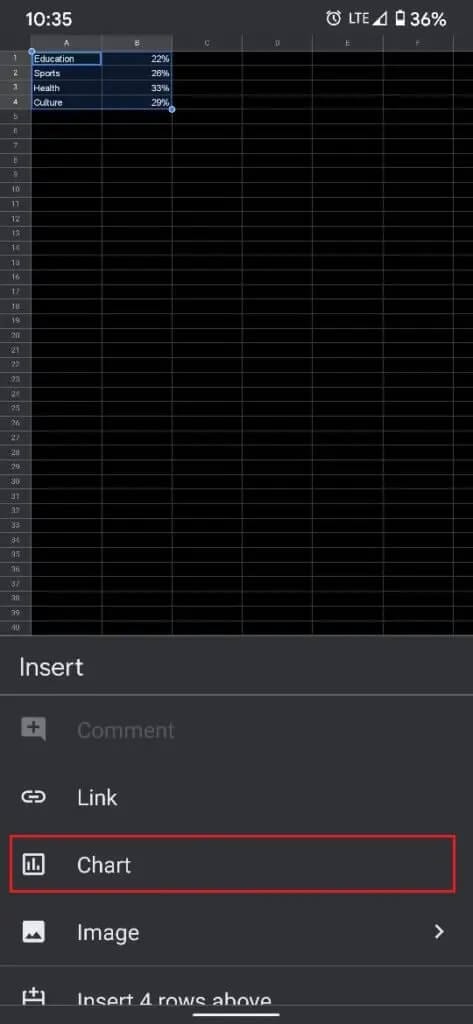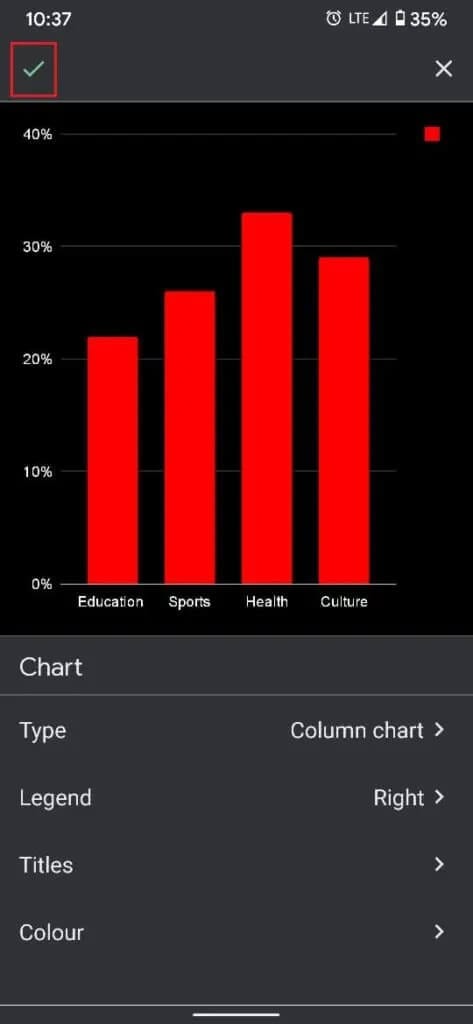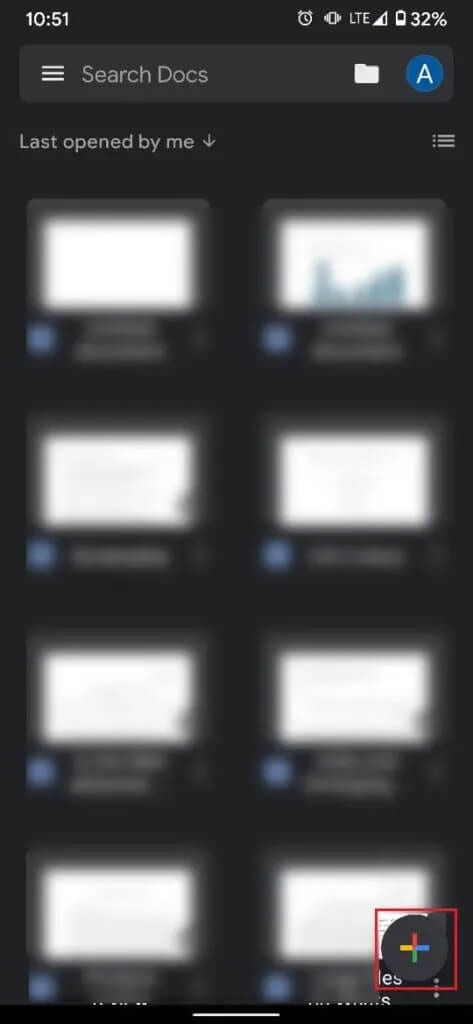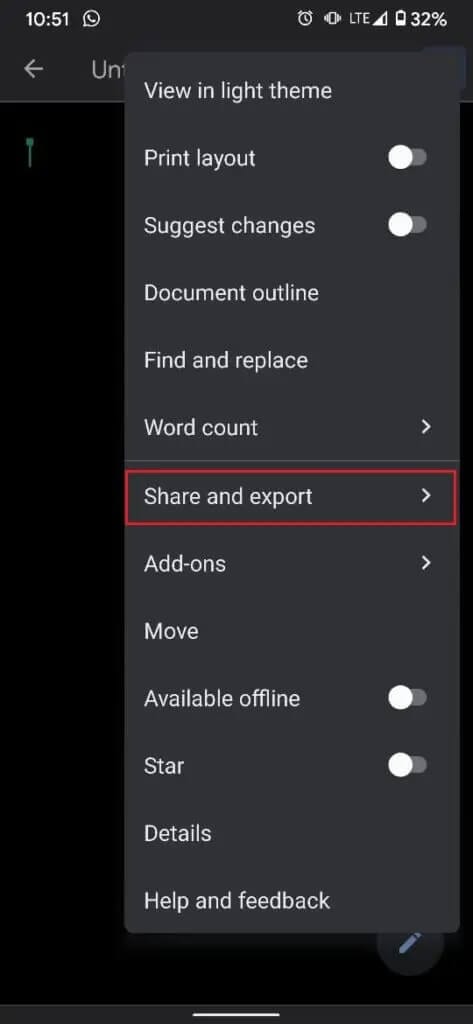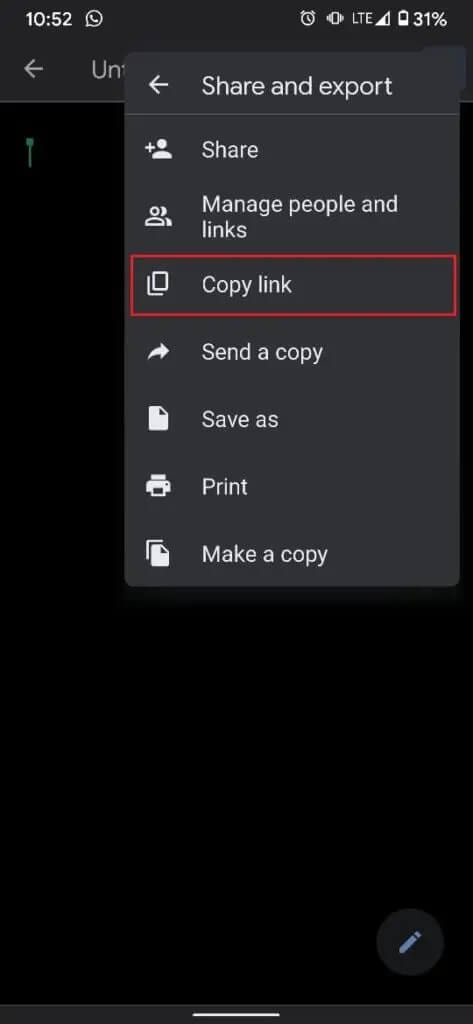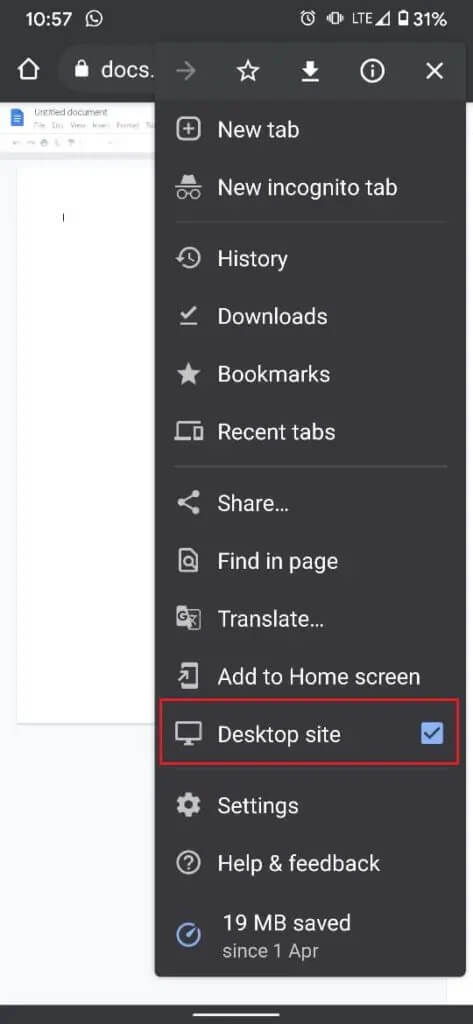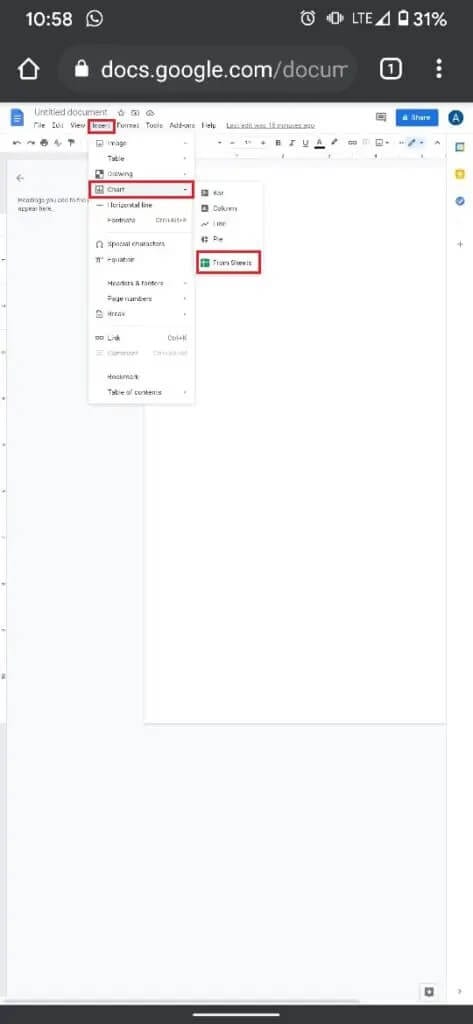So erstellen Sie ein Diagramm in Google Docs
Der Einzug von Google Docs in die zuvor von Microsoft dominierte Welt der Textbearbeitung war eine willkommene Abwechslung. Obwohl Google Docs mit seinem kostenlosen Service und seiner Funktionalität einen großen Eindruck hinterlassen hat, gibt es immer noch einige Funktionen, die in Microsoft Word selbstverständlich sind, aber in Google Docs weitgehend unerreichbar bleiben. Eine dieser Funktionen ist die einfache Erstellung von Grafiken und Diagrammen. Wenn Sie Schwierigkeiten haben, statistische Daten in Ihr Dokument einzugeben, finden Sie hier eine Anleitung, die Ihnen dabei hilft, ein Diagramm in einem Google-Dokument zu erstellen.
So erstellen Sie ein Diagramm in Google Doc
Google Docs ist ein kostenloser und relativ neuer Dienst; Daher ist es unfair zu erwarten, dass es die gleichen Funktionen wie Microsoft Word bietet. Während letzteres Benutzern die Möglichkeit gibt, Diagramme hinzuzufügen und Grafiken direkt in SmartArt zu erstellen, funktioniert die Funktion in ihrem Google-Pendant etwas anders. Mit nur wenigen zusätzlichen Schritten können Sie ein Diagramm in einem Google-Dokument erstellen und die Daten nach Ihren Wünschen präsentieren.
Methode 1: Diagramme in Google Docs über Tabellen hinzufügen
Google-Dienste arbeiten normalerweise zusammen und verlassen sich auf die Funktionen einer App, um der anderen zu helfen. Beim Hinzufügen von Diagrammen und Blättern in Google Docs werden die Dienste von Google Sheets stark genutzt. So erstellen Sie ein Diagramm in Google Docs mithilfe der Tabellenkalkulationsfunktion von Google.
1. Gehen Sie zu Google Dokumente und erstellt neues Dokument.
2. Im Gemälde Anfang des Dokuments , Klicken Einfügen.
3. Ziehen Sie den Cursor auf die Option mit der Bezeichnung "Grafiken" Wählen Sie dannaus den Datentabellen.
4. Ein neues Fenster wird geöffnet, in dem alle Ihre Google Sheet-Dokumente angezeigt werden.
5. Wenn Sie bereits über eine Kalkulationstabelle verfügen, die die gewünschten Daten im Diagrammformular enthält, wählen Sie diese Tabelle aus. Wenn nicht, klicken Sie auf das erste Google Sheet mit demselben Namen wie Ihr Dokument.
6. Auf Ihrem Bildschirm wird ein Standarddiagramm angezeigt. Wählen Sie das Diagramm aus und klicken Sie auf "Importieren". Stellen Sie außerdem sicher, dass die Option Mit Tabellenkalkulation verknüpfen aktiviert ist.
7. Alternativ können Sie eine Grafik Ihrer Wahl direkt aus dem Importmenü importieren. Klicken Sie auf Einfügen > Diagramme > Das Diagramm Ihrer Wahl. Wie oben erwähnt, wird ein Standarddiagramm auf Ihrem Bildschirm angezeigt.
8. Klicken Sie in der oberen rechten Ecke des Diagramms auf das Symbol „الرابطDann klickOpen Source".
9. Sie werden weitergeleitet zu Google Tabellen-Dokument Welches enthält einige Tabellenkalkulationen mit Diagramm.
10. Sie können die Daten in der Kalkulationstabelle ändern und die Grafiken ändern sich automatisch.
11. Nachdem Sie die erforderlichen Daten eingegeben haben, können Sie mit der Anpassung des Diagramms beginnen, um es ansprechender zu gestalten.
12. Klicken Sie auf die drei Punkte in der oberen rechten Ecke des Diagramms und wählen Sie aus der Liste der Optionen „Bearbeiten Sie das Diagramm".
13. Im Fenster“Grafikeditor Sie haben die Möglichkeit, die Diagrammeinstellungen zu aktualisieren und das Erscheinungsbild anzupassen.
14. In der Einstellungsspalte können Sie den Diagrammtyp ändern und aus einer Vielzahl von Optionen von Google wählen. Sie können auch die Stapelung ändern und die Position der x- und y-Achse anpassen.
15. Im Fenster „Personalisierung“ können Sie Farbe, Dicke, Strich und den gesamten Stil Ihrer Kontur festlegen. Sie können Ihrem Diagramm sogar ein XNUMXD-Makeover verpassen und sein Aussehen und Verhalten vollständig ändern.
16. Wenn Sie mit Ihrem Diagramm zufrieden sind, gehen Sie zurück zum Google Doc und suchen Sie das von Ihnen erstellte Diagramm. Klicken Sie in der oberen rechten Ecke des Diagramms auf „Aktualisieren".
17. Ihre Gliederung wird aktualisiert und verleiht Ihrem Dokument ein professionelleres Aussehen. Durch die Bearbeitung eines Google Sheets-Dokuments können Sie das Diagramm ständig ändern, ohne befürchten zu müssen, dass Daten verloren gehen.
Methode 2: Erstellen Sie ein Diagramm aus vorhandenen Daten
Wenn Sie bereits statistische Daten in einem Google Sheets-Dokument haben, können Sie es direkt öffnen und ein Diagramm erstellen. So erstellen Sie ein Diagramm in Google Docs aus einem vorhandenen Tabellendokument.
1. Öffnen Sie ein Dokument“Datentabellenund ziehen Sie den Mauszeiger über die Datenspalten, die Sie in ein Diagramm umwandeln möchten.
2. Klicken Sie in der Taskleiste auf „EinfügenDann wählen Sieمخطط".
3. Ein Diagramm mit den Daten in der am besten geeigneten Diagrammform wird angezeigt. Mit dem oben erwähnten Diagramm-Editor-Fenster können Sie das Diagramm an Ihre Bedürfnisse anpassen und anpassen.
4. Erstellen Google-Dokument Neu und klick Einfügen > Diagramme > Aus Tabellen und wählen Sie Google Tabellendokument die du gerade erstellt hast.
5. Das Diagramm erscheint in Google-Dokument Ihre.
Methode 3: Erstellen Sie ein Diagramm in Google Doc mit Ihrem Smartphone
Das Erstellen eines Diagramms mit Ihrem Telefon ist etwas schwieriger. Während die Tabellenkalkulations-App für Smartphones Grafiken unterstützt, hat die Google Docs-App noch Nachholbedarf. Es ist jedoch nicht unmöglich, ein Diagramm in Google Docs über Ihr Telefon zu erstellen.
1. Herunterladen Google Tabellen und Google Docs-Apps من Play-Store oder App-Store.
2. Einschalten Google Tabellen-App und öffnen Sie die Tabelle, die die Daten enthält. Sie können auch ein Dokument erstellen“Google TabellenNummern manuell neu und einfügen.
3. Nachdem Sie die Daten eingegeben haben, wählen Sie eine Zelle im Dokument aus, ziehen Sie und markieren Sie dann alle Zellen, die die Daten enthalten.
4. Tippen Sie dann in der oberen rechten Ecke des Bildschirms auf das Symbol أكثر.
5. Aus der Liste „Einfügen" , tippen Sie auf "مخطط".
6. Es erscheint eine neue Seite mit einer Vorschau des Diagramms. Hier können Sie einige grundlegende Anpassungen an der Grafik vornehmen und sogar die Art der Grafik ändern.
7. Wenn Sie fertig sind, tippen Sie auf das Häkchen-Symbol in der oberen linken Ecke Ihres Bildschirms.
8. Öffnen Sie nun die Google Docs App auf Ihrem Smartphone und erstellen Sie ein neues Dokument, indem Sie auf das Plus-Symbol in der unteren rechten Ecke des Bildschirms klicken.
9. Tippen Sie im neuen Dokument auf die drei Punkte in der oberen rechten Ecke des Bildschirms. Dann drückenTeilen und exportieren".
10. Wählen Sie aus der angezeigten Optionsliste „Link kopieren".
11. Fahren Sie fort und deaktivieren Sie die App für eine Weile. Dadurch wird verhindert, dass es gewaltsam geöffnet wird, selbst wenn Sie Docs über Ihren Browser verwenden.
12. Öffnen Sie nun Ihren Browser und fügen Sie den Link in die URL-Suchleiste ein. Sie werden zu demselben Dokument weitergeleitet.
13. Klicken Sie in Chrome auf die drei Punkte in der oberen rechten Ecke und aktivieren Sie dann das Kontrollkästchen „Desktop-Site".
14. Das Dokument wird in seiner ursprünglichen Form geöffnet. Tippen Sie auf , indem Sie die obigen Schritte ausführen Einfügen > Umriss > Von Blättern.
15. Wählen Sie das von Ihnen erstellte Excel-Dokument aus und Ihr Diagramm wird im Google-Dokument angezeigt.
Diagramme und Diagramme können nützlich sein, wenn Sie Daten auf die attraktivste Weise präsentieren möchten. Mit den obigen Schritten sollten Sie die Kunst der Zahlenverarbeitung in Google-bezogenen Bearbeitungsplattformen beherrschen.
Wir hoffen, dass diese Anleitung hilfreich war und Sie ein Diagramm in Google Docs erstellen konnten. Wenn Sie noch Fragen zu diesem Artikel haben, können Sie diese gerne im Kommentarbereich stellen.