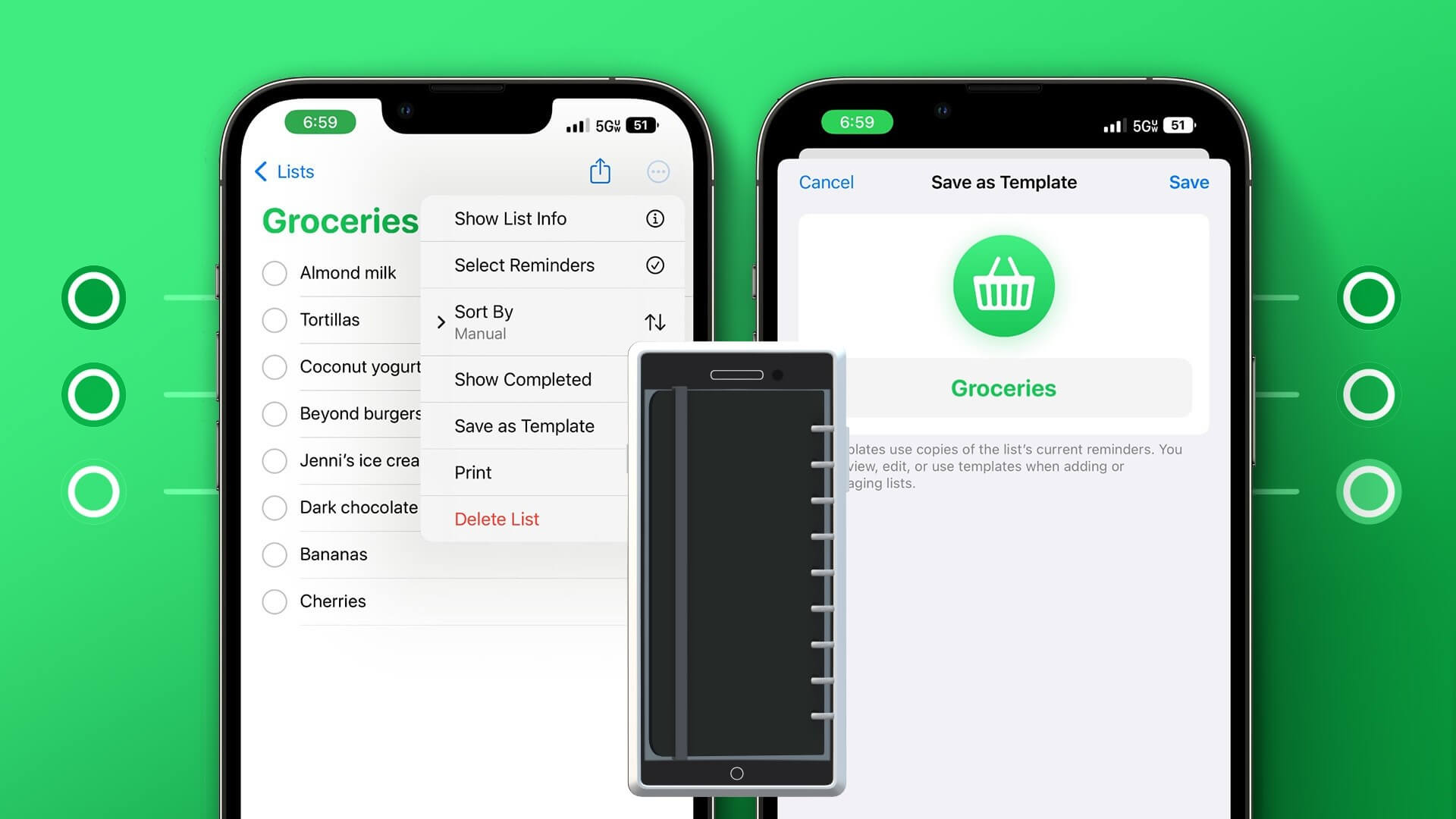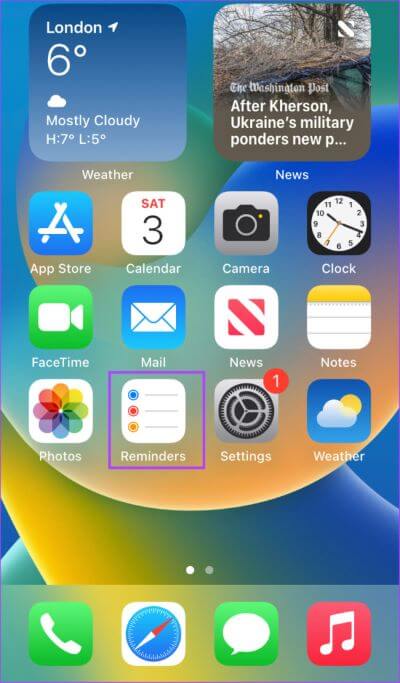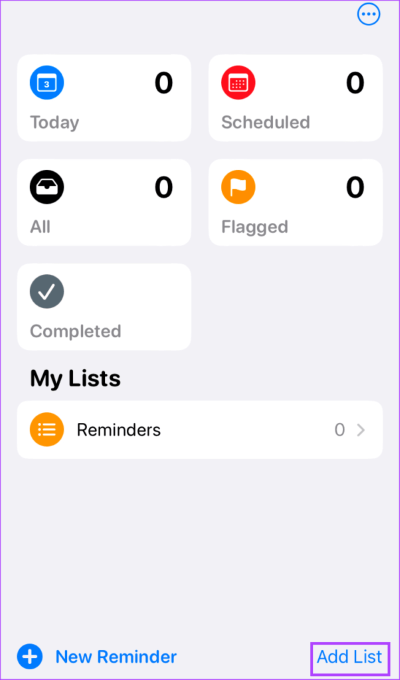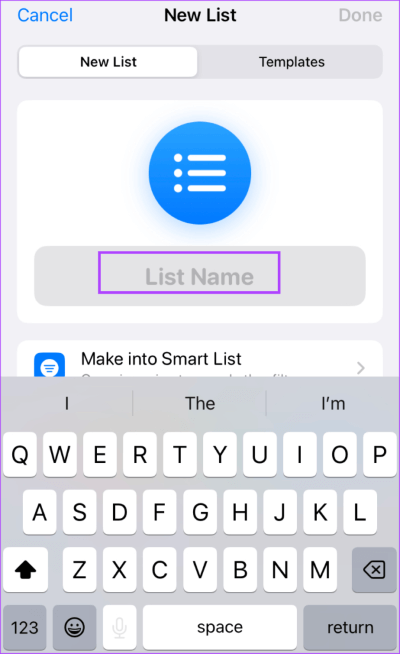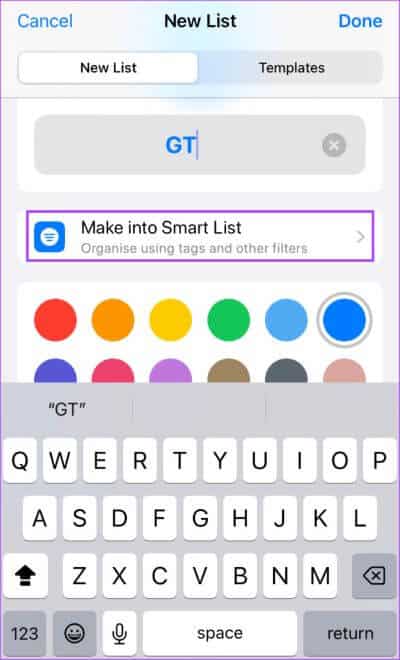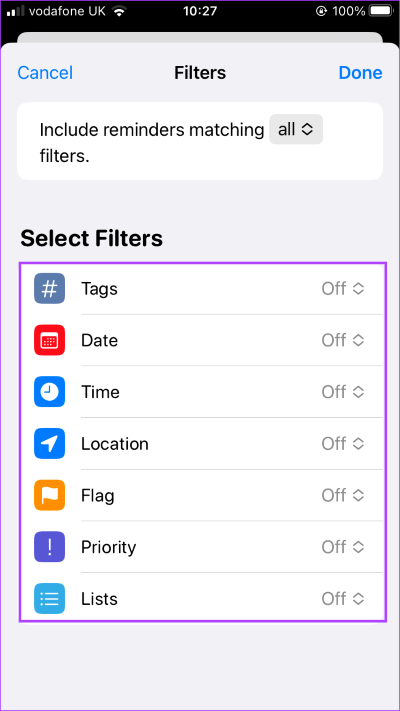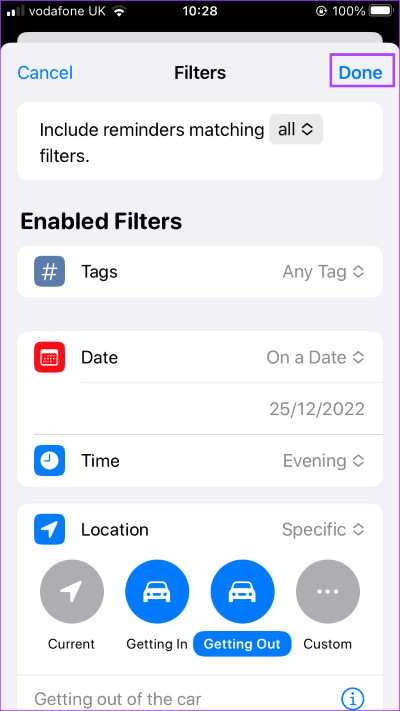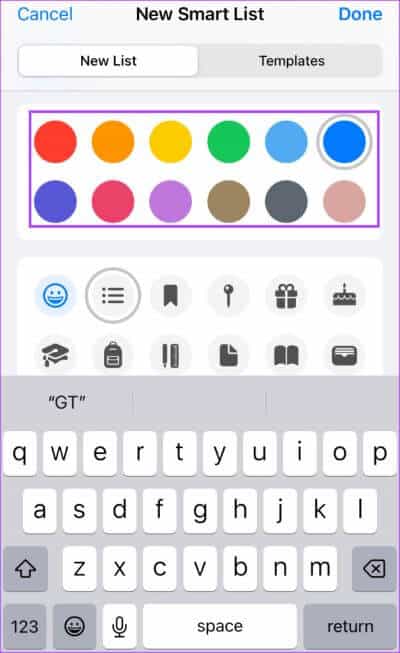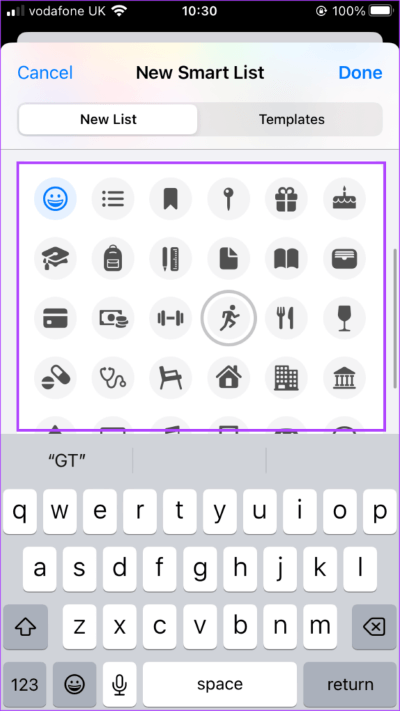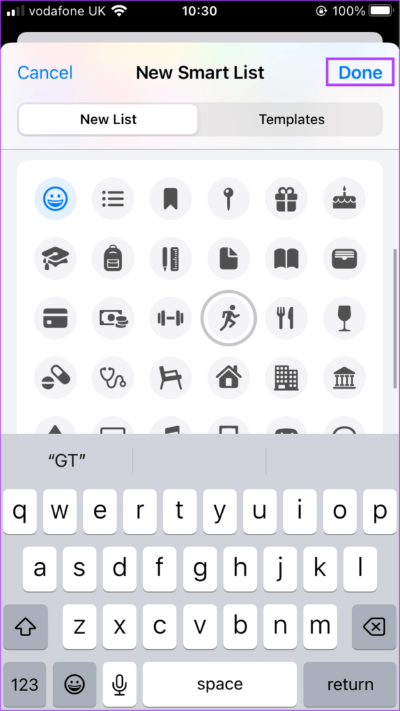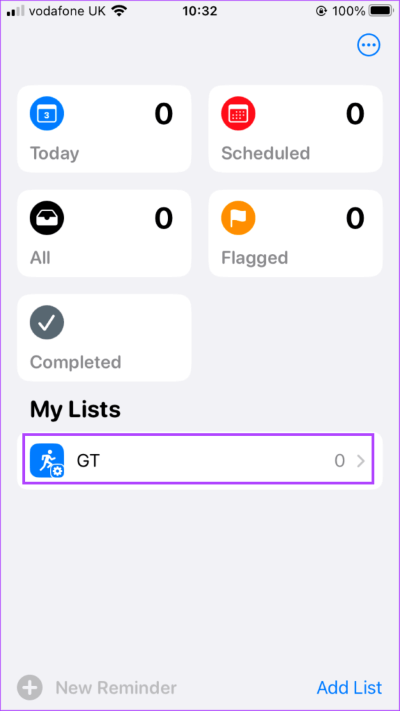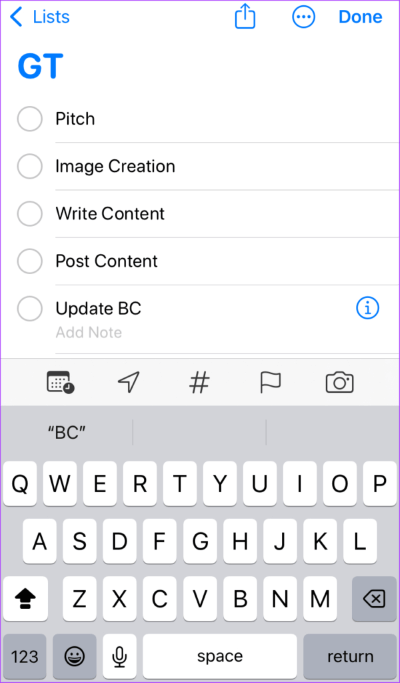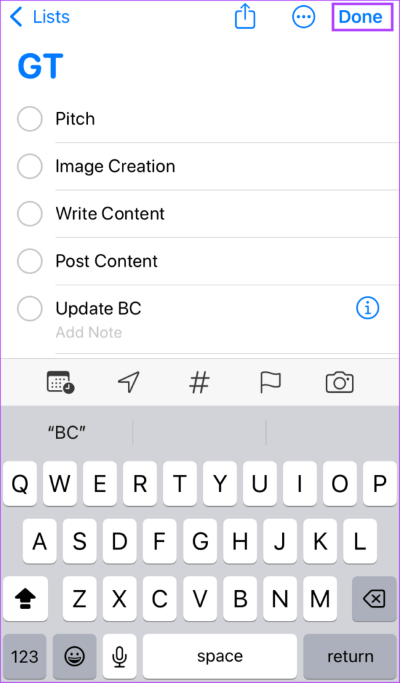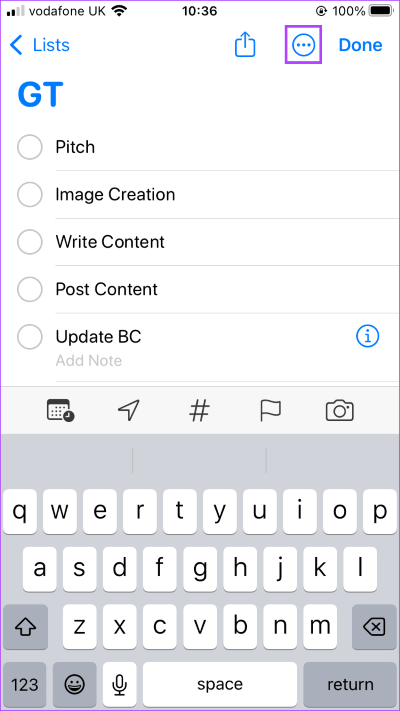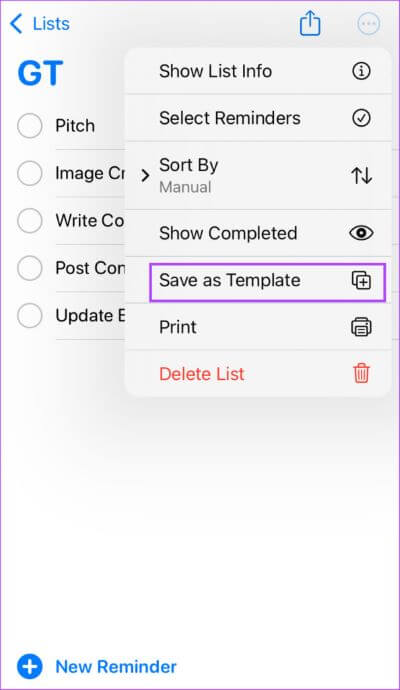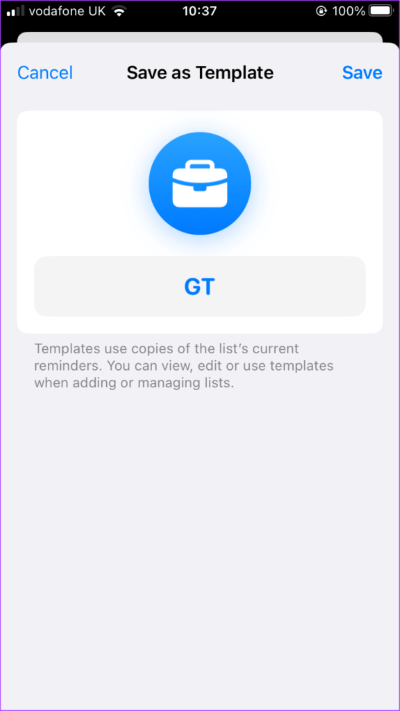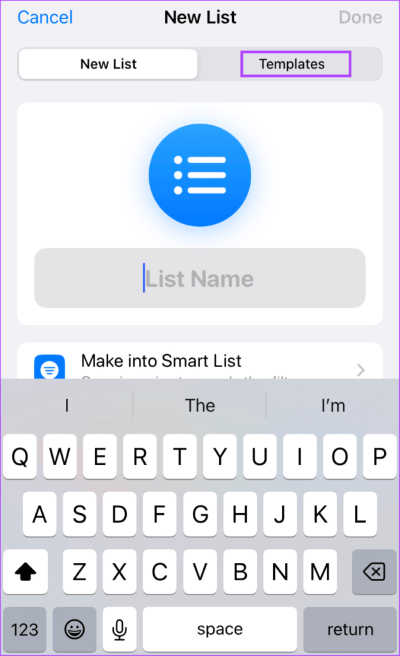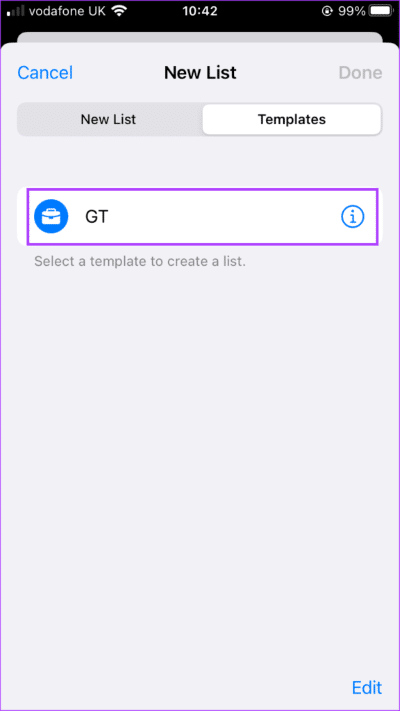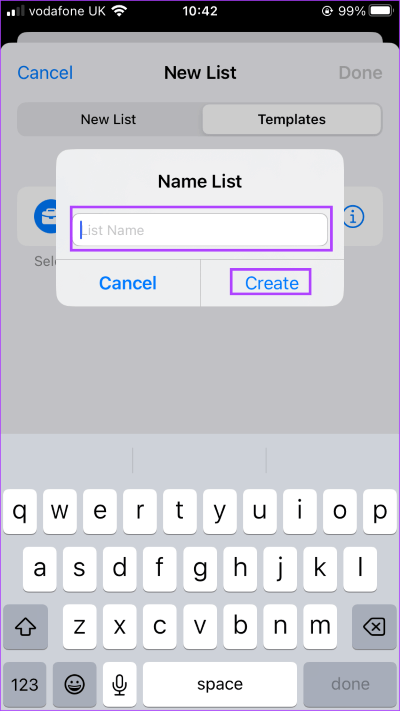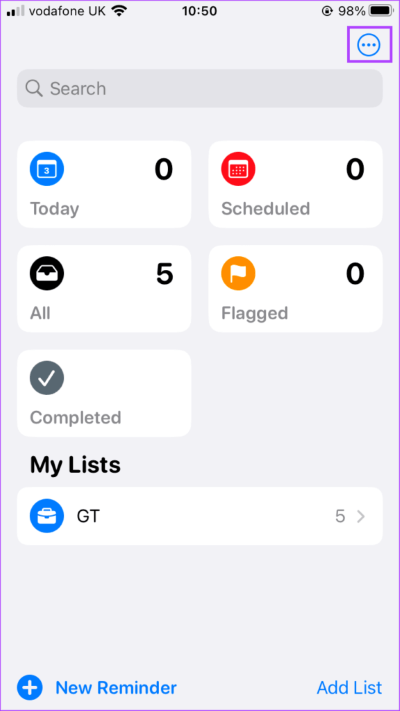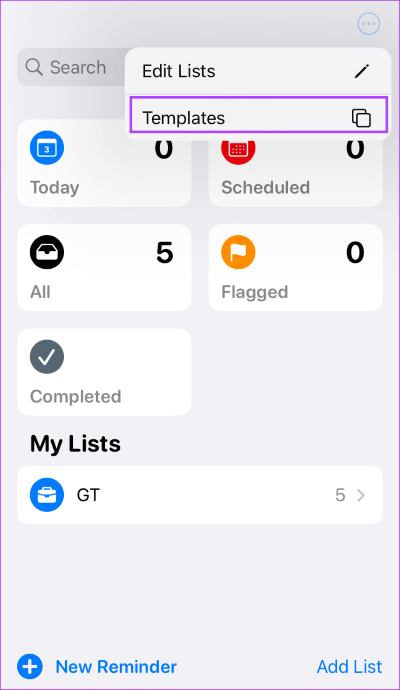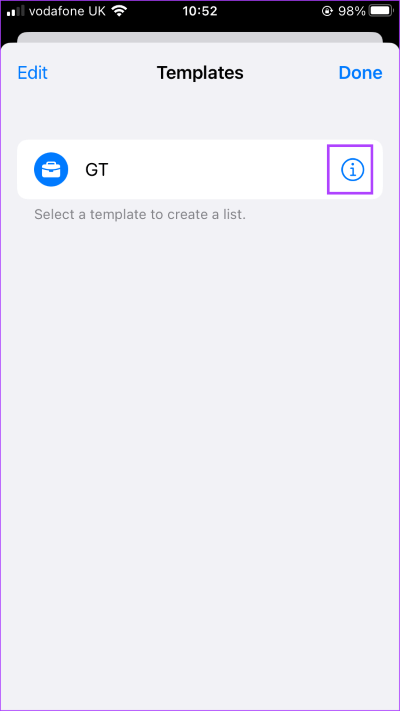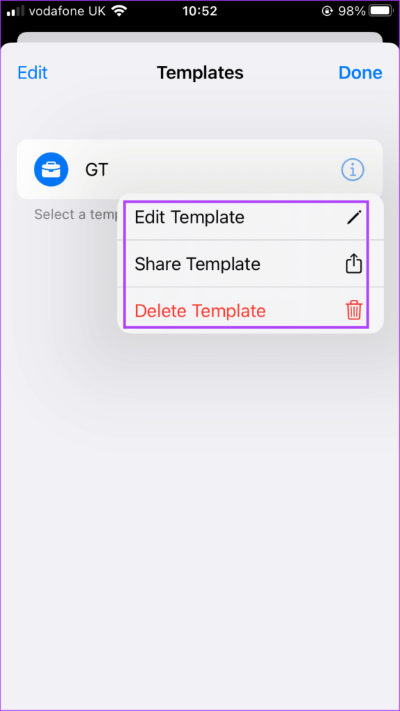So erstellen und verwenden Sie eine Vorlage in der App „Erinnerungen“ auf dem iPhone
Anwendung Reminders Auf dem iPhone ist das möglich viel mehr als das. Viele verwenden es als App zur Aufgabenverwaltung, da es Optionen zum Erstellen benutzerdefinierter Listen und Benachrichtigungen bietet. Mit dem iOS 16-Update können Sie Erstellen Sie eine Erinnerungsanwendung Vorlagen.
Vorlagen können Ihnen Zeit sparen, wenn Sie sich auf sie verlassen Erinnerungs-App für Routinearbeiten mit vielen wiederkehrende Aufgaben. Sie können eine Vorlage mit den gewünschten spezifischen Feldern und Funktionen erstellen und jederzeit wiederverwenden. Du kannst auch Teilen Erinnerungsvorlagen oder erhalten Sie sie von Andere Auch. So geht's:
SO ERSTELLEN SIE EINE ERINNERUNGSVORLAGE AUF IHREM IPHONE
Um eine Erinnerungsvorlage zu erstellen, muss auf Ihrem iPhone mindestens iOS 16 ausgeführt werden. Dann können Sie ein Erinnerungsformular erstellen. So erstellen Sie ein Erinnerungsformular auf Ihrem iPhone.
Schritt 1: Auf dem Startbildschirm des Geräts iPhone , klicken Sie auf Übernehmen Reminders um es einzuschalten.
Schritt 2: Klicke auf Liste hinzufügen in der unteren rechten Ecke um eine neue Liste zu erstellen.
Schritt 3: Eintreten Listennamen.
Schritt 4: Wenn du willst Fügen Sie Elemente wie Priorität hinzu und das Fälligkeitsdatum und die Fälligkeitszeit auf Ihrer Liste, tippen Sie auf "Schaffe es in die intelligente Liste".
Schritt 5: angeben was Magst du es? der folgenden Filter:
- Die Zeichen
- تاريخ
- Zeit
- موقع
- Wissenschaft
- Priorität
- Listen
Schritt 6: Klicken gewesen, um zu sparen Ihre Filter.
Schritt 7: Lokalisieren Farbe Ihr Favorit aus Farbbalken.
Schritt 8: in der Bar Symbole , Lokalisieren Code das den Zweck Ihrer Liste am besten darstellt.
Schritt 9: Klicken Fertig um die Änderungen zu speichern.
Schritt 10: innerhalb meine Listen auf Seite Erinnerungen Startseite, klick Die Liste neu erstellte zum Entsperren.
Schritt 11: Art Mission in der neuen Liste.
Schritt 12: Klicken Fertig um die Änderungen zu speichern.
Schritt 13: بعد sparen Änderungen, klicken Die drei gestrichelten Linien oben rechts auf dem Bildschirm.
Schritt 14: Klicke auf Als Vorlage speichern von Optionen.
Schritt 15: Art Ein Name für die Vorlage Ihre neue und klicken Sie speichern.
Ihre neue Vorlage ist fertig.
WIE MAN EINE ERINNERUNGSVORLAGE AUF IHREM IPHONE VERWENDET
Nachdem Sie eine Erinnerungsvorlage erstellt haben, können Sie sie sinnvoll nutzen, anstatt Zeit mit der Erstellung einer detaillierten Aufgabenliste oder Aufgabenliste zu verbringen. So verwenden Sie eine Erinnerungsvorlage, um mehrere Listen zu erstellen.
Schritt 1: على der Bildschirm Zuhause für Gerät Tippen Sie auf dem iPhone auf Übernehmen Reminders um es einzuschalten.
Schritt 2: Klicke auf Liste hinzufügen in der unteren rechten Ecke, um ein neues Menü zu erstellen.
Schritt 3: an der Spitze der der Bildschirm , Klicken Vorlagenoption.
Schritt 4: Im Abschnitt Vorlagen , müssen Sie sehen Schablone neu erstellt. Klick es an.
Schritt 5: Eintreten Ein Name für Ihre neue Liste Und klicken Sie aufbauen.
Erinnerungen kopieren eine neue Liste aus Ihrer bestehenden Vorlage. Klicken Sie darauf und Sie sehen alle vorhandenen Aufgaben aus Ihrer Vorlage. Sie können auch zusätzliche Änderungen vornehmen, wenn Sie dies wünschen.
So bearbeiten, teilen oder löschen Sie eine Erinnerungsvorlage auf Ihrem iPhone
Nachdem Sie ein Erinnerungsformular erstellt haben, können Sie bei Bedarf weitere Änderungen vornehmen. Gleichzeitig können Sie es mit anderen teilen oder Vorlagen von ihnen erhalten. Wenn das Mahnformular nicht mehr verwendet wird, können Sie es schließlich löschen. So bearbeiten, teilen oder löschen Sie ein Erinnerungsformular:
Schritt 1: auf dem Startbildschirm des Geräts iPhone , tippen Sie auf Erinnerungs-App um es einzuschalten.
Schritt 2: Klicke auf Die drei gestrichelten Linien oben rechts auf dem Bildschirm.
Schritt 3: Klicke auf Vorlagen von Optionen.
Schritt 4: Klicken Sie auf das Symbol "ich" neben dem Namen des zu bearbeitenden Formulars.
Schritt 5: Lokalisieren Aktion die Sie umsetzen möchten, aus folgenden Möglichkeiten:
- Bearbeiten Sie die Vorlage
- Teilnahmeformular
- Löschen Sie die Vorlage
Wenn Sie ein Erinnerungsformular teilen, wird ein Link generiert, den Sie über ein beliebiges Medium teilen können. Wenn Sie Ihr Erinnerungsformular nicht mehr teilen möchten, können Sie Ihre Einstellungen aktualisieren, um das Teilen zu beenden.
Arbeiten Sie an iPhone-Erinnerungen zusammen
Sie können auch mit Freunden oder Kollegen über die Reminders-App zusammenarbeiten, und Vorlagen können sehr nützlich sein, um diese Listen effektiv zu gestalten. Beispielsweise können Sie eine Aufgabe auf Ihrer Liste anderen zuweisen. Sie können auch eine Erinnerung an das Fertigstellungsdatum einer Aufgabe festlegen, um sicherzustellen, dass Sie auf dem Laufenden bleiben.