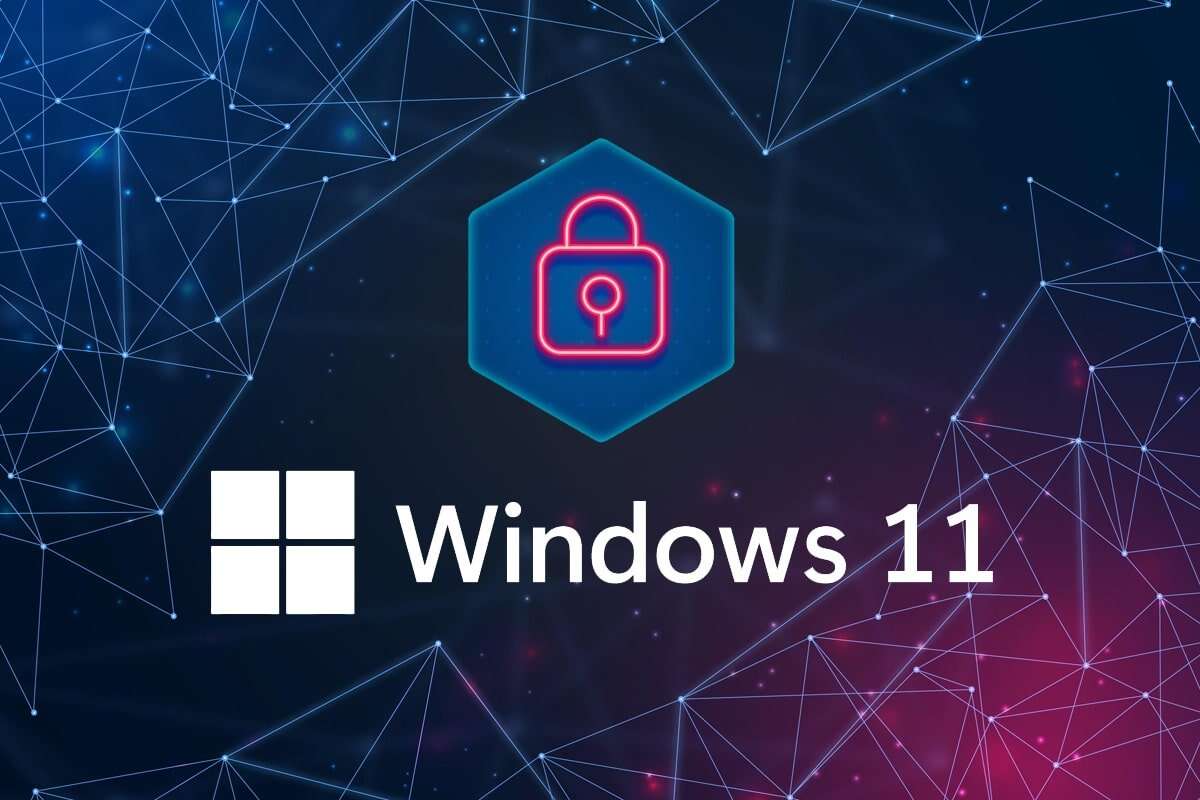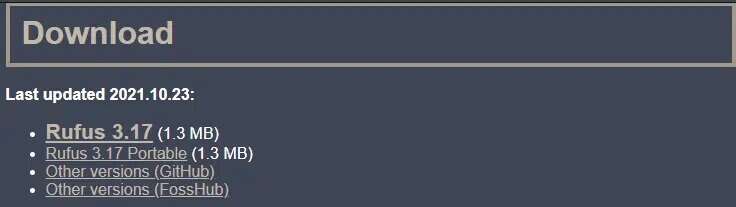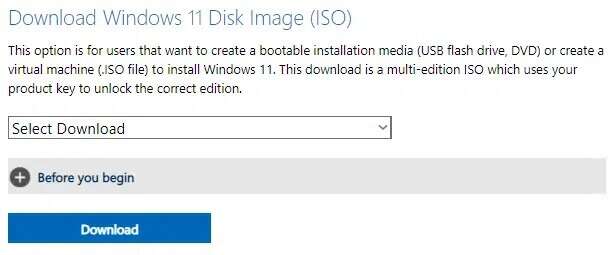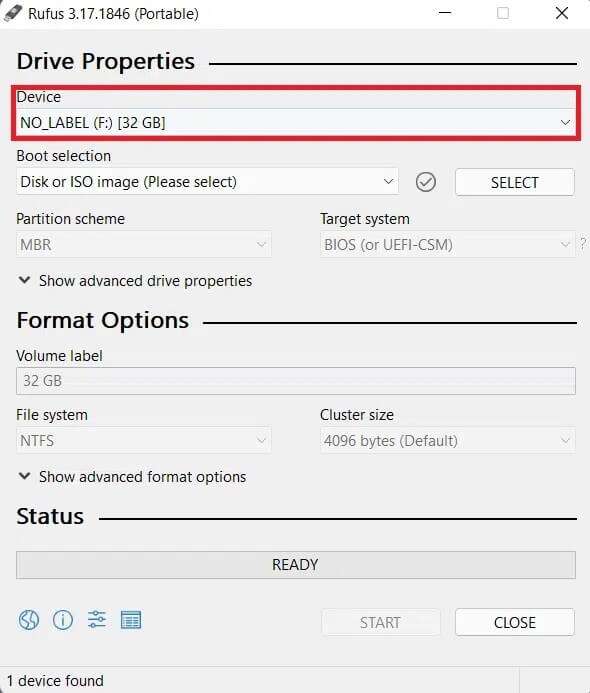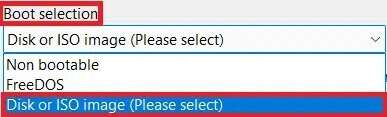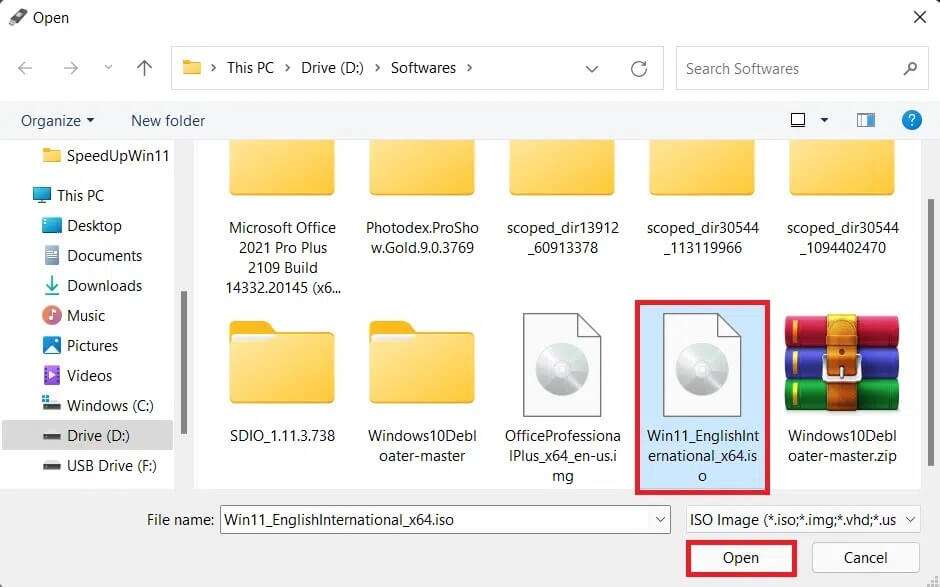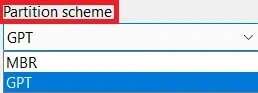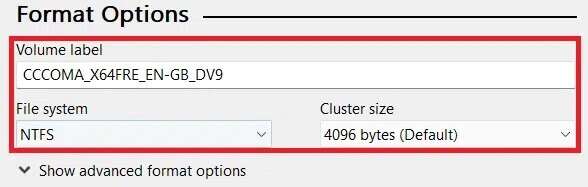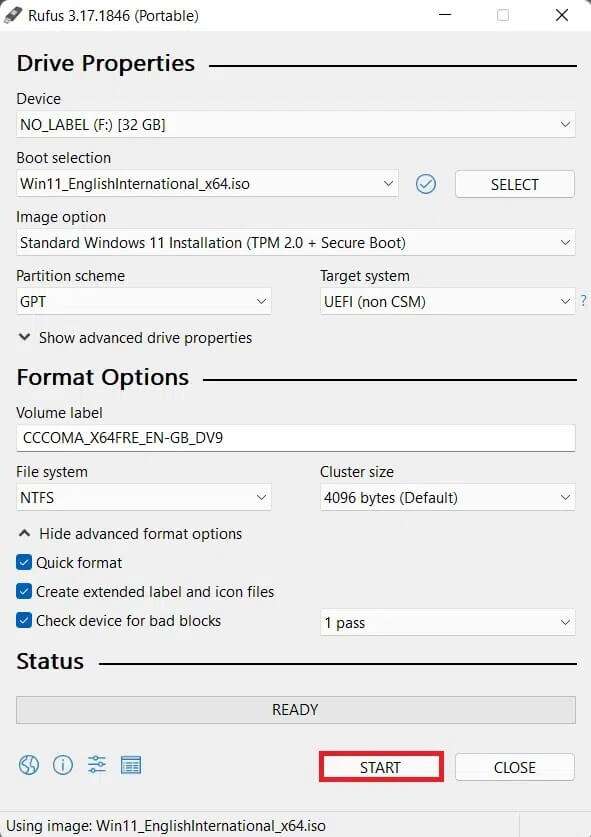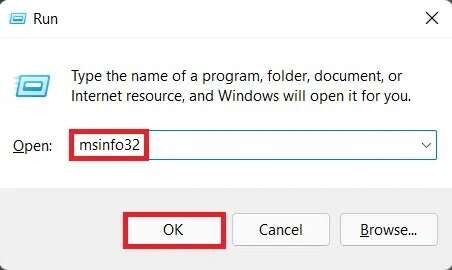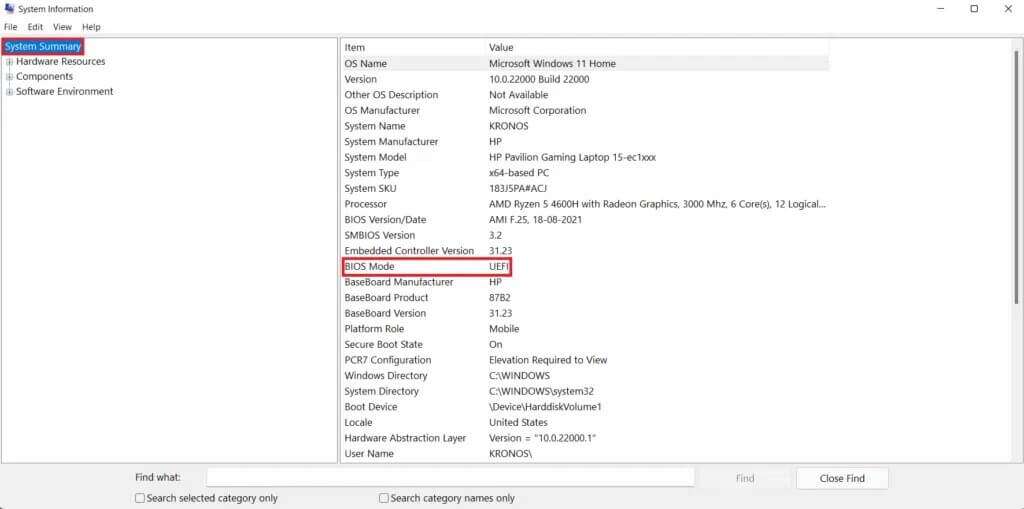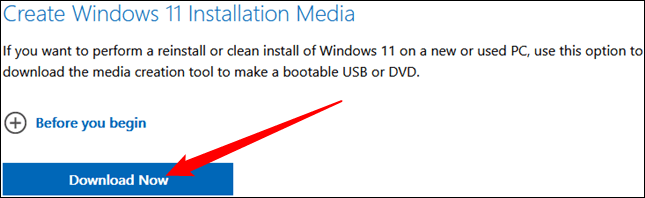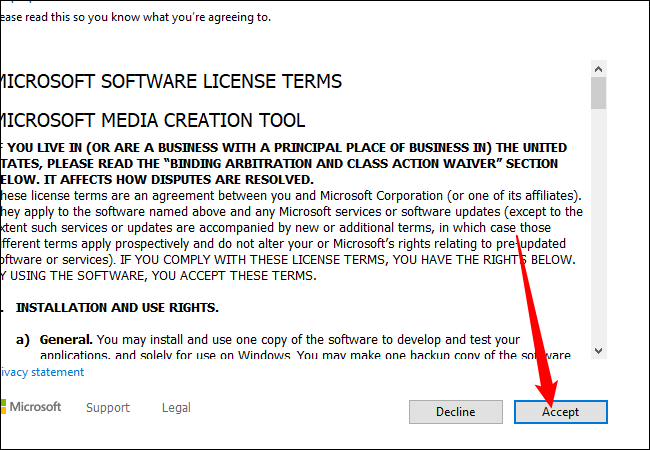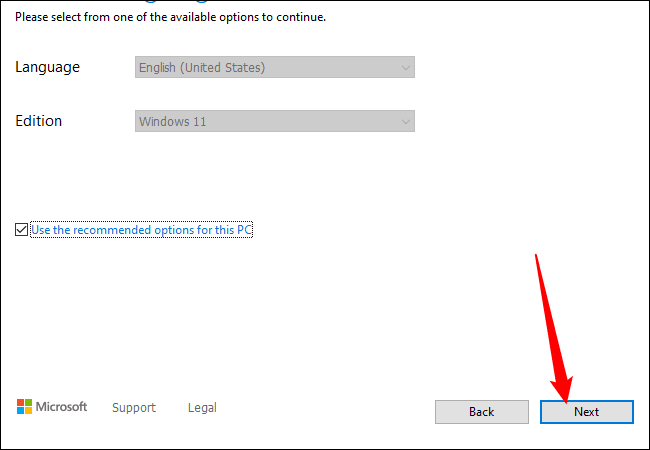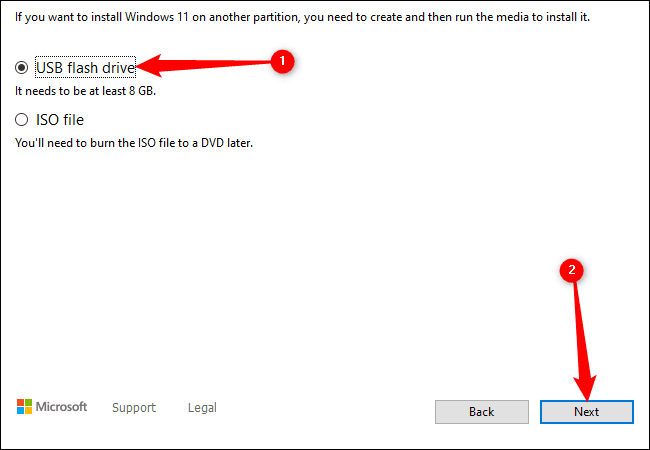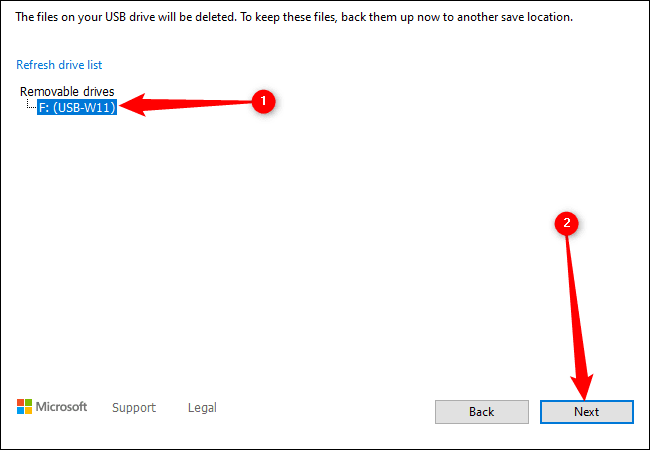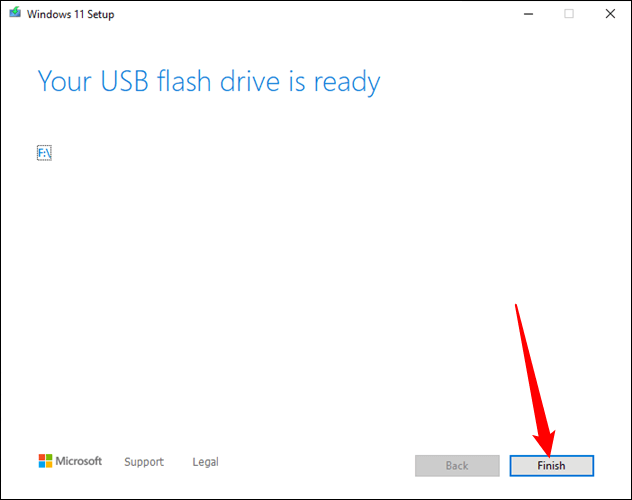So erstellen Sie ein bootfähiges USB-Laufwerk für Windows 11
Wenn Sie Probleme mit Ihrem Betriebssystem haben und es neu installieren müssen, dann Erstellen Sie ein USB-Laufwerk Bootfähig ist immer eine kluge Idee. Bootfähige USB-Geräte sind aufgrund ihrer großen Portabilität und Kompatibilität ebenfalls nützlich. Darüber hinaus ist es keine schwierige Aufgabe mehr, einen zu erstellen. Es gibt viele Tools, die diese Aufgabe mit minimalem Benutzereingriff ausführen können. Heute erfahren Sie, wie Sie mit Rufus ein bootfähiges Windows 11-USB-Laufwerk erstellen.
So erstellen Sie ein bootfähiges USB-Laufwerk für Windows 11
Sie können ein USB-Laufwerk mit einem beliebten Tool namens Rufus bootfähig machen. Dazu benötigen Sie Folgendes:
- Rufus-Tool herunterladen,
- Laden Sie die ISO-Datei von Windows 11 herunter und installieren Sie sie.
- Ein USB-Laufwerk mit mindestens 8 GB verfügbarem Speicherplatz.
Schritt 1: Rufus & Windows 11 Disk Image (ISO) herunterladen und installieren
1. Herunterladen Rufus من Seine offizielle Website ist hier verlinkt.
2. Laden Sie die Windows 11 ISO-Datei herunter von Offizielle Microsoft-Website.
3. Verbinden USB Gerät 8 GB auf einem Windows 11-PC.
4. Spielen Sie eine Datei ab Rufus.exe من Datei-Explorer Per Doppelklick darauf.
5. Klicken Sie auf Ja bei Kontrollaufforderung im Benutzerkonto.
6. Wählen Sie ein Laufwerk USB Aus dem Geräte-Dropdown-Menü im Abschnitt Laufwerkseigenschaften, wie gezeigt.
7. Wählen Sie aus der Dropdown-Liste für die Startauswahl die Option Datenträger oder ISO-Image (bitte auswählen).
8. Klicken Sie neben Boot auswählen auf Auswählen. Suchen Sie als Nächstes nach dem zuvor heruntergeladenen Windows 11-ISO-Image.
Schritt 2: Erstellen Sie ein bootfähiges USB-Laufwerk für Windows 11
Befolgen Sie nach den genannten Installationen die angegebenen Schritte, um mit Rufus ein bootfähiges USB-Laufwerk für Windows 11 zu erstellen:
1. Klicken Sie auf das Dropdown-Menü Image-Option und wählen Sie die Installationsoption Windows 11 Standard (TPM 2.0 + Secure Boot).
2. Wählen Sie MBR, wenn Ihr Computer mit Legacy-BIOS oder GPT ausgeführt wird, wenn Sie UEFI-BIOS aus dem Dropdown-Menü Partitionsdiagramm verwenden.
3. Konfigurieren Sie unter Formatoptionen andere Optionen wie Datenträgerbezeichnung, Dateisystem und Blockgröße.
Hinweis: Wir denken, dass es am besten ist, alle diese Werte auf den Standardwerten zu belassen, um Probleme zu vermeiden.
4. Klicken Sie auf Erweiterte Formatierungsoptionen anzeigen. Hier finden Sie die spezifischen Optionen:
- Schnellformatierung
- Erstellen Sie erweiterte Aufkleber- und Symboldateien
- Überprüfen Sie das Gerät auf fehlerhafte Sektoren.
Lassen Sie diese Einstellungen so, wie sie sind.
5. Klicken Sie abschließend auf die Schaltfläche START, um ein bootfähiges Windows 11-USB-Laufwerk zu erstellen.
Profi-Tipp: So überprüfen Sie den BIOS-Typ in Windows 11
Um herauszufinden, welches BIOS auf Ihrem Computer installiert ist, und eine fundierte Entscheidung für Schritt 10 oben zu treffen, führen Sie die angegebenen Schritte aus:
1. Öffnen Sie das Dialogfeld Ausführen durch Drücken der Tasten Windows-+ R zusammen
2. Schreiben msinfo32 und klicken Sie auf „OK" , Wie gezeigt.
3. Hier finden Sie einen Modus BIOS unter Systemübersichtsdetails im Fenster Systeminformationen. Dieser PC läuft zum Beispiel auf UEFI , Wie nachfolgend dargestellt.
Zusätzlicher Artikel 2
Ein bootfähiges Windows 11-USB-Laufwerk ist der beste Weg, um Windows 11 zu installieren. (Wer möchte eine DVD brennen?) Sie können ganz einfach ein Flash-Laufwerk erstellen und kostenlos von Microsoft und Windows-PCs herunterladen.
Was wirst du brauchen
Um das Media Creation Tool nutzen zu können, benötigen Sie einen Computer mit Windows 10 oder 11 sowie ein USB-Laufwerk mit mindestens acht Gigabyte. Auch ein externes Solid State Drive (SSD) oder eine externe Festplatte (HDD) reichen aus.
Tipp: Bevor Sie versuchen, das bootfähige Laufwerk zu verwenden, überprüfen Sie, ob Ihr Computer Windows 11 ausführen kann. Wenn dies nicht möglich ist, sollten Sie lesen, wie Sie Windows 11 auf einem nicht unterstützten Computer installieren.
Erstellen Sie ein bootfähiges USB-Laufwerk
Microsoft .Verfügbarkeit Windows 11-App zum Erstellen von USB-Laufwerken Automatisch bootfähig auf ihrer Website. Scrollen Sie nach unten, bis Sie einen Abschnitt mit dem Titel Windows 11-Installationsmedien erstellen sehen. Tippen Sie dann darunter "Jetzt downloaden".
Wenn der Download abgeschlossen ist, drücken Sie Strg + J, um die Liste der Downloads in Ihrem Browser zu öffnen. Jeder Browser ist etwas anders, aber Sie suchen nach einer Datei namens „MediaCreationToolW11.exe“. Klicken Sie darauf, um die Installation zu starten.
Auf der ersten Seite finden Sie die Allgemeinen Geschäftsbedingungen – klicken Sie einfach auf „ببول".
Die nächste Seite enthält einige Optionen – wenn Sie Windows 11 in einer anderen Sprache installieren möchten, deaktivieren Sie das Kontrollkästchen „Empfohlene Optionen für diesen PC verwenden“ und wählen Sie eine Sprache aus. Andernfalls klicken Sie auf „der nächste".
Stellen Sie sicher, dass Sie auswählen "USB-Stick", Dann klickder nächste".
Warnung: Die Verwendung des Windows Media Creation Tools löscht alles auf dem USB-Laufwerk Ihrer Wahl. Stellen Sie absolut sicher, dass nichts Wichtiges mehr auf dem Laufwerk ist, bevor wir mit diesem Punkt fortfahren.
Wählen Sie ein Laufwerk aus USB Sie möchten, dann klicken Sie aufder nächste".
Warte jetzt. Das Media Creation Tool lädt Windows 11 von den Servern von Microsoft herunter. Dies kann je nach Internetgeschwindigkeit einige Zeit dauern. Wenn Sie fertig sind, klicken Sie aufEnde".
Werfen Sie das Laufwerk sicher aus, indem Sie auf das kleine USB-Symbol in der Taskleiste und dann auf den Namen des USB-Laufwerks klicken.
Ihr bootfähiger Windows 11-USB-Stick ist jetzt bereit. Es ist einfach, die Startreihenfolge des Computers im BIOS zu ändern, wenn Sie das Laufwerk zur Installation von Windows 11 verwenden möchten, entweder allein oder mit einem dualen Linux-Setup.
Wir hoffen, dass dieser Artikel interessant und nützlich war, um ein bootfähiges Windows 11-USB-Laufwerk zu erstellen. Sie können Ihre Vorschläge und Fragen im Kommentarbereich unten einreichen. Wir würden gerne wissen, welches Thema Sie uns als nächstes widmen möchten.