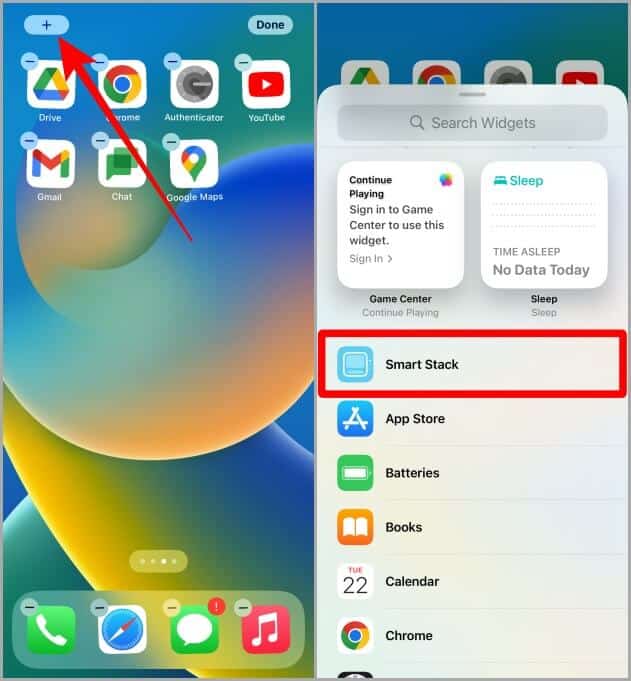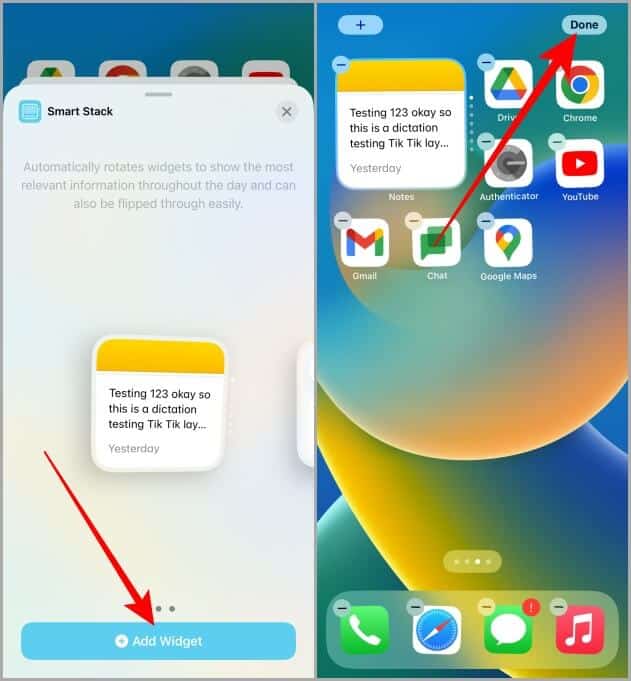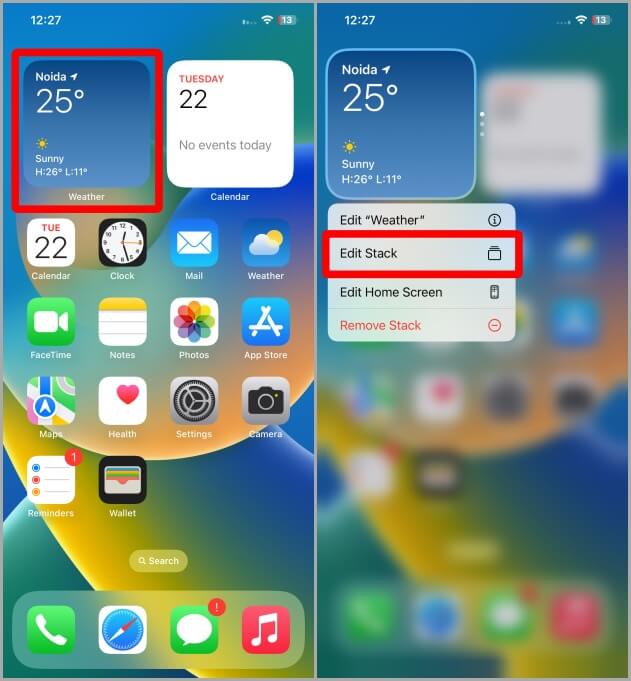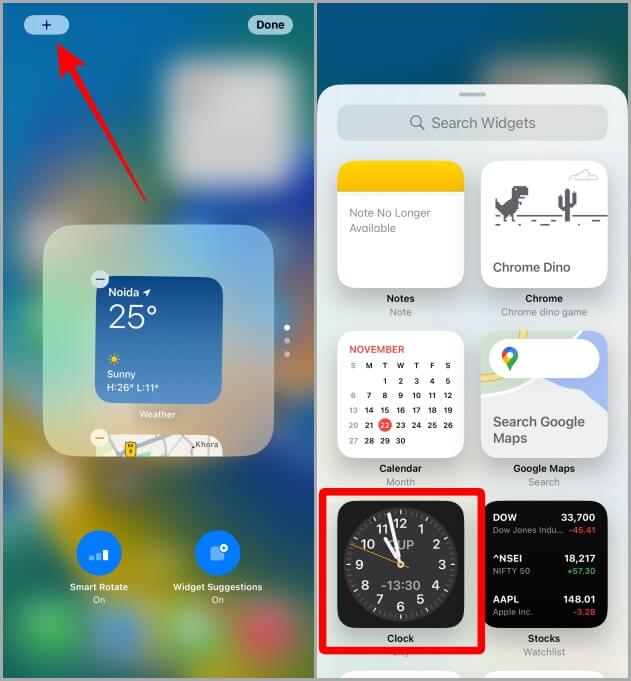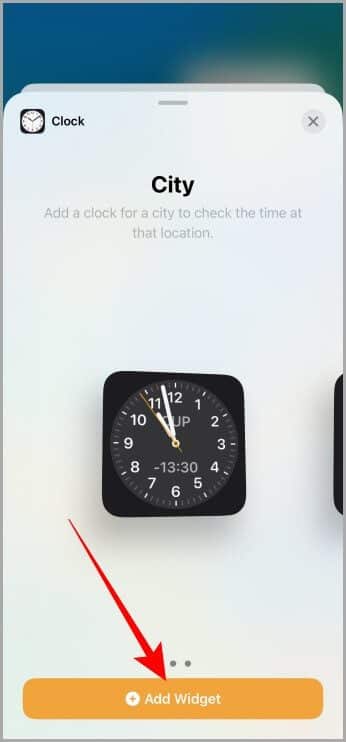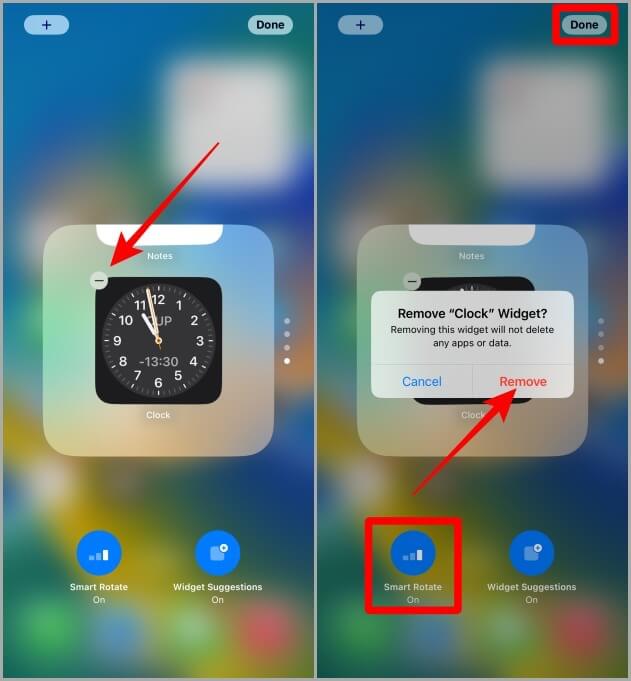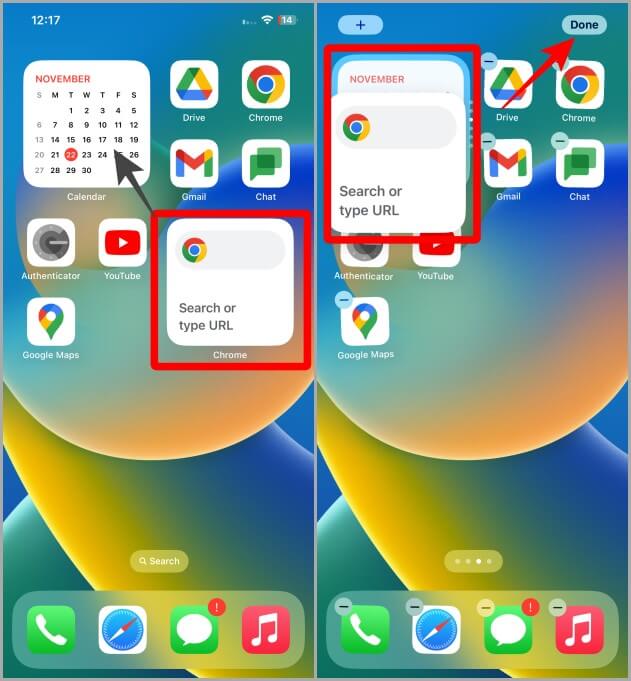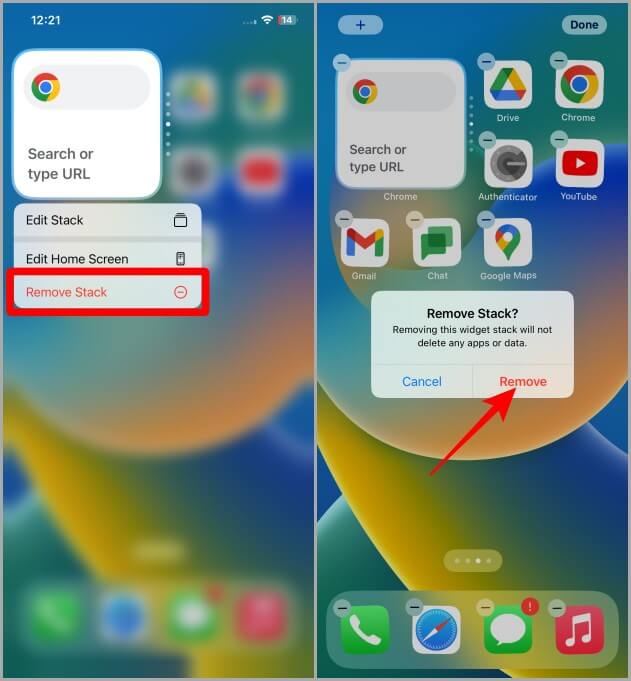So erstellen, ändern und entfernen Sie Widget-Pakete auf dem iPhone
Mit der Einführung von iOS 14 wurde das lang erwartete Widget auf iPhones eingeführt. Widgets sind nützlich und einfach zu verwenden, da Sie einen schnellen Blick in die App werfen können, ohne sie direkt auf dem Startbildschirm zu öffnen. Apple hat auch eine einzigartige und unterhaltsame Methode zur Verwendung von Widgets eingeführt, die als Widget Stack (Smart Stacks) bekannt ist und es Ihnen ermöglicht, mehrere Widgets übereinander hinzuzufügen, was wiederum einen echten Zustand auf Ihrem Startbildschirm bereitstellt und Unordnung reduziert. Lassen Sie uns verstehen, wie Sie Widget Stack oder Smart Stack auf Ihren iPhone-Geräten verwenden.
Hinweis: Der Smart Stack oder Widget Stack ist auf iOS 14 und iPadOS 14 und höher verfügbar.
Unterschied zwischen Widget Stack und Smart Stack
Sie sind im Grunde dasselbe mit einem kleinen Unterschied. Smart Stack ist ein vorgefertigter Stack oder eine Reihe von Widgets, die iOS basierend auf bestimmten Faktoren wie installierten Apps, am häufigsten verwendeten Apps, Standort, Aktivität, Zeit usw. erstellt. Der Smart Stack kann Widgets in Abhängigkeit von mehreren zuvor erwähnten Faktoren rotieren, um Ihnen relevante Informationen anzuzeigen und Sie auf dem Laufenden zu halten. Es ist dynamischer Natur.
Der Widget-Stack wird vom Benutzer manuell erstellt und ist daher nicht dynamisch. Widgets, die Sie auswählen und dem Widget-Stapel hinzufügen, drehen sich nicht, sondern bleiben fixiert, bis Sie sie hinzufügen oder entfernen. Kurz gesagt, sie sind nicht schlau.
Erstellen Sie einen Widget-Stack auf dem iPhone
Widget Stack ist auch eine Art Widget, mit dem Sie mehrere Widgets gleichzeitig speichern können. Werfen wir einen Blick darauf, wie man Widget Stack auf dem iPhone-Startbildschirm hinzufügt.
1. Gehe zu iPhone-Homepage irgendwas du willst Widget-Stack hinzufügen auf ihn.
2. Drücken Sie lange auf Freiraum irgendwo einsteigen Wackelmodus.
3. Drücken Sie nun Plus-Symbol in der oberen linken Ecke des Bildschirms.
4. Auf Seite Widget Scrolle nach unten und tippe auf Intelligenter Stapel.
5. Wählen Sie Widget-Stack Indem Sie nach links wischen und einmal bestätigen, tippen Sie auf + Widget hinzufügen.
6. wird hinzugefügt Widget-Stack Tippen Sie auf dem Startbildschirm zur Bestätigung auf Fertig.
Quick-Profi-Tipp: Wenn Sie zwei Widgets auf Ihrem Startbildschirm haben und daraus einen Stack erstellen möchten, ziehen Sie einfach eines über das andere und es wird automatisch zu einem Widget-Stack.
MUSS LESEN: So fügst du Medikamente hinzu und stellst Erinnerungen für die Apple Health App ein.
Widget-Stack bearbeiten
Widget Stack enthält automatisch vorgeschlagene Widgets, sodass Sie es vielleicht bearbeiten möchten. Während Sie einen Stack bearbeiten, können Sie Widgets hinzufügen und daraus entfernen. Hier sind also die Schritte, um den Widget-Stack nach Ihrem Geschmack zu ändern.
1. Gehe zu Intelligenter Stapel auf Ihrem Startbildschirm und tippen Sie darauf Längst.
2. Ein Dropdown-Menü wird mit einer Liste von Optionen am unteren Rand des Widgets erweitert, klicken Sie auf Stapel bearbeiten.
3. Tippen Sie auf das +-Symbol in der oberen linken Ecke des Bildschirms, um ein Widget-Stack-Widget hinzuzufügen.
4. Wählen Sie das Widget aus der Liste aus und klicken Sie darauf, um es auszuwählen. Zum Beispiel klicken wir auf das Uhr-Widget.
5. Wählen Sie einen Widget-Stil (falls verfügbar), indem Sie nach links wischen, und tippen Sie dann auf + Widget hinzufügen um es dem Stack hinzuzufügen.
Entfernen Sie Widgets aus dem Widget-Stapel
Wenn Sie ein einzelnes Widget aus dem Widget-Stack entfernen möchten, gehen Sie wie folgt vor.
1. Rufen Sie den Widget-Stack-Bearbeitungsmodus auf, indem Sie die obigen Schritte ausführen.
2. Scrollen Sie nach oben und unten, um das Widget auszuwählen, das Sie aus dem Stapel entfernen möchten, und klicken Sie dann auf das Symbol - in der oberen linken Ecke des Widgets.
3. Klicken Sie auf „EntfernungTippen Sie im Bestätigungs-Popup-Menü aufFertig".
Profi-Tipp: Sie können den Widget-Stapel auch von hier aus ein- und ausschalten, wenn Sie nicht möchten, dass das Widget von selbst auf dem Startbildschirm scrollt.
Widget bearbeiten (alternative Methode)
Wenn Sie bereits ein Widget und einen Widget-Stapel auf Ihrem Startbildschirm haben und Ihr Widget innerhalb des Stapels verschieben möchten, finden Sie hier eine kurze Anleitung.
1. Suchen Sie zuerst das Widget, das Sie in den Stapel verschieben möchten, drücken Sie lange darauf und ziehen Sie es zum Stapel.
2. Sobald sich das Widget oben auf dem Stapel befindet, lassen Sie es einfach los und es fällt automatisch in den Stapel. Tippen Sie nun auf Fertig. Und jetzt enthält der Stapel ein weiteres Widget, das Sie gerade abgelegt haben. Sie können dies überprüfen, indem Sie auf dem Widget nach oben und unten wischen.
Lesen Sie auch: So richten Sie räumliches Audio auf dem iPhone mit iOS 16+ ein und verwenden es.
Widget-Stapel entfernen
Wenn Sie versehentlich einen Widget-Stack zu Ihrem Startbildschirm hinzugefügt haben und ihn loswerden möchten, finden Sie hier die Anleitung zum Entfernen des Widget-Stacks.
1. Gehen Sie auf dem iPhone-Startbildschirm zum Widget Stack und drücken Sie lange darauf.
2. Tippen Sie auf Widget-Stapel entfernen.
3. Ein Popup-Fenster erscheint, tippen Sie zur Bestätigung auf Entfernen und der Stapel wird vom Startbildschirm entfernt.
Widget, Widgets und Widget-Stack!
Sie können weiterhin ein einzelnes Widget auf Ihrem Startbildschirm hinzufügen und verwenden, oder Sie möchten den Widget-Stack verwenden, nachdem Sie gelernt haben, wie Sie ihn mit Hilfe der obigen Schritte auf Ihrem Telefon anpassen können. Widget Stacks ist cool und dynamisch zugleich. Sie zeigen Ihnen den ganzen Tag über verschiedene Werkzeuge, je nach Uhrzeit und entsprechend Ihrer Nutzung. Das Beste an der Verwendung von Widget Stack ist, dass Sie, wenn Sie alle Ihre Widgets auf eine andere Seite Ihres Startbildschirms verschieben möchten, dies nicht immer wieder mit jedem Widget auf dem Bildschirm tun müssen. Einfach den Werkzeugstapel herausziehen und fertig. Ich hoffe, dies hat Ihnen geholfen, Smart Stacks zu verstehen.
Widget Stack ist nicht das einzige, was jetzt auf dem iPhone dynamisch ist. dort Neue dynamische Insel in der iPhone-Stadt.