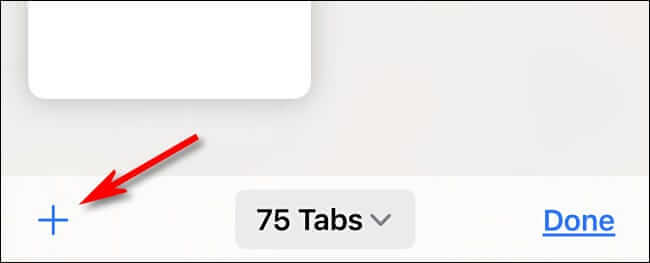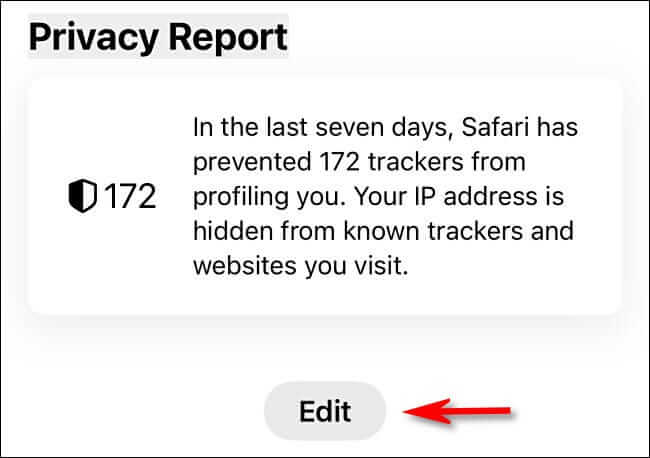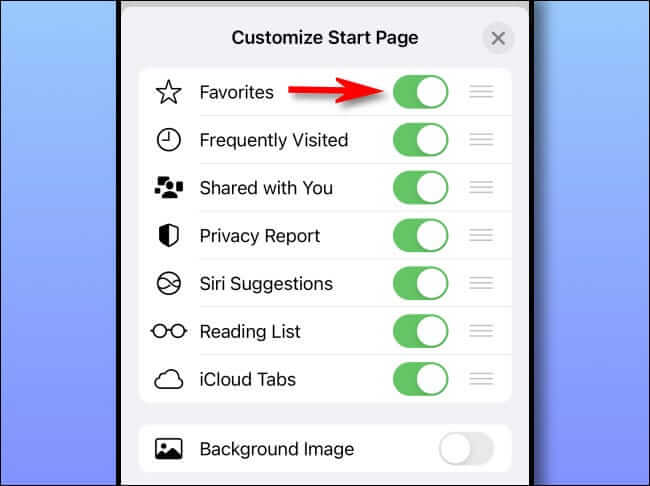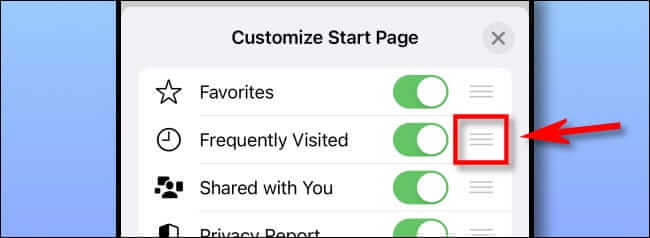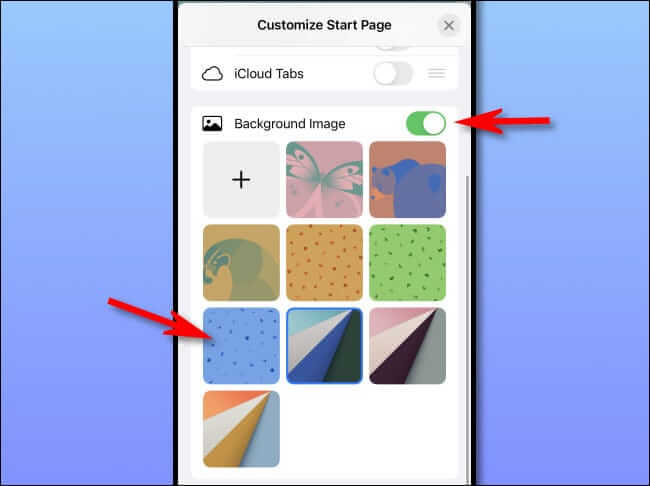So passen Sie die Safari-Startseite auf dem iPhone und iPad an
Auf Ihrem iPhone oder iPad können Sie ganz einfach anpassen Safari-Startseite في iOS 15 و iPadOS 15 (oder höher). Sie können die Seite (meistens) leer machen, ein Hintergrundbild hinzufügen oder auswählen, was Sie sehen möchten. Hier ist wie.
Öffnen Sie zunächst Safari auf Ihrem iPhone oder iPad und öffnen Sie eine neue Registerkarte, indem Sie auf die Schaltflächen für die Registerkarten (zwei überlappende Rechtecke) klicken und dann auf die Plus-Schaltfläche klicken („+“).
du wirst sehen"StartseiteStandardmäßig in Safari. Um den Inhalt der Startseite zu bearbeiten, scrollen Sie ggf. nach unten und klicken Sie auf die Schaltfläche.Änderung".
Wenn Sie auf klickenÄnderungEin Fenster wird angezeigt.Passen Sie die Startseite an. Verwenden Sie die Schalter neben den aufgelisteten Optionen, um sie ein- oder auszuschalten. Hier ist, was jede Option bewirkt.
- Favorit: Zeigt Elemente aus der Favoritenliste an (zB Lesezeichen).
- Häufige Besuche: Sie sehen eine Liste mit häufig besuchten Websites.
- Mit dir geteilt: Dadurch erhalten Sie eine Liste der Elemente, die von anderen Personen über die Nachrichten-App mit Ihnen geteilt wurden.
- Datenschutzbericht: Dies zeigt einen Bericht über die Anzahl der Tracker an, die Safari kürzlich blockiert hat.
- Siri-Vorschläge: Dies zeigt Siri-Vorschläge für Ihren Verlauf und Ihre Lesezeichen an.
- Lese liste: Zeigt Elemente aus Ihrer Leseliste an.
- iCloud-Registerkarten: Dies zeigt die Safari-Tabs, die von Ihren anderen Geräten mit iCloud synchronisiert wurden.
Während du auch in einem Fenster bist "Anpassen der Startseite" , können Sie den "dreizeiligen" Ziehpunkt neben jedem Element verwenden, um auf die Startseitenelemente in der Liste zu klicken und sie zu ziehen. Dadurch wird die Reihenfolge der Elemente auf der Startseite geändert.
Und wenn Sie den Schalter neben „Hintergrundbild“ auf die Position „تشغيلSie können festlegen, welches Hintergrundbild hinter dem Inhalt Ihrer Homepage angezeigt werden soll. Tippen Sie auf ein Bild in den Miniaturansichten oder tippen Sie auf die Plus-Schaltfläche („+“), um ein benutzerdefiniertes Bild aus Ihrer Fotobibliothek auszuwählen.
Wenn Sie Ihre Homepage so einfach wie möglich gestalten möchten, deaktivieren Sie jeden Eintrag in der „Liste“Homepage anpassen“. (Leider ist die Schaltfläche Bearbeiten immer noch zu sehen.)
Wenn Sie fertig sind, klicken Sie auf die Schaltfläche „XZum Schließen des Fensters zur Anpassung der Startseite. Von Ihnen vorgenommene Änderungen werden sofort wirksam. Viel Spaß beim Surfen!