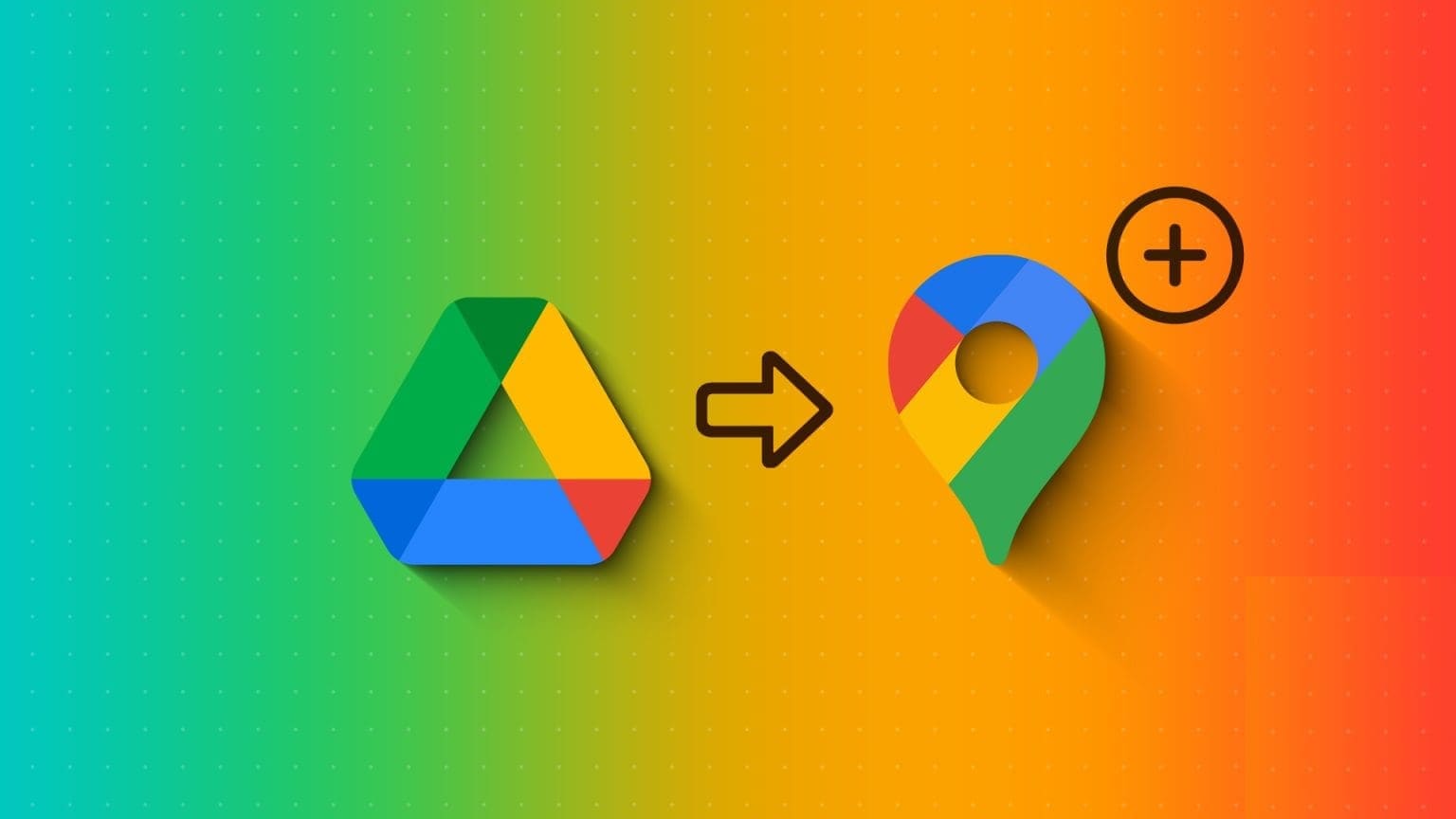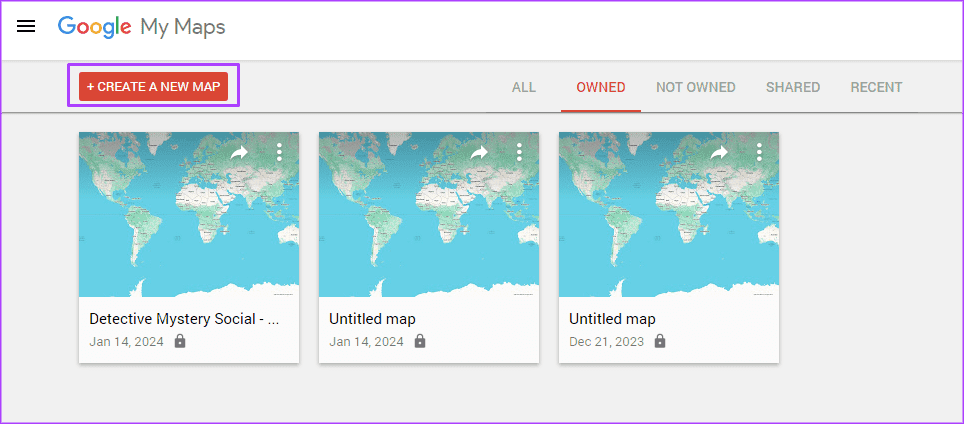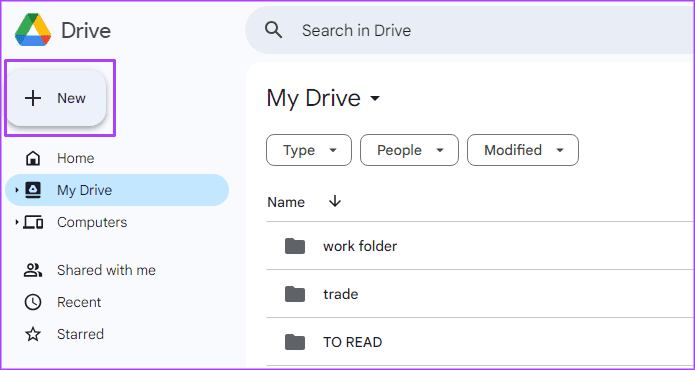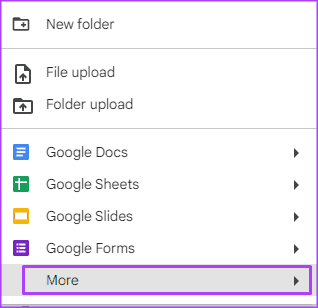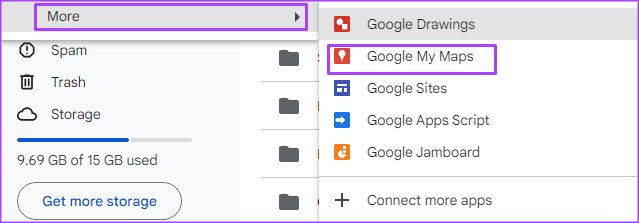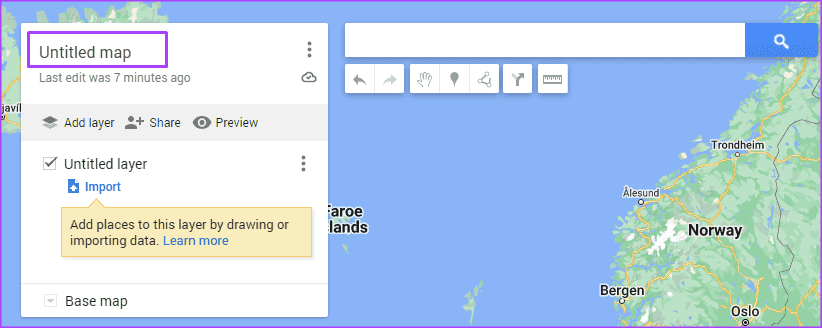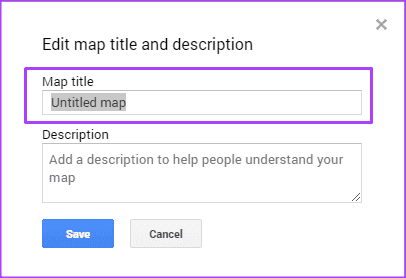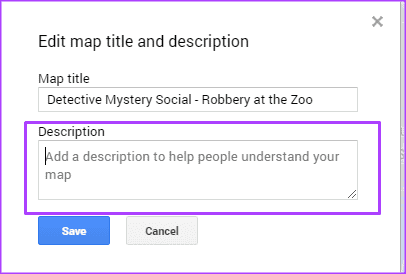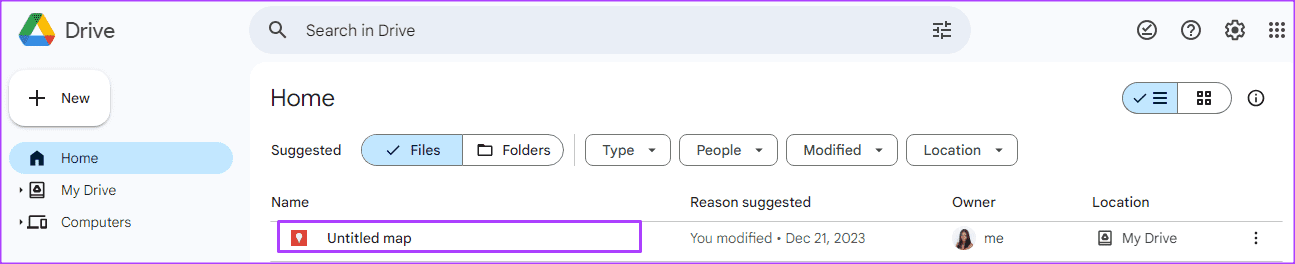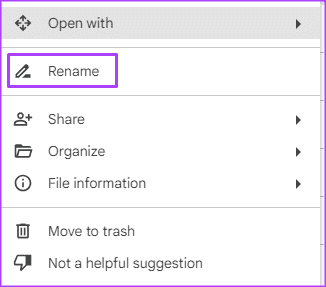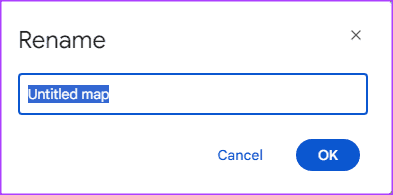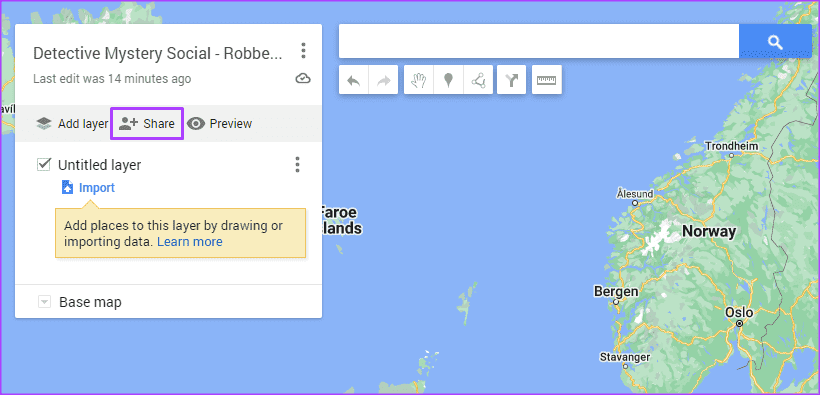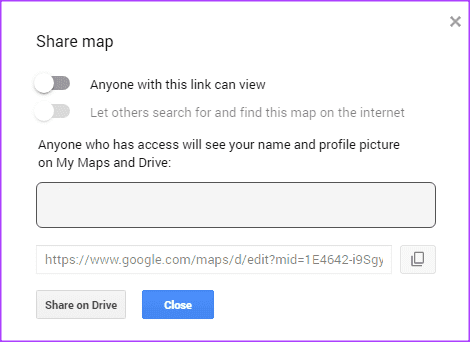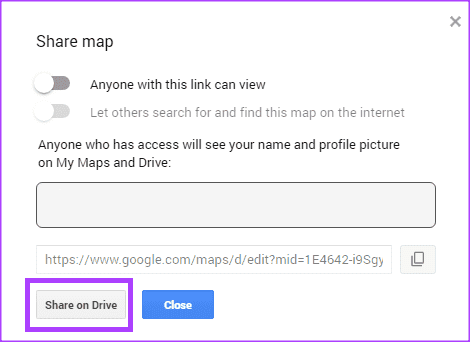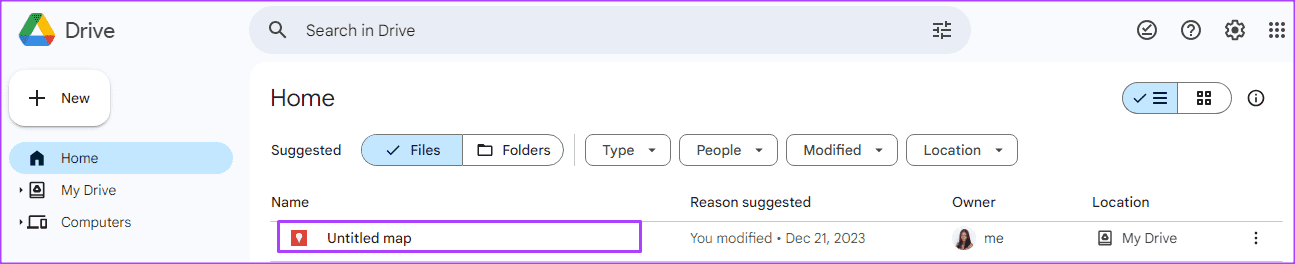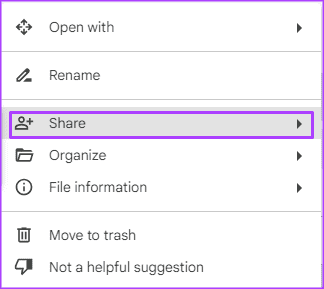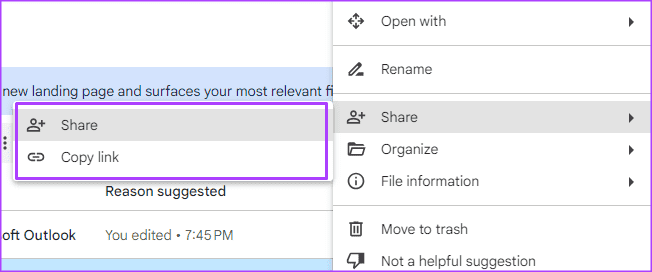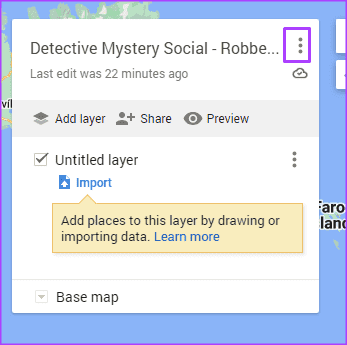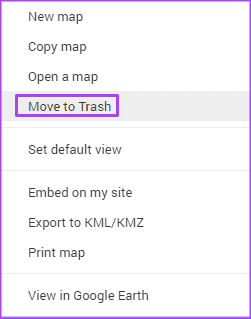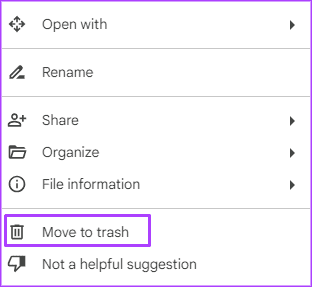So erstellen und verwalten Sie eine benutzerdefinierte Karte in „Meine Karten“ und in Google Drive
Die meisten Nutzer sind mit Google Maps vertraut Bietet GPS-Navigation Echtzeitinformationen zu Sehenswürdigkeiten und Transportbedingungen. Allerdings sind sie möglicherweise nicht mit Google My Maps vertraut, einem weiteren Aspekt von Google Maps. Mit My Maps können Benutzer nahtlos benutzerdefinierte Google Maps erstellen und verwalten. Benutzer können ihrer benutzerdefinierten Karte Informationen hinzufügen, indem sie Text oder digitale Medien hinzufügen sowie Formen auf der Karte zeichnen.
Je nachdem, ob Sie die von Ihnen erstellte Karte in einem Detektivspiel, einer Krisenreaktion oder einfach nur zum Spaß verwenden möchten, können Sie die Karte entweder öffentlich teilen oder in Ihrem Google Drive behalten. Hier erfahren Sie, wie Sie „Meine Karten“ in „Meine Karten“ oder über Google Drive erstellen und verwalten.
So erstellen Sie eine Karte
Sie können eine Karte über die My Maps-Website oder über Google Drive erstellen. So geht's:
Aus meinen Karten
Um eine Karte aus „Meine Karten“ zu erstellen, müssen Sie die Website besuchen. So geht's:
Schritt 1: Suchen Sie in Ihrem bevorzugten Webbrowser nach Google Meine Karten Oder klicken Sie auf den unten stehenden Link.
Schritt 2: Auswahlknopf Erstellen Sie eine neue Karte Ganz oben auf der Seite. Dadurch wird eine neue Karte gestartet, die Sie nach Ihren Wünschen ändern können.
Von Google Drive
Sie können auch eine Karte erstellen „Meine Karten“ Über Ihr Google Drive-Konto. Hier ist wie:
Schritt 1: Melden Sie sich an Google Benutzerkonto Ihr und öffnen Sie Google Drive.
Schritt 2: Klicke auf + Symbol Oben links auf der Seite.
Weiter zu Schritt 3: Klicken Mehr.
Schritt 4: tippen Sie auf Meine Karten auf Google. Dadurch wird eine neue Karte gestartet, die Sie nach Ihren Wünschen ändern können.
So ändern Sie den Kartennamen
Nachdem Sie eine neue Karte erstellt haben, präsentiert Ihnen Google eine Standardansicht der Karte und diese wird auch „Karte ohne Titel“ genannt. Sie können den Kartennamen direkt in „Meine Karten“ oder in Google Drive bearbeiten. So geht's:
Aus meinen Karten
Hier erfahren Sie, wie Sie den Kartennamen bearbeiten „Meine Karten“.
Schritt 1: Klicken Sie auf den Kartentext ohne Titel. Dadurch wird das Dialogfeld geöffnet „Kartentitel und Beschreibung bearbeiten.“
Schritt 2: Geben Sie im Feld Kartenadresse Ihre bevorzugte Adresse ein.
Weiter zu Schritt 3: in einem Feld die Beschreibung, Geben Sie eine Beschreibung für Ihre Karte ein und klicken Sie dann auf sparen.
Von Google Drive
So ändern Sie einen Namen Ihre Karte من Google Drive.
Schritt 1: Öffnen Google Drive-Konto.
Schritt 2: Wählen Sie Ihre Karte aus der Liste der zuletzt geöffneten Dateien aus.
Weiter zu Schritt 3: Drück den KnopfWeitere Verfahrenund wählen Sie "umbenennen".
Schritt 4: Geben Sie einen Namen für Ihre Karte ein und klicken Sie auf OK.
Hinweis: Sie können die Beschreibung Ihrer Karte nicht über Google Drive eingeben oder bearbeiten.
So teilen Sie die Karte
Nachdem Sie Ihre Karte erstellt haben, können Sie sie zur Ansicht mit anderen teilen. So geht's:
Aus meinen Karten
So teilen Sie Ihre Karte über „Meine Karten“:
Schritt 1: Klicken Sie in Ihrer geöffneten Karte auf das Symbol Teilen. Dadurch wird ein Dialogfeld geöffnet Teilen Sie die Karte.
Schritt 2: Klicken Sie auf die Umschalttaste „Jeder mit diesem Link kann es sehen.“
Weiter zu Schritt 3: Wenn Sie die Karte öffentlich verfügbar machen möchten, klicken Sie auf die Umschaltfläche „Anderen erlauben, diese Karte online zu suchen und zu finden“.
Schritt 4: Klicken Auf Drive teilen um die Änderungen zu speichern.
Von Google Drive
Hier erfahren Sie, wie Sie Ihre Karte teilen können Google Drive:
Schritt 1: Öffnen Google Drive-Konto
Schritt 2: Wählen Sie Ihre Karte aus der Liste der zuletzt geöffneten Dateien aus.
Weiter zu Schritt 3: Drück den Knopf „Mehr Verfahren“ und wählen Sie "Teilen".
Schritt 4: Lokalisieren Teilen Oder kopieren Sie den Link. Wenn Sie „Teilen“ auswählen, müssen Sie die E-Mail-Adressen angeben, mit denen Sie die Karte teilen möchten. Wenn Sie Link kopieren auswählen, können Personen, mit denen Sie den Link teilen, die Karte anzeigen.
So löschen Sie eine Karte
Sie können eine Karte an den Ordner „Löschen aus“ senden Meine Karten oder Google Drive. So geht's:
Aus meinen Karten
Hier erfahren Sie, wie Sie löschen Ihre Karte aus „Meine Karten“.
Schritt 1: في Ihre Karte Öffnen Sie, klicken Sie auf das Mehr-Symbol الإإراءات neben dem Kartennamen.
Schritt 2: Wählen Sie „Verschieben nach“. Mülleimer.
Von Google Drive
So löschen Sie Ihre Karte aus Google Drive.
Schritt 1: من Google Drive, wählen Sie die Karte aus der Liste der zuletzt geöffneten Dateien aus.
Schritt 2: Drück den Knopfweitere Maßnahmen" und wählen Sie "Ab in den Müll".
Verwendung von Google Sky Map
Nachdem Sie nun wissen, wie Sie benutzerdefinierte Karten in Google My Maps erstellen und verwalten, möchten Sie vielleicht einen anderen Kartentyp besuchen. Wenn Sie sich für das Sonnensystem oder die Beobachtung von Sternen interessieren,... Google Sky Map Es ist ein weiteres nützliches Tool, das Sie erkunden sollten.