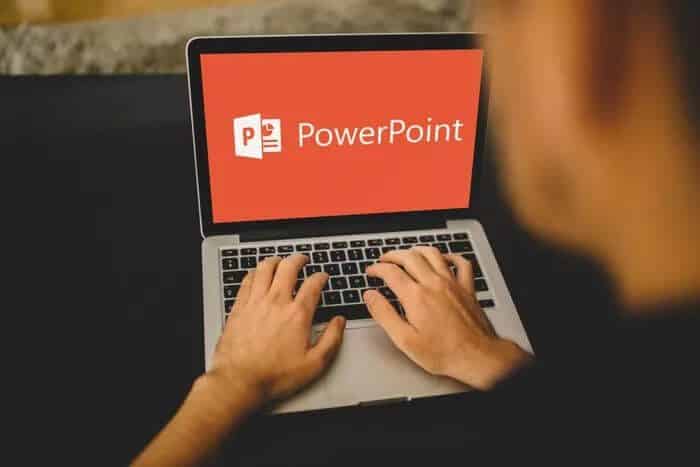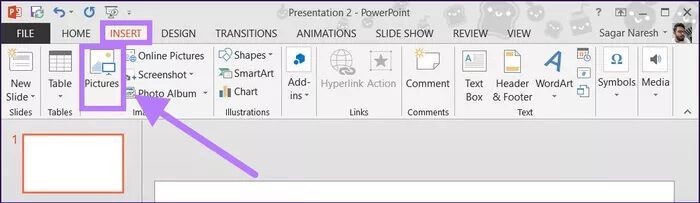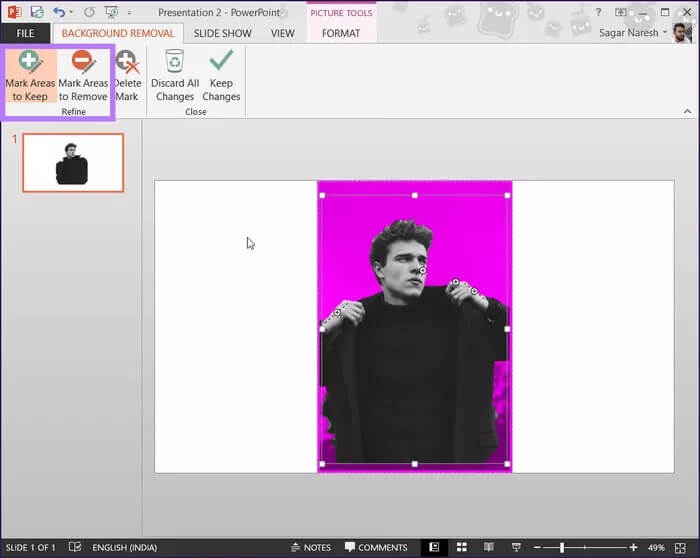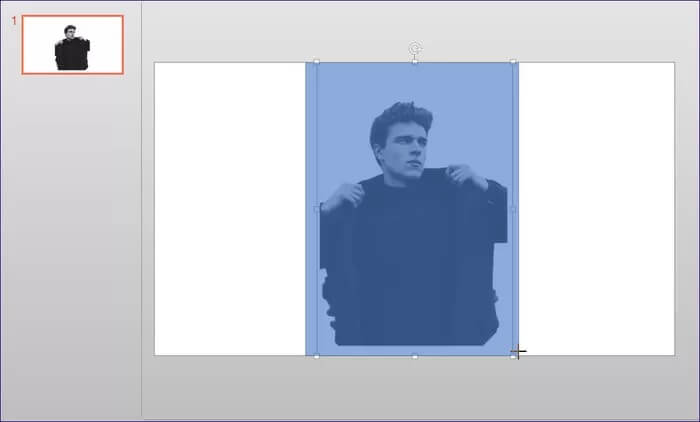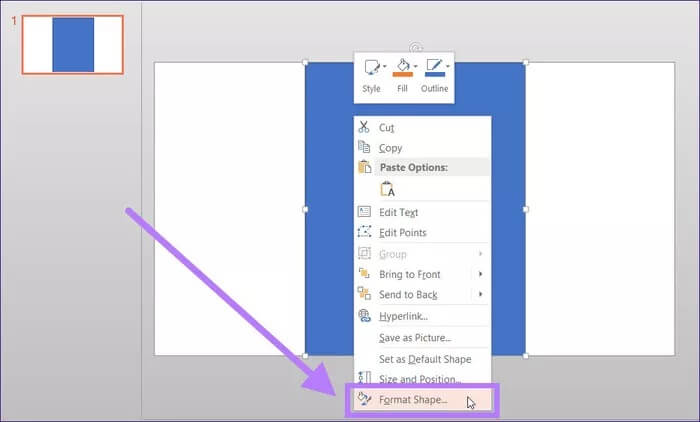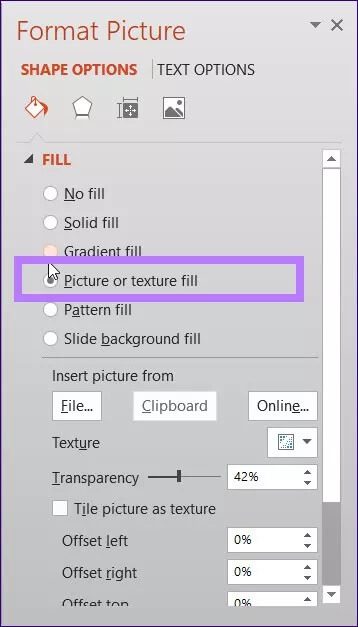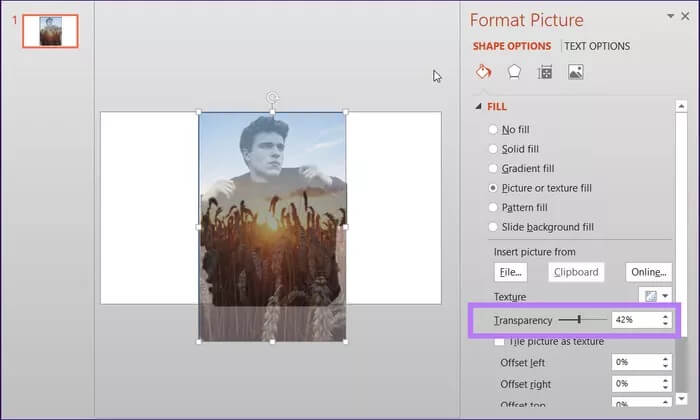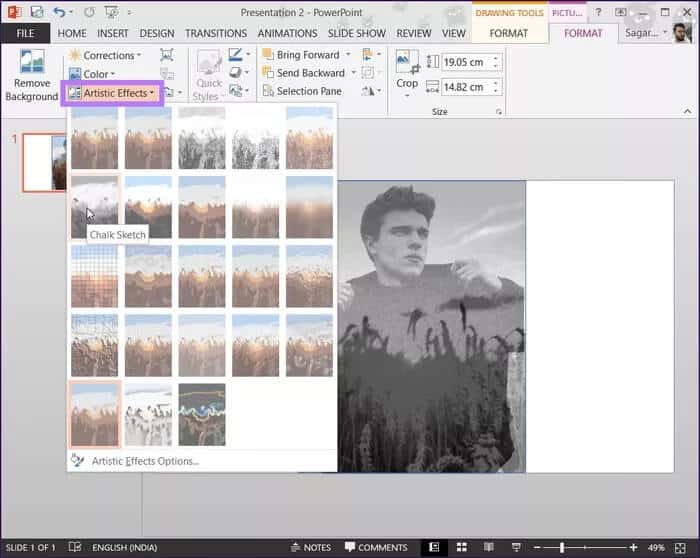So erstellen Sie einen Transparenzeffekt für Bilder in MS PowerPoint
Mit einer Fotobearbeitungssoftware können Sie mit mehreren Fotoeffekten auf Ihrem Computer spielen. Aber nicht jeder braucht eine komplexe Bildbearbeitungssoftware. Für etwas so Einfaches wie Erstellen Transparenzeffekt für FotosSie können sogar MS PowerPoint verwenden. Ja! Wir zeigen Ihnen, wie Präsentationen Spaß machen.
Wir zeigen Ihnen, wie Sie mit PowerPoint Bilder bearbeiten und einen Transparenzeffekt hinzufügen, ohne ihn loszulassen. Mit dem transparenten Fotoeffekt können Sie zwei Fotos kombinieren. Dabei ist der Vordergrund immer sichtbar, scharf und scharf, einschließlich des Hintergrundbildes.
Mit diesem Effekt können Sie einem Feldfoto Bäume hinzufügen oder Ihrer Fantasie freien Lauf lassen, um Filmplakate mit transparentem Effekt zu erstellen. Die Möglichkeiten sind grenzenlos. In dieser Anleitung zeigen wir Ihnen, wie Sie in MS PowerPoint Transparenzeffekte für Bilder erstellen können. Wenn dies Ihr Interesse geweckt hat, schauen wir uns den Leitfaden selbst an.
Erstellen Sie einen transparenten Effekt in POWERPOINT
Um zu beginnen, müssen Sie zwei verschiedene Bilder auf Ihren Computer herunterladen. Insbesondere ist eines das Hintergrundbild und das andere das Vordergrundbild. Es ist der Vordergrund, auf den wir mit MS PowerPoint den transparenten Effekt anwenden werden.
Schritt 1: Öffnen Sie MS PowerPoint und verwenden Sie eine leere Vorlage, um die Aktionen zu starten.
Schritt 2: Klicken Sie in der oberen Menüleiste auf die Registerkarte Einfügen und wählen Sie die Option Bild, um der Vorlage ein Bild hinzuzufügen.
3: Nachdem Sie das Bild hinzugefügt haben, müssen Sie die Hintergrundelemente entfernen. Dies geschieht nur, um die Hauptform des Bildes sichtbar zu halten und unerwünschte Teile des Bildes zu entfernen.
Klicken Sie erneut in der oberen Menüleiste auf die Registerkarte Format und wählen Sie die Option Hintergrund entfernen.
Schritt 4: Nachdem Sie auf die Option Hintergrund entfernen geklickt haben, sehen Sie, dass das hinzugefügte Bild rosa wird. Jetzt entfernt MS PowerPoint automatisch den unerwünschten Teil aus dem Bild. Um genau zu sein, können Sie jedoch über die Optionen auswählen, welche Bereiche beibehalten werden sollen und welche Bereiche entfernt werden sollen, unter der Registerkarte HINTERGRUND ENTFERNEN.
Schritt 5: Wenn Sie mit dem Ergebnis zufrieden sind, klicken Sie auf die Schaltfläche „Änderungen beibehalten“ unter der Registerkarte „Hintergrund entfernen“.
6: Jetzt ist es an der Zeit, das zweite Bild hinzuzufügen. Aber es gibt einen Trick. Um die Transparenz des zweiten Bildes zu ändern, müssen Sie zuerst eine Form hinzufügen.
Wählen Sie dazu in der oberen Menüleiste Einfügen und dann Formen aus.
Schritt 7: Sie können jede gewünschte Form hinzufügen. In unserem Fall verwenden wir das Rechteck. Nachdem Sie die Form ausgewählt haben, ziehen Sie sie über die Vorlage. Es wird wie im Bild unten aussehen.
Schritt 8: Klicken Sie mit der rechten Maustaste auf die hinzugefügte Form und wählen Sie die Option Form formatieren aus der angezeigten Optionsliste.
9: Auf der rechten Seite wird ein neues Seitenmenü Format Shape angezeigt. Sie müssen die Bild- oder Texturfülloption innerhalb der Füllung unter Formoptionen auswählen.
Schritt 10: Sie müssen die Transparenz des Bildes nach Ihren Wünschen anpassen. Sie können auch die Größe des Vorder- oder Hintergrundbildes anpassen, um es schön aussehen zu lassen.
Schritt 11: Klicken Sie abschließend unten auf die Schaltfläche Auf alle anwenden.
Erstellen Sie verschiedene künstlerische Effekte
Das ist alles! Sie haben gerade mit MS PowerPoint einen transparenten Bildeffekt erstellt. Sie können das Bild auch ändern, indem Sie es duplizieren und verschiedene Effekte darauf verwenden. Um einen schärferen transparenten Effekt zu erzielen, können Sie das Hintergrundbild in den Vordergrund bringen. Für ein klareres Hintergrundbild können Sie die Option zum erneuten Abbilden auswählen.
Sie können dies tun, indem Sie in der Option Format auf Bring Forward oder Bring Backward klicken.
Sie können Ihrem Foto auch verschiedene künstlerische Effekte hinzufügen, indem Sie auf die Option für künstlerische Effekte in der Option Format klicken. Eine Reihe von Effekten wird angezeigt. Sie können darauf klicken, um zu experimentieren und die Vorschau der Effekte in Echtzeit zu überprüfen.
Transparenz in Präsentationen
Mit den obigen Schritten können Sie ganz einfach Transparenzeffekte für Bilder in PowerPoint erstellen. Obwohl PowerPoint im Idealfall kein Bildbearbeitungsprogramm ist, ist es wirklich interessant zu wissen, dass man mit dem Tool künstlerische Effekte erzeugen kann. Es gibt viele Fotoeffekte, die Sie ausprobieren können, um sicherzustellen, dass Ihre Präsentationen großartig und attraktiv aussehen.