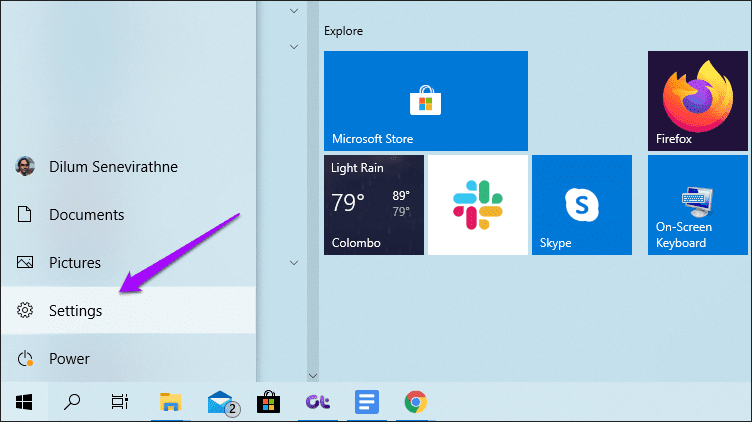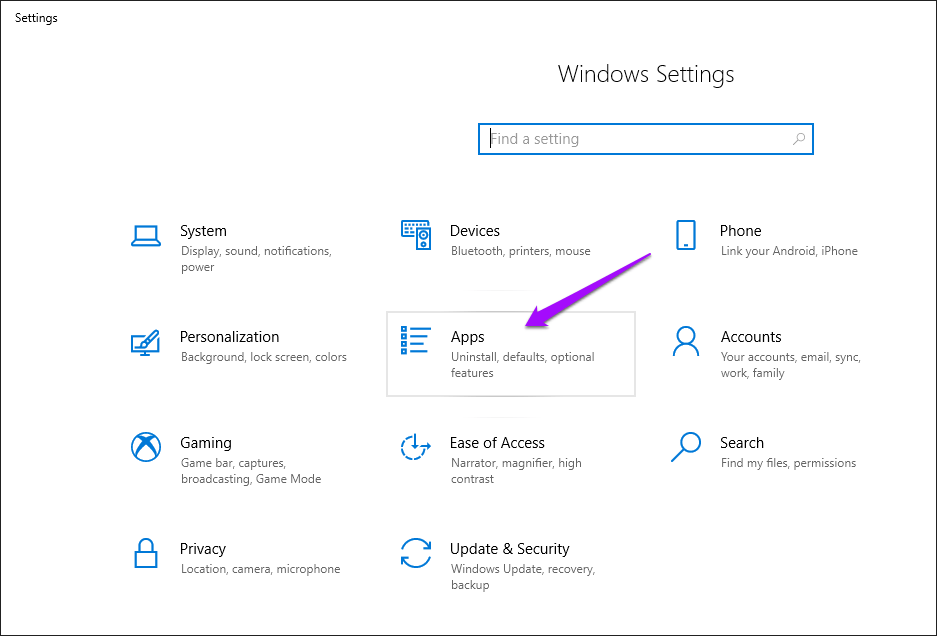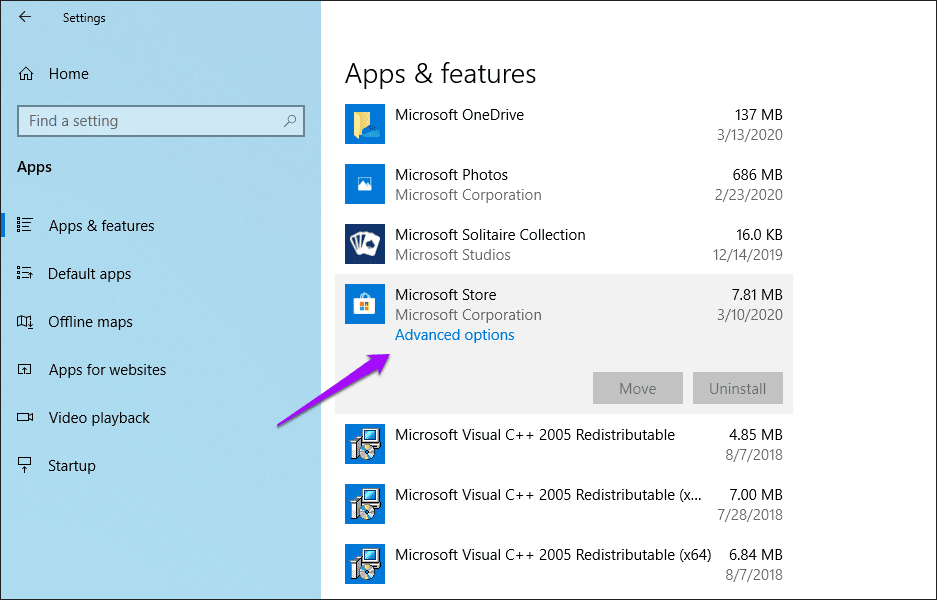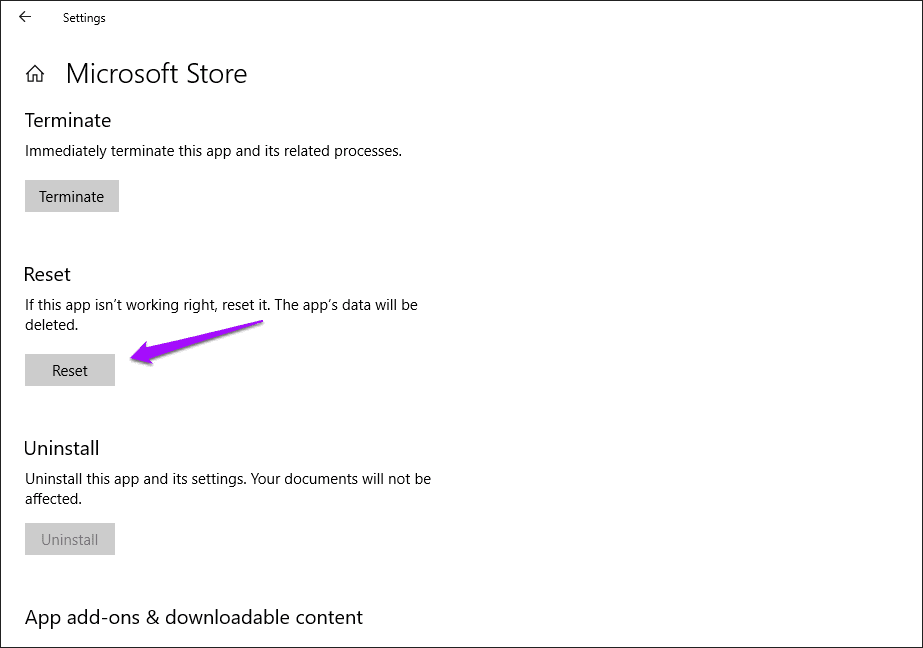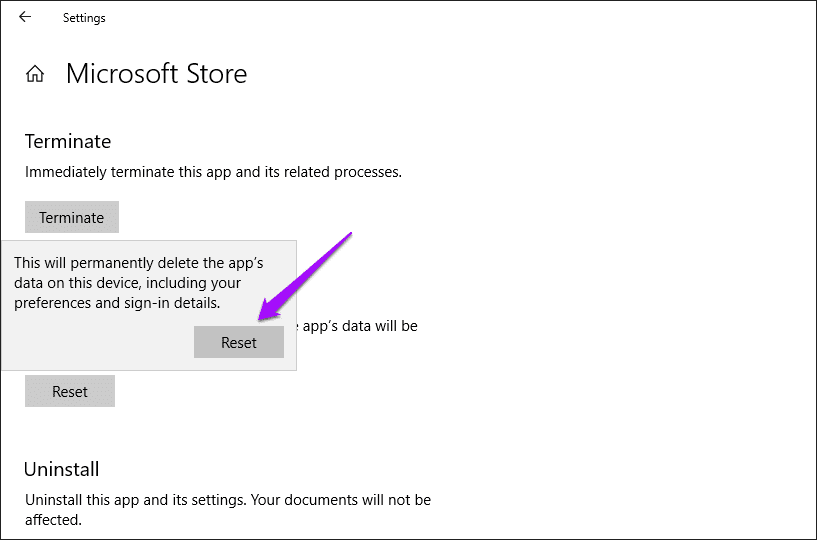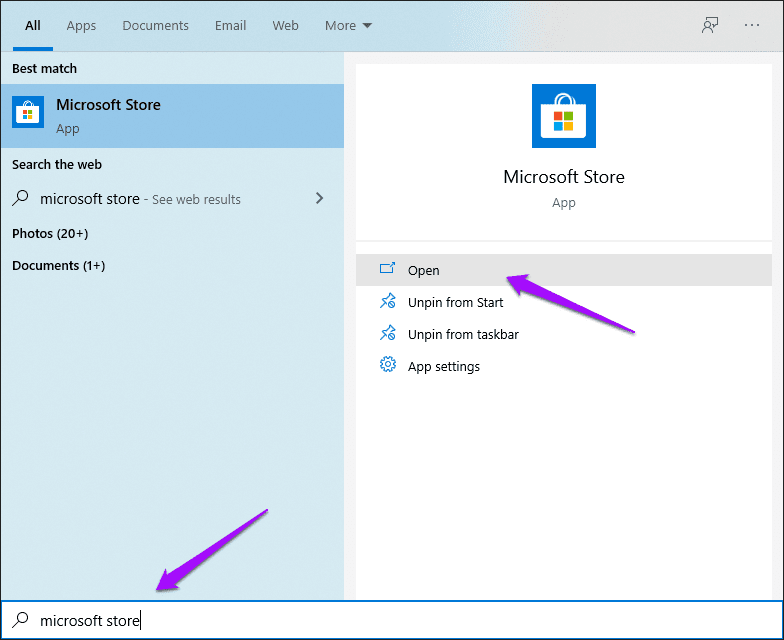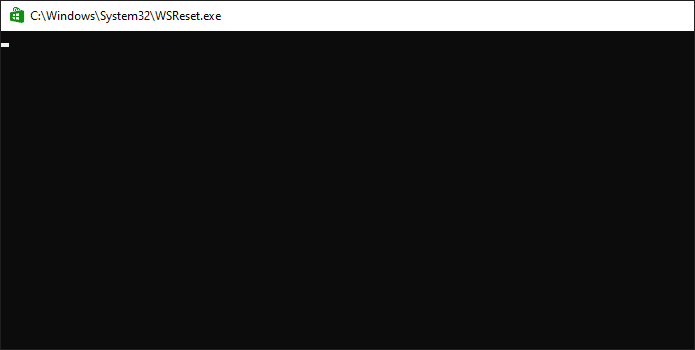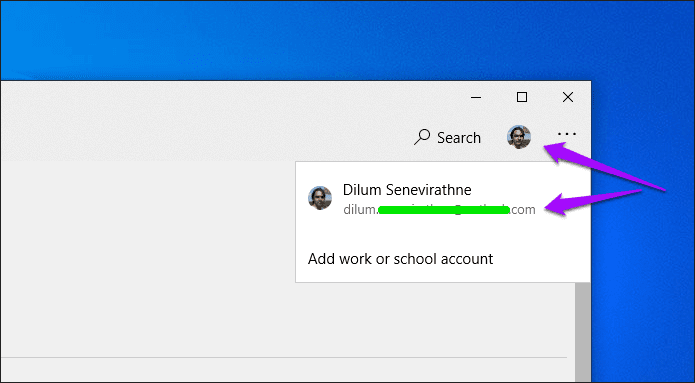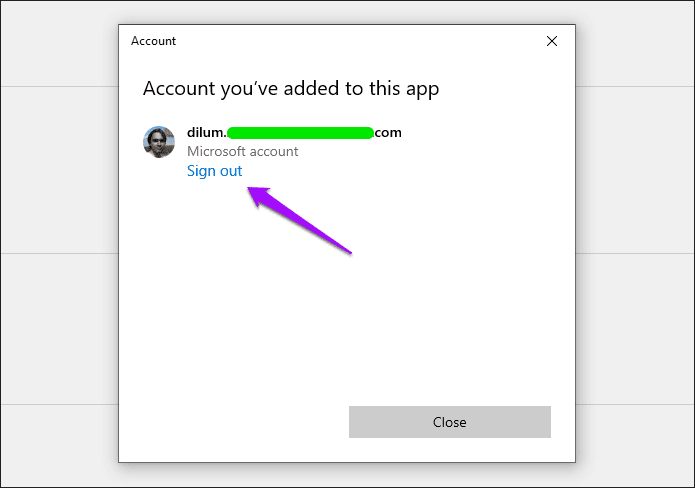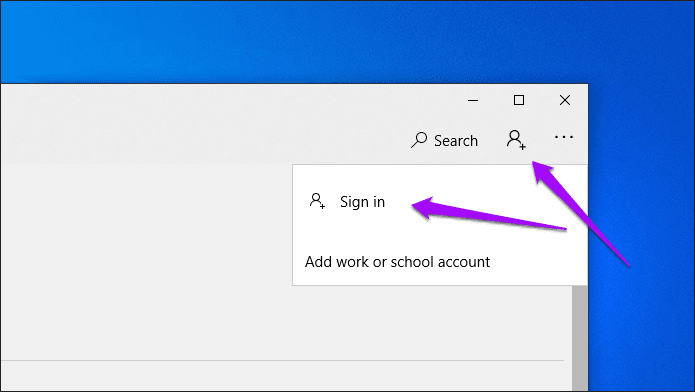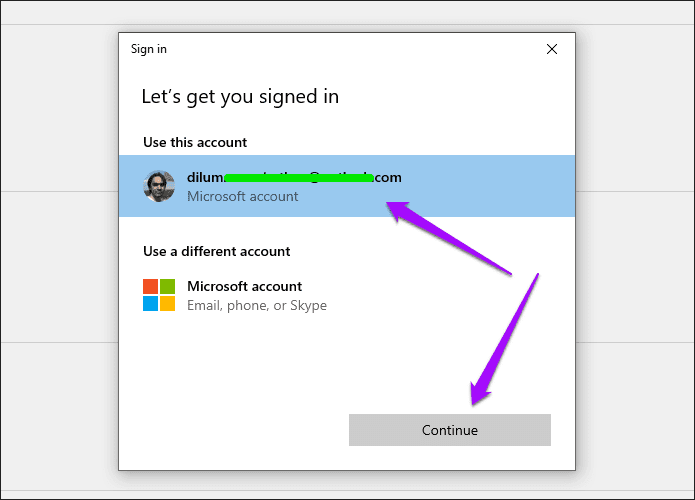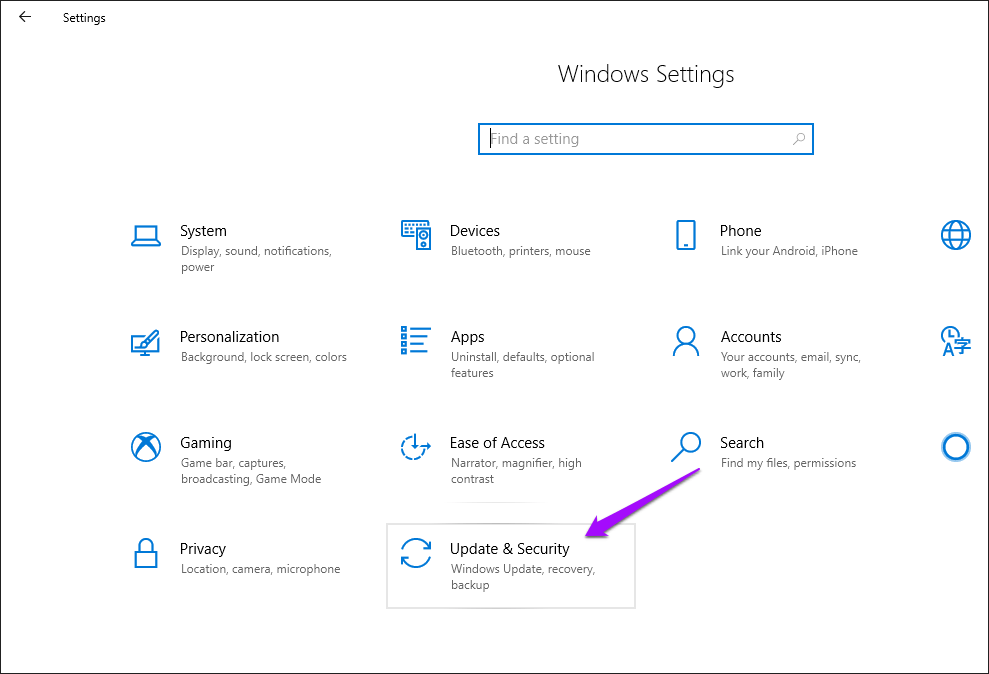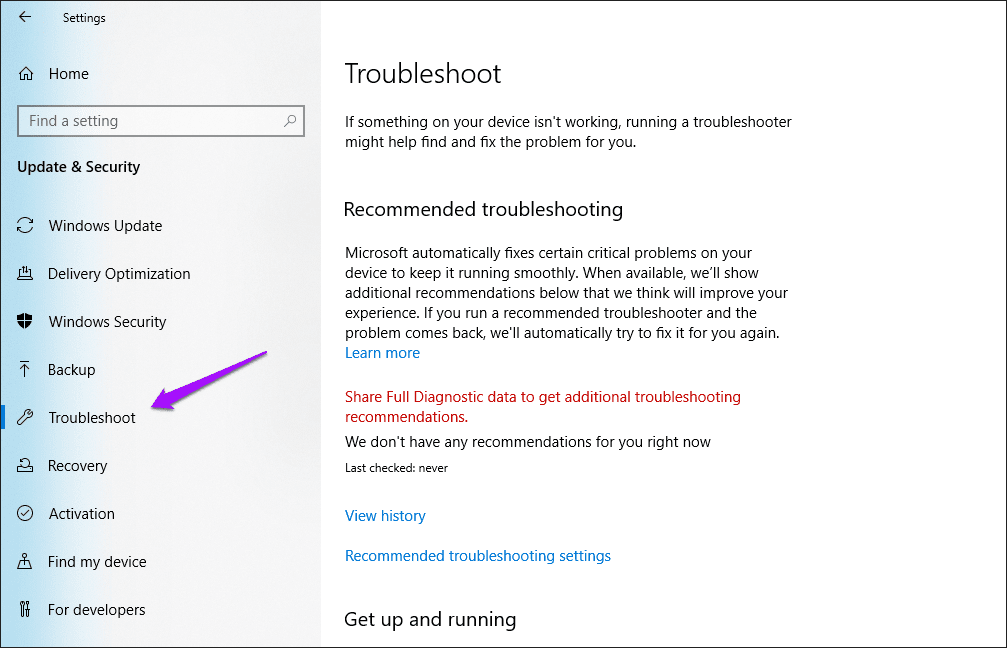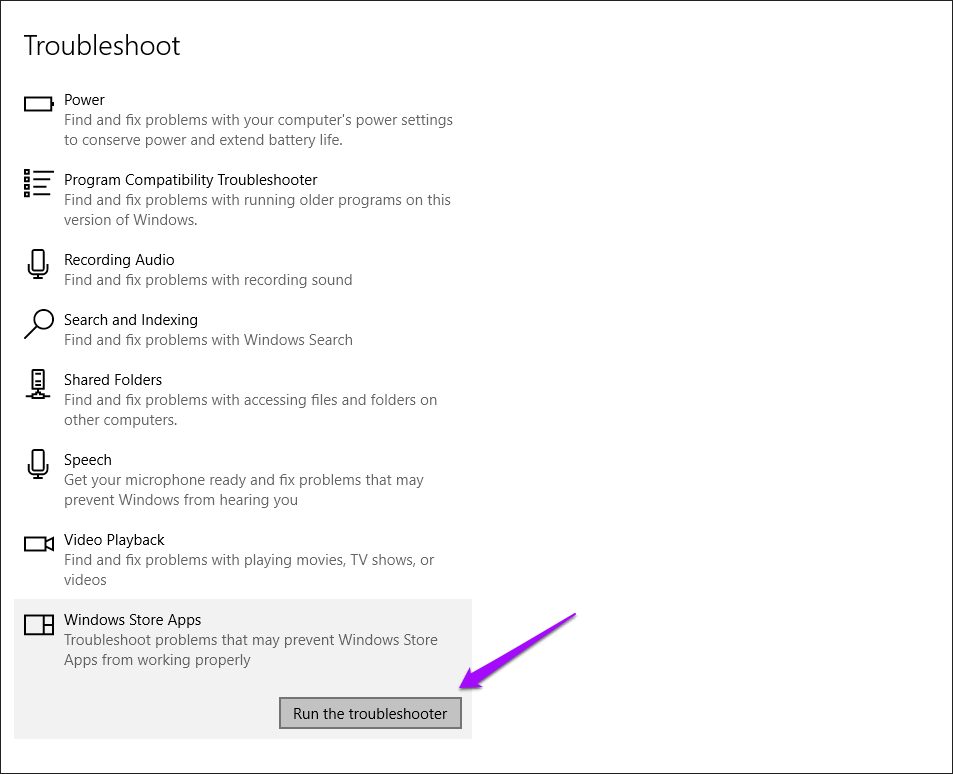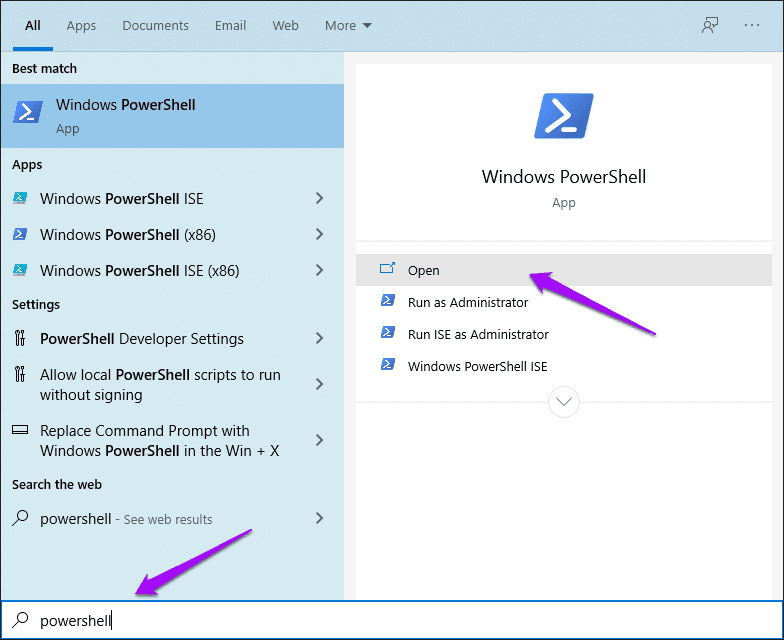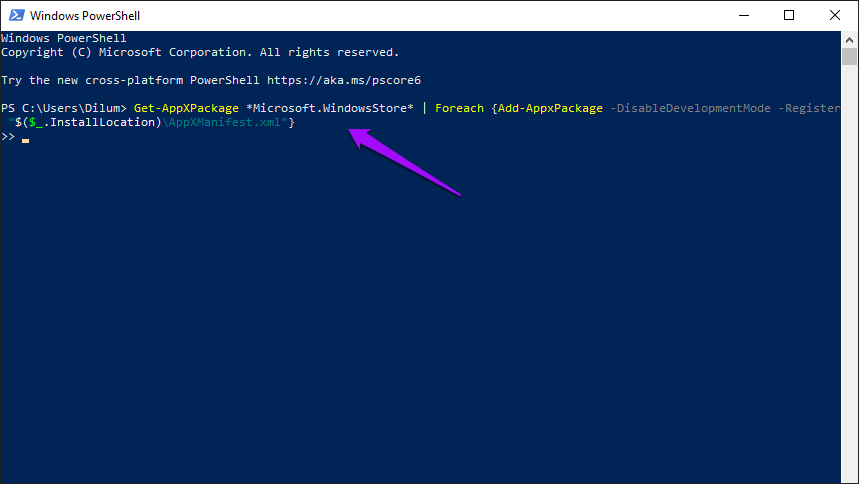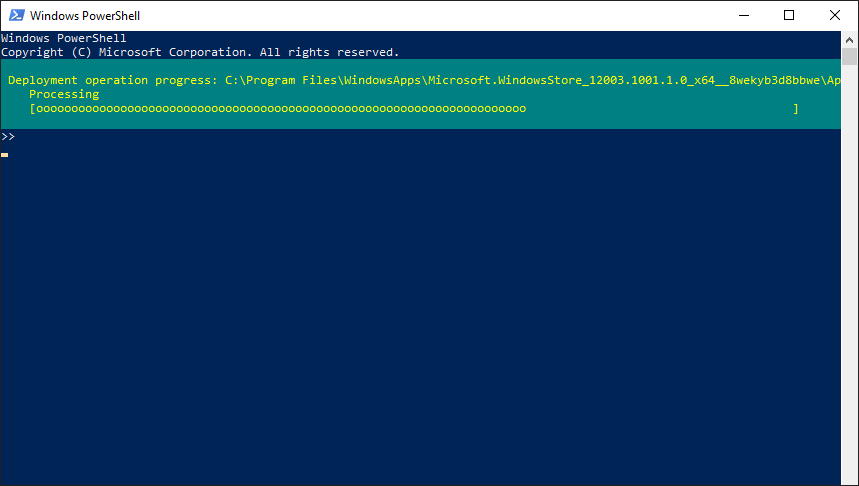So beheben Sie Microsoft Store-Klicks Get oder Install, aber nichts passiert
Der Microsoft Store in Windows 10 verfügt über eine anständige Bibliothek mit Apps, von denen einige – wie iTunes – besser abschneiden als herkömmliche Desktop-Software. Aber lade das einfach herunter Apps auf dem PC Ihre eigenen können eine ziemliche Herausforderung sein. Nachdem Sie auf die Schaltflächen Get oder Install in Microsoft Store geklickt haben, passiert nichts. Das muss frustrierend sein. Wir werden also versuchen, Ihnen bei der Lösung des Problems zu helfen, wenn Sie auf die Schaltfläche Im Microsoft Store abrufen oder installieren klicken. Dies führt zu keiner Aktivität.
Ich hatte vor kurzem das Problem mit der nicht reagierenden Schaltfläche zum Abrufen oder Installieren. Aber zum Glück gehörte es zu den einfacheren Problemen im Microsoft Store, die ich lösen kann.
Die folgende Liste mit Tipps zur Fehlerbehebung sollte Sie daher auf den Weg bringen, Ihre Lieblings-Apps im Handumdrehen aus dem Microsoft Store herunterzuladen. Beginnen wir mit denen, die funktioniert haben.
Tipp: Vor dem Start wird empfohlen, den Computer neu zu starten. Dieses einfache Verfahren kann helfen, verschiedene Anomalien von Windows zu beheben. Lass das erstmal weg
1. MICROSOFT STORE ZURÜCKSETZEN
Was mir geholfen hat, das Problem mit den nicht reagierenden Schaltflächen zum Abrufen/Installieren fast sofort zu beheben, war ein vollständiges Zurücksetzen des Microsoft Store.
Durch das Zurücksetzen des Microsoft Store wird er auf die Standardeinstellungen zurückgesetzt, sodass die App ohne falsche Konfigurationen, die die Dinge durcheinander bringen, wieder ausgeführt werden kann.
Schritt 1: Öffnen Sie das Startmenü, zeigen Sie auf das zahnradförmige Einstellungssymbol und klicken Sie dann auf Einstellungen.
Schritt 2: Klicken Anwendungen.
Schritt 3: Lokalisieren Microsoft Store Aus einer Liste Anwendungen , und klicken Sie dann auf Erweiterte Optionen Erweiterte Optionen.
Schritt 4: Scrolle nach unten und tippe auf Zurücksetzen.
Der Schritt 5: Klicken Zurücksetzen zurück in das Bestätigungsfeld. Warten Sie, bis der Vorgang abgeschlossen ist Zurücksetzen , dann beenden Sie die Anwendung die Einstellungen.
Schritt 6: Starten Sie den Microsoft Store, indem Sie danach suchen (über das Startmenü oder die Suche), und klicken Sie dann auf öffnen.
Hinweis: Beim Zurücksetzen wird das Taskleistensymbol des Microsoft Store entfernt. Verwenden Sie nach der Suche die Option An Taskleiste anheften, wenn Sie sie wieder in die Taskleiste bringen möchten.
Versuchen Sie, eine App zu installieren, sobald die Ausführung des Microsoft Store abgeschlossen ist. Höchstwahrscheinlich sollten Sie dem nachkommen. Wenn dies nicht hilft, fahren Sie mit dem nächsten Tipp zur Fehlerbehebung fort.
2. Leeren Sie den Cache des MICROSOFT Store
Windows 10 wird mit einer integrierten Eingabeaufforderungsdatei geliefert, die den Microsoft Store-Cache löscht. Wenn die nicht reagierenden Schaltflächen zum Abrufen/Installieren durch redundante oder veraltete gespeicherte Daten verursacht werden, wird das Problem höchstwahrscheinlich durch Ausführen dieser ausführbaren Datei behoben.
Schritt 1: Ich suche nach wsreset.exe (über Liste Start أو بحث), dann klick öffnen.
Schritt 2: warten Sie ein paar Sekunden Beim Löschen der Eingabeaufforderung Zwischenspeicher für den Microsoft-Store. Sie müssen nichts tun.
Sobald Sie den Cache leeren, sollte der Microsoft Store automatisch starten. Überprüfen Sie, ob die Schaltfläche Get oder Install ordnungsgemäß funktioniert. Wenn sie nicht reagieren, lesen Sie weiter, um herauszufinden, was Sie als nächstes tun sollten.
3. ABMELDEN / BEIM MICROSOFT STORE ANMELDEN
Wenn Sie sich vom Microsoft Store abmelden und sich dann erneut anmelden, kann dies dazu beitragen, die Schaltfläche Abrufen oder Installieren zu beheben, die nicht funktioniert.
Schritt 1: Öffnen Sie den Microsoft Store und klicken Sie dann auf Dein Profilbild in der oberen rechten Ecke des Anwendungsfensters. Tippen Sie im angezeigten Menü auf Microsoft-Konto Ihre.
Schritt 2: Klicken Abmelden Unterhalb des Microsoft Store-Kontos, mit dem Sie angemeldet sind. Beenden Sie nach dem Abmelden den Microsoft Store und starten Sie ihn neu.
Schritt 3: Tippen Sie auf das Profilsymbol (das leer erscheinen sollte), und tippen Sie dann auf anmelden.
Schritt 4: Wählen Sie Ihr Microsoft-Konto aus und tippen Sie dann auf Fortsetzen um sich wieder einzuloggen. Möglicherweise müssen Sie eine bestimmte Form der Authentifizierung (z. B. die Eingabe einer Login-PIN) durchlaufen, um den Login-Vorgang abzuschließen.
Versuchen Sie nach der erneuten Anmeldung, eine App zu installieren. Höchstwahrscheinlich sollte das Problem behoben sein.
4. Führen Sie die Fehlerbehebung aus
Windows 10 verfügt über eine integrierte Problembehandlung, die Probleme mit dem Microsoft Store finden und beheben kann. Wenn die obigen Tipps nicht funktionieren, ist es an der Zeit, eine Fehlerbehebung zu implementieren.
Schritt 1: Öffnen Sie die Einstellungen-App (tippen Sie auf die Einstellungen im Startmenü), klicken Sie dann auf Aktualisierung und Sicherheit.
Schritt 2: Klicken Sie auf die seitliche Registerkarte namens finde die Fehler und behebe sie.
Schritt 3: Scrollen Sie in der Liste der Fehlerbehebungsoptionen nach unten, klicken Sie auf Windows Store-Apps und dann auf Führen Sie die Fehlerbehebung aus. Folgen Sie dann einfach den Anweisungen auf dem Bildschirm, um den Microsoft Store zu reparieren.
Wenn Probleme erkannt und von der Fehlerbehebung behoben werden, funktioniert die Schaltfläche Get oder Install höchstwahrscheinlich ordnungsgemäß.
5. MICROSOFT STORE REGISTRIEREN
Die erneute Registrierung des Microsoft Store mit Windows 10 ist eine praktikable Lösung, mit der behobene Probleme im Zusammenhang mit der App behoben werden können. Die Aktion kann schnell ausgeführt werden, indem ein bestimmter Befehl über die Windows PowerShell-Konsole ausgeführt wird.
Schritt 1: Ich suche nach Windows Powershell (über Liste"Start"Oder"بحث"), dann klick "öffnen".
Schritt 2: Kopieren Sie den folgenden Befehl und fügen Sie ihn in . ein Windows-PowerShell:
Get-AppXPackage *Microsoft.WindowsStore* | Foreach {Add-AppxPackage -DisableDevelopmentMode -Register „$($_.InstallLocation)\AppXManifest.xml“}
Schritt 3: Klicke auf Enter um den Befehl auszuführen.
Öffnen Sie anschließend den Microsoft Store und versuchen Sie dann, eine App zu installieren, um zu sehen, ob das Problem jetzt behoben ist.
Starte Download
Reagieren die Schaltflächen Get oder Install im Microsoft Store wieder? Höchstwahrscheinlich sollten sie. Wenn das Problem weiterhin besteht, sollten Sie Windows 10 aktualisieren. Gehen Sie zu Start > Einstellungen > Update & Sicherheit > Windows Update, um die neuesten Updates zu überprüfen und zu installieren. Wenn ein bekanntes technisches Problem vorliegt, das die ordnungsgemäße Funktion des Microsoft Store verhindert, werden die Probleme durch das Ausführen des Updates behoben.