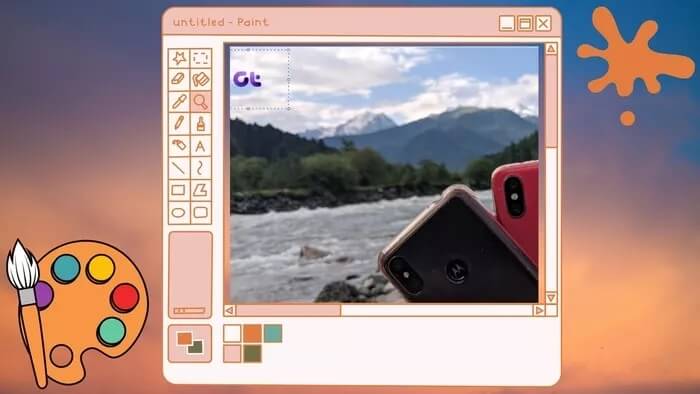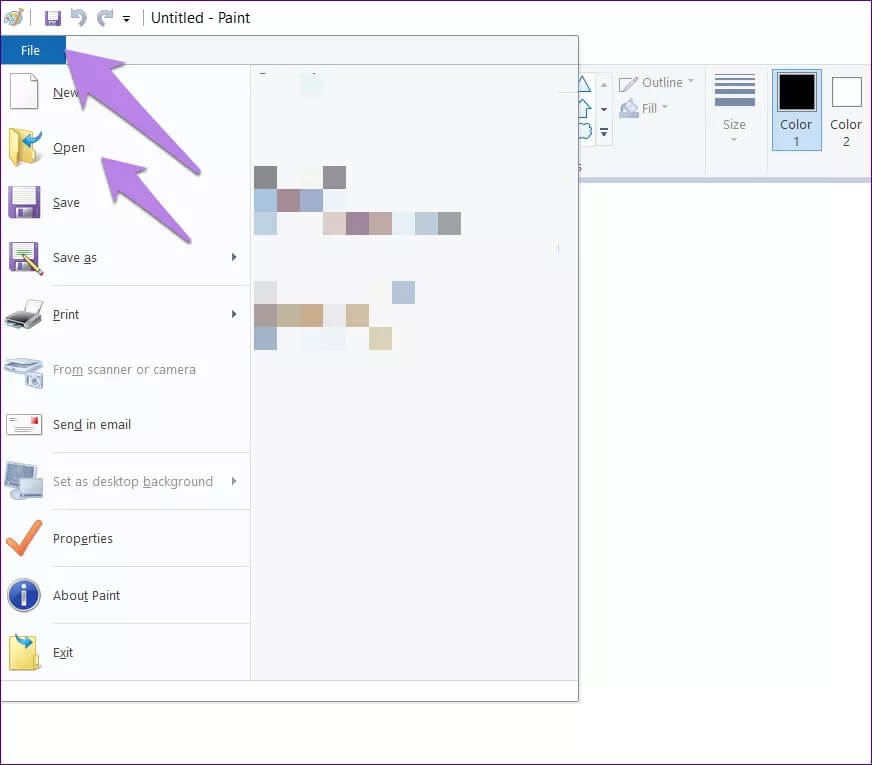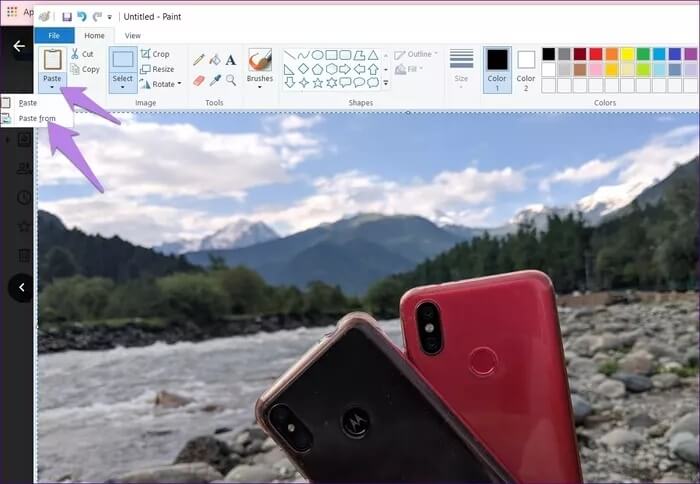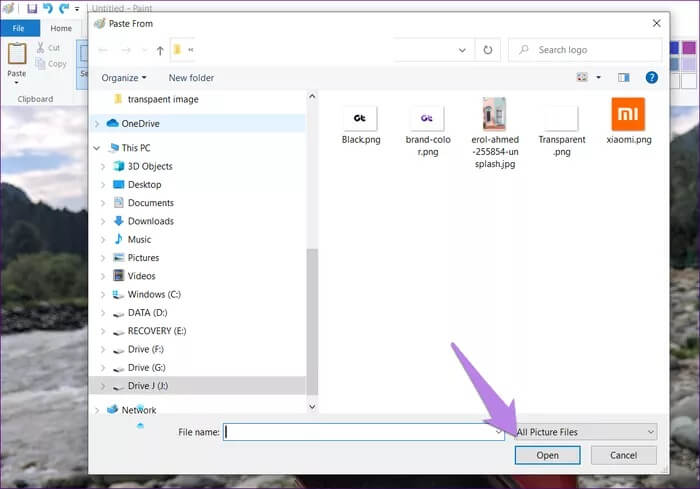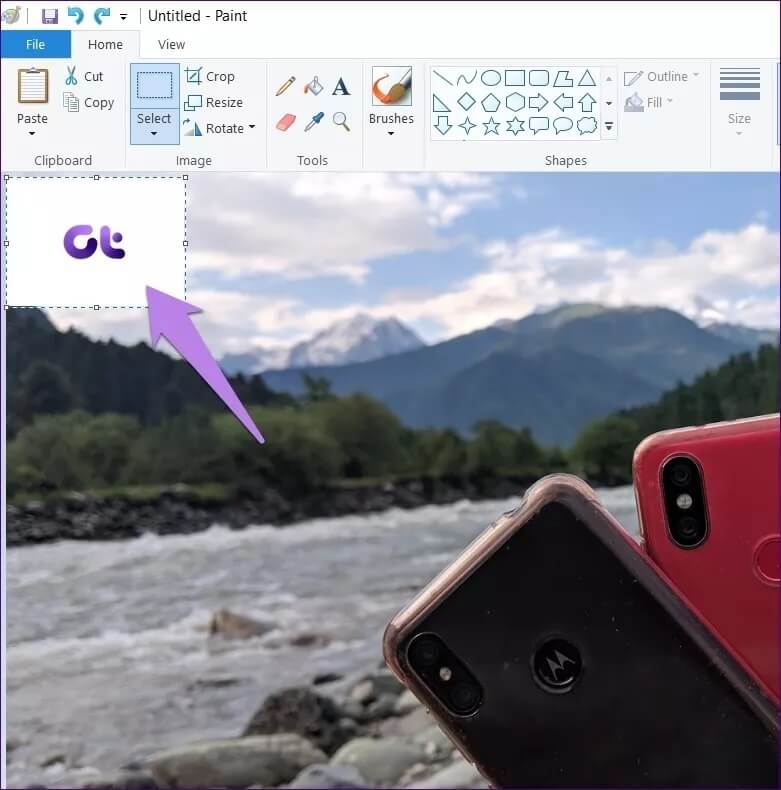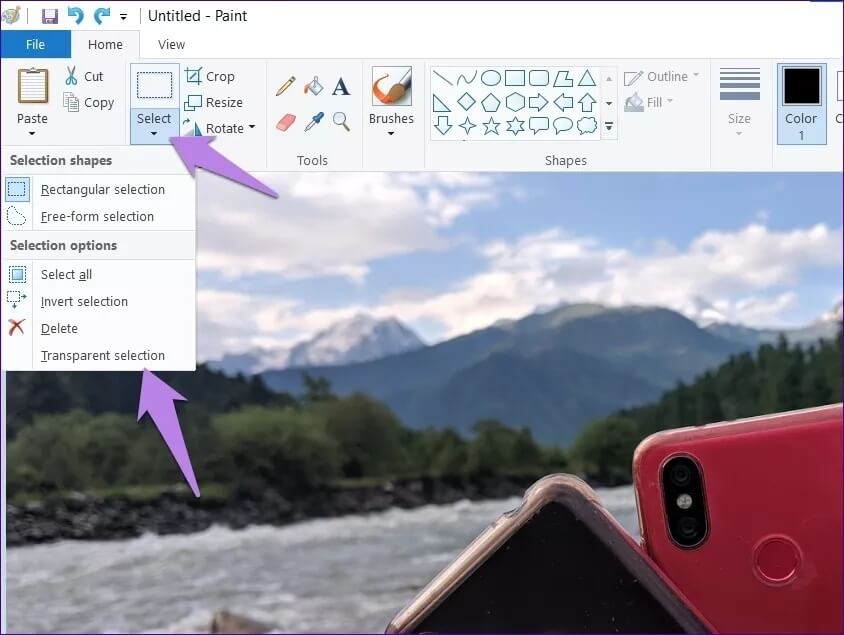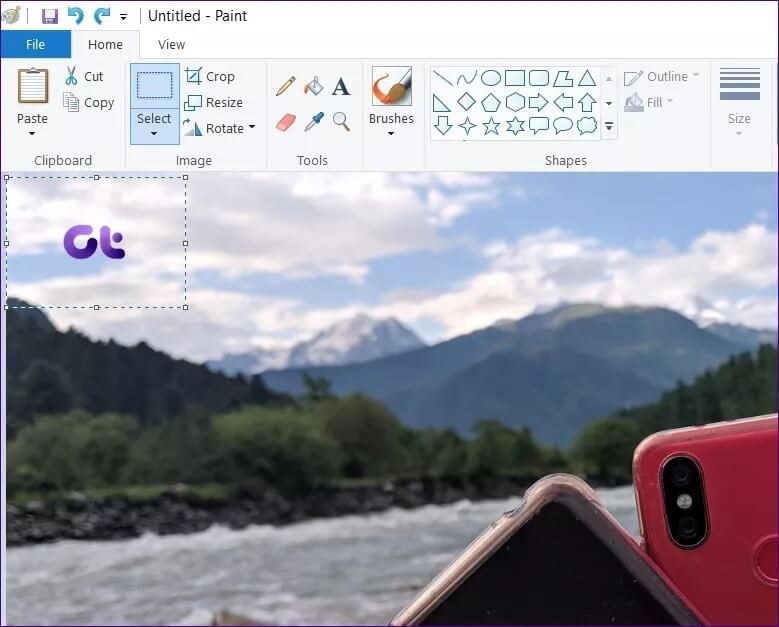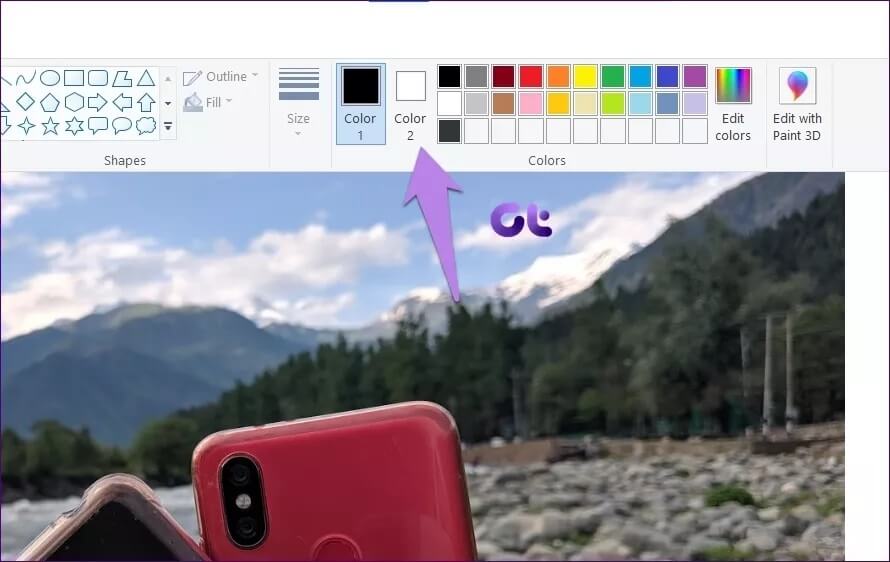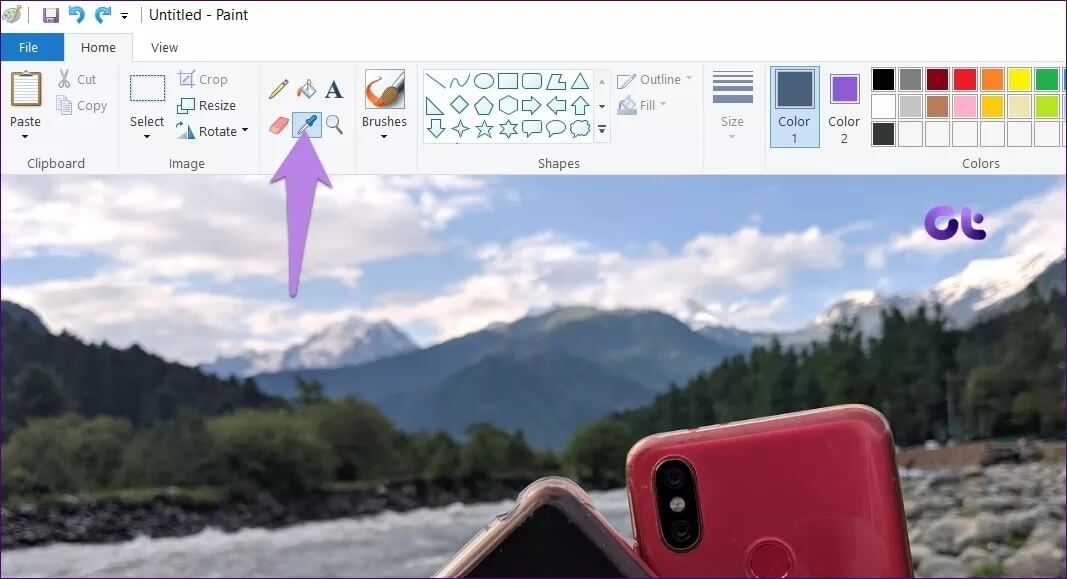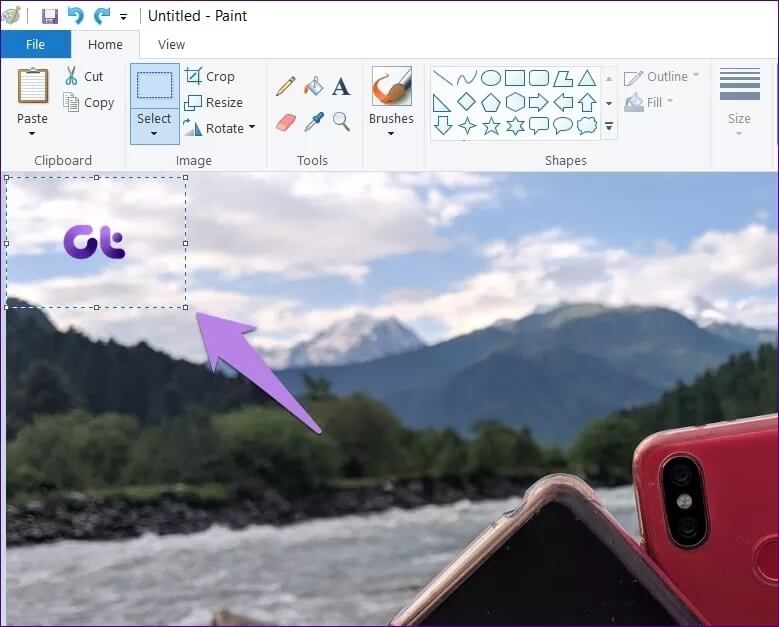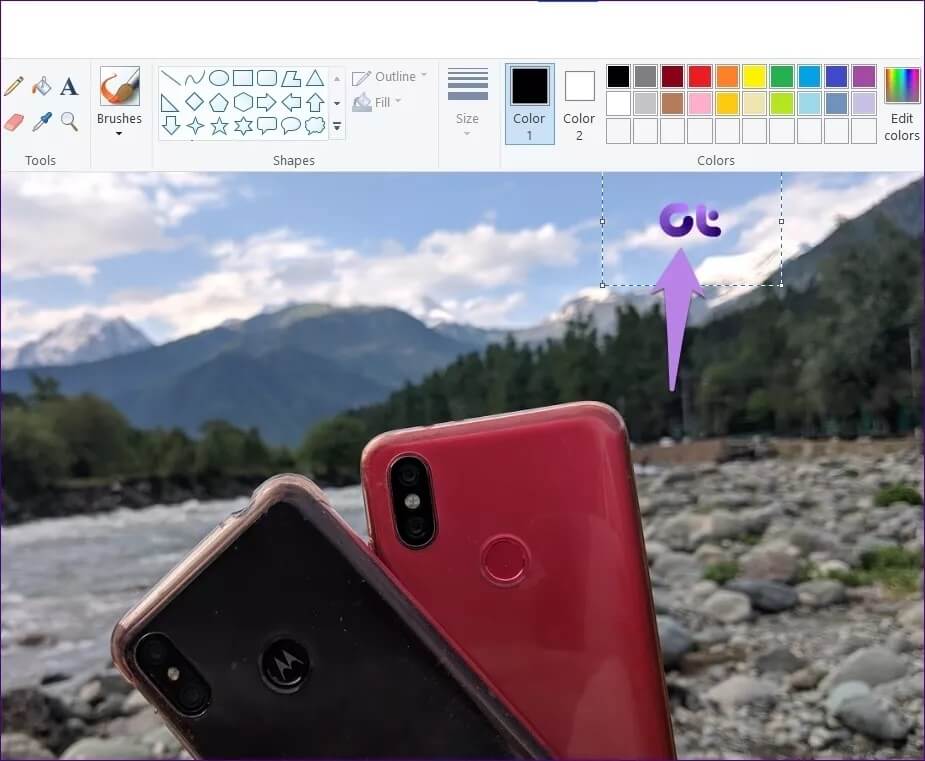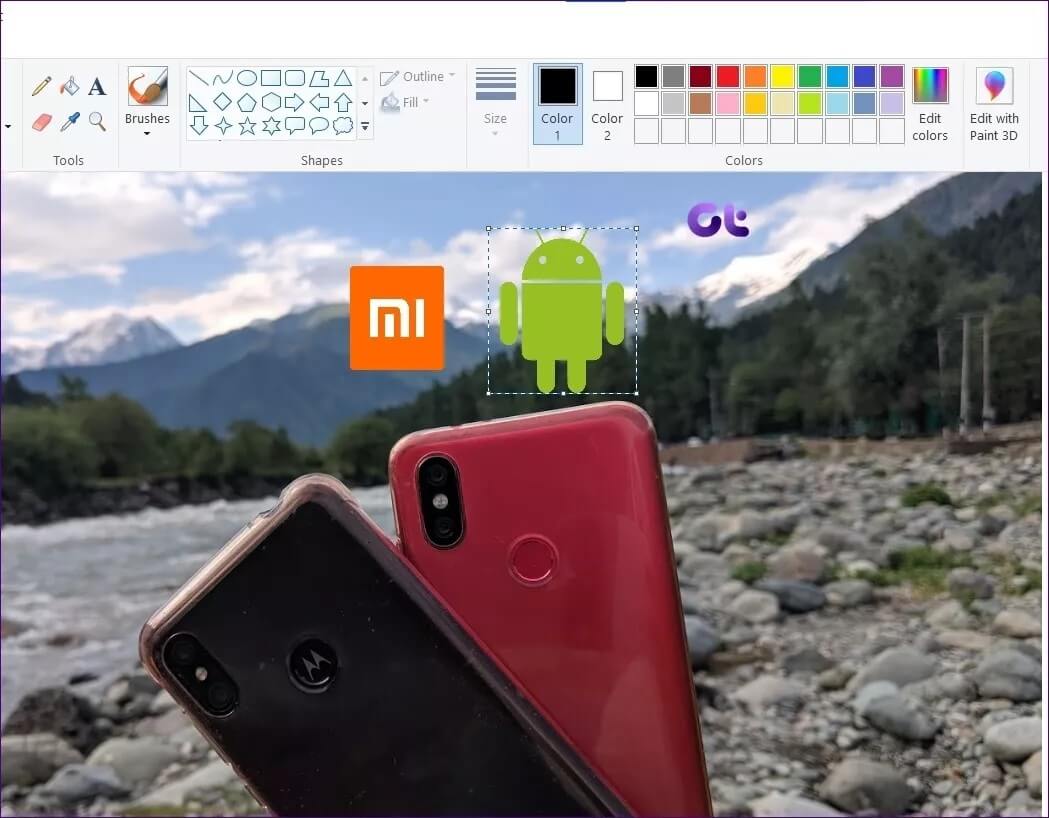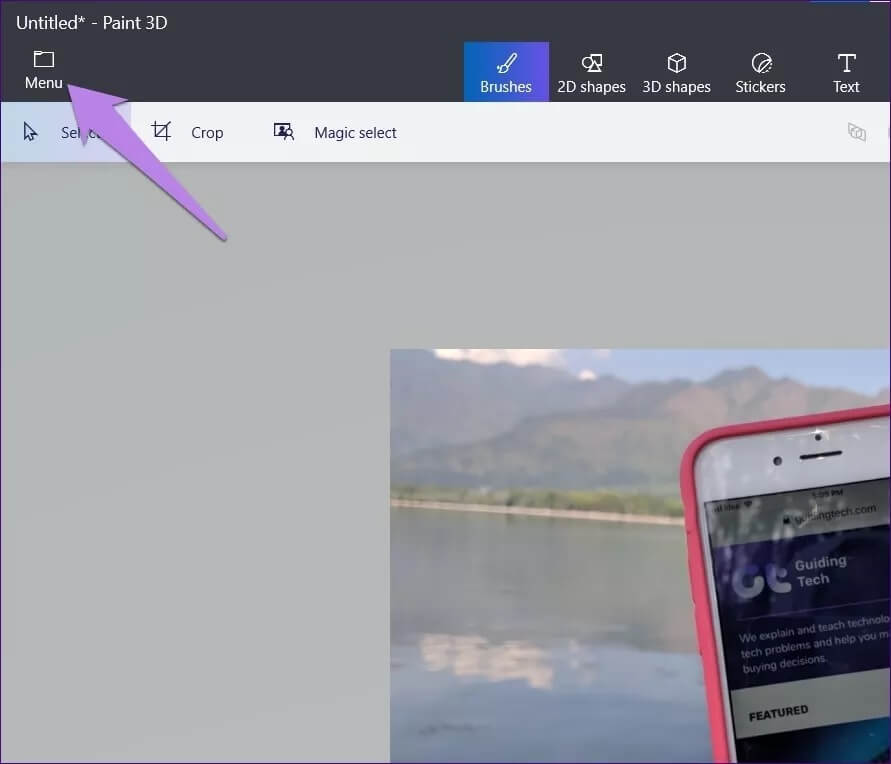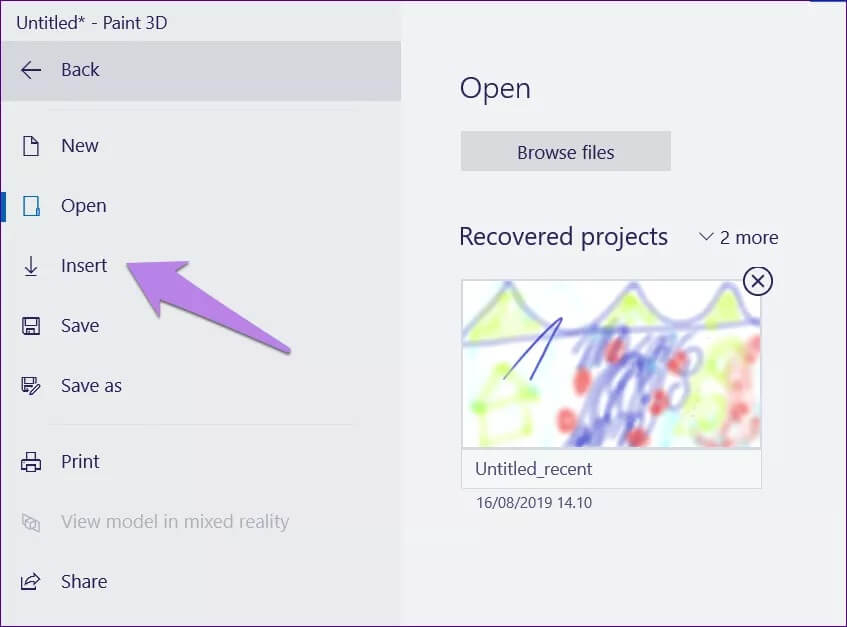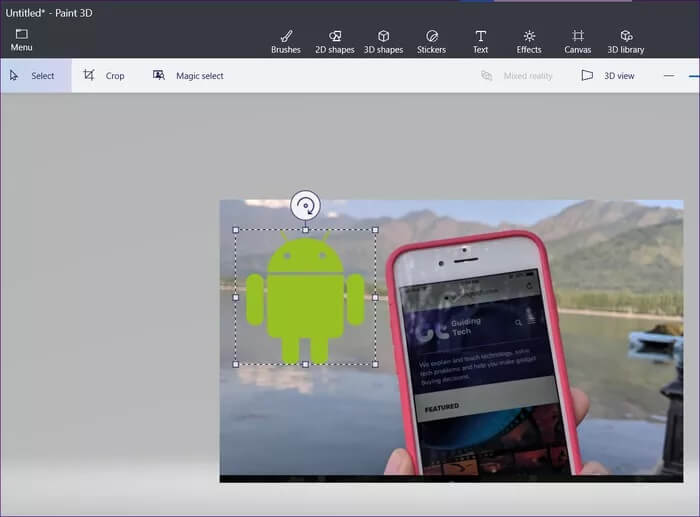So legen Sie in Paint und Paint 3D ein transparentes Bild auf ein anderes
Es ist eine Lernkurve erforderlich, wenn Sie eine einfache Aufgabe mit leistungsstarken Bildbearbeitungswerkzeugen wie Photoshop, GIMP usw. ausführen möchten. Nehmen Sie das Beispiel, ein Bild über ein anderes zu legen. Einfache Tools wie MS Paint helfen in solchen Fällen. MS Paint ist ein kostenloses Bildbearbeitungsprogramm, das auf Windows-PCs vorinstalliert ist. Er hat ein Upgrade in Form von Paint 3D, einer kostenlosen und vorinstallierten App auf Ihrem Windows-PC.
Das Überlagern eines Bildes in Paint oder Paint 3D ist sehr einfach. Sie können das Konzept des Kopierens eines transparenten Bildes über ein anderes Bild verwenden, um Ihren Bildern Wasserzeichen und Logos hinzuzufügen. Es kann Ihnen auch helfen, zwei Fotos zusammenzuführen.
Sehen wir uns an, wie Sie ein Bild, insbesondere ein transparentes Bild, in Paint und Paint 3D übereinander platzieren.
So platzieren Sie in Paint ein Bild über einem anderen
Benutzer sind enttäuscht, wenn sie in Paint keine spezielle Einfügen-Schaltfläche sehen, um Bilder über dem vorhandenen Bild hinzuzufügen. Die gleiche Funktion ist jedoch mit Hilfe der Schaltfläche „Einfügen von“ verfügbar. Sie können damit Bilder in Paint einfügen.
Hier sind die Schritte zum Hinzufügen eines transparenten Bildes in Paint:
Schritt 1: einschalten MS Farbe auf deinem Computer.
Schritt 2: Öffnen Sie das erste Bild, von dem Sie ein weiteres Bild hinzufügen möchten Datei > Öffnen.
Schritt 3: tippen Sie auf kleiner Pfeil unten einfügen. Wähle eine OptionPaste von".
Schritt 4: Es öffnet sich ein FensterVergangenheit von. Navigieren Sie zu der Bilddatei, die Sie über dem ersten Bild hinzufügen möchten. Klicken Öffnen Sie es, um es einzuschließen.
Schritt 5: In den meisten Fällen werden Sie feststellen, dass beim Hinzufügen einer PNG-Datei mit transparentem Hintergrund diese angezeigt wird mit weißem Hintergrund. Mach dir keine Sorgen.
Tippen Sie bei ausgewähltem Bild auf Pfeil nach unten gefunden Unten ist die Auswahlmöglichkeit. Wählen Transparente Einstellung.
da ist er! Der weiße Hintergrund verschwindet sofort.
Wie funktioniert die transparente Auswahl
Wenn Sie sich fragen, wie Sie die transparente Auswahl des Hintergrunds entfernen können, finden Sie hier eine kurze Erklärung.
Die in Farbe 2 in Paint ausgewählte Farbe wird entfernt, wenn die transparente Auswahl aktiviert ist. Da PNG-Bilder einen transparenten Hintergrund haben, werden sie in Paint mit einem weißen Hintergrund hinzugefügt. Es wird entfernt, wenn Sie darauf klicken, da Farbe 2 hauptsächlich weiß ist. Wenn es sich um eine andere Farbe handelt, funktioniert die transparente Auswahl nicht. Klicken Sie also auf das Farbquadrat 2 und dann auf die weiße Farbe.
Wenn Ihr Bild nun eine andere Hintergrundfarbe hat, wählen Sie es in Farbe 2 aus. Klicken Sie dazu auf das Farbwähler-Symbol in der Symbolleiste. Normalerweise würden Sie auf die Farbe im Bild klicken, um sie als Farbe 1 auszuwählen. Da wir die Farbe im Feld Farbe 2 benötigen, klicken Sie mit der rechten Maustaste auf die Farbe.
Verwenden Sie dann die transparente Auswahloption. Auf diese Weise können Sie jeden Teil Ihres Fotos entfernen. Das einzige, worauf Sie achten müssen, ist, dass das Foto einen festen Hintergrund benötigt.
Schritt 6: Sie können das transparente Bild in der Größe ändern, neu positionieren und drehen. Verwenden Sie die Ecken des Kontrollkästchens, um die Größe des Bildes zu ändern. Klicken Sie mit der rechten Maustaste auf das Bild und wählen Sie Drehen.
Um seine Position zu ändern, halten Sie den Mauszeiger über das Bild. Es wird zu einem vierseitigen Pfeil. Ziehen Sie es an die gewünschte Position.
Auf ähnliche Weise können Sie in Paint mehrere Bilder über demselben Bild hinzufügen.
Schritt 7: Um das Bild zu speichern, gehen Sie zu Datei > Speichern unter.
So platzieren Sie ein Bild in Paint 3D übereinander
Bildebenen in Paint 3D sind im Vergleich zu herkömmlicher Farbe einfach. Glücklicherweise behält Paint 3D die ursprüngliche Transparenz von PNG-Bildern bei. Daher wird Ihrem Bild kein weißer Hintergrund hinzugefügt.
Sehen wir uns an, wie Sie in Paint 3D ein Bild über ein anderes Bild einfügen.
Schritt 1: einschalten Malen Sie 3D-App auf deinem Computer.
Schritt 2: Öffnen Hintergrundbild auf dem Sie mit Menü > Öffnen ein weiteres Bild einfügen möchten.
Schritt 3: Um Fotos hinzuzufügen, gehe zu Menü > Einfügen.
Schritt 4: Öffnen Bild das du willst Fügen Sie sie dem Hintergrund hinzu.
Ändern Sie die Größe, drehen oder verschieben Sie das zweite Bild nach Ihren Wünschen. Fügen Sie auf ähnliche Weise weitere Bilder hinzu.
Wenn das Bild, das Sie hinzufügen möchten, eine Hintergrundfarbe hat, Sie können den Hintergrund in Paint 3D transparent machen Sich selbst. Sie können auch Ändern Sie die Hintergrundfarbe.
Schritt 5: tippen Sie auf Menü > Speichern unter, um Ihr endgültiges Bild zu speichern.
Zeige deine Kreativität
Das Kombinieren mehrerer Fotos kann zu erstaunlichen Ergebnissen führen. Sie können erstellen Tapeten und Bilder Für soziale Medien und vorgestellte Blogs mit gekachelte Bilder Durch das Übereinanderlegen von Bildern. Das Endergebnis hängt von Ihrer Kreativität ab. Also nutze es in vollen Zügen.