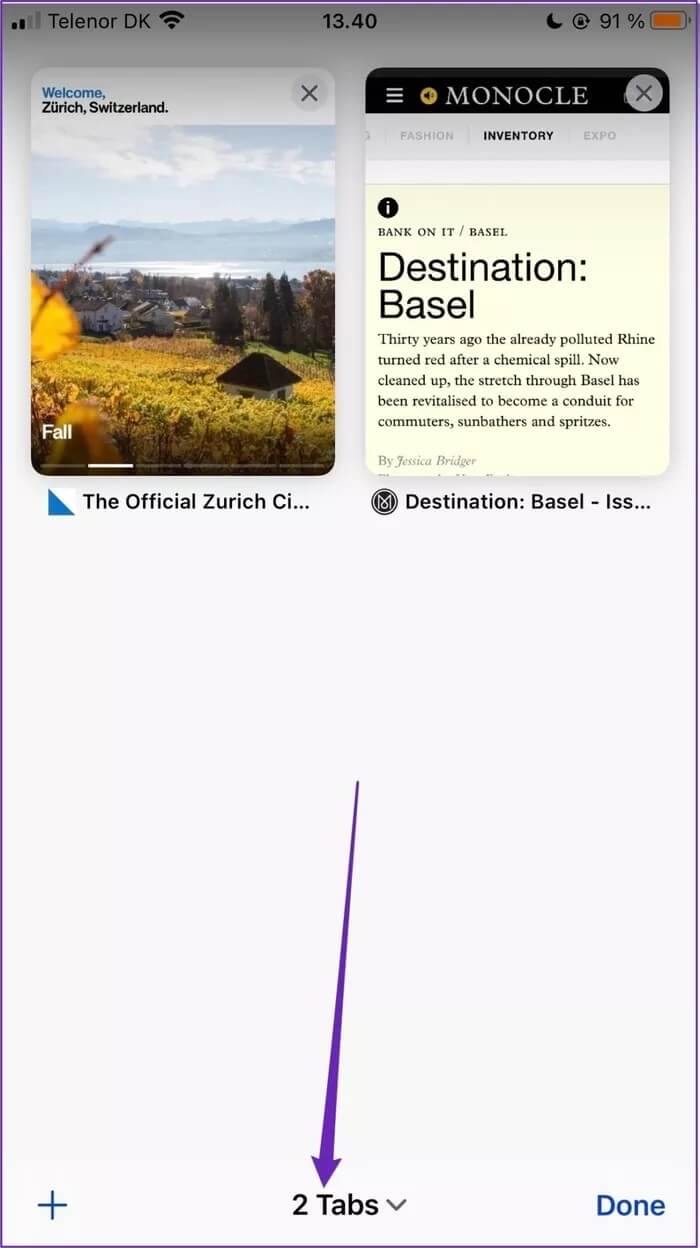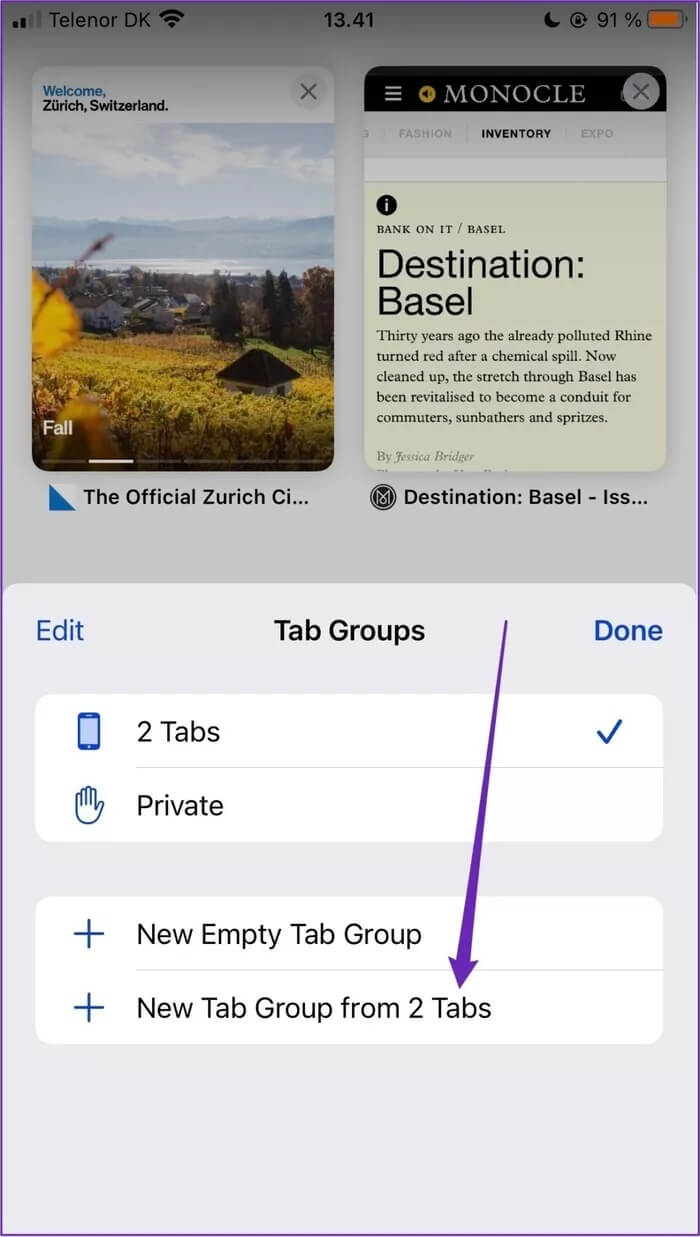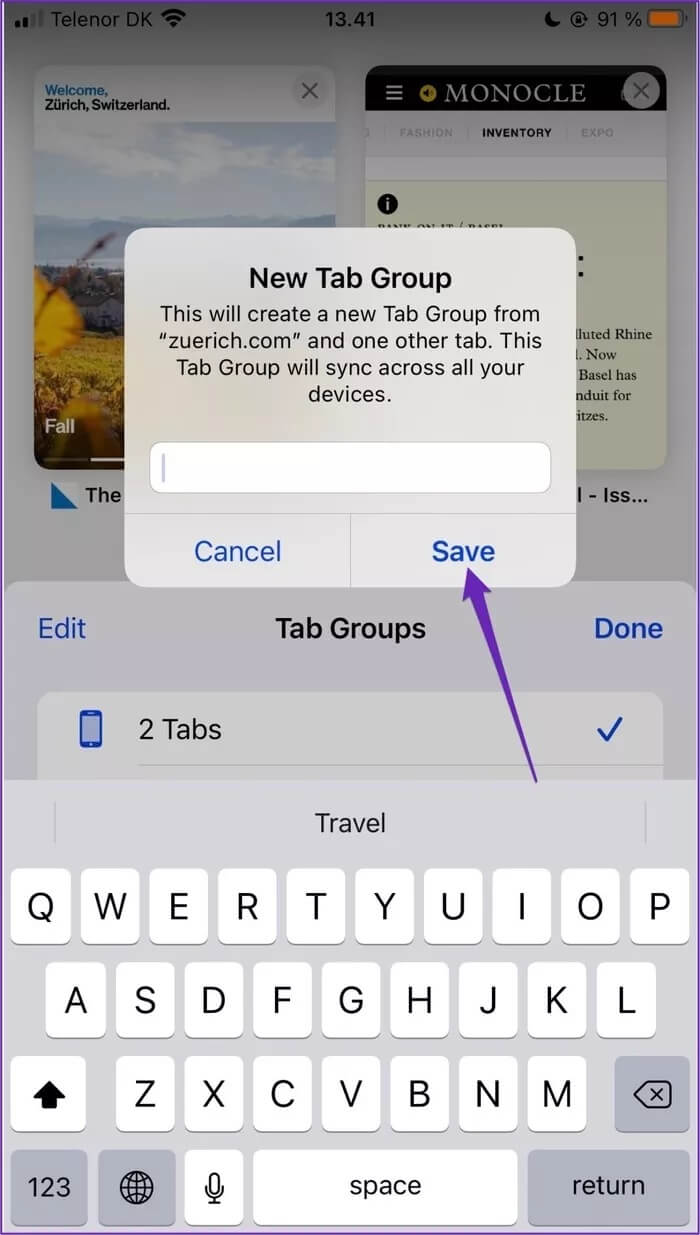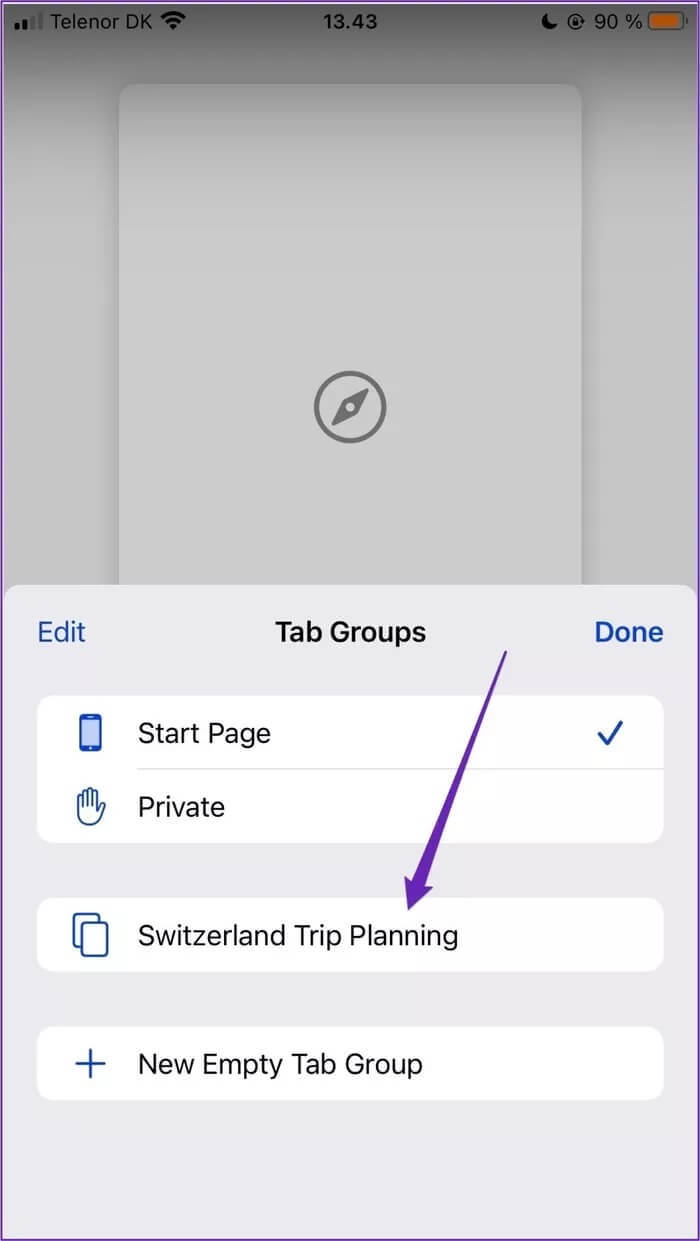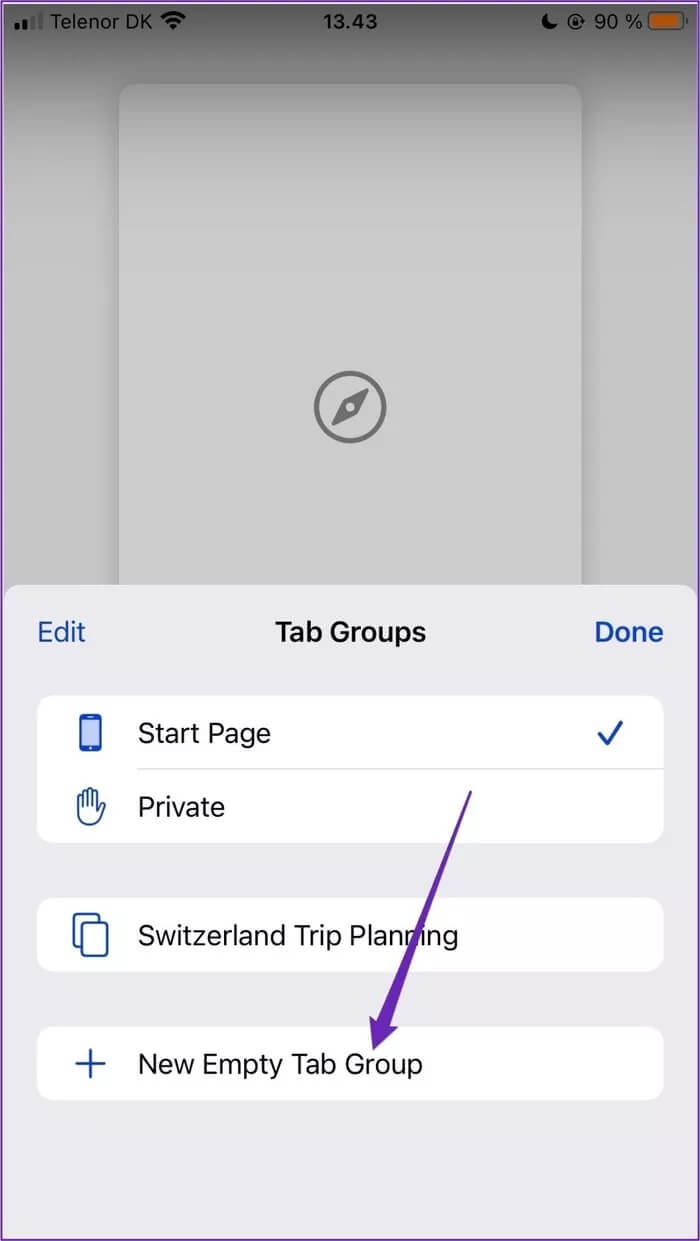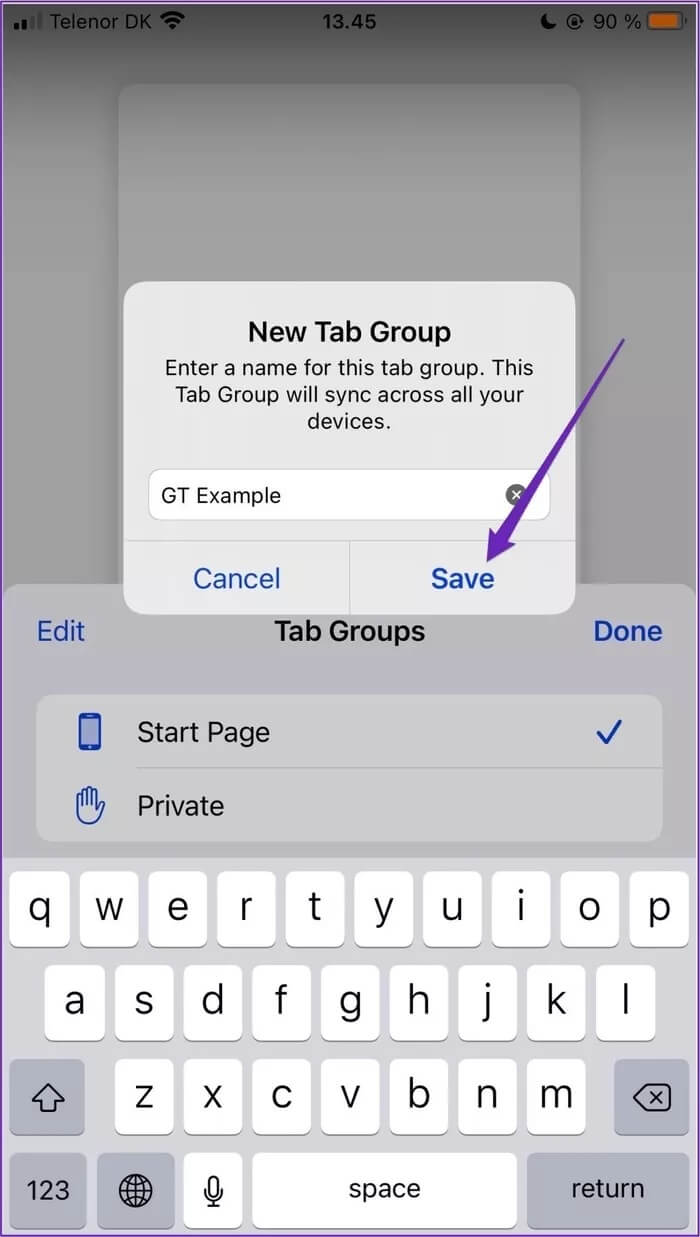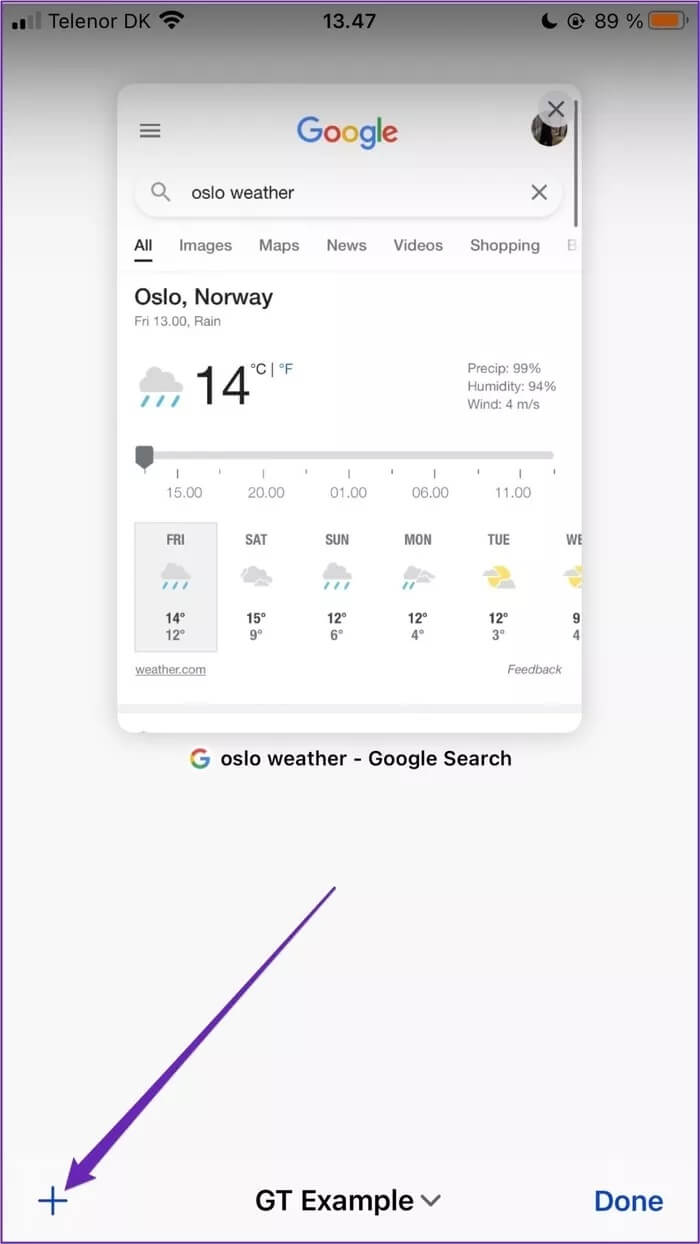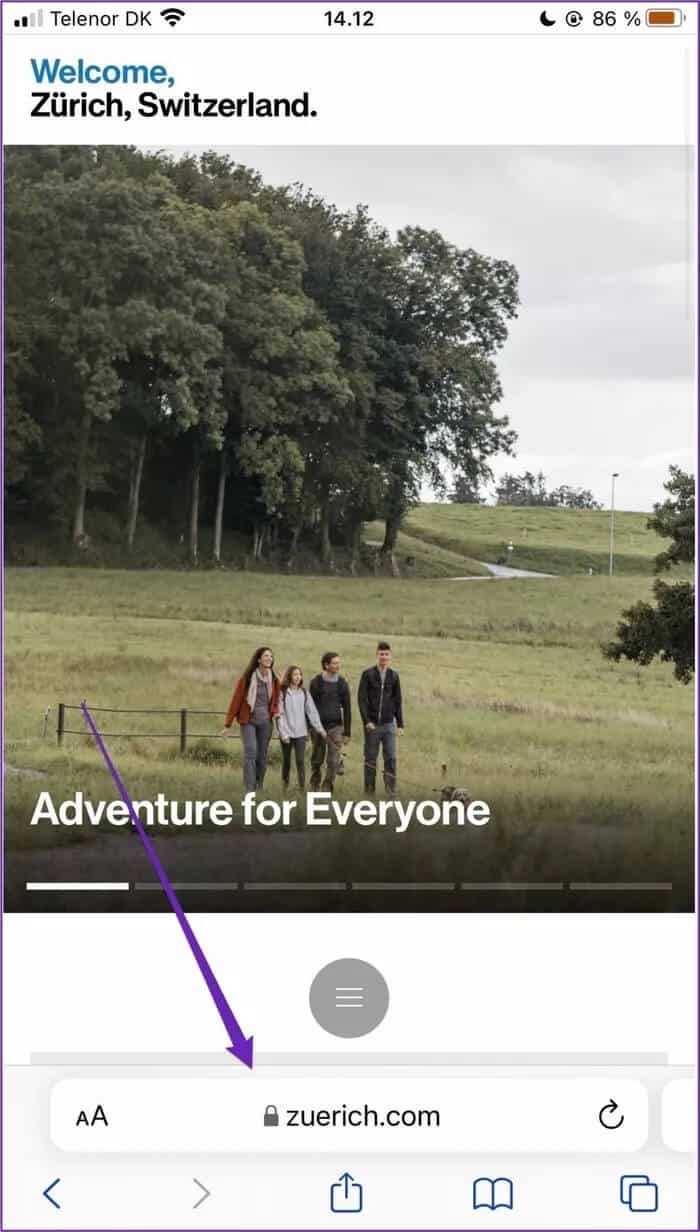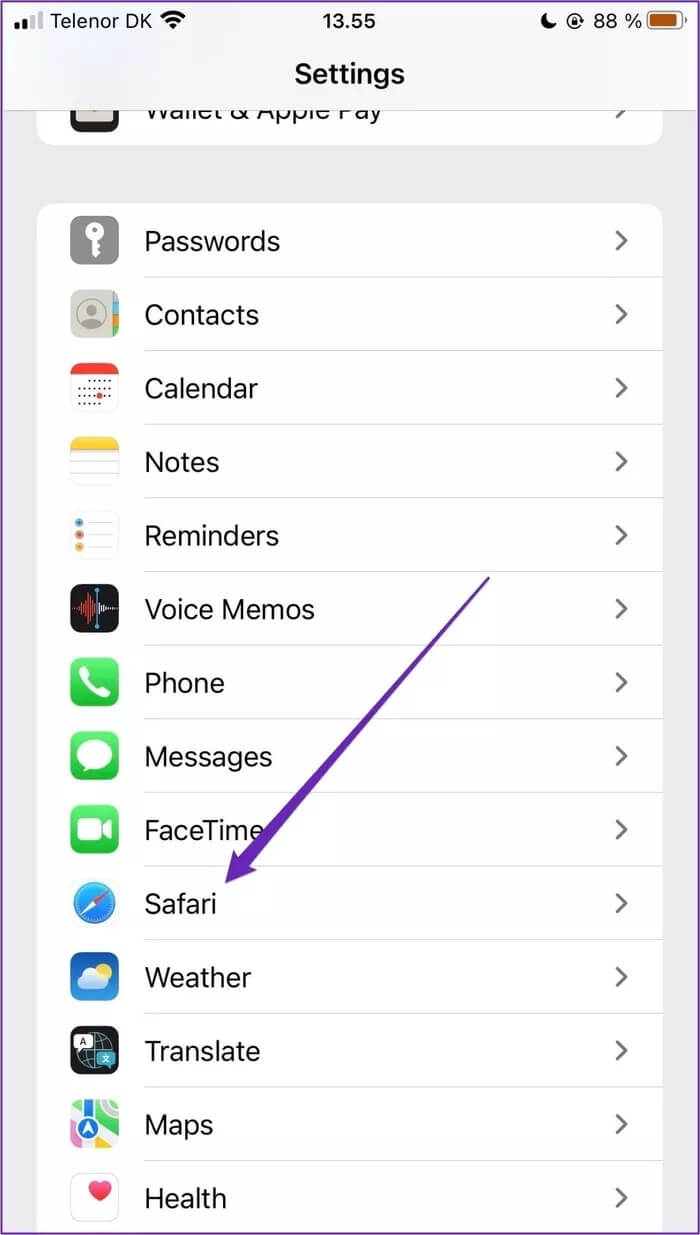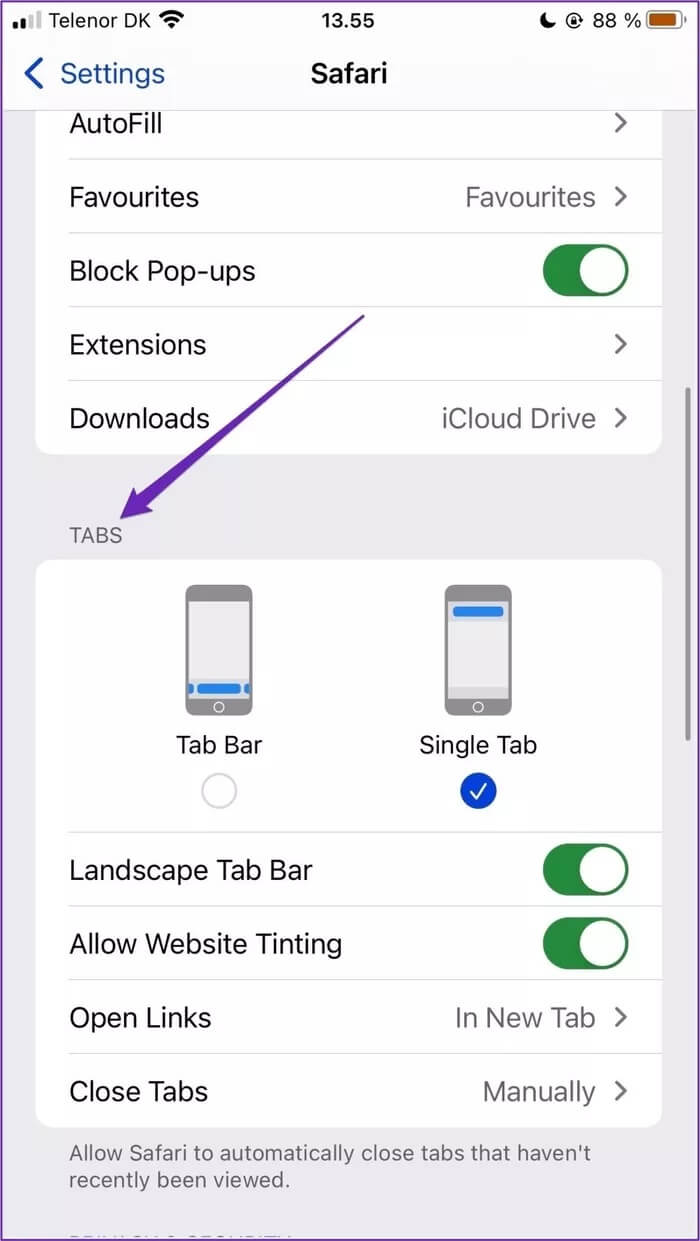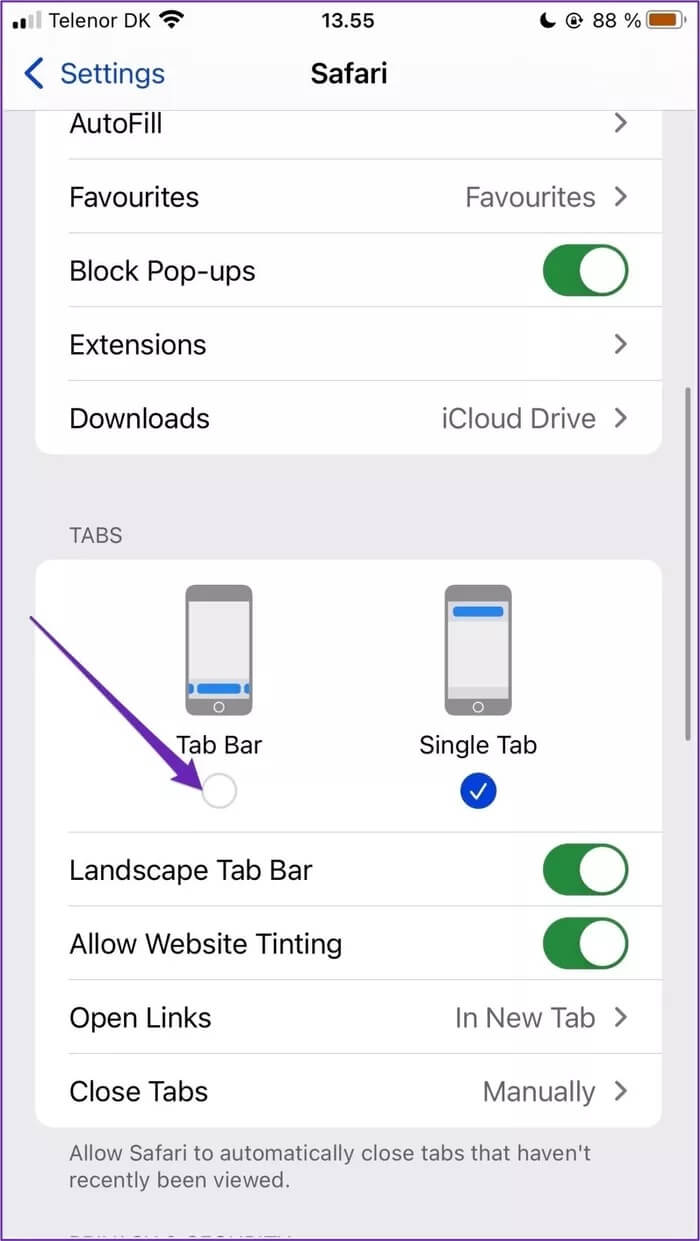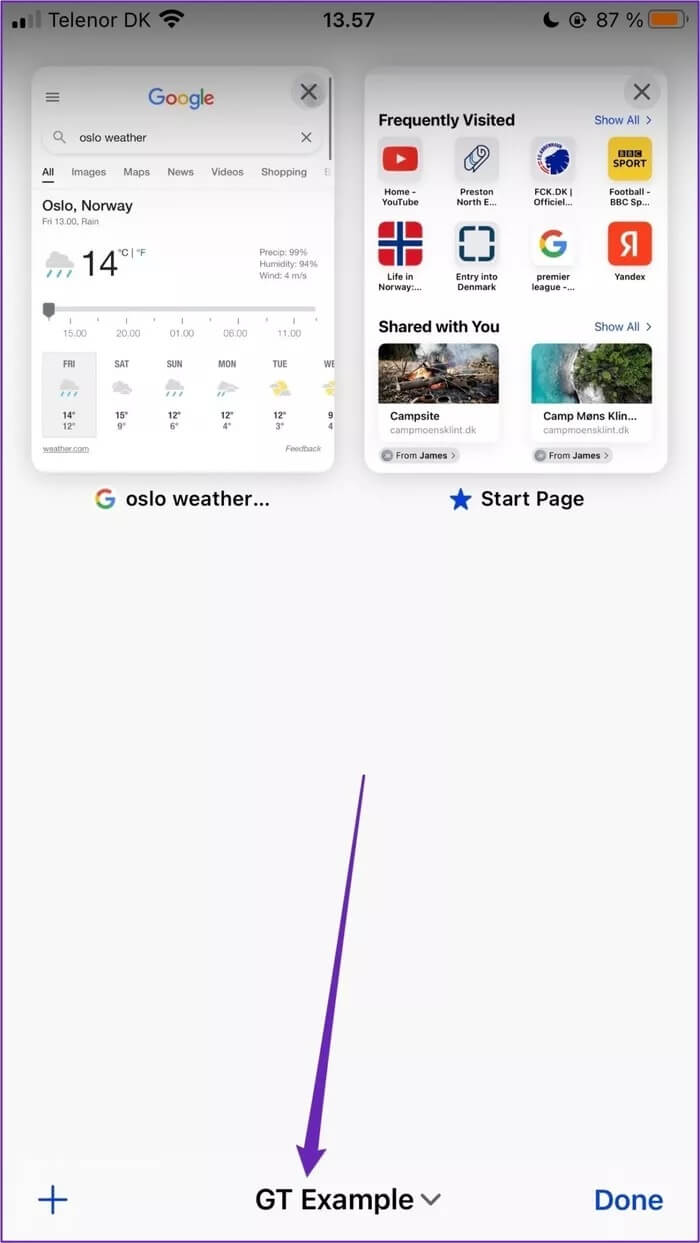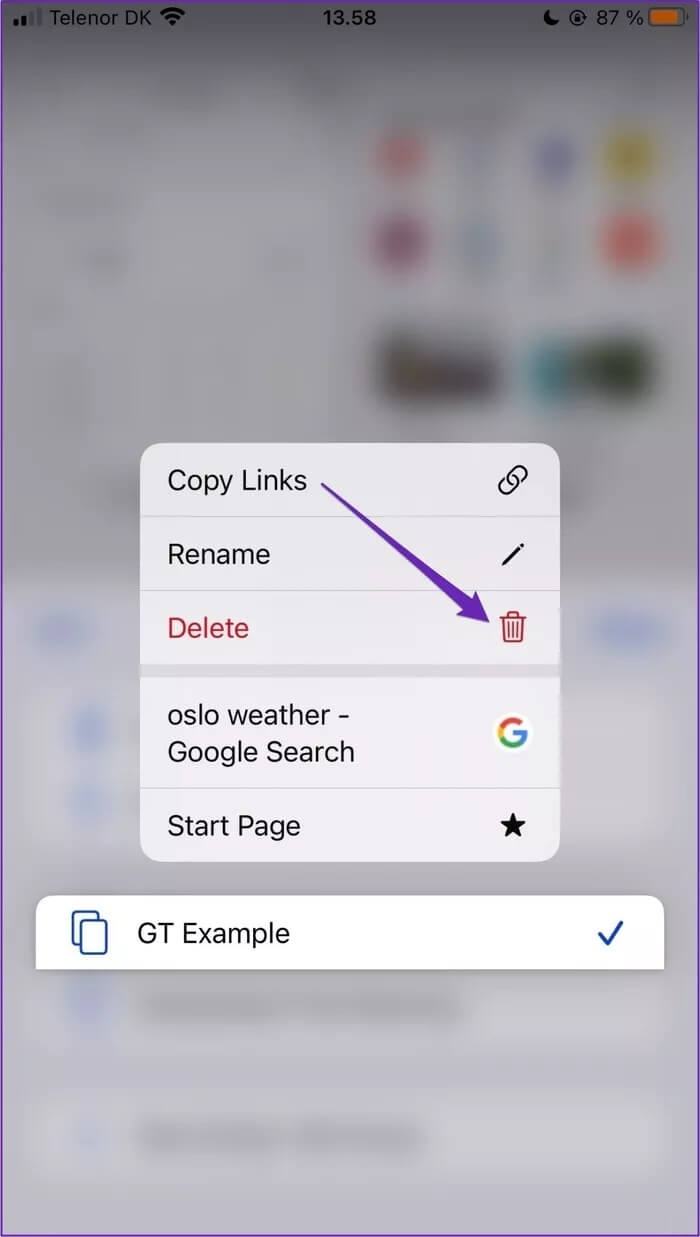So verwenden Sie Safari-Tabs auf dem iPhone
Safari ist für viele iPhone-Benutzer ein unvermeidlicher Browser. Mit der neuesten Version von iOS 15 werden wir in diesem Artikel lernen, wie man Safari-Tabs auf dem iPhone verwendet.
Mit jeder neuen iOS-Version entwickeln sich die Fähigkeiten von Safari über das hinaus, was wir uns jemals vorgestellt haben. Einige der einzigartigen Funktionen umfassen die Gruppierung von Registerkarten, die es einfach macht, Webseiten in Ordnung zu halten.
Wenn Sie wissen möchten, wie Sie Safari-Tabs auf Ihrem iPhone verwenden, lesen Sie weiter, und wir führen Sie durch die Vorgehensweise. Diese Tipps funktionieren für jeden, der iOS 15 oder höher verwendet.
So erstellen Sie Safari-Registerkartengruppen auf dem iPhone
Finden Sie, dass Ihre Tabs ständig desorganisiert werden, wenn Sie Safari verwenden und mehrere Seiten gleichzeitig öffnen? Wenn dies der Fall ist, können Sie durch das Erstellen von Registerkartengruppen alles an einem Ort aufbewahren.
Das Erstellen von Registerkartengruppen ist einfach. Sie können es mit bereits geöffneten Seiten erstellen oder von Grund auf neue Registerkartengruppen erstellen. Sehen wir uns zunächst an, wie Sie dies mit bereits geöffneten Webseiten tun:
Schritt 1: Klicken Sie in der Safari-App auf das Symbol mit den zwei Quadraten am unteren Rand Ihrer Seite.
Schritt 2: Auf der nächsten Seite sehen Sie alle Ihre geöffneten Registerkarten. Wenn Sie nach unten gehen, sehen Sie eine Option mit dem Titel "[Anzahl] Registerkarten"; Wählen Sie diese aus.
Schritt 4: Ihr iPhone fordert Sie auf, Ihrer neuen Gruppe einen Namen zu geben. Geben Sie das Feld ein und klicken Sie auf Speichern.
Wenn die neue Registerkarte erstellt wurde, können Sie darauf zugreifen, indem Sie auf das Symbol mit den beiden Quadraten unten links klicken. Im Popup-Fenster sehen Sie eine kleine Leiste mit dem Namen Ihres Tabs.
Wenn Sie noch keine Seiten geöffnet haben, sich aber auf zukünftige Browsersitzungen vorbereiten möchten, können Sie von Grund auf neue Gruppen erstellen. Um dies zu tun:
Schritt 1: Wählen Sie das Symbol mit den zwei Quadraten unten in der Safari-App aus.
Schritt 2: Klicken Sie auf Neue leere Registerkartengruppe.
3: Geben Sie Ihrer Registerkartengruppe einen Namen und klicken Sie auf Speichern.
Um Ihre erste Seite in die leere Registerkarte hinzuzufügen, besuchen Sie die Website, die Sie einschließen möchten. Wenn Sie die Seite nicht laden können, folgen Sie diesen Anweisungen Tipps zur Lösung des Problems, dass Safari nicht geladen wird.
Als nächstes können Sie auf das Symbol mit den beiden Quadraten tippen und das Pluszeichen unten links drücken.
So verwenden Sie die Safari Compact Tab Bar auf einem iPhone
In Safari mit iOS 15 und höher werden Sie eine gezippte Tab-Leiste bemerken – etwas anders als in früheren Versionen der App. Obwohl viele Benutzer von Schwierigkeiten bei der Verwendung berichtet haben, wird es einfach, wenn Sie sich daran gewöhnt haben. Neben der Eingabe einer Website-Adresse können Sie diese Leiste auch verwenden, um zwischen Registerkarten zu wechseln und alle anzuzeigen.
Wenn Sie zwischen den Registerkarten scrollen möchten, müssen Sie zuerst in die Leiste unten gehen.
Wenn Sie dort sind, wischen Sie nach links oder rechts, um andere Webseiten zu besuchen. Alternativ können Sie nach oben wischen, um eine Übersicht der geöffneten Websites anzuzeigen.
Wenn Sie diese Einstellung in Gruppen von Registerkarten verwenden, sehen Sie alle gewünschten Sites in dieser bestimmten Gruppe. Daher ermöglicht es ein einfaches Wechseln zwischen den Seiten.
Die Zip-Tableiste sollte standardmäßig aktiviert sein. Wenn Sie es jedoch zuvor deaktiviert haben, gehen Sie folgendermaßen vor, um es zu aktivieren:
Schritt 1: Gehen Sie zu Einstellungen > Safari.
Schritt 2: Scrollen Sie nach unten zu Registerkarten.
3: Wählen Sie die Registerkartenleiste aus.
Wenn Sie Safari erneut öffnen, sollten die Änderungen wirksam werden.
So entfernen Sie Safari-Tabs auf dem iPhone
Wenn Sie später Registerkartengruppen entfernen möchten, ist der Vorgang nicht so schwierig. Befolgen Sie dazu diese Schritte:
Schritt 1: Aktivieren Sie die beiden Kästchen unten rechts in Safari. Alternativ können Sie nach oben wischen, wenn die kompakte Tableiste aktiviert ist.
Schritt 2: Klicken Sie unten auf der nächsten Seite auf den Namen der Registerkarte.
3: Behalten Sie die Gruppe bei, die Sie entfernen möchten. Wählen Sie dann Löschen.
Machen Sie es einfacher, Safari auf dem iPhone zu verwenden
Obwohl die Verwendung von Safari-Tabs auf einem iPhone anfangs etwas verwirrend sein kann, ist es ein hervorragendes Tool, um das Surfen im Internet auf Ihrem iPhone zu erleichtern, sobald Sie die Verwendung gelernt haben. Wenn Sie diese Funktion weiterhin nicht mögen, können Sie jederzeit auf iOS 15 zurückstufen. Es lohnt sich also, es zu versuchen. Stattdessen können Sie Verwenden Sie eine Safari-Alternative für Ihr iPhone.
Um das Surfen zu vereinfachen, ist das Gruppieren von Registerkarten eine hervorragende Möglichkeit, wichtige Seiten zusammenzuhalten – ohne sie später erneut suchen zu müssen. Wenn Sie diese beiden Funktionen gut nutzen, können Sie Stunden sparen.