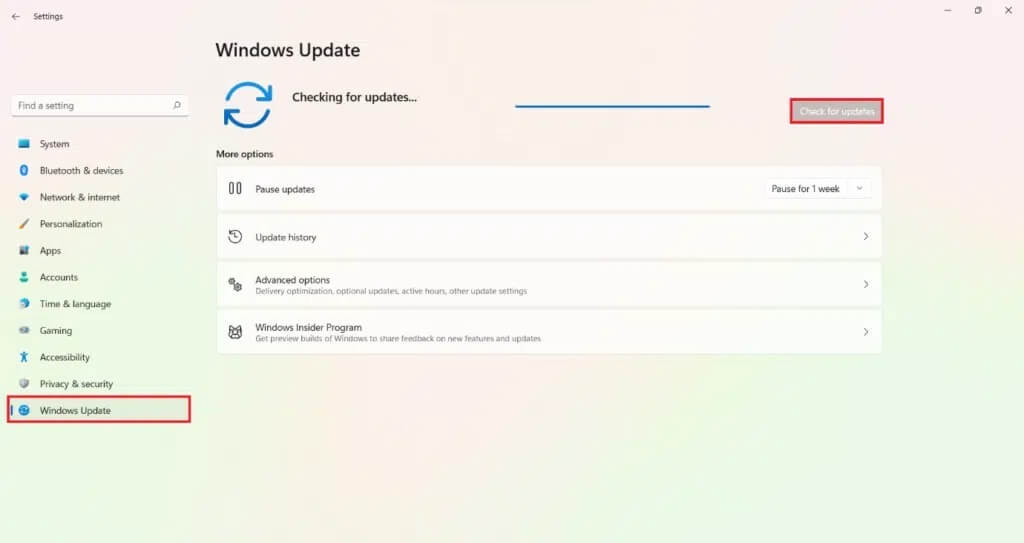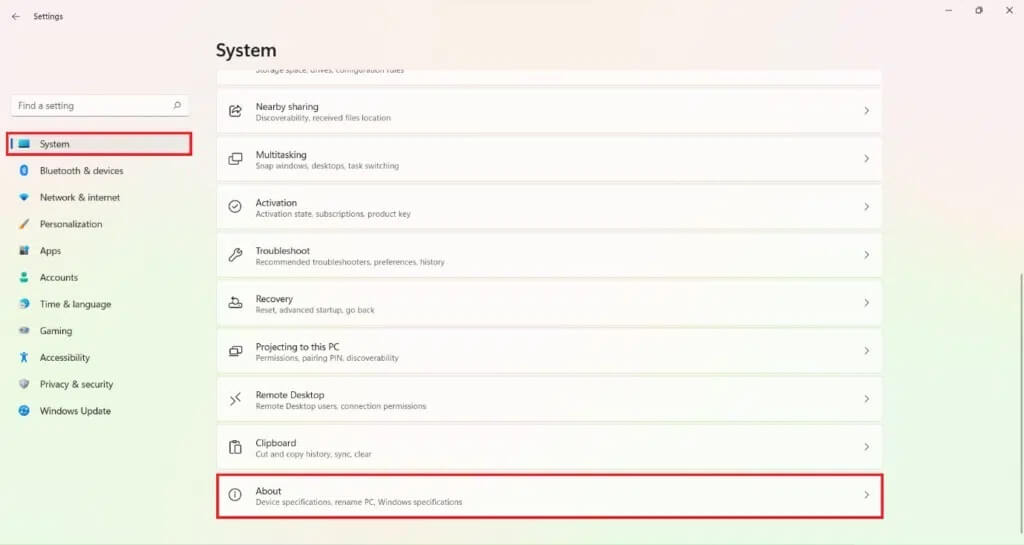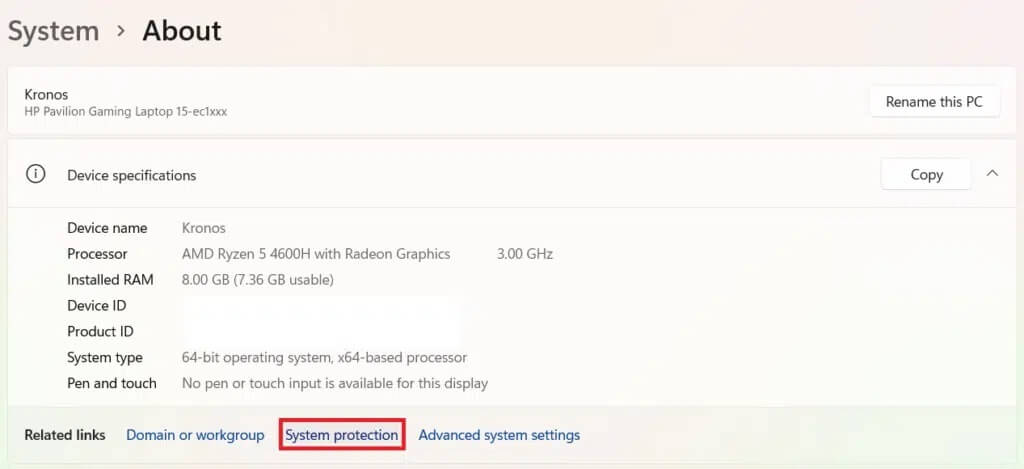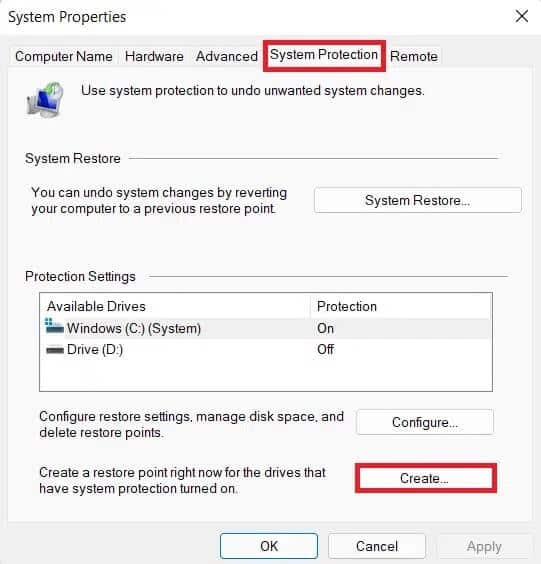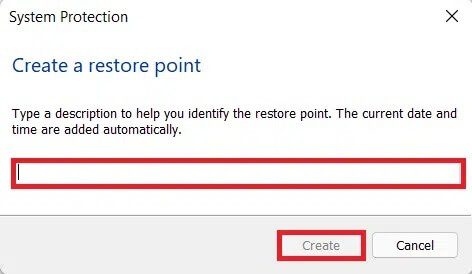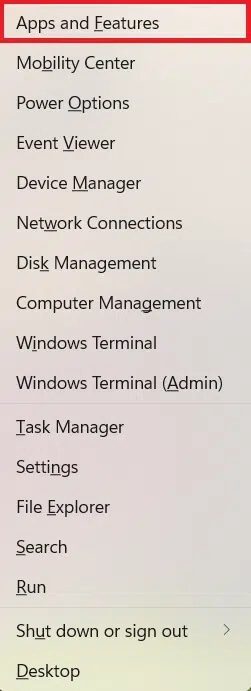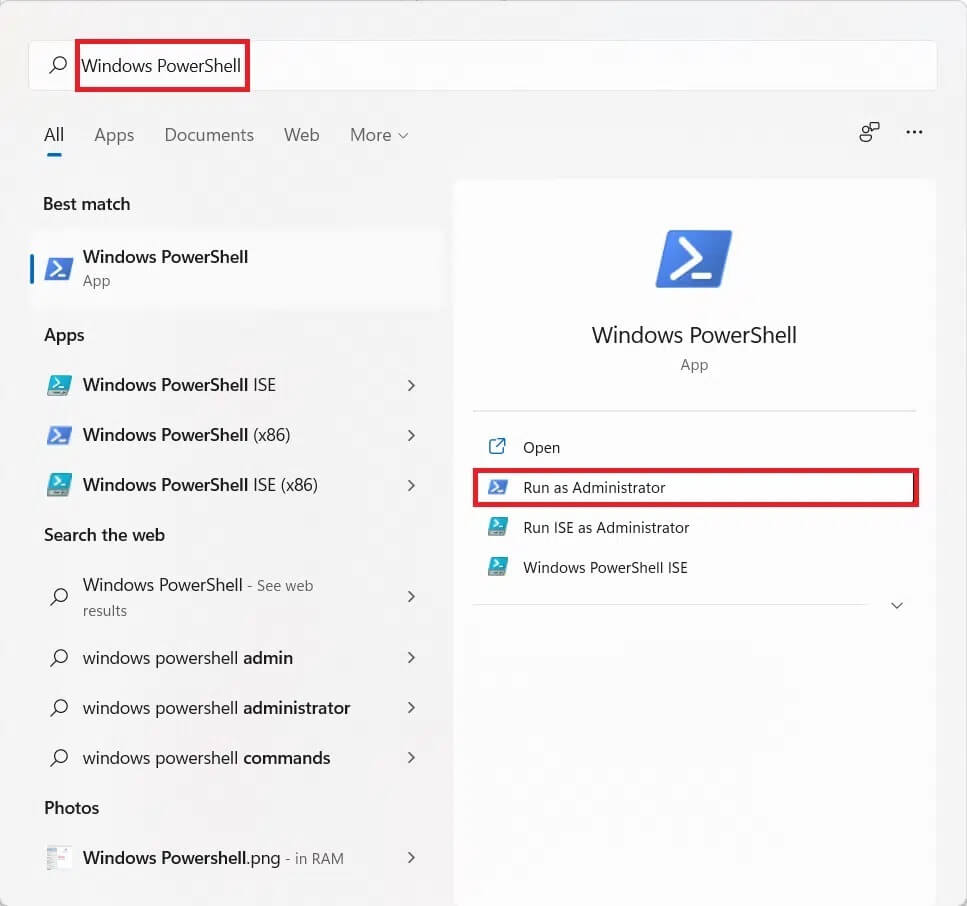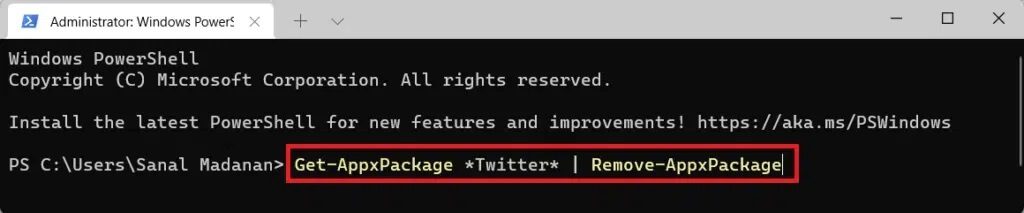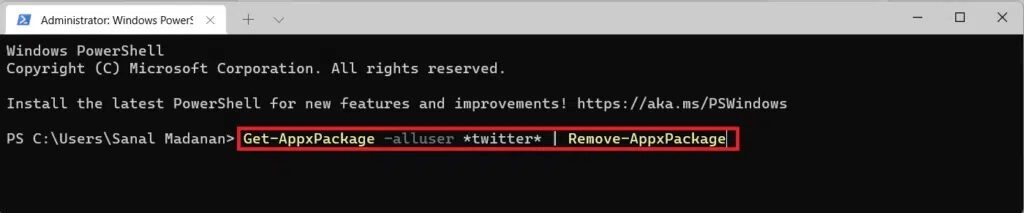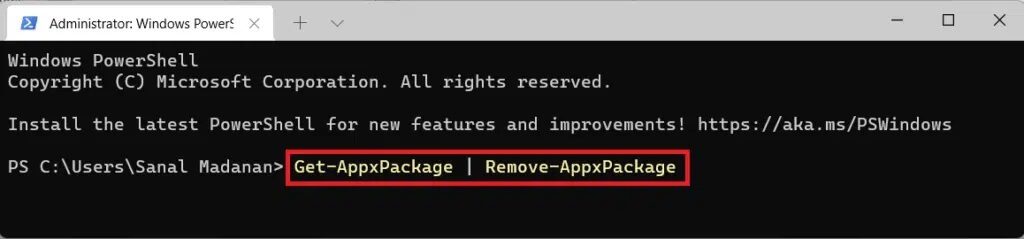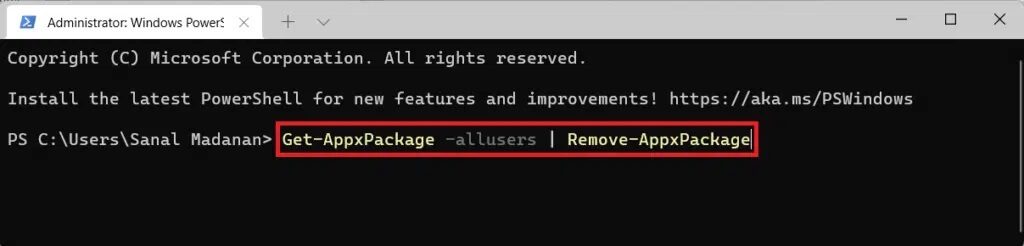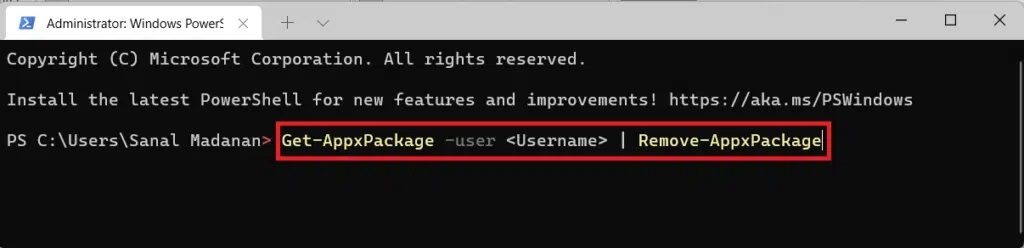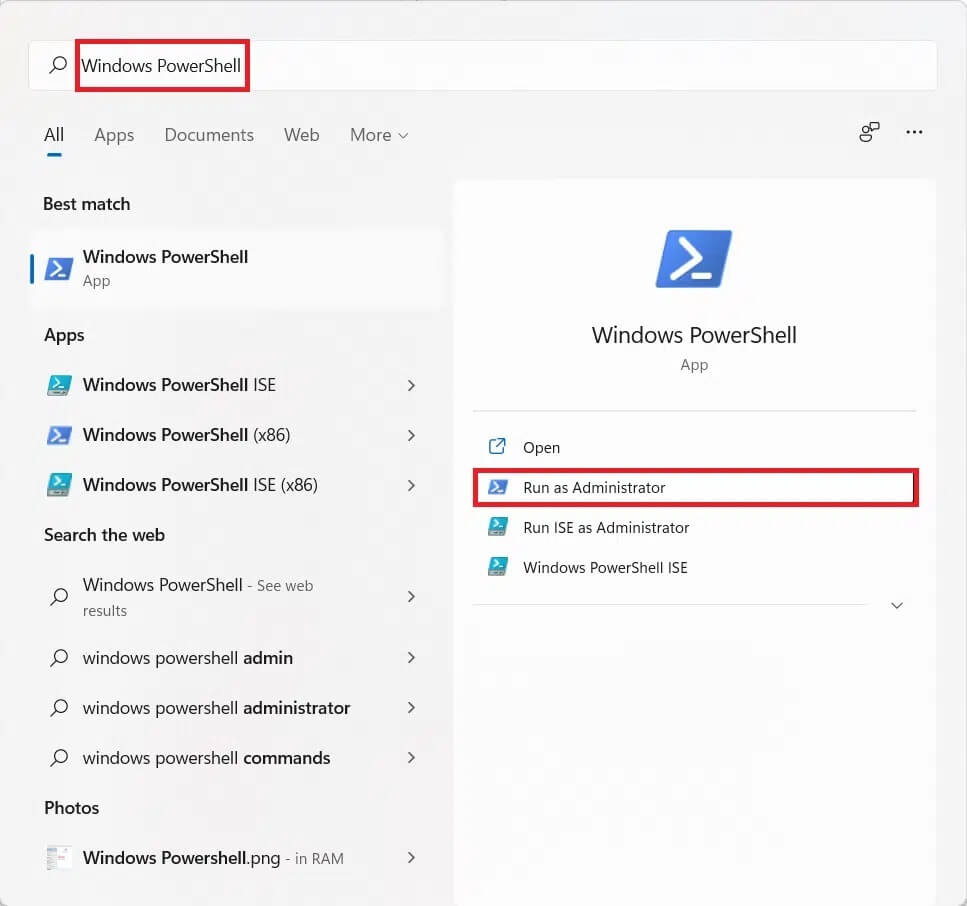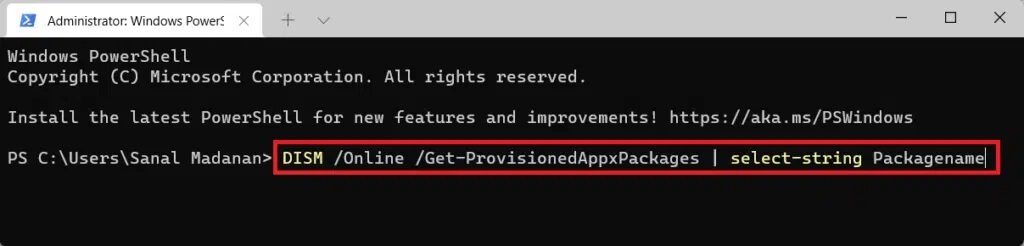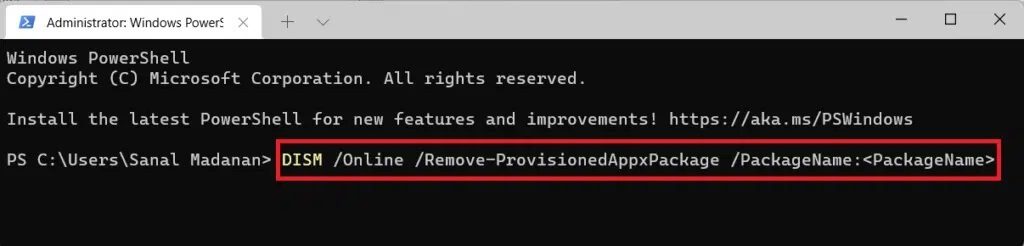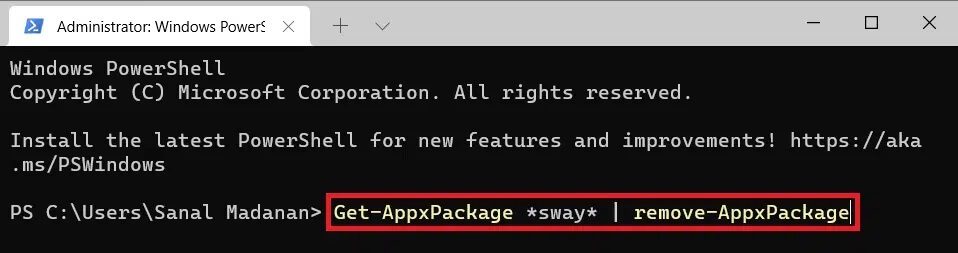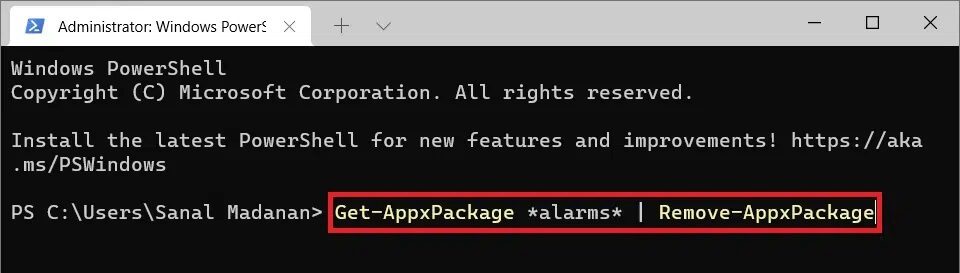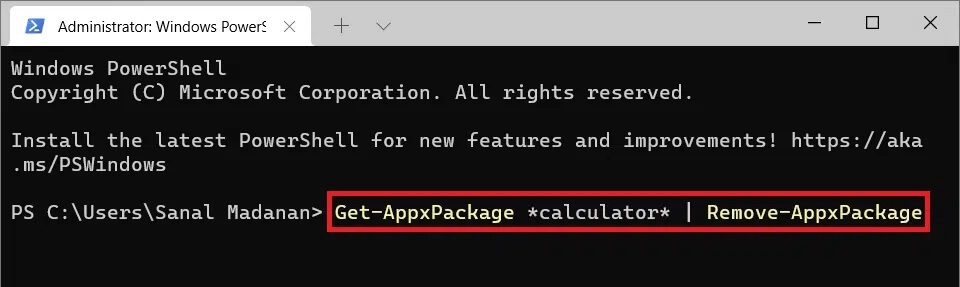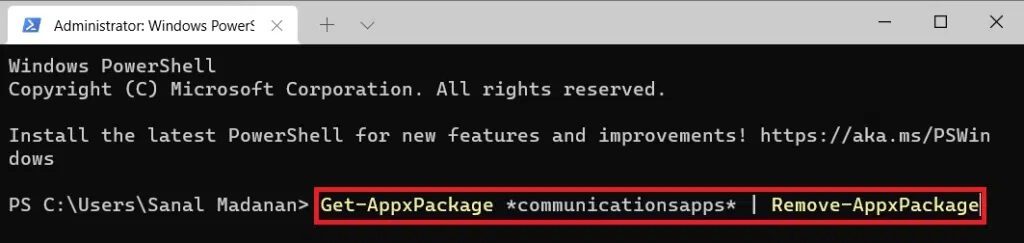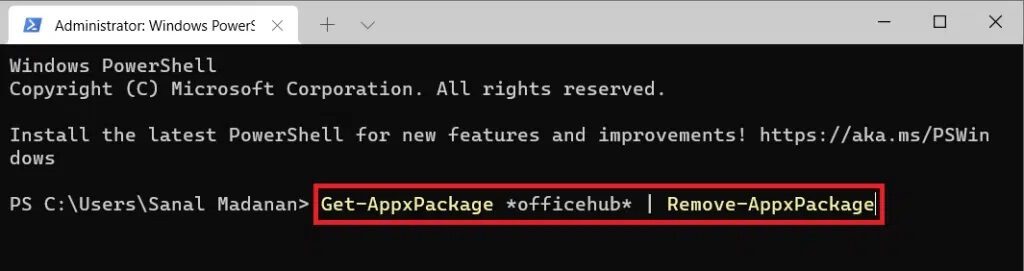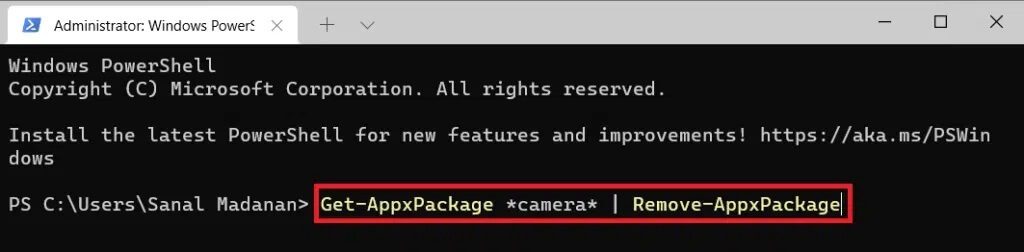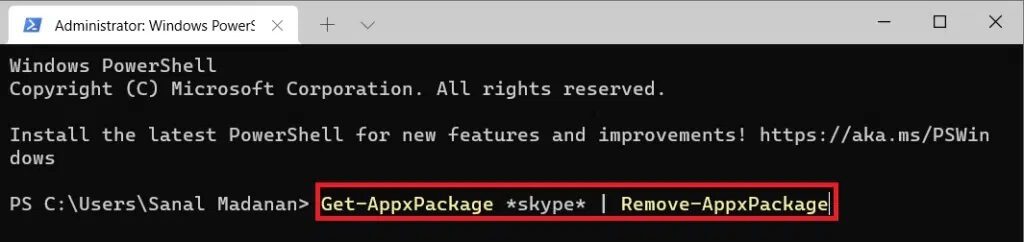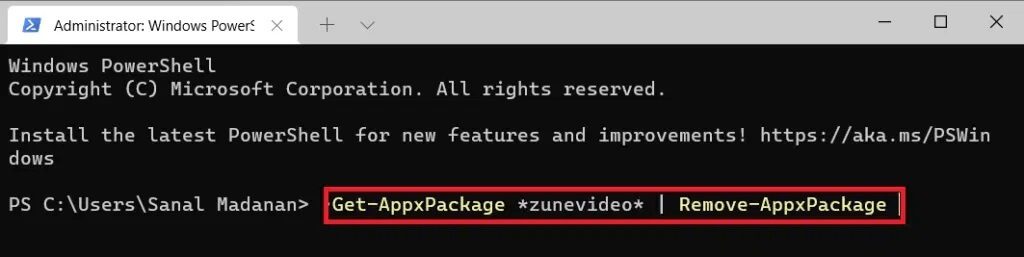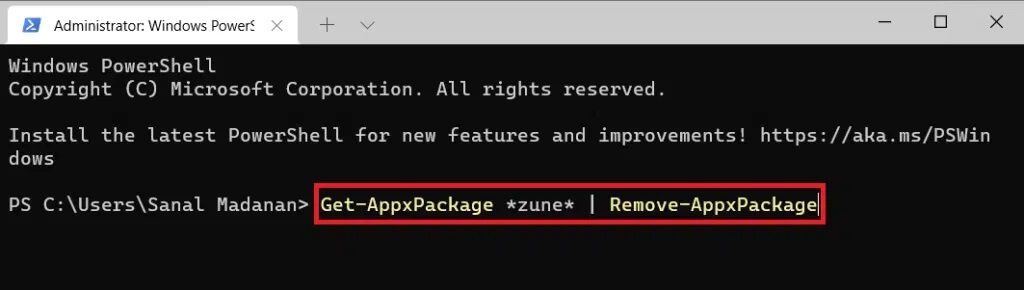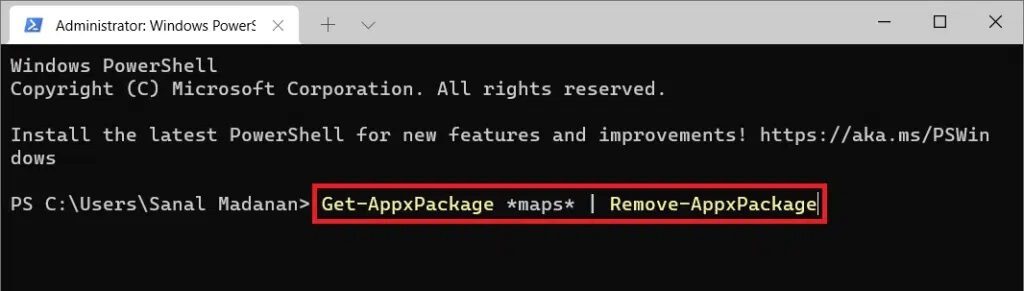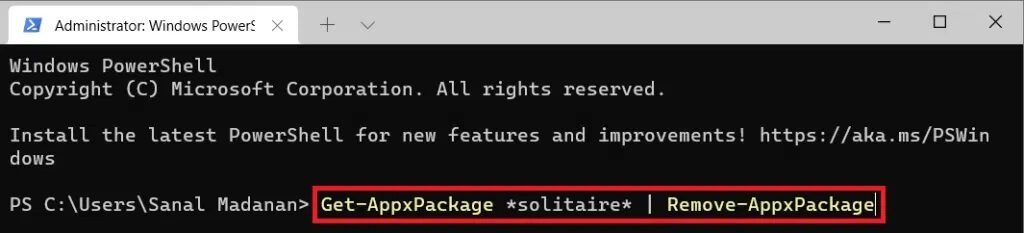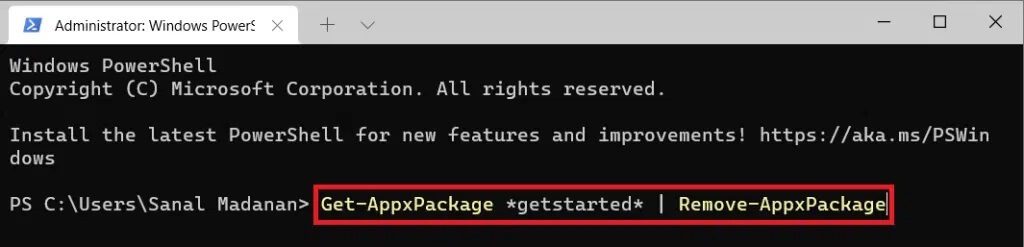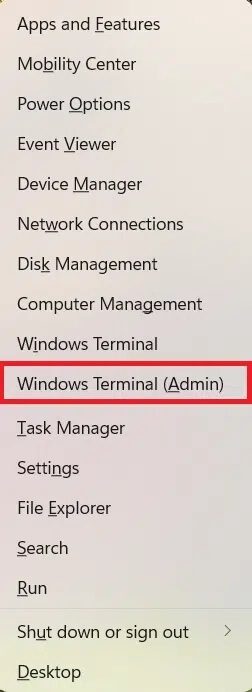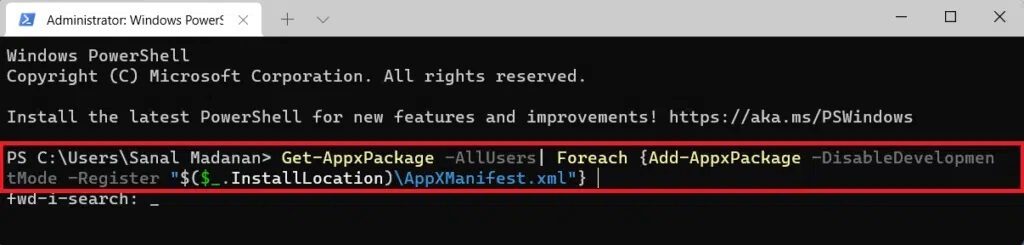So löschen Sie integrierte Apps in Windows 11
Windows 11 Es ist hier und es kommt mit vielen neuen Leckereien, die hier und da randvoll sind. aber mit jedem Neues Windows , kommt eine neue Reihe von vorinstallierten Apps, die Sie nur ärgern. Darüber hinaus nimmt es Speicherplatz ein und erscheint überall ohne triftigen Grund. Glücklicherweise haben wir eine Lösung zum De-Float von Windows 11, um die Leistung zu verbessern und Ihr neu aktualisiertes Windows-Betriebssystem zu beschleunigen. Lesen Sie bis zum Ende, um zu erfahren, wie Sie lästige Bloatware entfernen und eine saubere Windows 11-Umgebung genießen können.
So löschen Sie vorinstallierte Apps unter Windows 11
Vorbereitende Schritte
Bevor wir mit dem Windows 11-Jailbreak fortfahren, sollten Sie einige grundlegende Schritte unternehmen, um Missgeschicke zu vermeiden.
Schritt 1: Installieren Sie die neuesten Updates
Aktualisieren Sie Ihr Windows auf die neueste Version, um sicherzustellen, dass Sie mit allem auf dem neuesten Stand sind. Alle Bloatware, die in der letzten Iteration auftaucht, wird auch danach gelöscht und nichts dem Zufall überlassen.
1. Drücken Sie meine Taste Windows + I Gleichzeitig zu öffnen die Einstellungen.
2. Wählen Sie dann Windows Update im rechten Bereich.
3. Klicken Sie nun auf die Schaltfläche Auf Updates prüfen , Wie gezeigt.
4. Installieren Sie Updates, falls verfügbar, und tippen Sie auf "Jetzt neustarten" Nachdem Sie alle Ihre nicht gespeicherten Arbeiten gespeichert haben.
Schritt 2: Erstellen Sie einen Systemwiederherstellungspunkt
hilft Ihnen beim Erstellen Systemwiederherstellungspunkt Erstellen Sie einen Speicherpunkt für den Fall, dass etwas aus der Bahn gerät. Sie können also einfach zu dem Punkt zurückkehren, an dem alles so funktioniert hat, wie es sollte.
1. Starten Sie die App die Einstellungen Wie früher.
2. Klicken Sie auf „Das SystemIm linken Bereich und drumherumحولim rechten Bereich, wie unten gezeigt.
3. Klicken Sie auf Systemschutz.
4. Klicken Sie auf Erstellen auf der Registerkarte Systemschutz des Fensters Systemeigenschaften.
5. Geben Sie einen Namen/eine Beschreibung für den neuen Wiederherstellungspunkt ein und klicken Sie auf Erstellen.
Außerdem können Sie Lesen Sie hier das Dokument von Microsoft in der Appx-Konsole.
Methode 1: Durch Apps und Funktionen
Sie finden die meisten Bloatware in Ihrer Apps- und Funktionsliste, wo Sie sie wie jede andere App deinstallieren können.
1. Drücken Sie meine Taste Windows + X zusammen, um das Quick Link-Menü zu öffnen, das früher als Power User-Menü bekannt war.
2. Wählen Sie Anwendungen und Funktionen aus dieser Liste.
3. Klicken Sie auf Drei-Punkte-Symbol neben der App und wählen Sie die Option Deinstallieren, um sie wie abgebildet zu entfernen.
Methode 2: Verwenden Sie den Befehl zum Entfernen von AppxPackage
Frageantwort: Wie entlade ich Windows 11? Es liegt in Windows PowerShell, mit dem Aufgaben mithilfe von Befehlen automatisiert werden können. Es gibt mehrere Befehle, die das Entpacken vereinfachen. Also lasst uns anfangen!
1. Klicken Sie auf das Suchsymbol und geben Sie ein Windows PowerShell.
2. Wählen Sie dann „Als Administrator ausführen" Öffnen Powershell hoch.
3. Klicken Sie auf „نعمim Dialogfeld Benutzerkontensteuerung.
Schritt 4: Rufen Sie die Liste der Apps für verschiedene Benutzerkonten ab
4A. Geben Sie den Befehl ein: Get-AppxPackage und drücken Sie die Eingabetaste, um eine Liste aller vorinstallierten Apps auf Ihrem Windows 11-PC für den aktuellen Benutzer, d. h. den Administrator, anzuzeigen.
4b. Geben Sie den Befehl ein: Get-AppxPackage -User Und drücken Sie die Eingabetaste, um eine Liste der installierten Apps für einen bestimmten Benutzer zu erhalten.
Hinweis: Geben Sie hier Ihren Benutzernamen anstelle von <Benutzername> ein
4 c. tippe den Befehl ein: Get-AppxPackage-AllUsers Und drücken Sie die Eingabetaste, um eine Liste der installierten Apps für alle registrierten Benutzer auf diesem Windows 11-Computer zu erhalten.
4 d. Geben Sie den Befehl ein: Get-AppxPackage | Wählen Sie den Namen PackageFullName aus und drücken Sie die Eingabetaste, um eine Miniliste der installierten Anwendungen zu erhalten.
Schritt 5: Apps für verschiedene Benutzerkonten deinstallieren
5a. Geben Sie nun den Befehl ein: Get-AppxPackage | Remove-AppxPackage und drücken Sie die Eingabetaste, um eine App aus dem Konto des aktuellen Benutzers zu löschen.
Hinweis: Ersetzen Sie hier den App-Namen aus der Liste anstelle von .
5b. Verwenden Sie alternativ den Platzhalteroperator (*) für <Anwendungsname>, um die Ausführung dieses Befehls zu vereinfachen. Beispiel: Ausführen von Get-AppxPackage * Twitter * | Der Befehl Remove-AppxPackage findet und entfernt alle Apps, deren Paketname Twitter enthält.
5 c. Führen Sie den folgenden Befehl aus, um eine bestimmte Anwendung von allen Benutzerkonten zu deinstallieren:
Get-AppxPackage -alluser * * | Remove-AppxPackage
5 d. Geben Sie den unten angegebenen Befehl ein und drücken Sie die Eingabetaste, um alle vorinstallierten Apps aus dem aktuellen Benutzerkonto zu entfernen: Get-AppxPackage | Remove-AppxPackage
5e. Führen Sie den angegebenen Befehl aus, um alle Bloatware von allen Benutzerkonten auf Ihrem Computer zu entfernen:Get-AppxPackage-allusers | Remove-AppxPackage
5F. Geben Sie den folgenden Befehl ein und drücken Sie die Eingabetaste, um alle integrierten Apps von einem bestimmten Benutzerkonto zu entfernen: bestimmtes Benutzerkonto: Get-AppxPackage -user | Remove-AppxPackage
5G. Führen Sie den angegebenen Befehl aus, um die integrierten Apps zu deinstallieren, während Sie eine bestimmte App bzw. einige bestimmte Apps beibehalten:
-
Get-AppxPackage | where-object {$_.name –notlike „* *”} | Remove-AppxPackage -
Get-AppxPackage | where-object {$_.name –notlike „* *”} | where-object {$_.name –notlike „* *”} | where-object {$_.name –notlike „* *”} | Remove-AppxPackage
Hinweis: Fügen Sie einen Parameter hinzu, where-object {$_.name –notlike „* *”} im Befehl für jede App, die Sie behalten möchten.
Methode 3: Führen Sie DISM-Befehle aus
So können Sie Windows 11 mithilfe von DISM, d. h. Bereitstellungs- und Image-Verwaltungsbefehlen, rückgängig machen:
1. Führen Sie Windows PowerShell mit Administratorrechten aus, wie unten gezeigt.
2. Klicken Sie auf „نعمan der Eingabeaufforderung der Benutzerkontensteuerung.
3. Geben Sie den angegebenen Befehl ein und drücken Sie die Eingabetaste, um ihn auszuführen:
DISM / Online / Get-ProvisionedAppxPackages | select-string Paketname
4. Kopieren Sie aus der Liste der installierten Anwendungen den Paketnamen der Anwendung, die Sie deinstallieren möchten.
5. Geben Sie nun den folgenden Befehl ein und drücken Sie die Eingabetaste, um ihn auszuführen:
DISM /Online /Remove-ProvisionedAppxPackage /PackageName:
6. Fügen Sie hier den kopierten Paketnamen ein .
Direkte Befehle zum Deinstallieren gängiger Bloatware-Apps
Zusätzlich zu den oben genannten Methoden zum Deinstallieren unerwünschter Apps gehen Sie wie folgt vor, um Windows 11 zu deinstallieren, indem Sie gängige Bloatware deinstallieren:
- 3D-Builder: Get-AppxPackage * 3dbuilder * | Remove-AppxPackage
- Schwanken Get-AppxPackage *sway* | Remove-AppxPackage
- Wecker & Uhr: Get-AppxPackage *Alarme* | Remove-AppxPackage
- Taschenrechner: Get-AppxPackage *Rechner* | Remove-AppxPackage
- Kalender/Mail: Get-AppxPackage *Kommunikationsapps* | Remove-AppxPackage
- Holen Sie sich Büro: Get-AppxPackage * officehub * | Remove-AppxPackage
- Kamera: Get-AppxPackage * camera * | Remove-AppxPackage
- Skype: Get-AppxPackage *skype* | Remove-AppxPackage
- Filme & Fernsehen: Get-AppxPackage * zunevideo * | Remove-AppxPackage
- Groove-Musik & Fernsehen: Get-AppxPackage * zune * | Remove-AppxPackage
- Landkarten: Get-AppxPackage * maps * | Remove-AppxPackage
- Microsoft Solitaire-Sammlung: Get-AppxPackage *solitär* | Remove-AppxPackage
- Loslegen: Get-AppxPackage * getstarted * | Remove-AppxPackage
- Geld: Get-AppxPackage * bingfinance * | Remove-AppxPackage
- News: Get-AppxPackage * bingnews * | Remove-AppxPackage
- Sport: Get-AppxPackage * bingsports * | Remove-AppxPackage
- Wetter: Get-AppxPackage * bingweather * | Remove-AppxPackage
Geld-, Nachrichten-, Sport- und Wetter-Apps können wie folgt zusammen entfernt werden:
-
Get-Appxpackage *bing* | Remove-AppxPackage
- Eine Note: Get-AppxPackage * onenote * | Remove-AppxPackage
- Menschen: Get-AppxPackage *Leute* | Remove-AppxPackag
- Ihr Telefon-Begleiter: Get-AppxPackage *Ihr Telefon* | Remove-AppxPackage
- Fotos: Get-AppxPackage * Fotos * | Remove-AppxPackage
- Microsoft-Store: Get-AppxPackage * windowsstore * | Remove-AppxPackage
- Diktiergerät: Get-AppxPackage * Soundrecorder * | Remove-AppxPackage
So installieren Sie integrierte Apps neu
Nachdem Sie nun wissen, wie Sie Windows 11 auslagern, um die Gesamtleistung zu verbessern, benötigen Sie möglicherweise die deinstallierten integrierten Apps zu einem späteren Zeitpunkt. Daher können Sie mit Windows PowerShell-Befehlen auch die integrierten Anwendungen neu installieren. Lesen Sie unten, um herauszufinden, wie.
1. Drücken Sie meine Taste Windows + X Gleichzeitig das Quicklink-Menü öffnen.
2. Wählen Sie Windows-Terminal (Admin) aus der Liste aus.
3. Klicken Sie auf „نعمan der Eingabeaufforderung der Benutzerkontensteuerung.
4. Führen Sie einfach den angegebenen Befehl aus:
Get-AppxPackage -AllUsers| Foreach {Add-AppxPackage -DisableDevelopmentMode -Register "$($_.InstallLocation)\AppXManifest.xml"}
Profi-Tipp: Windows PowerShell ist jetzt in alle neuen Windows-Terminalgeräte integriert, die mit der Eingabeaufforderung geliefert werden. Daher können Benutzer jetzt andere Shell-Befehle in Terminalanwendungen ausführen.
Wir hoffen, Sie fanden diesen Artikel interessant und nützlich zum Entfernen von Windows 11-Float, um die Leistung und Geschwindigkeit zu verbessern. Sie können Ihre Vorschläge und Fragen im Kommentarbereich unten einreichen. Wir würden gerne wissen, welches Thema Sie uns als nächstes widmen möchten.