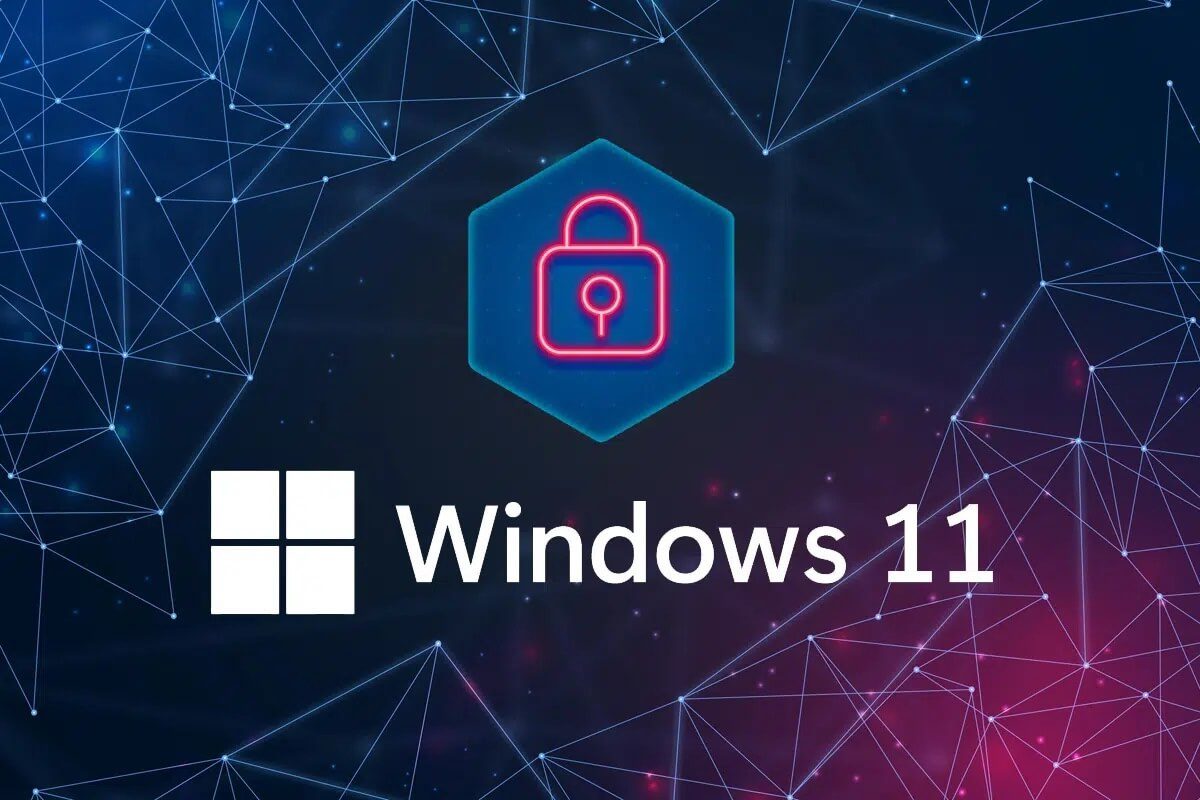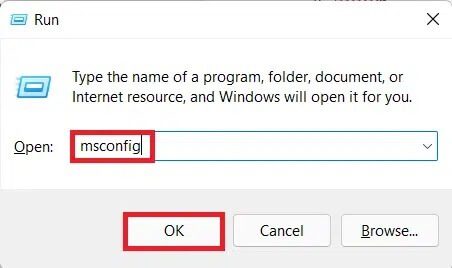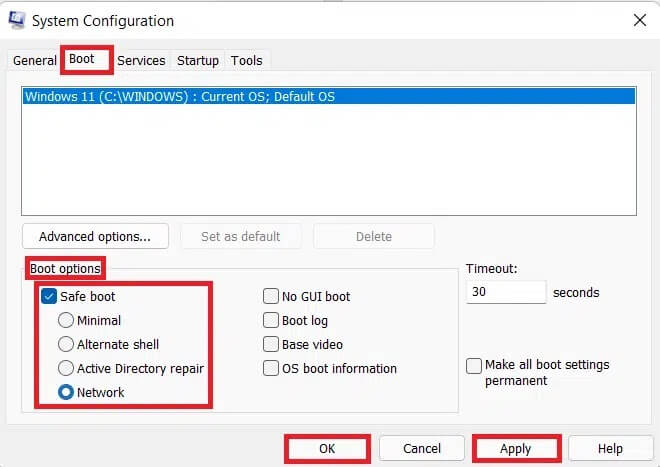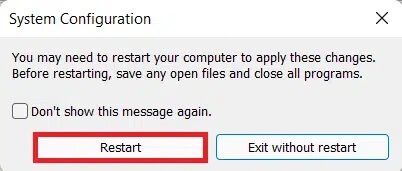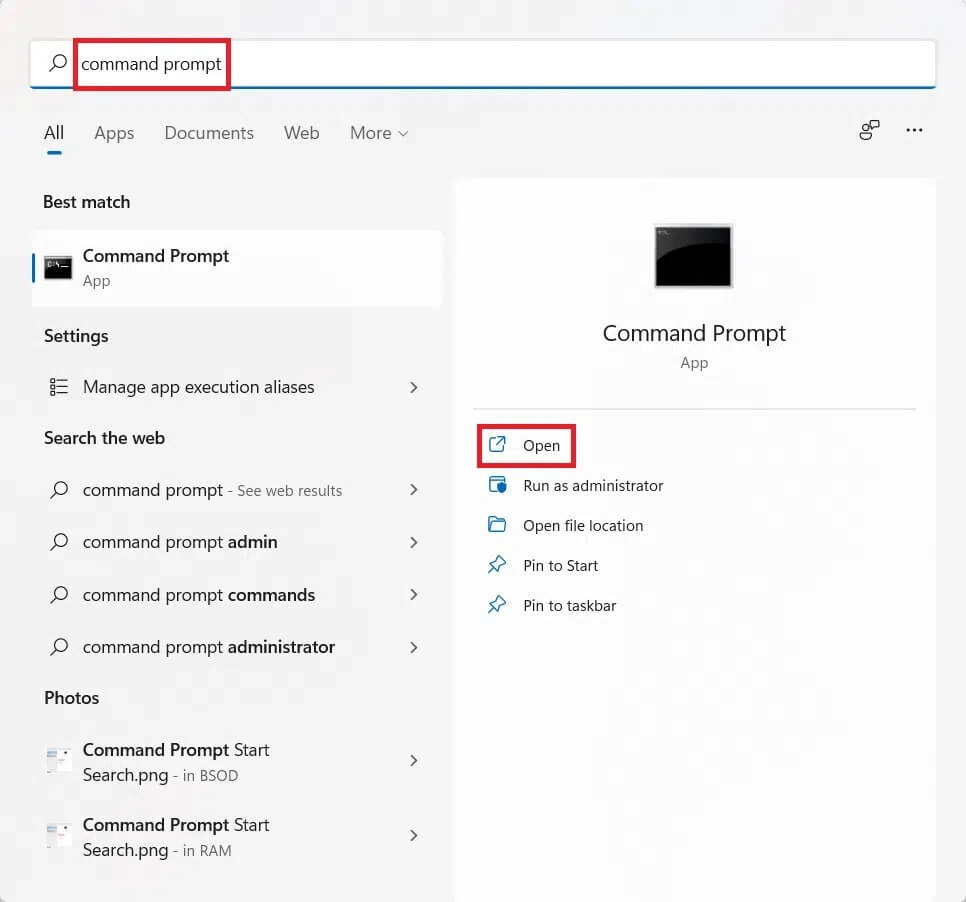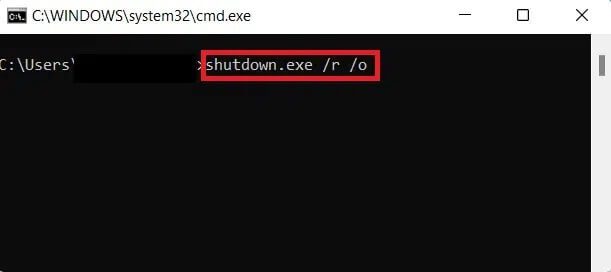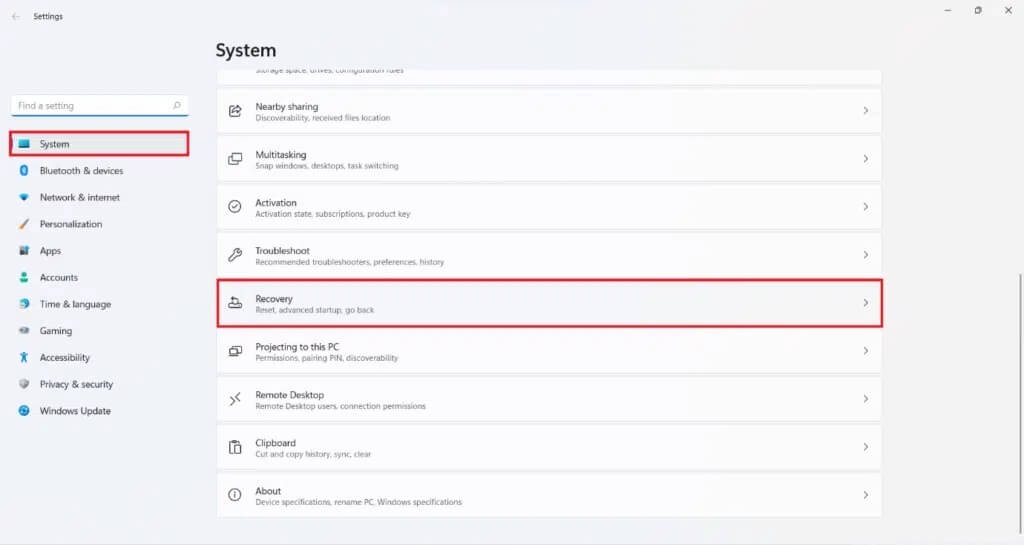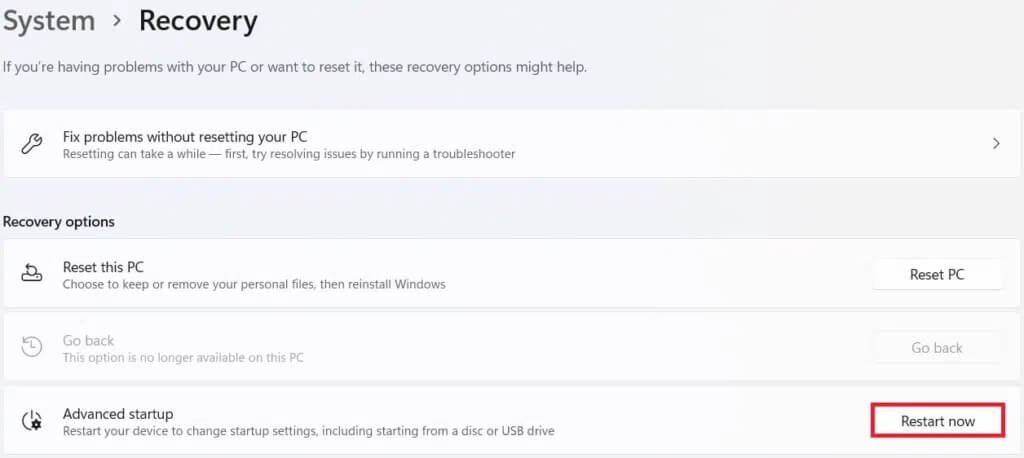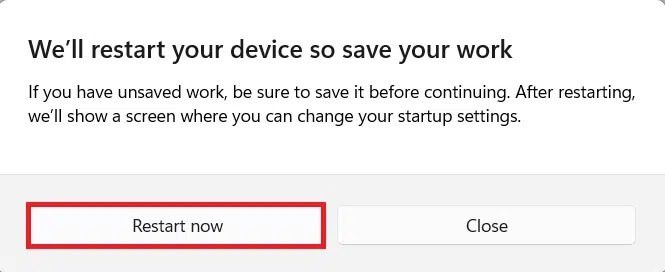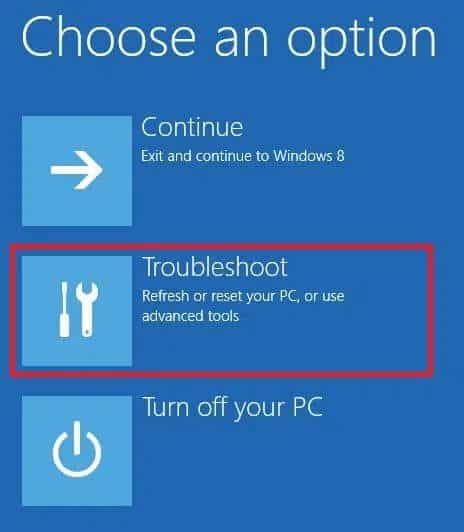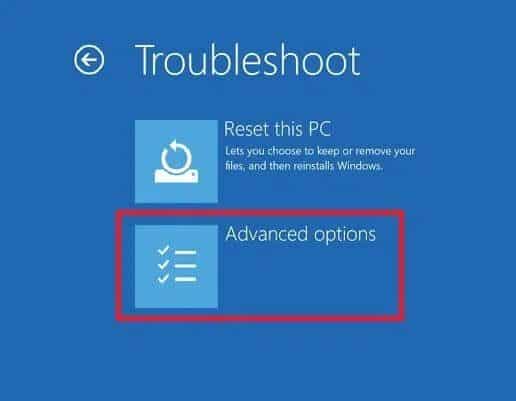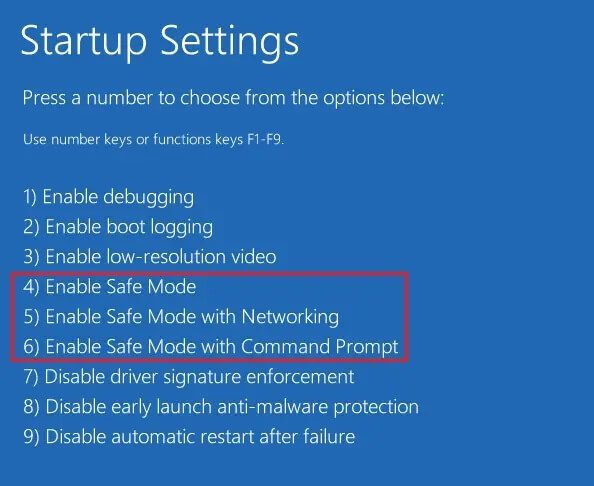So booten Sie Windows 11 im abgesicherten Modus
Bereiten Sicherheitsmodus Nützlich für die Behebung verschiedener Probleme mit dem Windows-Betriebssystem. wenn du Starten in den abgesicherten Modus , lädt es nur die notwendigen Treiber und Betriebssystemdateien. Es läuft keine Software von Drittanbietern. Als Ergebnis bietet der abgesicherte Modus eine effiziente Umgebung für die Fehlerbehebung. Früher sogar Windows 10, Sie könnten Ihren Computer im abgesicherten Modus starten Durch Drücken der entsprechenden Tasten. Da jedoch die Startzeit deutlich verkürzt wurde, wird dies immer schwieriger. Auch viele PC-Hersteller haben diese Funktion deaktiviert. Da muss man wissen So starten Sie Windows 11 im abgesicherten Modus Heute werden wir besprechen, wie man Windows 11 im abgesicherten Modus startet.
So booten Sie Windows 11 im abgesicherten Modus
Es gibt verschiedene Arten von abgesichertem Modus Windows 11 Betriebssystem Jeder Typ entspricht dem Bedarf für ein bestimmtes Szenario. Diese Modi sind:
- Sicherheitsmodus: Dies ist das Basismodell mit minimalen Treibern und ohne Software von Drittanbietern. Die Grafik ist nicht so toll und die Icons wirken groß und verschwommen. Der abgesicherte Modus wird auch in den vier Ecken des Bildschirms angezeigt.
- اFür den abgesicherten Modus mit Netzwerk: In diesem Modus werden zusätzlich zu den minimal installierten Treibern und Einstellungen im abgesicherten Modus Netzwerktreiber geladen. Auf diese Weise können Sie zwar im abgesicherten Modus eine Verbindung zum Internet herstellen, dies wird jedoch nicht empfohlen.
- Abgesicherter Modus mit Eingabeaufforderung: Wenn Sie den abgesicherten Modus mit Eingabeaufforderung auswählen, wird nur die Eingabeaufforderung geöffnet, nicht die Windows-GUI. Dies wird von Benutzern für die erweiterte Fehlerbehebung verwendet.
هناك Fünf verschiedene Möglichkeiten So starten Sie Windows 11 im abgesicherten Modus.
Methode 1: Durch die Konfiguration des Systems
Die Systemkonfiguration oder besser bekannt als msconfig Dies ist der einfachste Weg, um Windows 11 im abgesicherten Modus zu starten.
1. Drücken Sie meine Taste Windows-+ R Gemeinsam den Dialog öffnen Führen Sie.
2. Geben Sie hier ein msconfig und klicken Sie auf „OK" , Wie gezeigt.
3. Als nächstes gehen Sie auf die Registerkarte „StiefelIm Fenster "Systemkonfiguration".
4. Wählen Sie unter Boot Options die Secure Boot Option und wählen Sie den Secure Boot Typ (zB Netzwerk), in den Sie booten möchten.
5. Klicken Sie auf Übernehmen > OK, um diese Änderungen zu speichern.
6. Klicken Sie nun in der angezeigten Bestätigungsaufforderung auf Neustart.
Methode 2: Über die Eingabeaufforderung
Das Booten im abgesicherten Modus mit Eingabeaufforderung kann mit nur einem Befehl wie folgt durchgeführt werden:
1. Klicken Sie auf das Symbol البحث und geben Sie die Eingabeaufforderung ein.
2. Klicken Sie dann wie unten gezeigt auf Öffnen.
3. Geben Sie den Befehl ein: shutdown.exe /r /o Und drücke Enter. Windows 11 startet automatisch im abgesicherten Modus.
Methode 3: Über die Windows-Einstellungen
Windows-Einstellungen enthält viele Tools und Dienstprogramme, die für die Benutzer wichtig sind. Führen Sie die folgenden Schritte aus, um mit den Einstellungen in den abgesicherten Modus zu starten:
1. Drücken Sie meine Taste Windows + I Gleichzeitig ein Fenster öffnen die Einstellungen.
2. In der Registerkarte „Das SystemScrolle nach unten und tippe aufErholung".
3. Klicken Sie dann auf die Schaltfläche Jetzt neustarten in der erweiterten Startoption unter Wiederherstellungsoptionen, wie gezeigt.
4. Klicken Sie nun in der erscheinenden Eingabeaufforderung auf Jetzt neu starten.
5. Das System wird neu gestartet und bootet in die Windows-Wiederherstellungsumgebung (RE).
6. Klicken Sie in Windows RE auf Problembehandlung.
7. Wählen Sie dann Erweiterte Optionen.
8. Wählen Sie von hier aus Starteinstellungen, wie unten gezeigt.
9. Tippen Sie abschließend auf "Neustart" von der unteren rechten Ecke.
10. Drücken Sie die entsprechende Nummer oder Funktionstaste, um in den entsprechenden Secure Boot-Typ zu booten.
Methode 4: Über das Startmenü oder den Anmeldebildschirm
Sie können unter Windows 11 einfach über das Startmenü wie folgt in den abgesicherten Modus booten:
1. Klicken Sie auf Start.
2. Wählen Sie dann das Symbol Energie.
3. Klicken Sie nun auf Option Starten Sie neu Während Sie die .-Taste drücken Shift. Ihr System startet in Windows RE.
4. Folgen Sie den Schritten von 6 bis 10 Von der dritten Methode zum Booten in den abgesicherten Modus Ihrer Wahl.
Wir hoffen, Sie haben gelernt, wie Sie Windows 11 im abgesicherten Modus starten. Lassen Sie uns wissen, welche Methode Sie am besten gefunden haben. Schreiben Sie auch Ihre Vorschläge und Fragen in den Kommentarbereich unten. Wir würden gerne wissen, welches Thema Sie uns als nächstes widmen möchten.