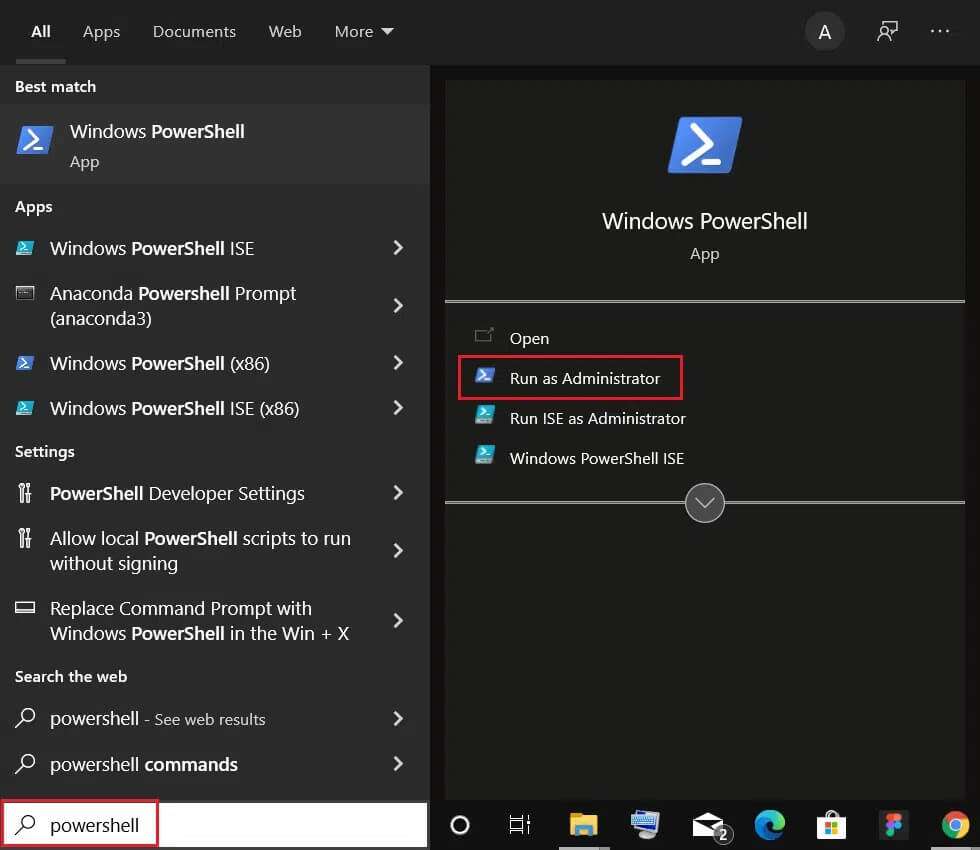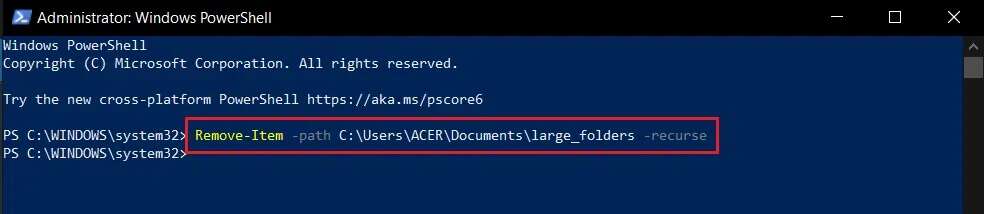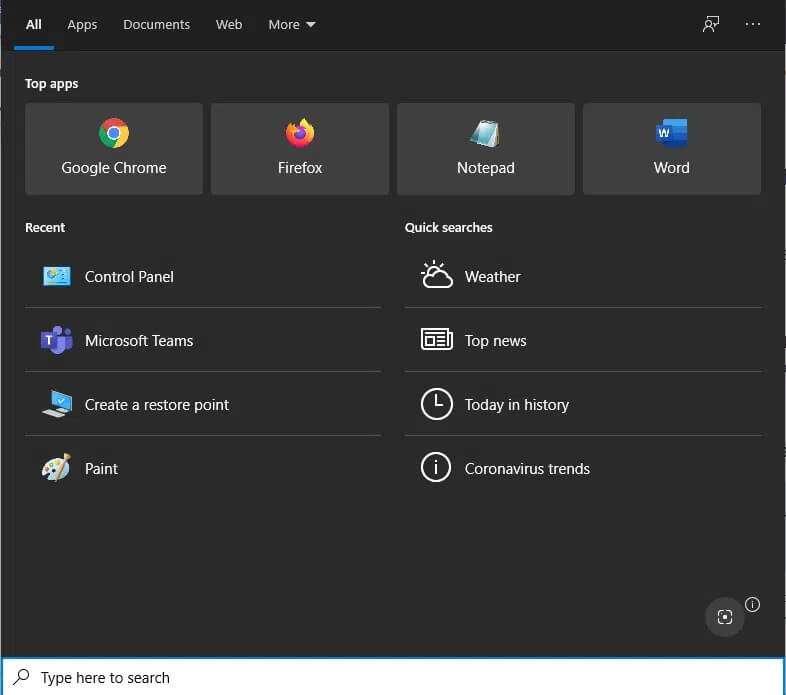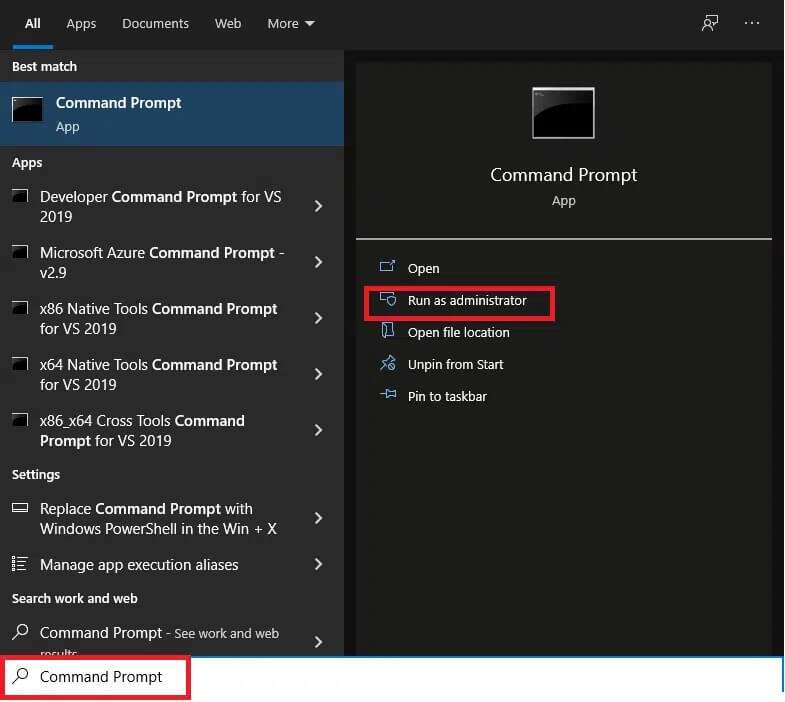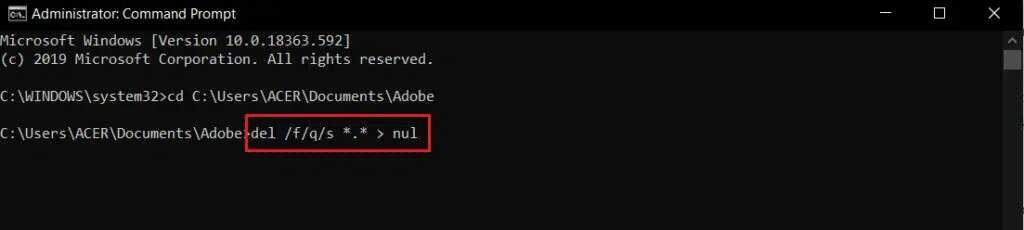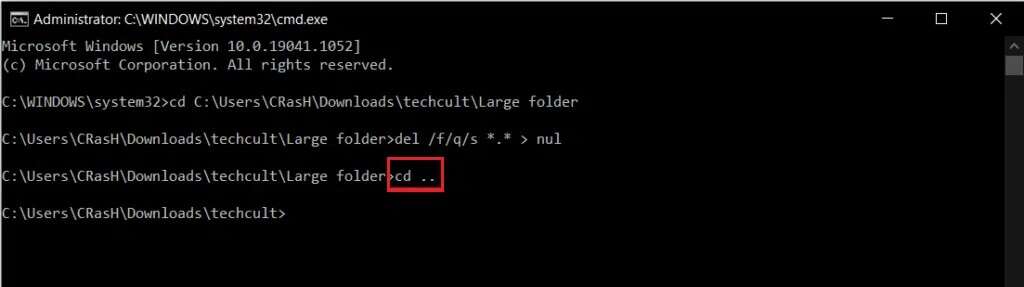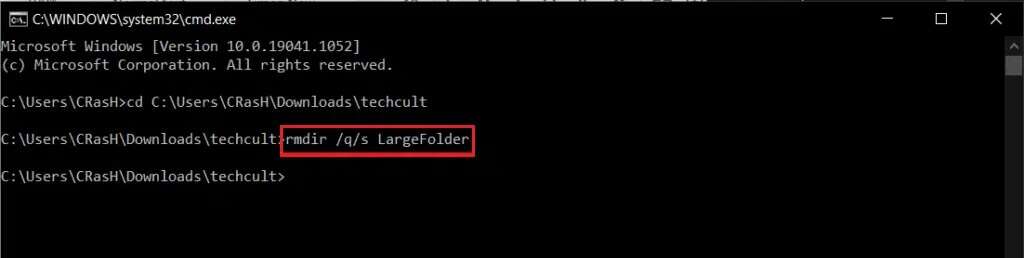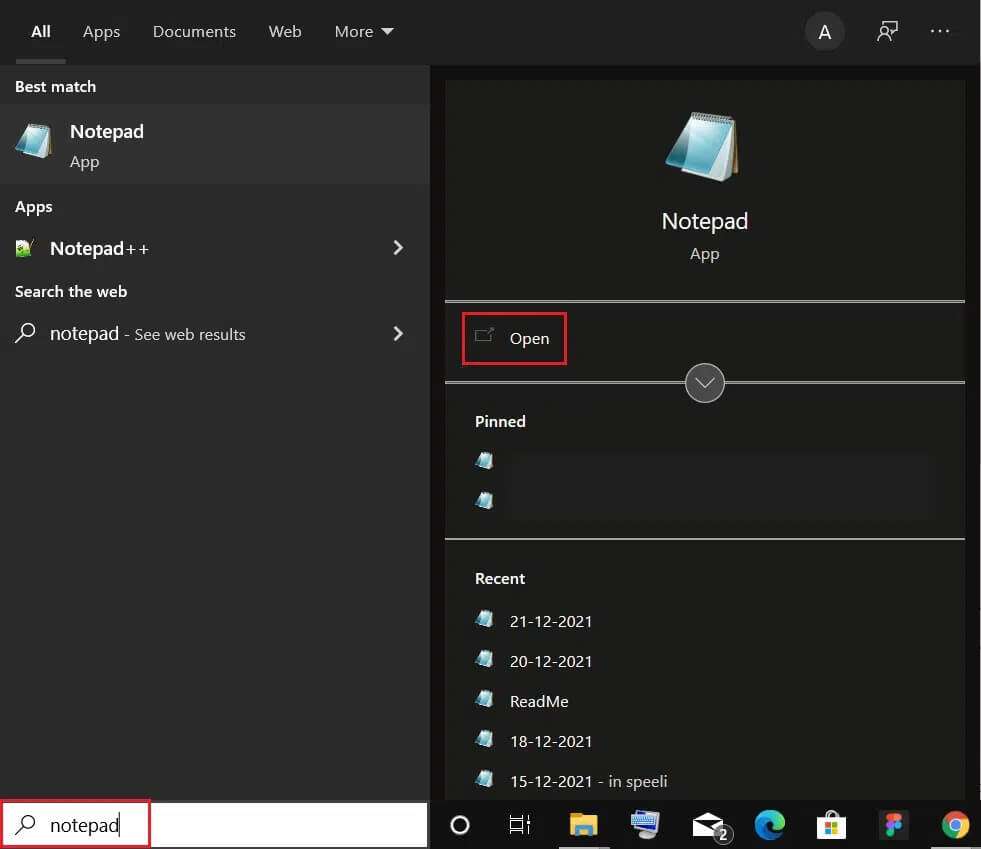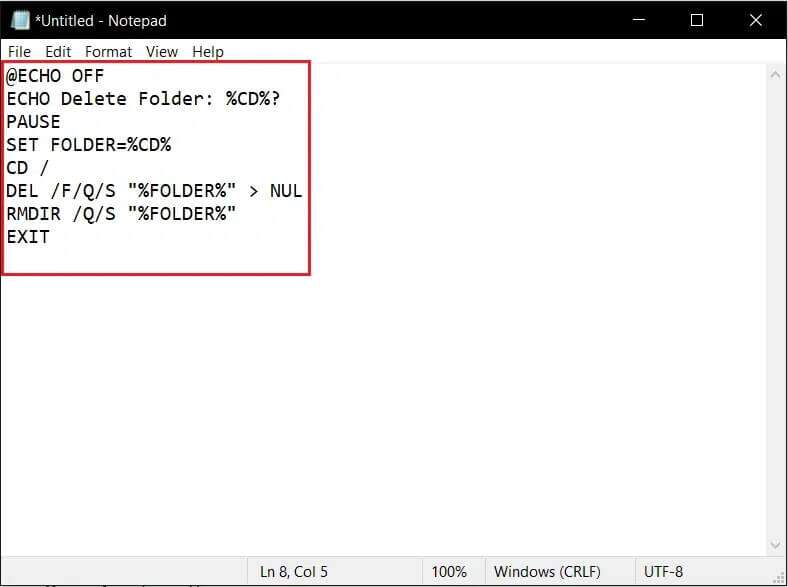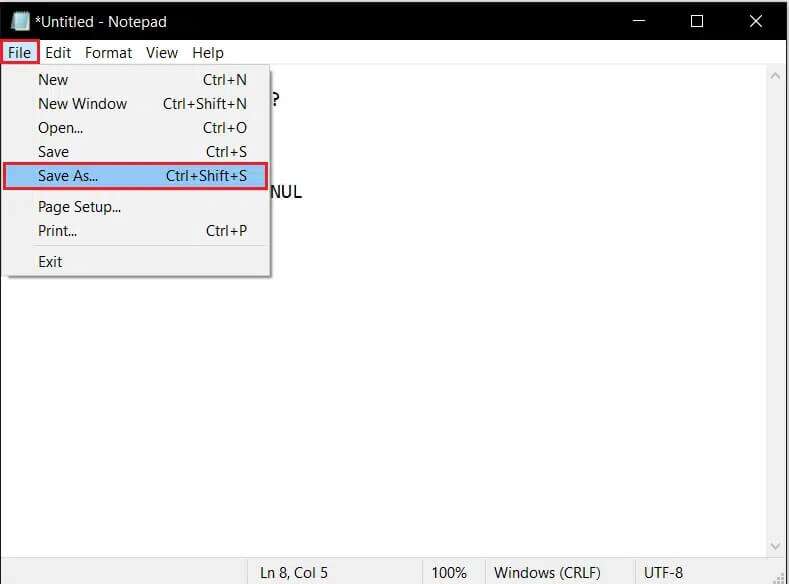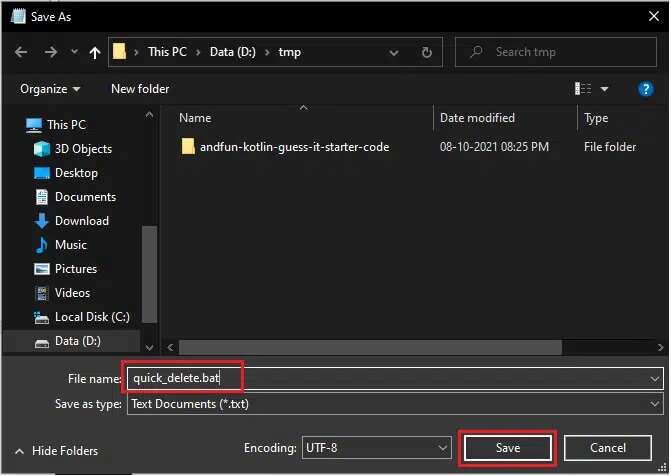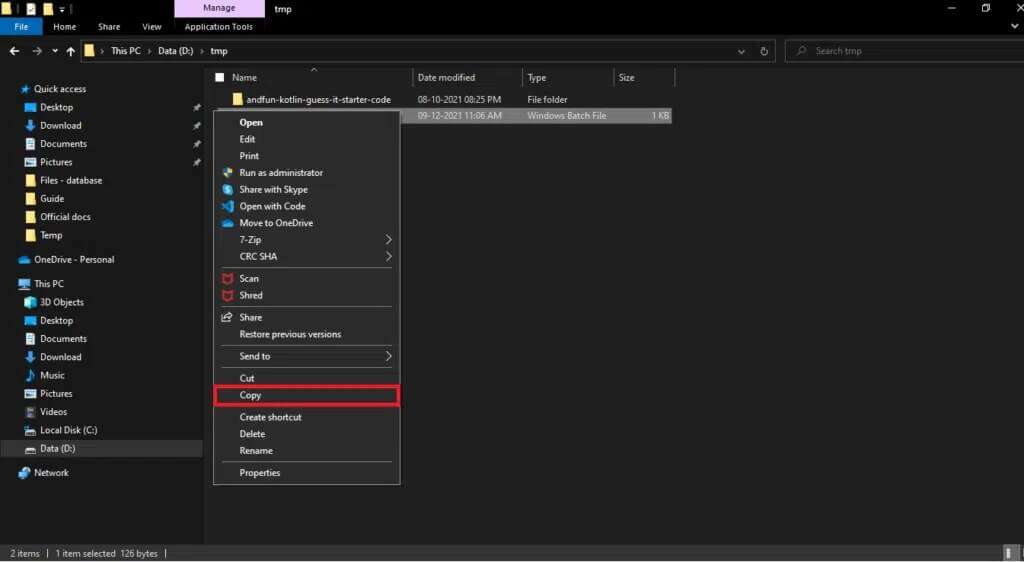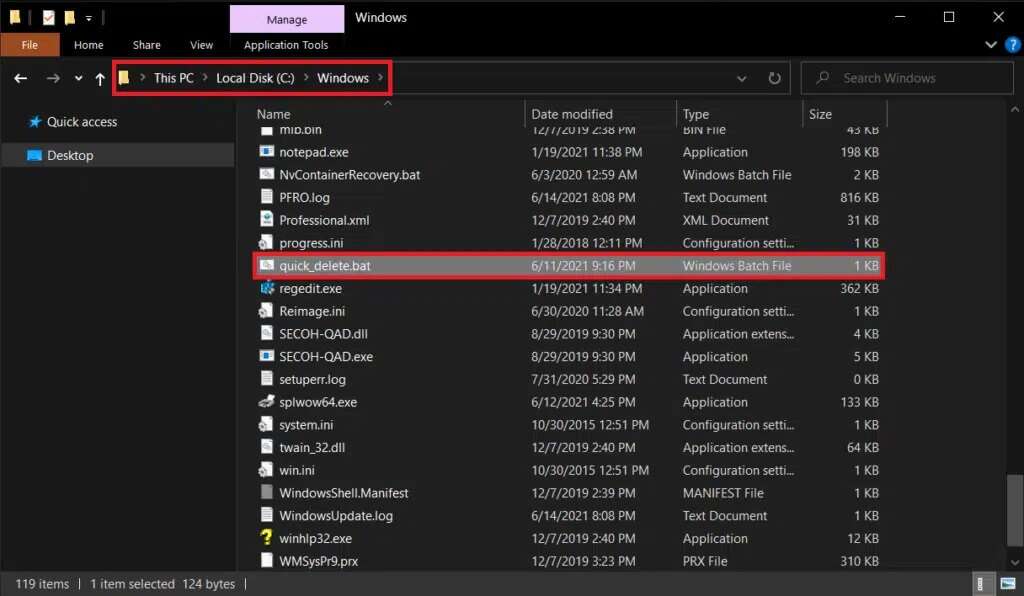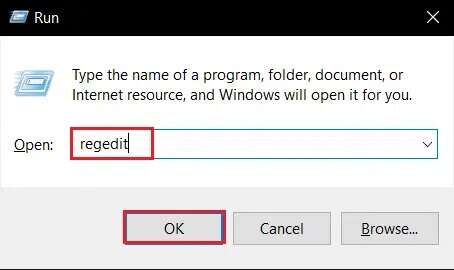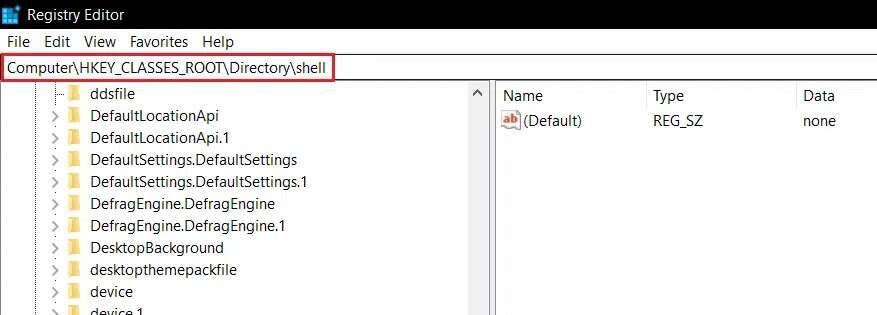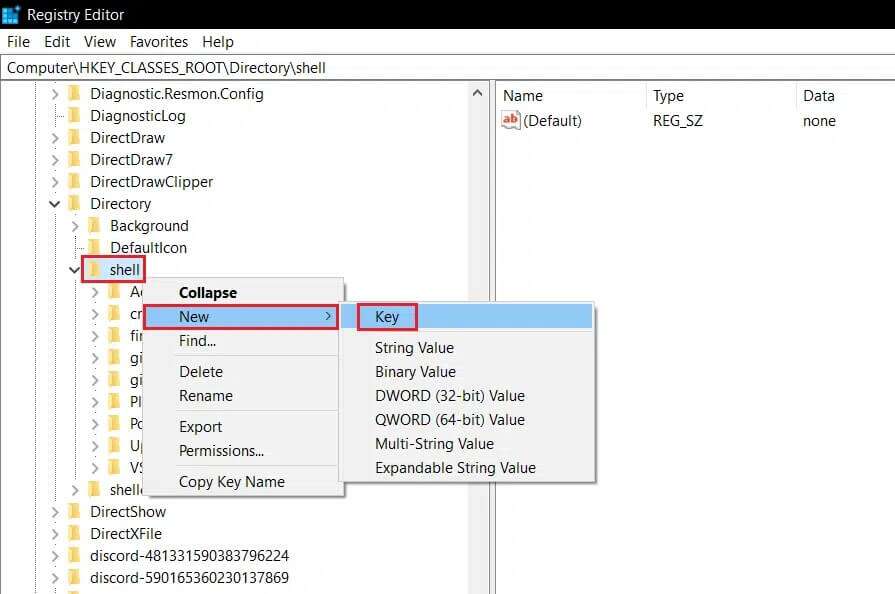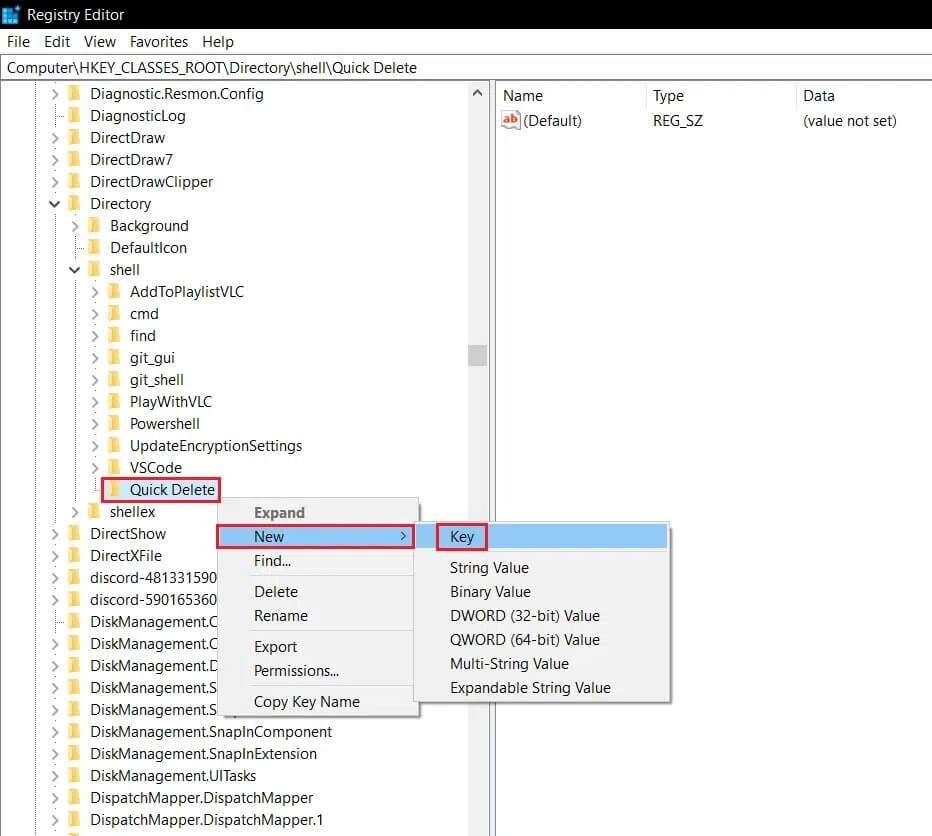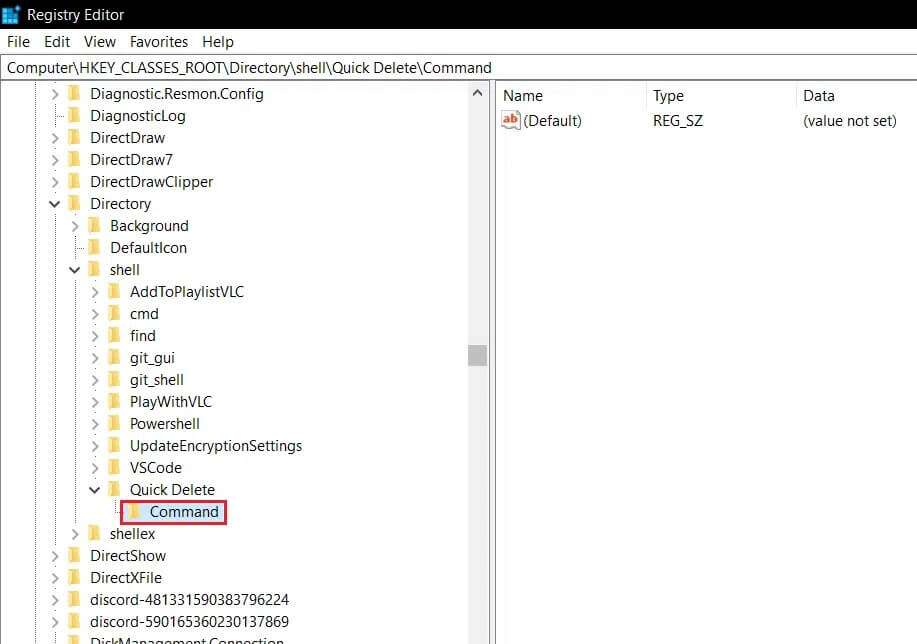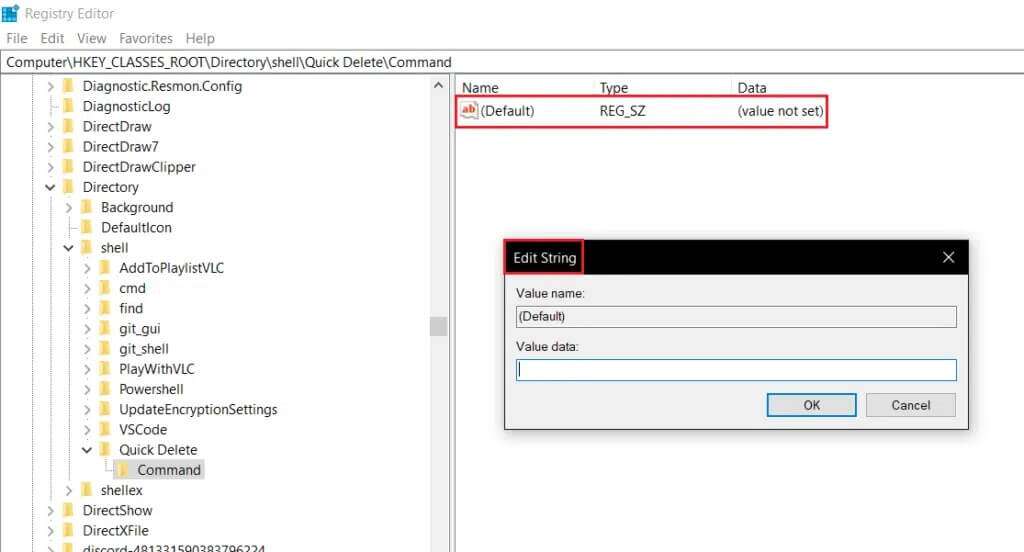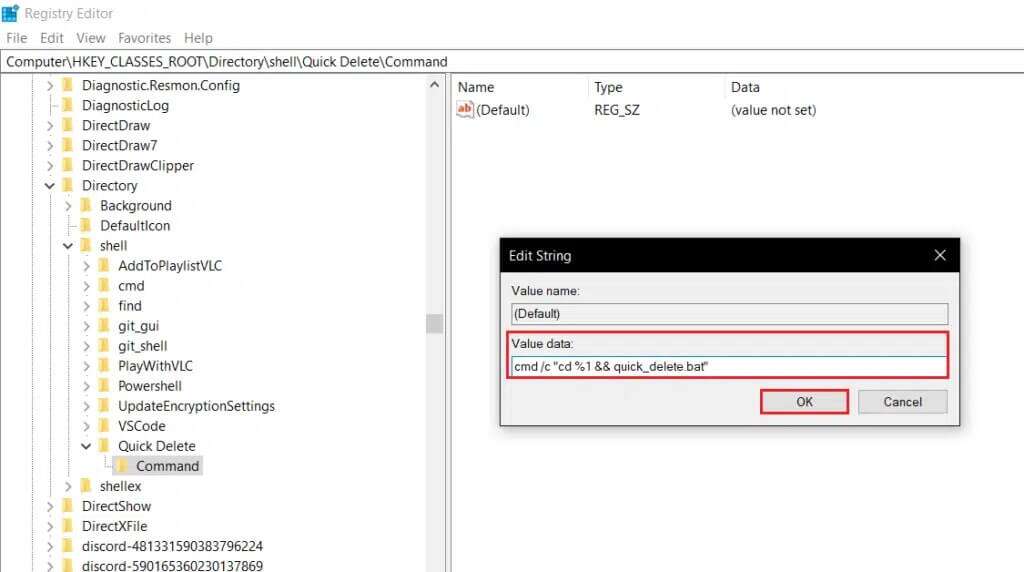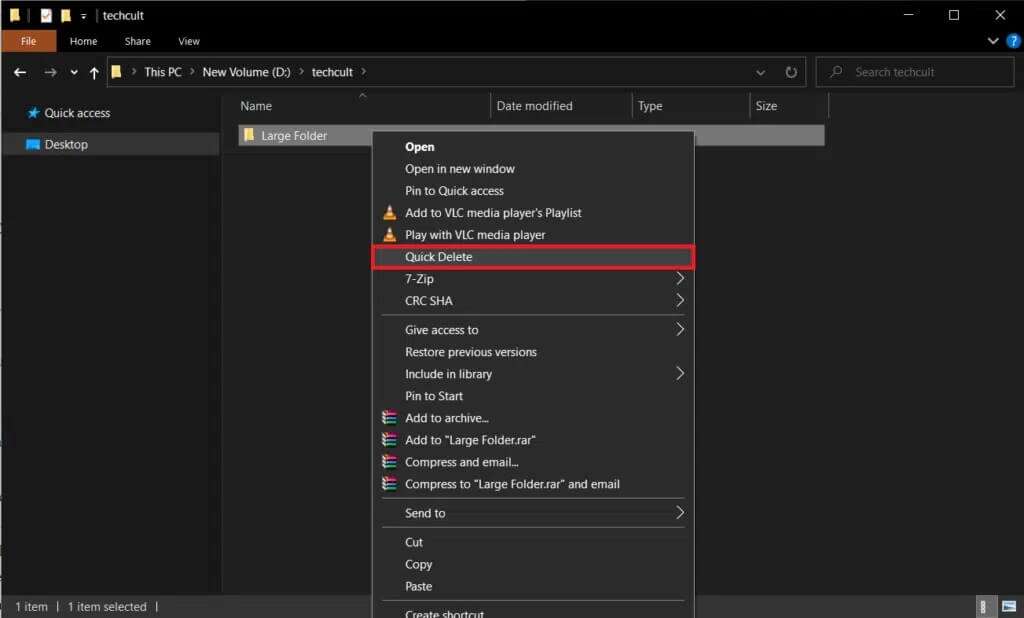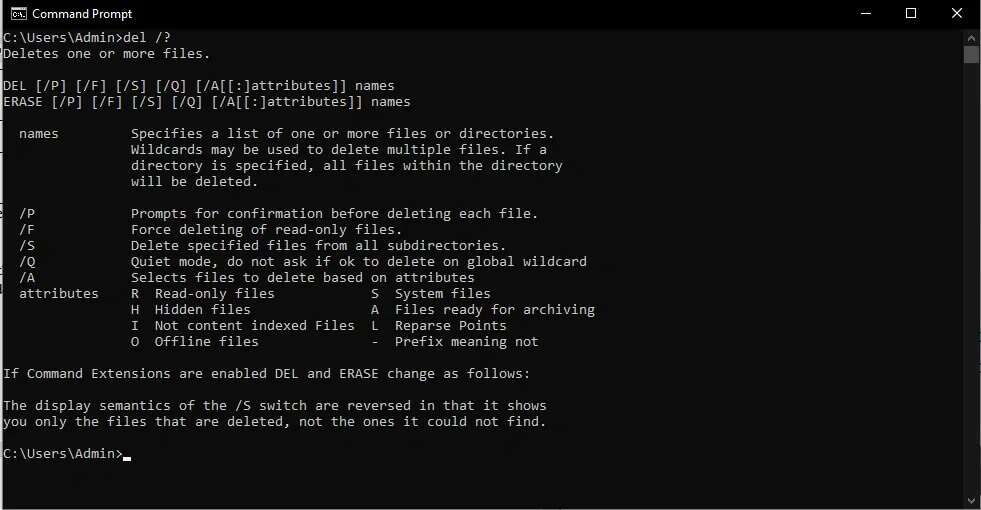So löschen Sie Ordner und Unterordner in PowerShell
Jede Datei unter Windows 10 loszuwerden ist so einfach wie Kuchen essen. Die Dauer des im Datei-Explorer durchgeführten Löschvorgangs variiert jedoch von Element zu Element. Verschiedene Faktoren, die sich darauf auswirken, sind Größe, Anzahl der einzelnen zu löschenden Dateien, Dateityp usw. Daher kann das Löschen großer Ordner mit Tausenden von einzelnen Dateien Stunden dauern. In einigen Fällen kann die beim Löschen angezeigte geschätzte Zeit mehr als einen Tag betragen. Darüber hinaus ist die herkömmliche Löschmethode etwas ineffektiv, da Sie den Papierkorb leeren müssen, um diese Dateien dauerhaft von Ihrem Computer zu entfernen. In diesem Artikel werden wir also besprechen, wie Sie Ordner und Unterordner in löschen Windows Powershell schnell.
So löschen Sie Ordner und Unterordner in Windows PowerShell
Die einfachsten Möglichkeiten zum Löschen eines Ordners sind unten aufgeführt:
- Wählen Sie das Element aus und drücken Sie die Taste . die auf der Tastatur.
- Klicken Sie mit der rechten Maustaste auf das Element und wählen Sie löschen Über das angezeigte Kontextmenü.
Die von Ihnen gelöschten Dateien werden jedoch vom Computer nicht dauerhaft gelöscht, da die Dateien weiterhin vorhanden sind Papierkorb. Um Dateien dauerhaft von Ihrem Windows-PC zu entfernen,
- Entweder du drückst Umschalt + Entf zusammen, um das Element zu löschen.
- Oder klicken Sie mit der rechten Maustaste auf das Symbol Papierkorb auf dem Desktop und klicken Sie dann auf Option Leeren Sie den Papierkorb.
Warum große Dateien in Windows 10 löschen?
Hier sind einige Gründe, große Dateien in Windows 10 zu löschen:
- Auf Ihrem Computer befindet sich möglicherweise Speicherplatz niedrig , also müssen Sie Speicherplatz freigeben.
- Ihre Dateien oder Ordner werden möglicherweise dupliziert von Der Fehler
- Ihre Dateien können gelöscht werden الخاخة أو Empfindlich Damit niemand sonst darauf zugreifen kann.
- Ihre Dateien sind möglicherweise beschädigt Oder voller Malware aufgrund eines Malware-Angriffs.
Probleme beim Löschen großer Dateien und Ordner
Wenn Sie größere Dateien oder Ordner löschen, können manchmal lästige Probleme auftreten wie:
- Dateien können nicht gelöscht werden Dies passiert, wenn Sie versuchen, Dateien und Ordner der App zu löschen, anstatt sie zu deinstallieren.
- Die Löschzeit ist zu lang Bevor der eigentliche Löschvorgang beginnt, überprüft der Datei-Explorer den Inhalt des Ordners und berechnet die Gesamtzahl der Dateien, um die erwartete Zugriffszeit zu sparen. Neben der Überprüfung und Berechnung analysiert Windows auch Dateien, um Aktualisierungen der Datei/des Ordners anzuzeigen, die/der gerade gelöscht wird. Diese zusätzlichen Prozesse tragen wesentlich zur gesamten Löschprozessdauer bei.
Glücklicherweise gibt es mehrere Möglichkeiten, diese unnötigen Schritte zu umgehen und das Löschen großer Dateien aus Windows 10 zu beschleunigen. In diesem Artikel führen wir Sie durch verschiedene Möglichkeiten, dasselbe zu tun.
Methode XNUMX: Löschen Sie Ordner und Unterordner in Windows PowerShell
Führen Sie die folgenden Schritte aus, um große Ordner mit der PowerShell-App zu löschen:
1. Klicken Sie auf Start Geben Sie PowerShell ein, und klicken Sie dann auf Als Administrator ausführen.
2. Geben Sie den folgenden Befehl ein und drücken Sie Enter.
Remove-Item -path C:\Users\ACER\Documents\large_folders -recurse
Hinweis: Ändern Sie den Pfad im obigen Befehl in den Pfad des Ordners, den Sie löschen möchten.
Methode 2: Löschen Sie Ordner und Unterordner in der Eingabeaufforderung
Laut der offiziellen Microsoft-Dokumentation löscht del. Befehl Eine oder mehrere Dateien und löscht rmdir .command Dateiverzeichnis. Beide Befehle können auch in der Windows-Wiederherstellungsumgebung ausgeführt werden. So löschen Sie Ordner und Unterordner an der Eingabeaufforderung:
1. Drücken Sie die Tasten Windows + Q um die Suchleiste zu aktivieren.
2. Geben Sie die Eingabeaufforderung ein und klicken Sie auf die Option „Als Administrator ausführenIm linken Bereich.
3. Klicken Sie auf "نعم" im Popup“Benutzerkontensteuerung„Wenn Sie dazu aufgefordert werden.
4. Schreiben cd und den Pfad des Ordners, den Sie löschen möchten, und drücken Sie die Taste Enter.
zum Beispiel , cd C:\Users\ACER\Documents\Adobe Wie nachfolgend dargestellt.
Hinweis: Sie können den Ordnerpfad aus der Datei-Explorer-App kopieren, damit keine Fehler auftreten.
5. Die Befehlszeile spiegelt nun den Ordnerpfad wider. Überprüfen Sie es einmal, um sicherzustellen, dass der eingegebene Pfad die richtigen Dateien gelöscht hat. Geben Sie dann den folgenden Befehl ein und drücken Sie die Taste Enter implementieren.
del /f/q/s *.* > nichtig
6. Schreiben Compact-Disk. . Befehl, um im Ordnerpfad einen Schritt zurückzugehen und die Taste zu drücken Eingang.
7. Geben Sie den folgenden Befehl ein und drücken Sie Enter um den ausgewählten Ordner zu löschen.
rmdir /q/s ORDNERNAME
Nicht ORDNERNAMEN mit dem Namen des Ordners, den Sie löschen möchten.
So löschen Sie große Ordner und Unterordner in der Eingabeaufforderung.
Methode XNUMX: Fügen Sie eine Schnelllöschoption im Kontextmenü hinzu
Obwohl wir gelernt haben, wie man Ordner und Unterordner in Windows PowerShell oder der Eingabeaufforderung löscht, muss der Vorgang für jeden großen einzelnen Ordner wiederholt werden. Um dies noch einfacher zu machen, können Benutzer eine Befehlsbatchdatei erstellen und diesen Befehl dann zum Kontextmenü des Datei-Explorers hinzufügen. Es ist das Menü, das nach einem Rechtsklick auf eine Datei/einen Ordner erscheint. Für jede Datei und jeden Ordner im Explorer steht dann eine Schnelllöschoption zur Auswahl. Dies ist ein langwieriger Vorgang, befolgen Sie ihn also sorgfältig.
1. Drücken Sie meine Taste Windows + Q zusammen und schreiben Notizblock. Dann klick öffnen Wie gezeigt.
2. Kopieren Sie die ausgewählten Zeilen und fügen Sie sie in ein Dokument ein Notizblock Vorsichtig, wie gezeigt:
@ ECHO OFF ECHO Ordner löschen: %CD%? PAUSE ORDNER EINSTELLEN=%CD% CD / DEL /F/Q/S "%FOLDER%" > NUL RMDIR /Q/S "%ORDNER%" EXIT
3. Klicken Sie auf die Option "eine Datei" aus der oberen linken Ecke und wählen Sie „Speichern als ...“ von der Liste.
4. Schreiben schnell_löschen.bat Als Dateiname: und klicken Sie auf die Schaltfläche . speichern.
5. Navigieren Sie zum Speicherort des Ordners. Rechtsklick quick_delete.bat-Datei und wählen Sie Kopieren, das hervorgehoben erscheint.
6. Gehe zu C:\Windows im Datei-Explorer. Drücken Sie die Tasten Strg + V Fügen Sie hier die Datei quick_delete.bat ein.
Hinweis: Um die Schnelllöschoption hinzuzufügen, muss sich die Datei quick_delete.bat in einem Ordner mit einer eigenen PATH-Umgebungsvariablen befinden. Die Pfadvariable für den Windows-Ordner ist%windir%.
7. Drücken Sie meine Taste Windows-+ R Gleichzeitig das Dialogfenster starten.
8. Schreiben regedit Und drücke Enter um den Registrierungseditor zu öffnen.
Hinweis: Wenn Sie nicht mit einem Administratorkonto angemeldet sind, erhalten Sie ein Popup-Fenster zur Benutzerkontensteuerung, das um Erlaubnis bittet. Klicken Sie auf Ja, um es zu geben, und fahren Sie mit den nächsten Schritten zum Löschen von Ordnern und Unterordnern fort.
9. Gehe zu HKEY_CLASSES_ROOT\Verzeichnis\shell Wie nachfolgend dargestellt.
10. Rechtsklick auf einen Ordner Schale. Klicken Neu> Taste im Kontextmenü. Benennen Sie diesen neuen Schlüssel mit einem schnellen Löschen um.
11. Klicken Sie mit der rechten Maustaste auf die Taste . Schnell löschen , und gehe zu جديد , und wählen Sie einen Schlüssel aus der Liste aus, wie unten gezeigt.
12. Benennen Sie den neuen Schlüssel um in Befehl.
13. Doppelklicken Sie im rechten Bereich auf Datei (Ursprünglich) Öffnet das Fenster Serie bearbeiten.
14. Schreiben cmd /c „cd %1 && quick_delete.bat“ Unter Wertdaten: und klicken Sie auf OK
Jetzt wurde eine Option hinzugefügt Schnell löschen zum Explorer-Kontextmenü.
15. Schließen Sie die Registrierungseditor-App und gehen Sie zurück zu Mappe die Sie löschen möchten.
16. Klicken Sie mit der rechten Maustaste auf den Ordner und wählen Sie Schnell löschen Aus dem Kontextmenü, wie gezeigt.
Sobald Sie Express-Löschen auswählen, wird ein Eingabeaufforderungsfenster angezeigt, in dem Sie gefragt werden Aktionsbestätigung.
17. Überprüfen Sie einmal den Ordnerpfad und den Ordnernamen und klicken Sie auf eine beliebige Taste auf der Tastatur So löschen Sie den Ordner schnell.
Hinweis: Wenn Sie jedoch versehentlich den falschen Ordner ausgewählt haben und den Vorgang beenden möchten, drücken Sie Ctrl + C. Die Eingabeaufforderung fordert erneut zur Bestätigung auf, indem die Meldung Gruppenaufgabe beenden (Ja/Nein)? Klicke auf Y Dann drücken Enter Um den Schnelllöschvorgang abzubrechen, wie unten gezeigt.
Profi-Tipp: Parametertabelle und ihre Verwendung
/F : Löscht schreibgeschützte Dateien erzwingen
/Q : Um den Silent-Modus zu aktivieren, müssen Sie nicht jedes Löschen bestätigen
/S : Führt den Befehl für alle Dateien in den Ordnern des angegebenen Pfads aus
*. *: Alle Dateien in diesem Ordner löschen
null : Beschleunigt den Prozess durch Deaktivieren der Konsolenausgabe
Implementierung del/? Befehl, mehr über dasselbe herauszufinden.
Die oben genannten Methoden sind die effektivsten Methoden zum Löschen großer Ordner in Windows 10. Wir hoffen, dass diese Anleitung Ihnen geholfen hat, Ordner und Unterordner in PowerShell und Eingabeaufforderung zu löschen. Wenn Sie Fragen / Kommentare zu diesem Artikel haben, können Sie diese gerne im Kommentarbereich hinterlassen.