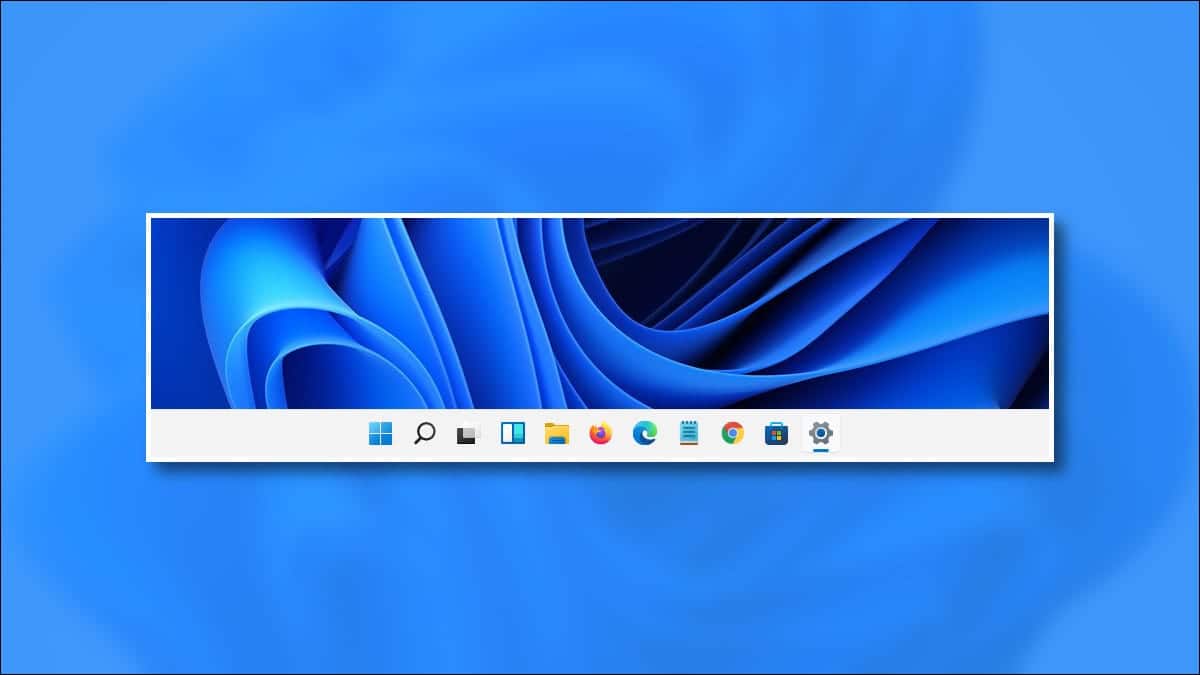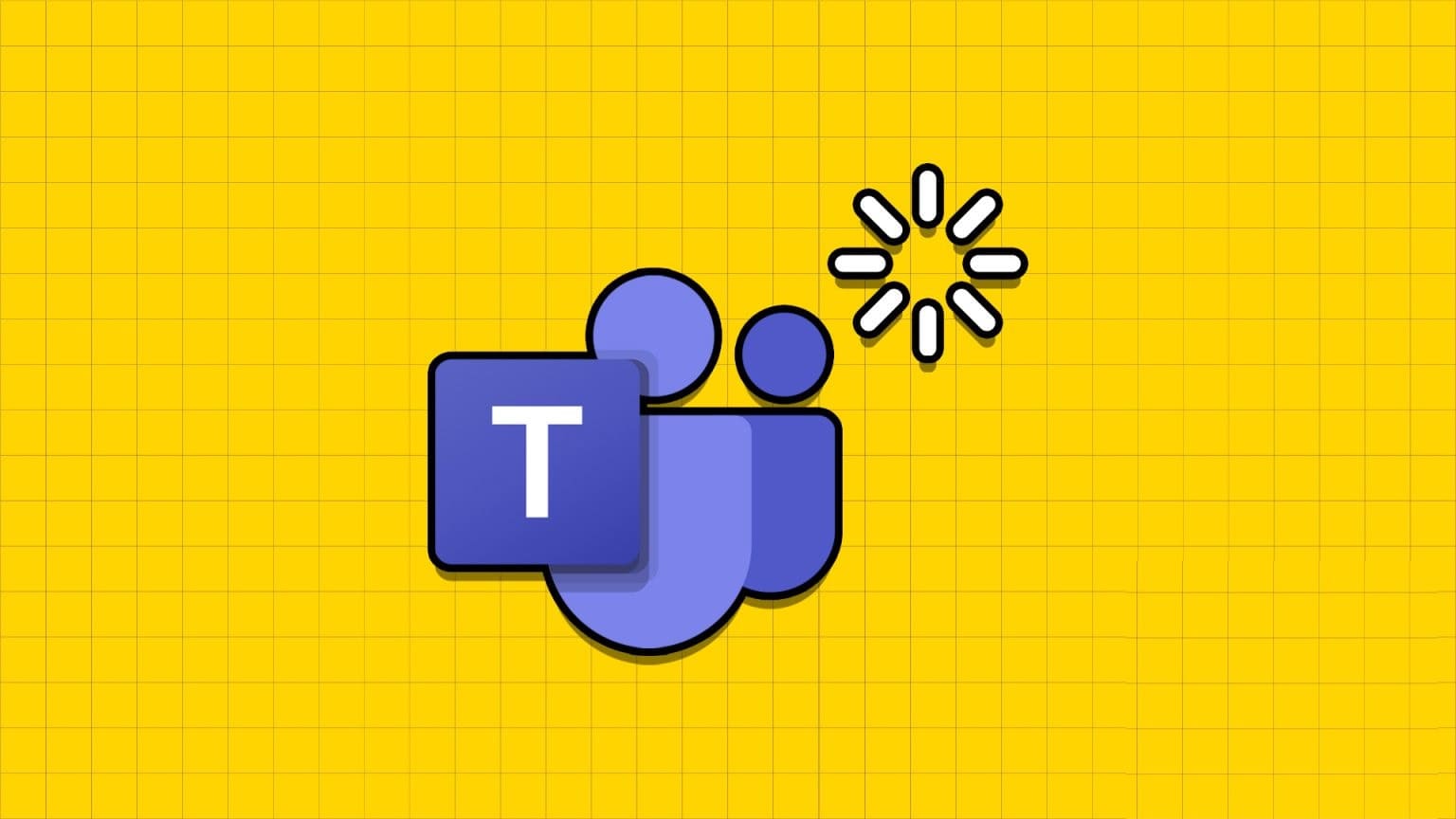In Windows ist es wichtig, die Systemuhrzeit mit den Servern synchron zu halten. Viele Dienste, Hintergrundprozesse und sogar Apps wie der Microsoft Store hängen von der Systemzeit ab, um effektiv ausgeführt zu werden. Diese Anwendungen oder Systeme werden fehlschlagen oder abstürzen, wenn die Zeit nicht richtig eingestellt ist. Möglicherweise erhalten Sie auch viele Fehlermeldungen. Jedes Motherboard enthält heutzutage nur eine Batterie, um die Zeit synchron zu halten, egal wie lange Ihr Computer ausgeschaltet war. Die Zeiteinstellungen können jedoch aus verschiedenen Gründen abweichen, z. B. durch einen beschädigten Akku oder ein Problem mit dem Betriebssystem. Keine Sorge, die Zeitsynchronisierung ist ein Kinderspiel. Wir geben Ihnen eine perfekte Anleitung, die Ihnen beibringt, wie Sie die Zeit in synchronisieren Windows 11.
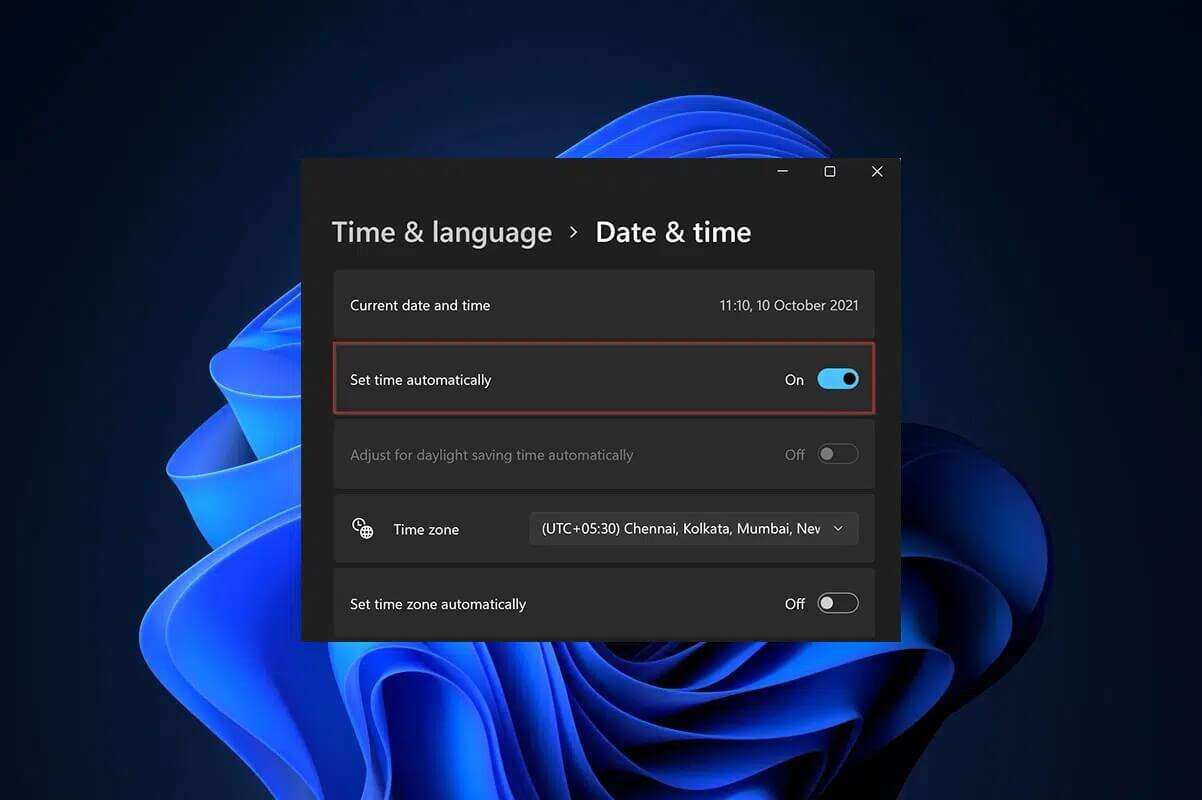
So synchronisieren Sie die Zeit in Windows 11
Sie können Ihre Computeruhr synchronisieren mit Microsoft-Zeitserver Verwenden Sie die drei unten aufgeführten Methoden über Einstellungen, Systemsteuerung oder Eingabeaufforderung. Sie können immer noch einen Weg finden, die Uhr Ihres Computers mit der Eingabeaufforderung zu synchronisieren, wenn Sie altmodisch werden möchten.
Methode XNUMX: Über die Windows-Einstellungen
Befolgen Sie die angegebenen Schritte, um die Zeit unter Windows 11 über die App Einstellungen zu synchronisieren:
1. Drücken Sie meine Taste Windows + I Gleichzeitig zu öffnen Einstellungen Windows.
2. Klicken Sie im Fenster Einstellungen auf Zeit und Sprache im rechten Bereich.
3. Wählen Sie dann eine Option Datum (und Uhrzeit Im linken Bereich, wie gezeigt.
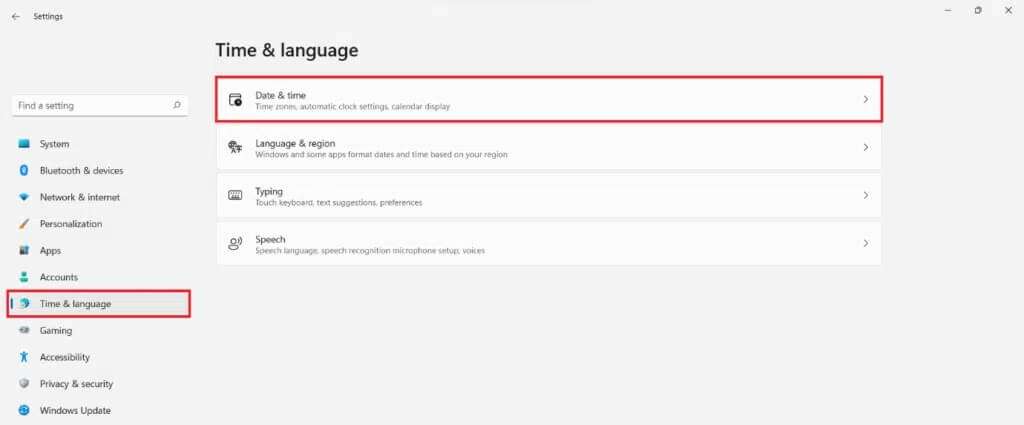
4. Scrollen Sie nach unten zu Zusätzliche Einstellungen Und klicken Sie Jetzt synchronisieren So synchronisieren Sie die Uhr Ihres Windows 11-PCs mit den Zeitservern von Microsoft.

Die zweite Methode: über das Bedienfeld
Eine andere Möglichkeit, die Zeit in Windows 11 zu synchronisieren, ist die Systemsteuerung.
1. Klicken Sie auf das Suchsymbol und geben Sie ein Steuerplatine , dann tippe auf öffnen.
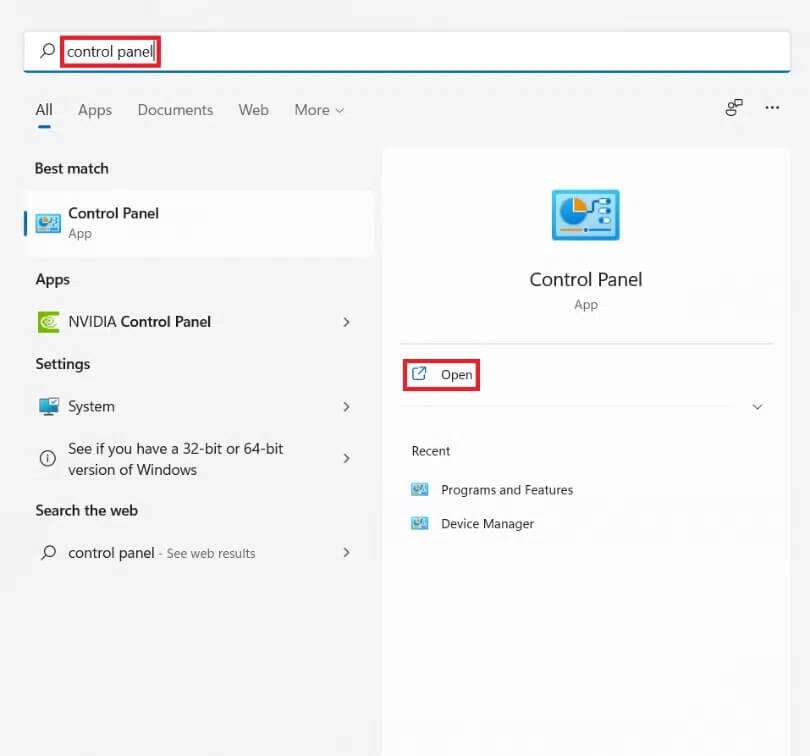
2. Dann setze gesehen von:> Kategorie und wählen Sie eine Option Zeit und Region.
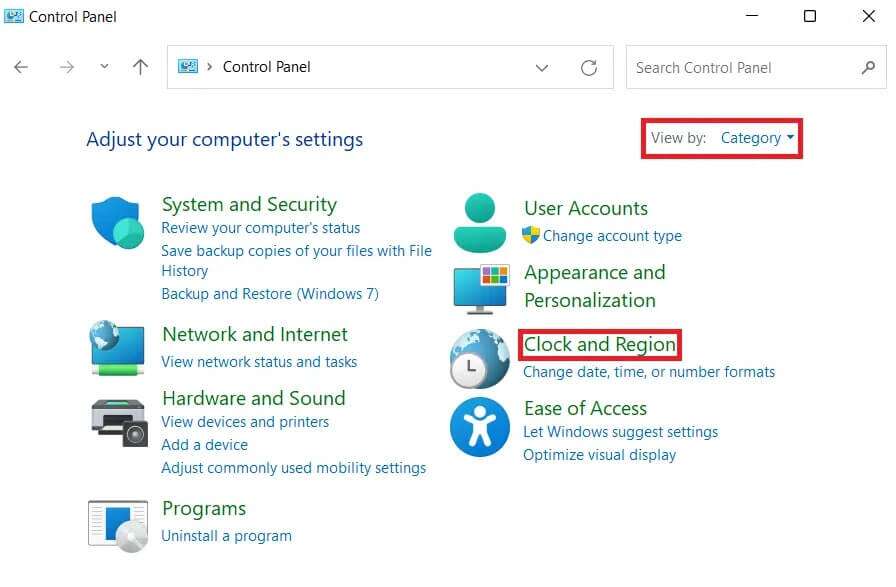
3. Tippen Sie nun auf Datum (und Uhrzeit geklärt.
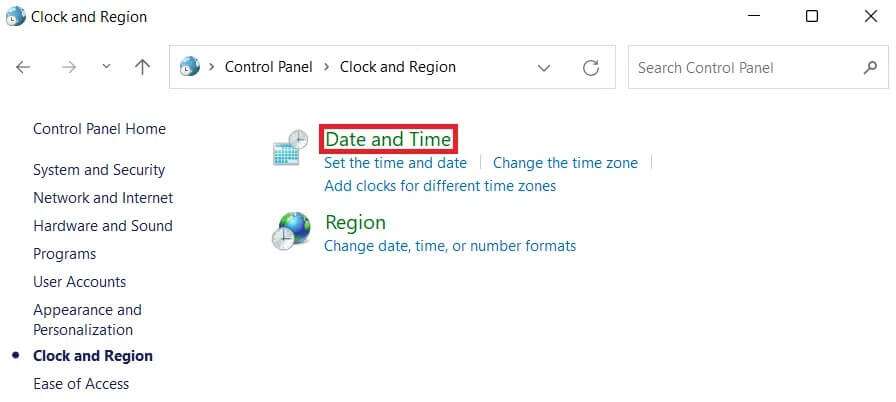
4. Wechseln Sie im Fenster Datum und Uhrzeit zum Reiter Internetzeit.
5. Klicken Sie auf die Schaltfläche Einstellungen ändern … , Wie nachfolgend dargestellt.
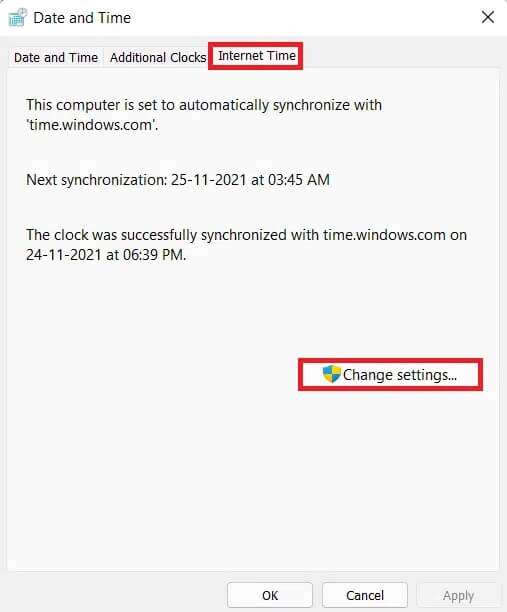
6. In einem Dialogfeld Internetzeiteinstellungen , Klicken Jetzt aktualisieren.
7. Wenn Sie die Uhr erfolgreich mit time.windows.com in der Meldung "Datum (und Uhrzeit" , Klicken "OK".
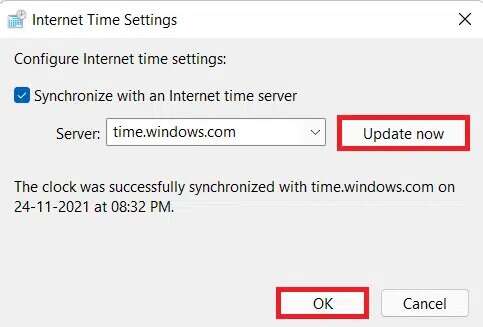
Methode XNUMX: Über die Eingabeaufforderung
Hier sind die Schritte zum Synchronisieren der Zeit unter Windows 11 über die Eingabeaufforderung:
1. Klicken Sie auf das Suchsymbol und geben Sie ein Eingabeaufforderung und klicken Sie auf Als Administrator ausführen.
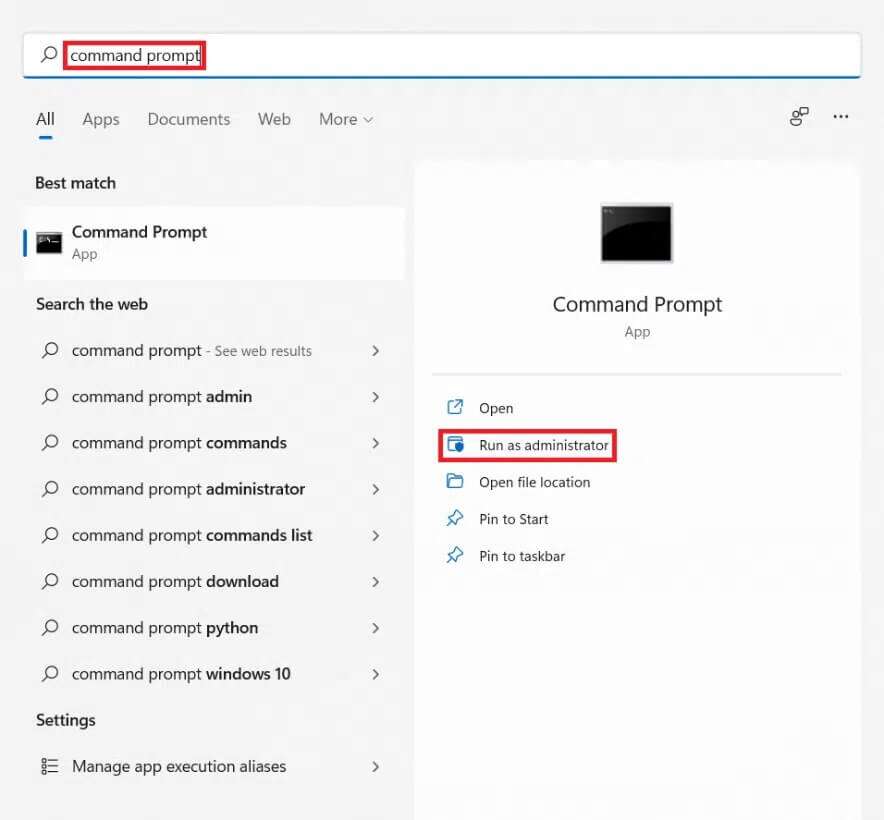
2. Klicken Sie auf "نعم" An der Eingabeaufforderung der Benutzerkontensteuerung.
3. Geben Sie im Eingabeaufforderungsfenster ein net stoppen w32time und drücken Sie die .-Taste Enter.
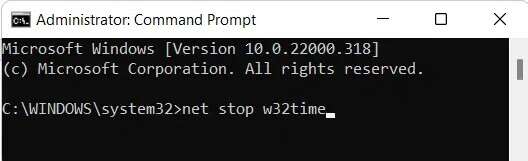
4. Geben Sie als Nächstes ein w32tm / abmelden Und drücke Enter.
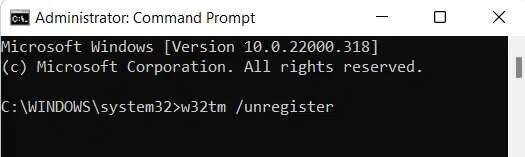
5. Führen Sie erneut den angegebenen Befehl aus: w32tm / registrieren
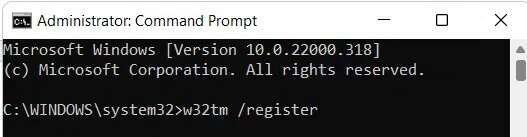
6. Geben Sie jetzt ein net starten w32time und drücken Sie die .-Taste Enter.
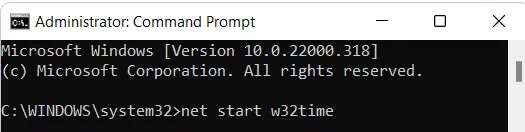
7. Geben Sie schließlich ein w32tm/resync und drücken Sie die .-Taste Enter Um die Uhrzeit neu zu synchronisieren. Starten Sie Ihren Computer neu, um dasselbe zu tun.
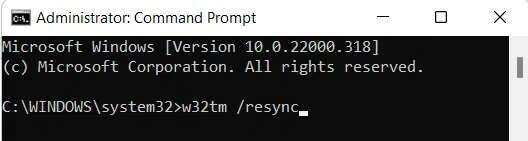
Wir hoffen, dass dieser Artikel Ihnen beim Synchronisieren der Zeit in Windows 11 geholfen hat. Sie können Vorschläge und Fragen im Kommentarbereich unten schreiben. Wir würden gerne Ihre Meinung zu dem Thema erfahren, das wir als nächstes untersuchen möchten.