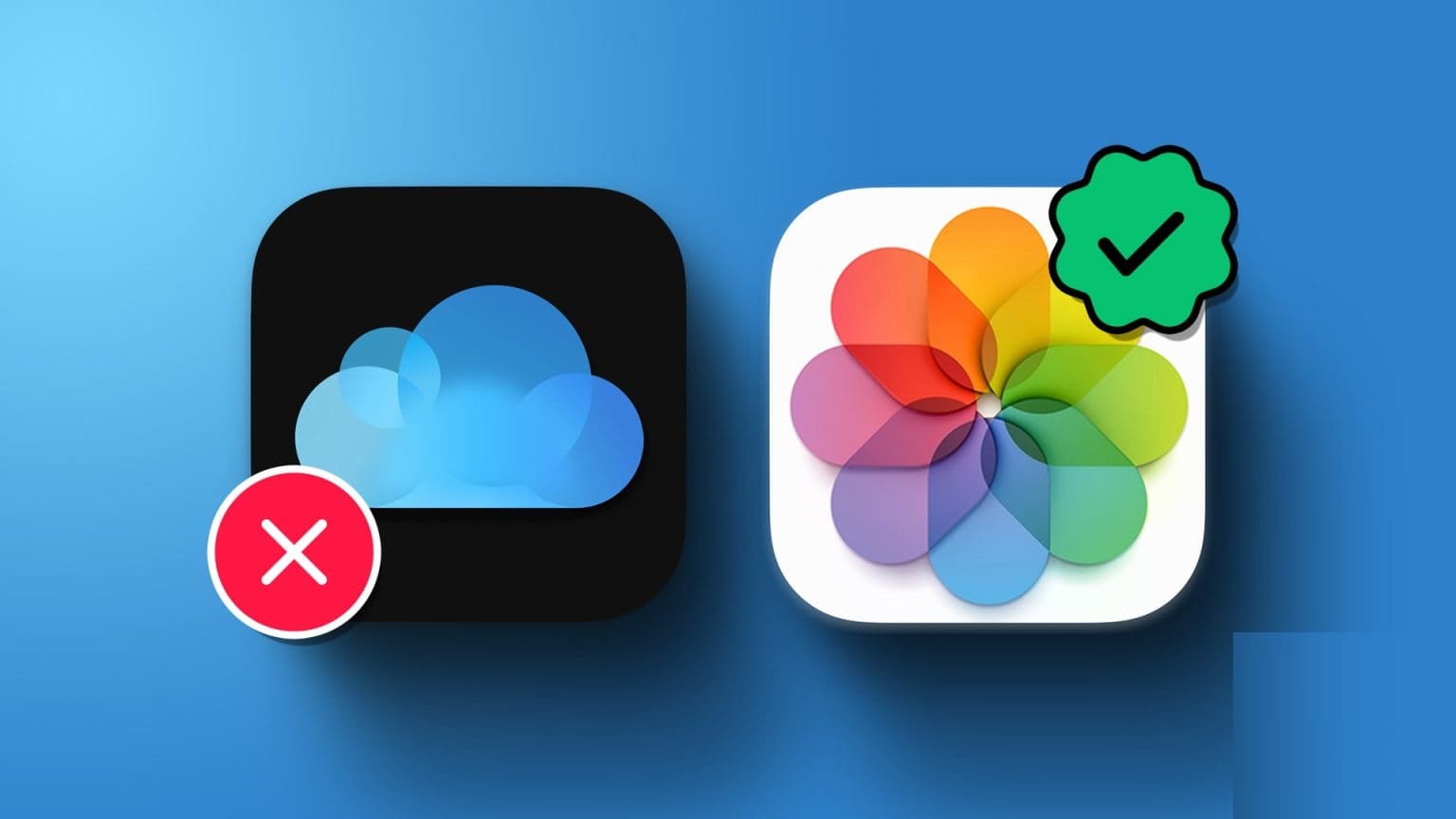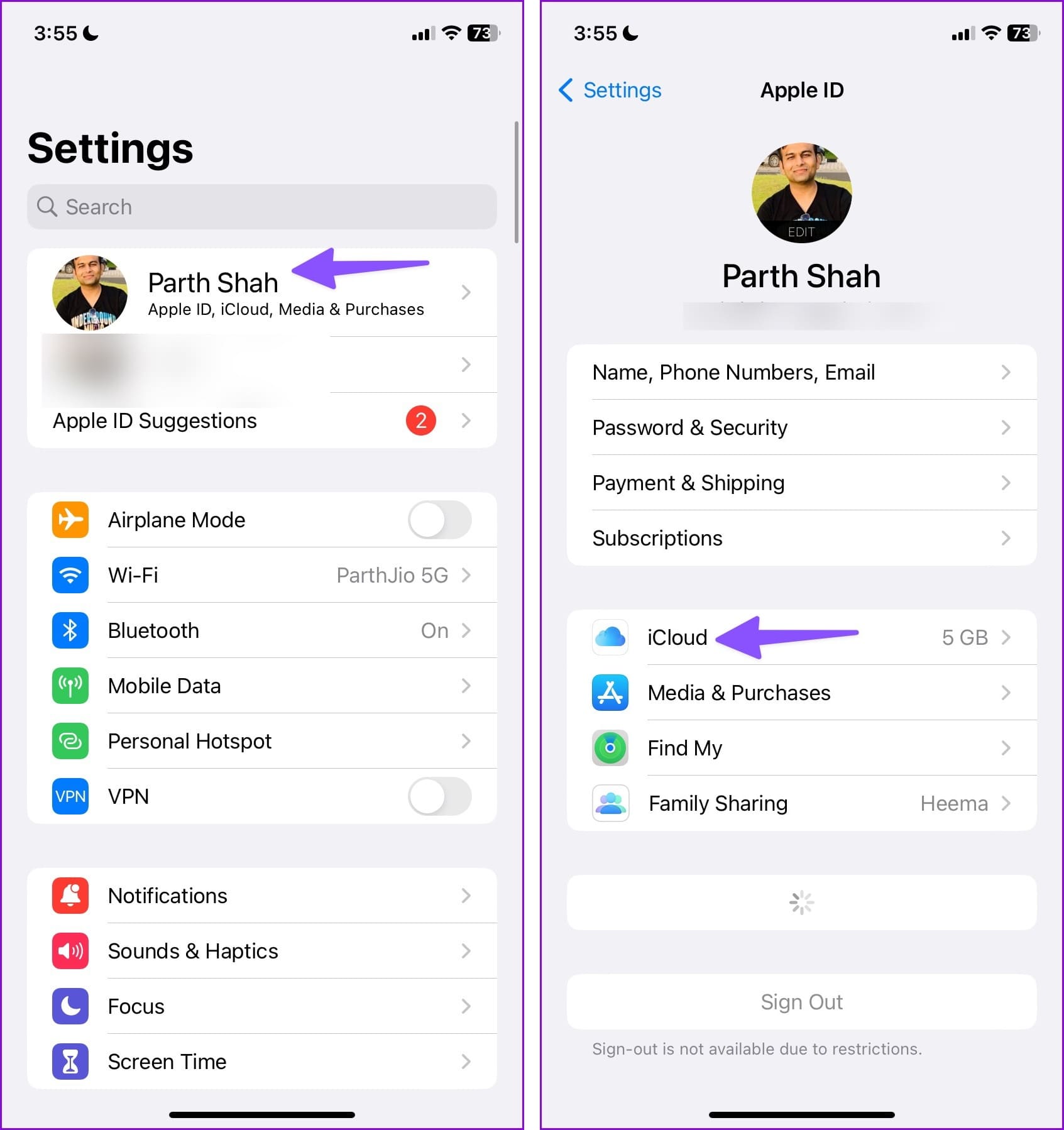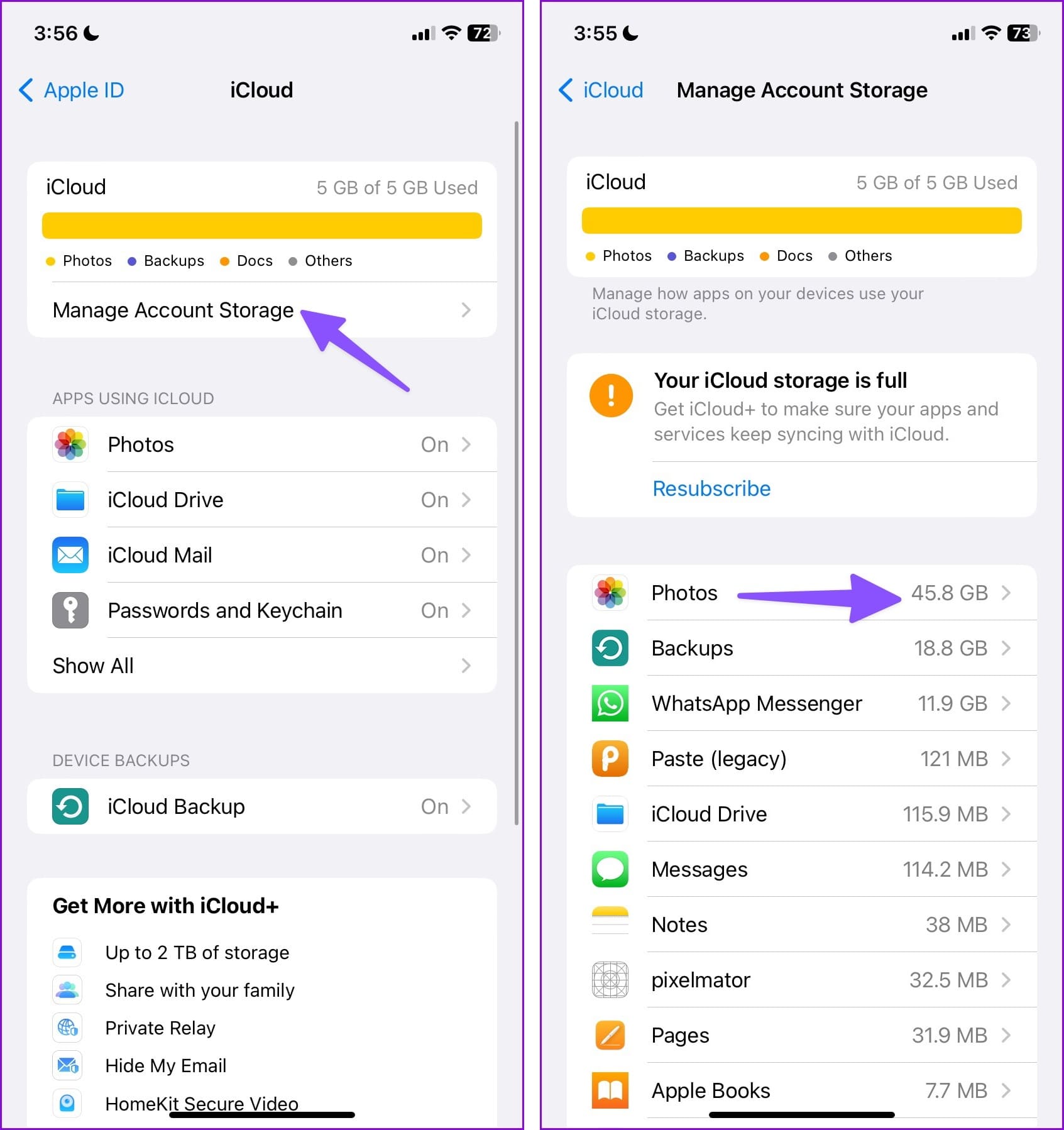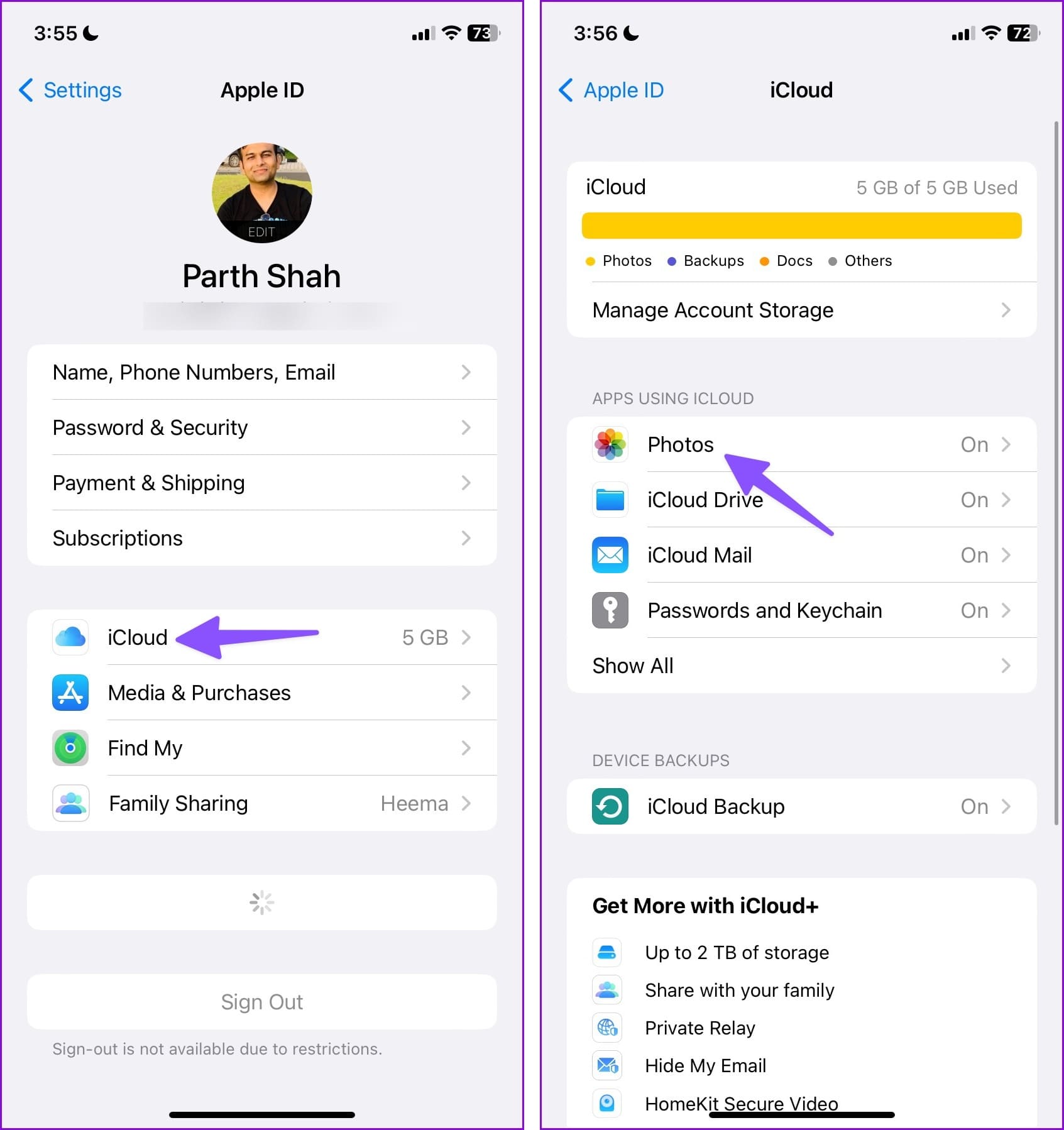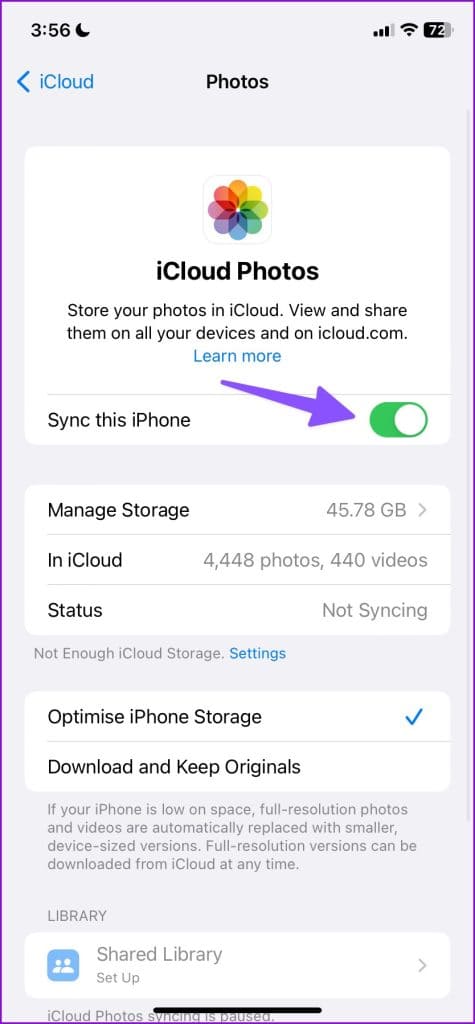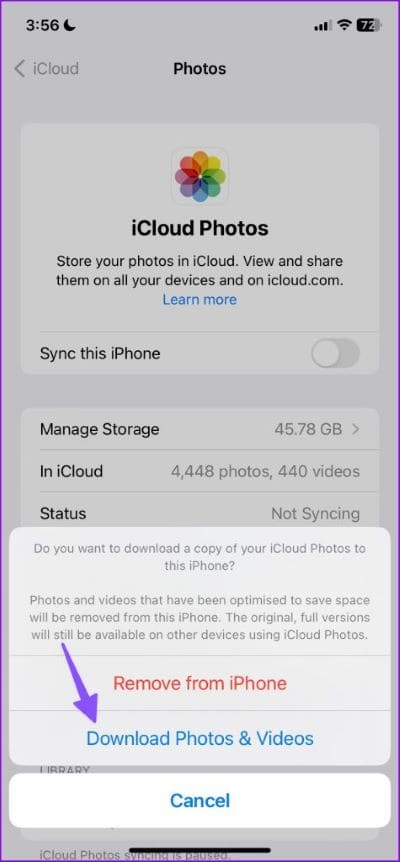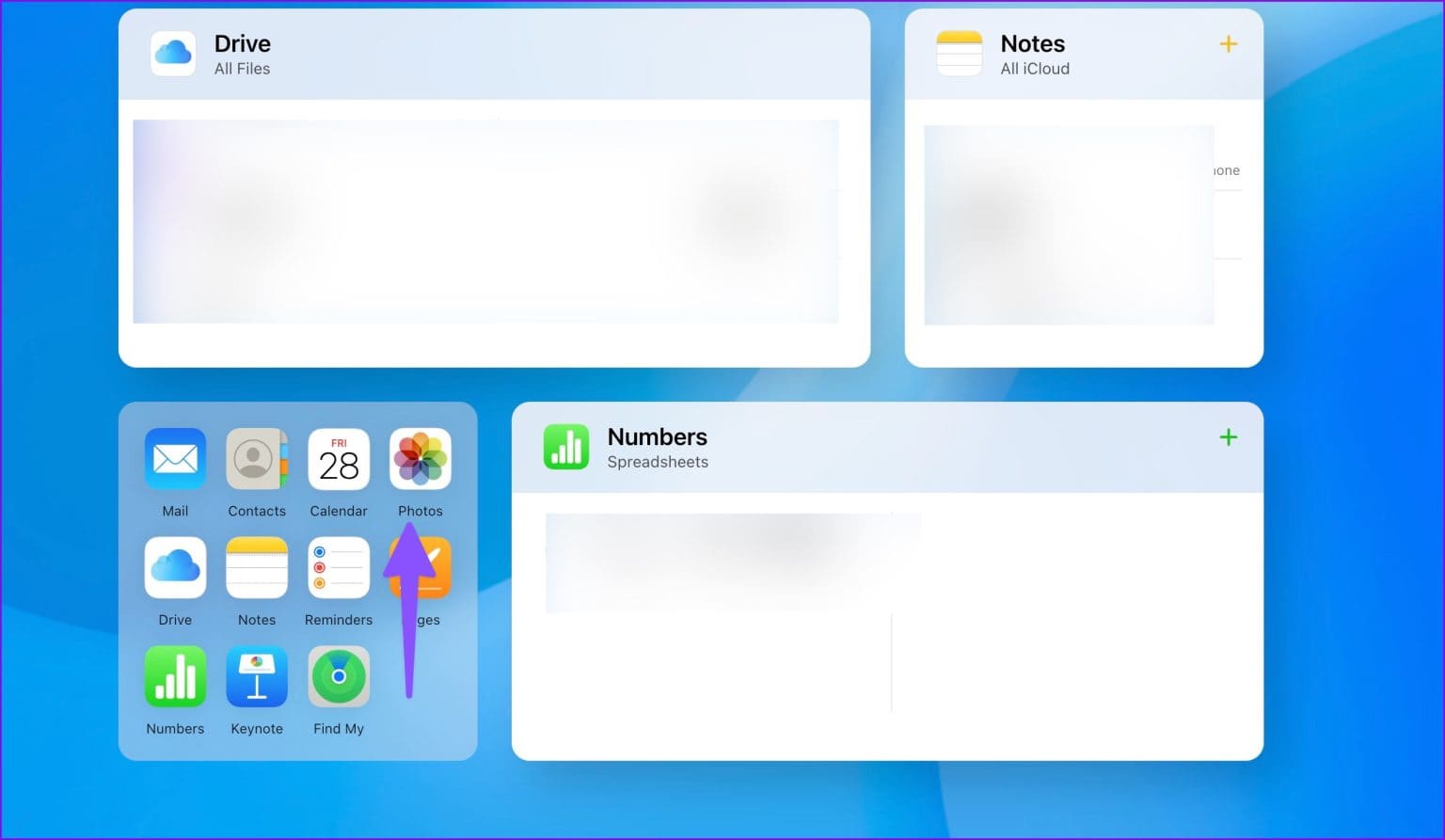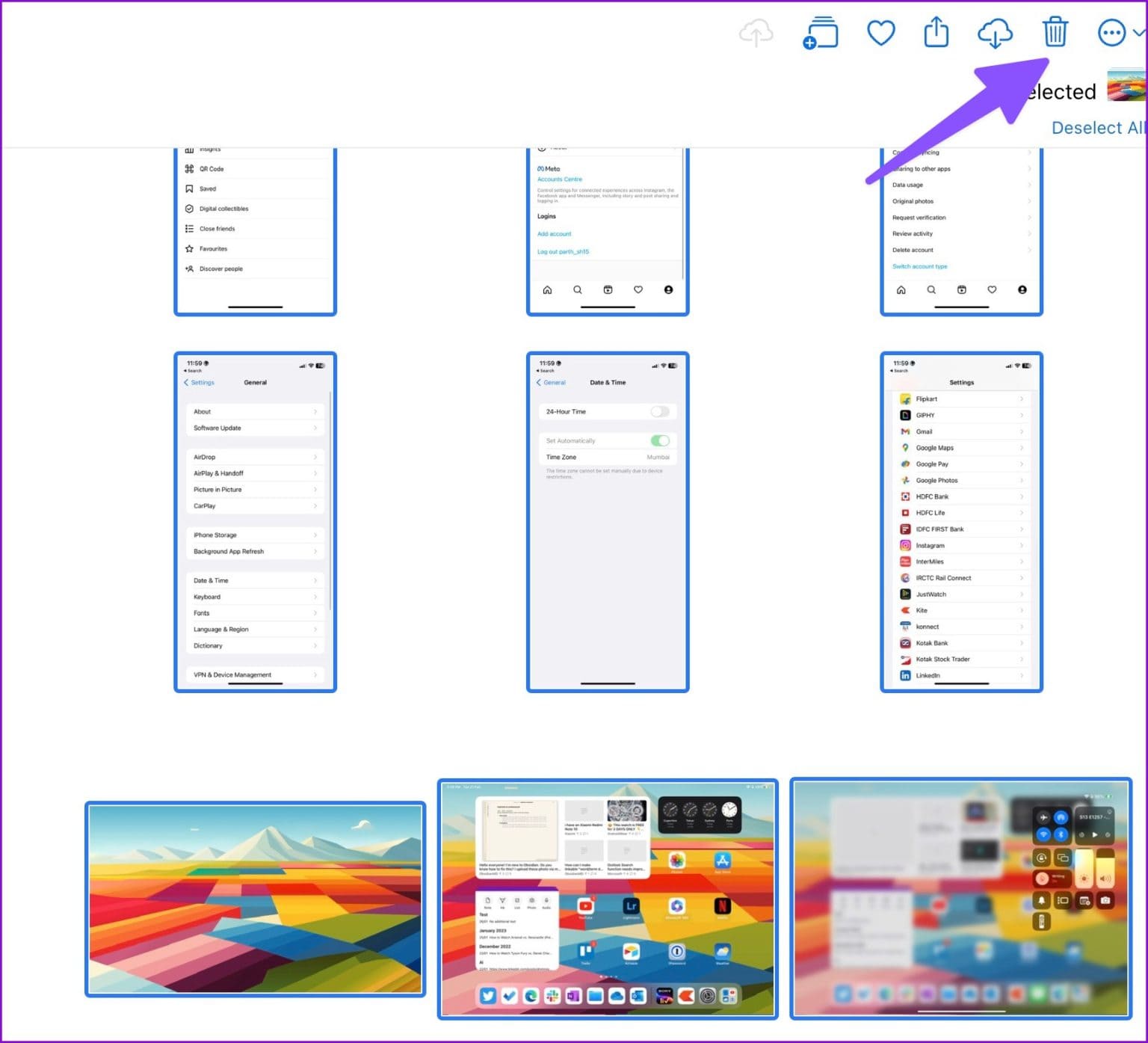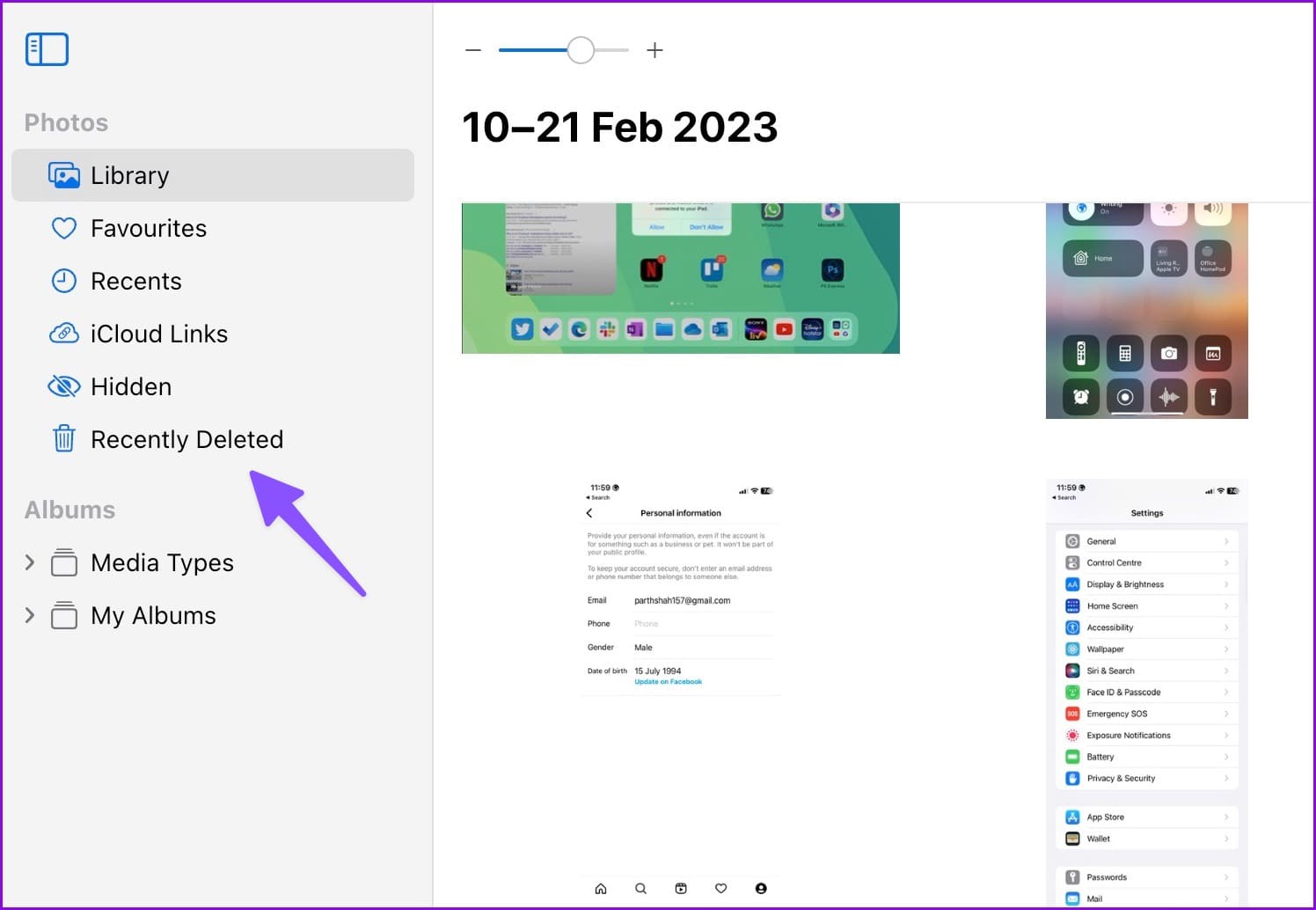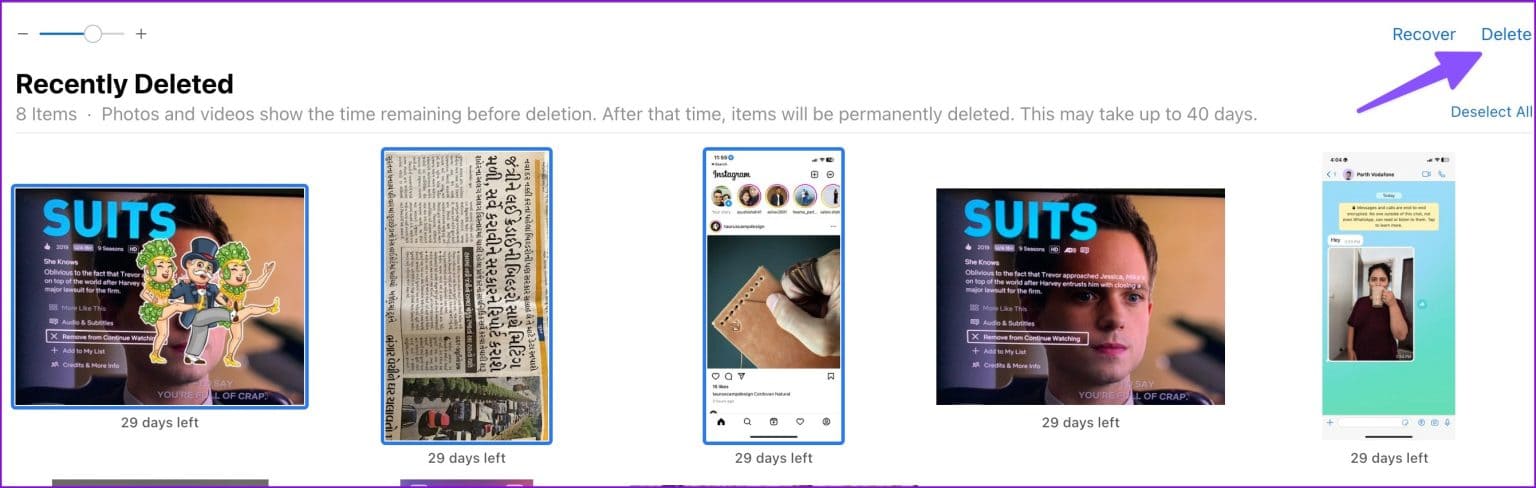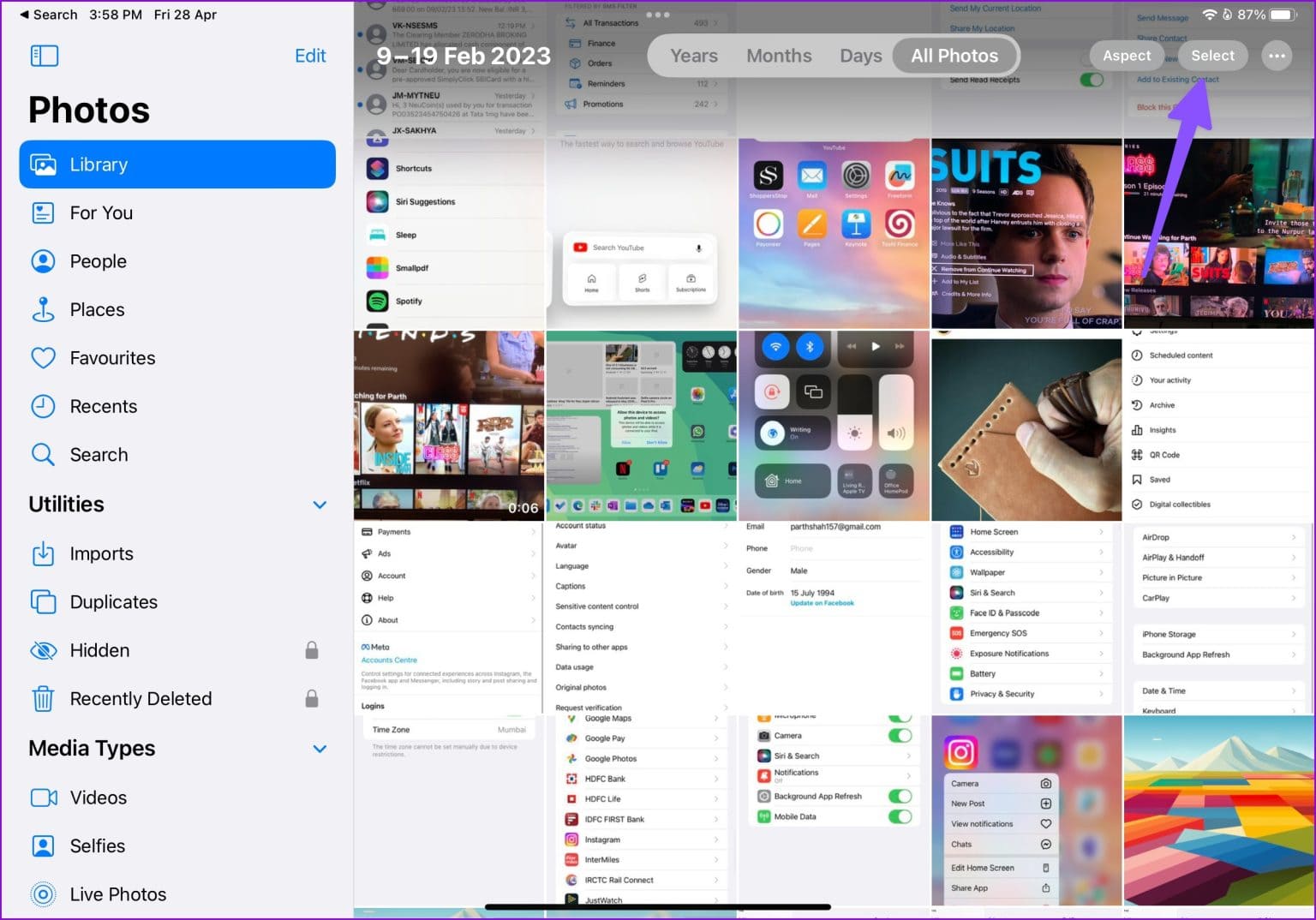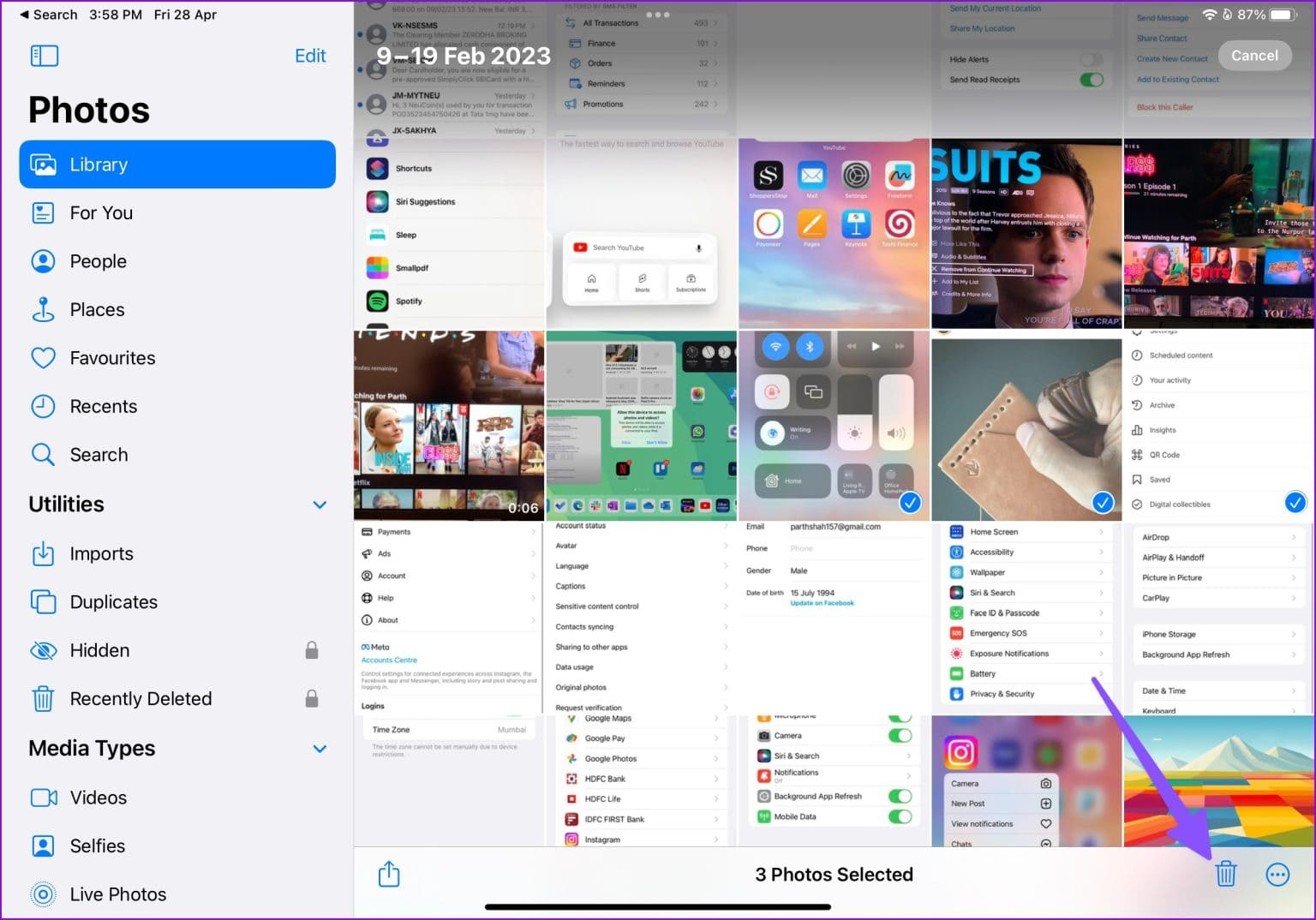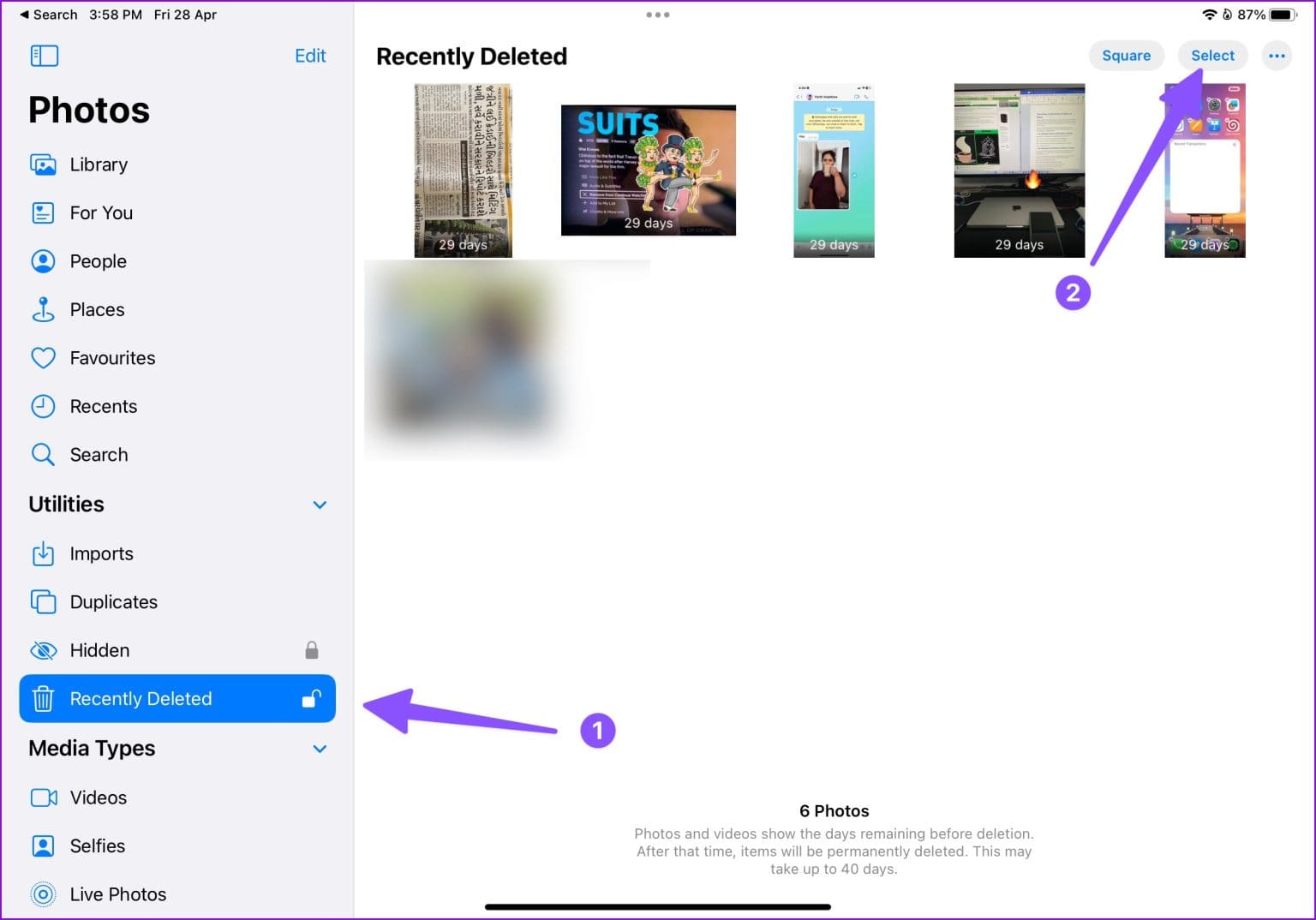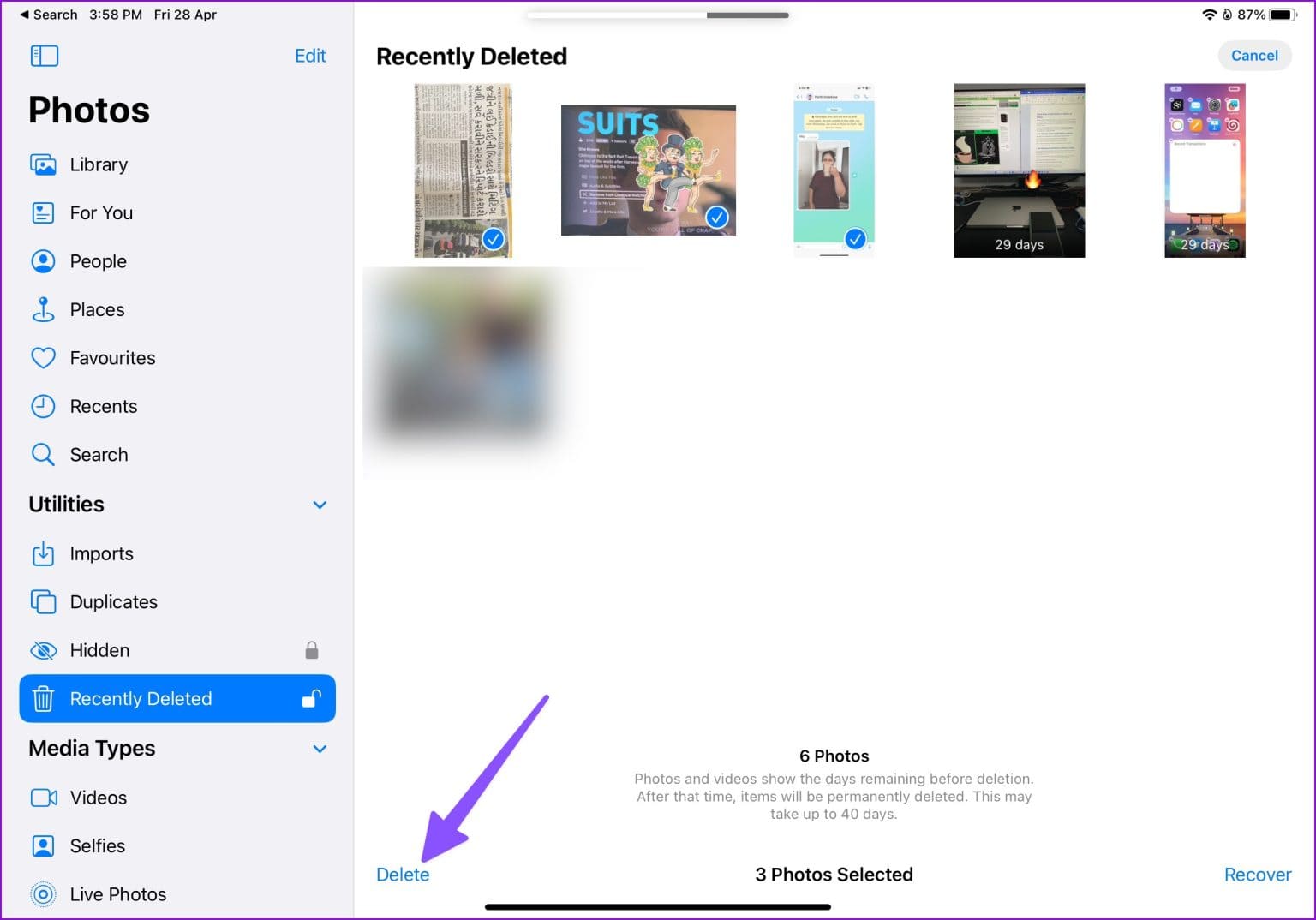So entfernen Sie Fotos von iCloud, aber nicht vom iPhone
Apple bietet 5 GB kostenlosen iCloud-Speicherplatz, wenn Sie ein neues Apple-Konto erstellen. Wenn die Medien-, Geräte- und App-Sicherung auf Ihrem iPhone und iPad aktiviert ist, können Sie Ihren iCloud-Speicher ganz einfach füllen. Sie könnten Geben Sie iCloud-Speicher auf iPhone und iPad frei Allerdings kann es dabei passieren, dass Sie versehentlich Ihre wertvollen Erinnerungen löschen. Hier sind die besten Möglichkeiten, Fotos von iCloud, aber nicht vom iPhone zu entfernen.
Die Standard-Fotos-App verfügt über eine praktische Integration mit iCloud. Ihre Fotos und Videos werden automatisch mit der Plattform auf Ihrem iPhone und iPad synchronisiert – vorausgesetzt, die iCloud-Synchronisierung ist auf beiden Geräten aktiviert. Wenn Sie Ihre Fotos nicht mit iCloud synchronisieren und Speicherplatz freigeben möchten, lesen Sie weiter, um zu erfahren, wie Sie Fotos aus iCloud und nicht vom iPhone löschen.
Schauen Sie sich den iCloud-Fotobereich an
Bevor wir Ihnen zeigen, wie Sie Fotos aus iCloud entfernen, sollten Sie prüfen, wie viel Platz sie im Cloud-Speicherdienst beanspruchen. Auf diese Weise haben Sie eine klare Vorstellung davon, wie viel Speicherplatz Sie nach dem Löschen aller Fotos erhalten.
Schritt 1: Öffne eine App die Einstellungen auf Ihrem iPhone.
Schritt 2: Lokalisieren ihr Konto oben.
Weiter zu Schritt 3: Klicke auf iCloud.
Schritt 4: tippen Sie auf „Kontospeicherverwaltung“.
Schritt 5: Überprüfen Sie die iCloud-Speicherdetails und werfen Sie einen kurzen Blick auf den darin enthaltenen Speicherplatz für Fotos.
ICLUD-FOTOS AUF DAS IPHONE HERUNTERLADEN
Bevor Sie etwas aus iCloud löschen, sollten Sie die noch gewünschten Fotos und Videos sichern. Wenn Sie die Fotos-App auf Ihrem iPhone oder iPad verwenden und ein Foto löschen, wird es auch auf allen anderen Geräten gelöscht. Apple gibt Ihnen 30 Tage Um versehentlich gelöschte Fotos wiederherzustellen.
Sie können die folgenden Schritte ausführen, um iCloud-Fotos auf Ihr iPhone herunterzuladen.
Schritt 1: Starten Sie die Einstellungen-App auf dem iPhone.
Schritt 2: Klicke auf ihr Konto oben.
Weiter zu Schritt 3: Lokalisieren iCloud Und drücke Bilder.
Schritt 4: Deaktivierungstaste „Dieses iPhone synchronisieren“ Und schauen Sie sich die beiden folgenden Optionen an:
- Vom iPhone entfernen: Löschen Sie optimierte Fotos und Videos, um Platz zu sparen. Wenn Sie diese Option wählen, werden die Medien von Ihrem iPhone gelöscht, sie bleiben jedoch in der iCloud-App und in Fotos auf anderen Geräten wie dem iPad, Mac und Apple TV sicher. Sie können jederzeit Originalkopien und vollständige Kopien Ihrer Fotos und Medien aus dem Internet herunterladen.
- Fotos und Videos herunterladen: Es lädt eine Kopie von iCloud Photos auf Ihr iPhone herunter.
Schritt 5: Wählen Sie „Fotos und Videos herunterladen“ und behalten Sie eine Kopie Ihrer iCloud-Medien auf Ihrem iPhone.
Nachdem Sie Ihre iCloud-Medienbibliothek auf Ihrem iPhone gesichert haben, können Sie Fotos mit der Webversion oder der Fotos-App auf einem anderen Gerät mit derselben Apple-ID aus iCloud entfernen.
Fotos aus iCloud entfernen
Die Verwendung der Webversion von iCloud ist die einfachste Möglichkeit, hochgeladene Fotos zu entfernen. Apple hat ihm kürzlich auch ein schönes Makeover verpasst.
Schritt 1: Besuche die Website iCloud Auf Ihrem Desktop- oder Telefonbrowser.
Schritt 2: melde dich mit an Ihre Apple-Kontodaten dein. mag fragen Sechsstelliger Bestätigungscode.
Weiter zu Schritt 3: Verifizieren iCloud-Startseite und öffnen Bilder.
Schritt 4: Verwenden Sie die Tastenkombination Strg + A (Windows) oder Befehl + A (Mac), um alle Fotos und Videos auszuwählen. Sie können auch mehrere Fotos auswählen, indem Sie die Strg- oder Befehlstaste drücken und auf Fotos und Videos klicken. Klicken Sie auf das Papierkorbsymbol in der oberen rechten Ecke.
Schritt 5: Wählen Sie in der Seitenleiste „Zuletzt gelöscht“ aus.
Weiter zu Schritt 6: Überprüfen Sie die gelöschten Elemente, die Sie wiederherstellen können innerhalb von 30 Tagen. Klicke auf Alle löschen oben und bestätigen Sie dies.
Verwenden Sie die Fotos-App auf Ihrem iPad oder Mac
iCloud Photos ist auch als native App auf anderen Apple-Geräten verfügbar. Wenn Sie auf Ihrem iPad oder Mac bei demselben Apple-Konto angemeldet sind, können Sie iCloud-Medien auch aus der Standard-Fotos-App löschen. Nehmen wir als Beispiel das iPad.
Schritt 1: Öffnen Fotoanwendung auf Ihrem iPad.
Schritt 2: Tippen Sie oben rechts auf „Auswählen“ und dann auf „Auswählen“. Bilder die Sie entfernen möchten.
Weiter zu Schritt 3: Klicken Sie auf das Symbol Mülleimer in der unteren rechten Ecke.
Schritt 4: Klicken Kürzlich gelöscht aus der linken Seitenleiste.
Schritt 5: Wählen Sie die Fotos aus, die Ihnen gefallen ENTFERNT Und klicken Sie Löschen, um sie zu entfernen Permanent.
Wenn Sie kein anderes Apple-Gerät mit derselben Konto-ID haben, verwenden Sie die Webversion von iCloud wie oben beschrieben.
Verwalten Sie Ihren iCloud-Speicher intelligent
Sie können jederzeit iCloud + abonnieren oder Apple One plant, Mehr vom iCloud-Speicher Ihres Kontos zu entsperren. Wenn Sie jedoch bereits OneDrive oder Google Drive nutzen, macht das Hochladen Ihrer Fotos und Videos auf einen anderen Cloud-Dienst wenig Sinn. Sie können Fotos aus iCloud entfernen und 5 GB für die Synchronisierung von Apple-Notizen, Kontakten, iCloud-Passwörtern, Erinnerungen, Safari-Verlauf, Nachrichten, Anrufen und anderen wichtigen App-Daten behalten.