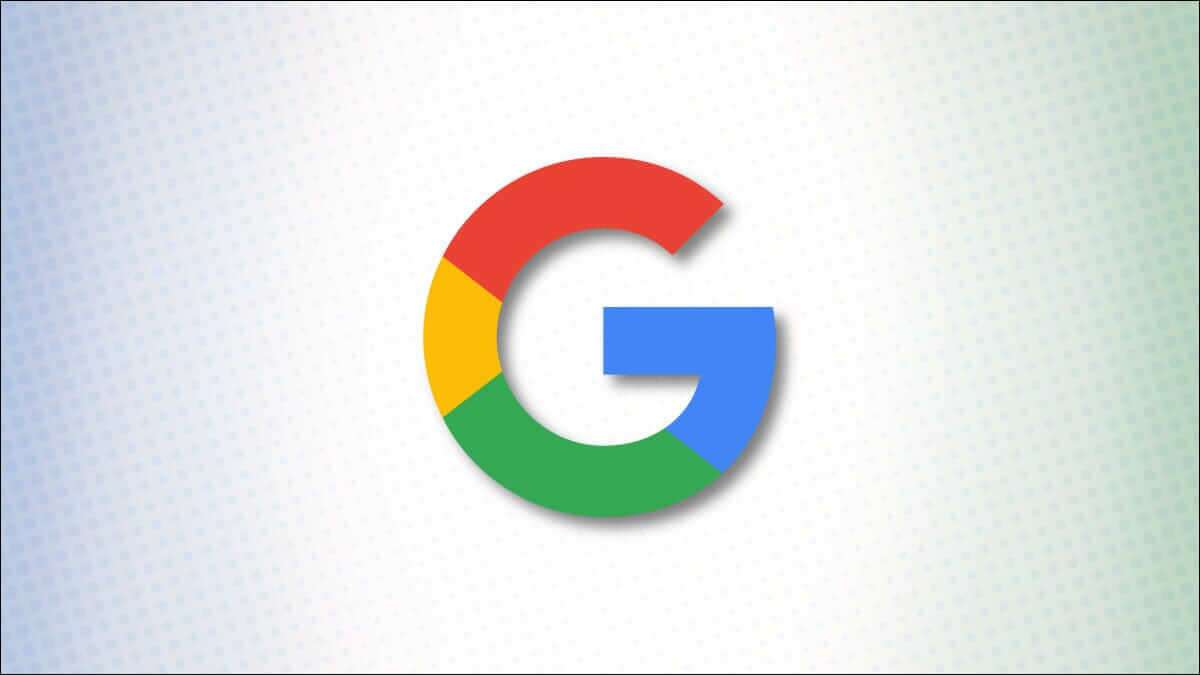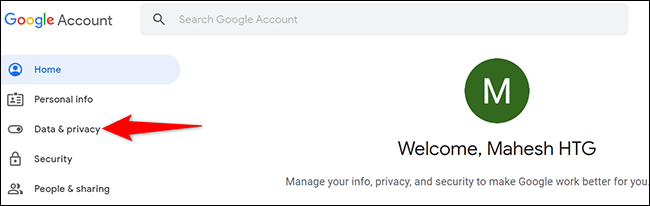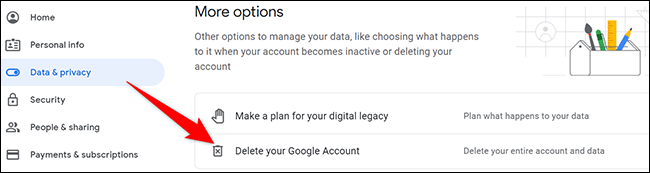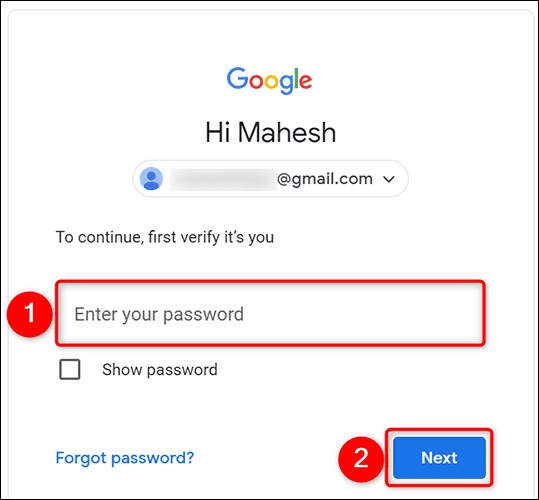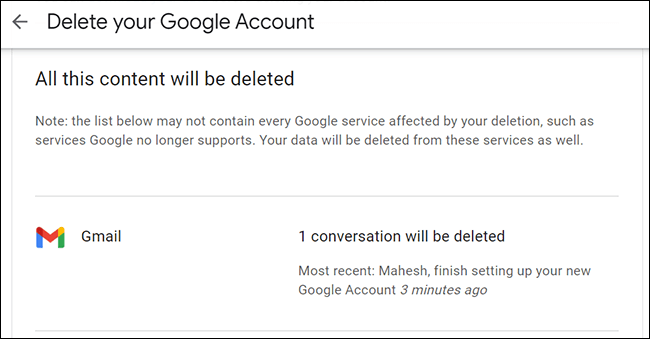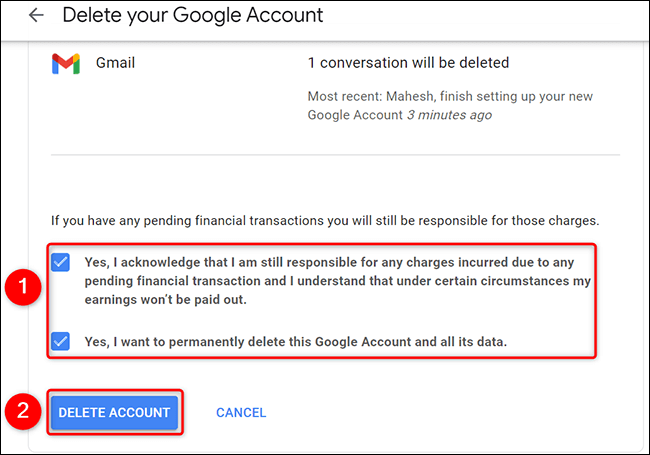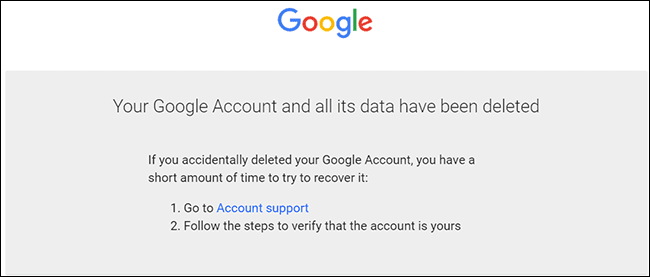So löschen Sie Ihr Google-Konto
Freust du dich auf de-Google, oder wechselst du vielleicht einfach zu Neues Konto? Wenn Sie die Google-Dienste nicht mehr benötigen, können Sie Ihr Google-Konto dauerhaft löschen. Wir zeigen Ihnen, wie das geht.
Hinweis: Denken Sie daran, dass das Löschen eines Gmail-Kontos und das Löschen eines Google-Kontos zwei verschiedene Dinge sind. Wenn Sie nur Gmail loswerden möchten, aber Ihr Google-Konto behalten möchten, haben wir eine Anleitung, die erklärt, wie es geht.
Was passiert, wenn Sie Ihr Google-Konto löschen
Wenn Sie Ihr Google-Konto löschen, verlieren Sie den Zugriff auf alle in Ihrem Konto gespeicherten Inhalte. Dazu gehören Kontakte, Fotos, Dateien, Kalender und alles andere, was mit Ihrem Konto verbunden ist.
Sie können sich mit Ihrem Google-Konto auch auf keinem Gerät anmelden. Sie verlieren auch alle Abonnements, die Sie mit Ihrem Google-Konto gekauft haben. Wenn Sie ein Chromebook verwenden, müssen Sie sich mit einem anderen Konto auf dem Gerät anmelden, da Sie Ihr gelöschtes Konto darauf nicht verwenden können.
Nachdem Sie Ihr Google-Konto gelöscht haben, können Sie es möglicherweise nicht mehr wiederherstellen. Sichern Sie daher Ihre Google-Inhalte, bevor Sie mit dem Löschen Ihres Kontos fortfahren.
So löschen Sie Ihr Google-Konto dauerhaft
Um mit dem Entfernen Ihres Google-Kontos zu beginnen, öffnen Sie zunächst einen Webbrowser auf Ihrem Windows-PC, Mac, Linux oder Chromebook und rufen Sie die Website auf Google Benutzerkonto. Melden Sie sich hier bei dem Google-Konto an, das Sie löschen möchten. Wenn Sie Ihr Passwort vergessen haben, ist es nicht schwierig, Ihr Gmail-Passwort wiederherzustellen.
Wählen Sie in der Seitenleiste rechts neben der Google-Konto-Website „Daten und Privatsphäre".
Auf Seite "Daten und Privatsphäre’, scrollen Sie nach unten zum Abschnitt . „Mehr Optionen. Klicken Sie in diesem Abschnitt auf „Löschen Sie Ihr Google-Konto.
Möglicherweise fordert Google Sie auf, Ihr Kontopasswort einzugeben. Klicken Sie auf ein Feld „Geben Sie Ihr Passwort ein“ , geben Sie Ihr Passwort ein und klicken Sie dann auf die Schaltflächeder nächste".
Sie sehen eine SeiteLöschen Sie Ihr Google-Konto. Auf dieser Seite werden die Inhalte aufgelistet, die gelöscht werden, wenn Sie Ihr Google-Konto löschen. Überprüfen Sie diese Liste sorgfältig.
Scrollen Sie nach Durchsicht der Liste auf der Seite nach unten.Löschen Sie Ihr Google-Konto. Aktiviere unten beide Kästchen und tippe auf "Konto löschen".
Warnung: Stellen Sie sicher, dass Sie Ihr Konto wirklich löschen möchten. Dies ist die letzte Seite des Kontolöschvorgangs.
Google zeigt eine Seite mit dem Hinweis an, dass Ihr Konto und alle seine Daten gelöscht wurden.
Tipp: Wenn Sie versuchen möchten, dieses gelöschte Konto wiederherzustellen, klicken Sie auf den Link „Kontounterstützung“ und folgen Sie dann den dortigen Schritten.
Und das war's, um Ihr Google-Konto dauerhaft zu löschen. Sehr nützlich, wenn Sie Google nicht mehr in Ihrem Leben verwenden möchten.
Wenn Sie schon dabei sind, finden Sie heraus, wie lösche deine Konten alt online. Dies hilft Ihnen, Ihre Daten sicher und geschützt zu halten.