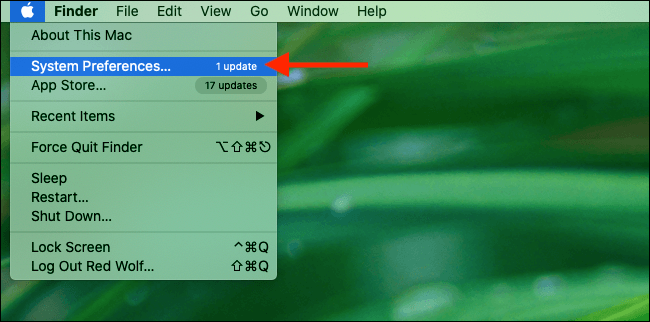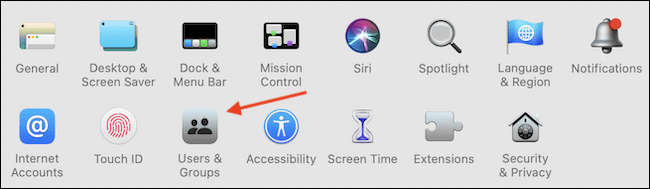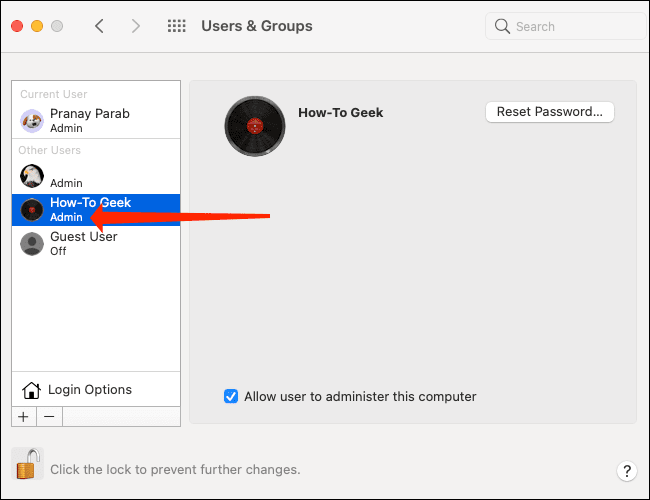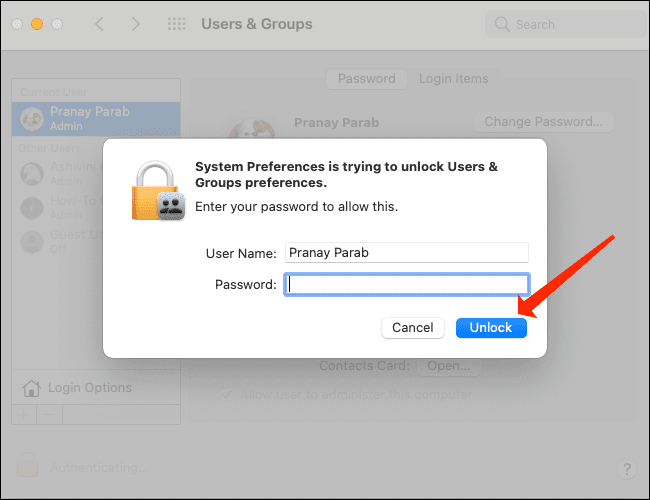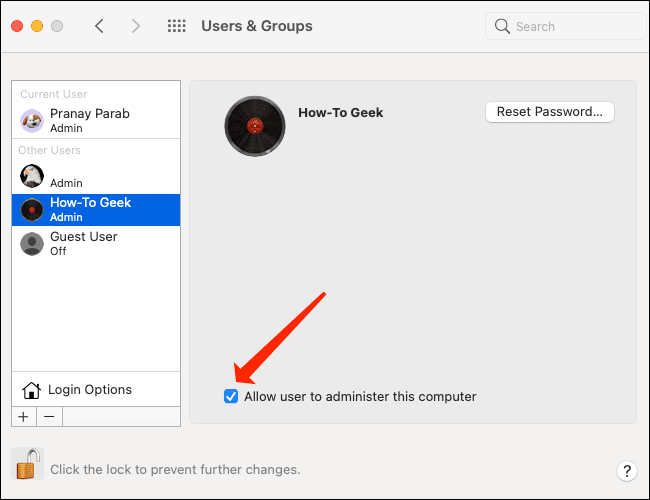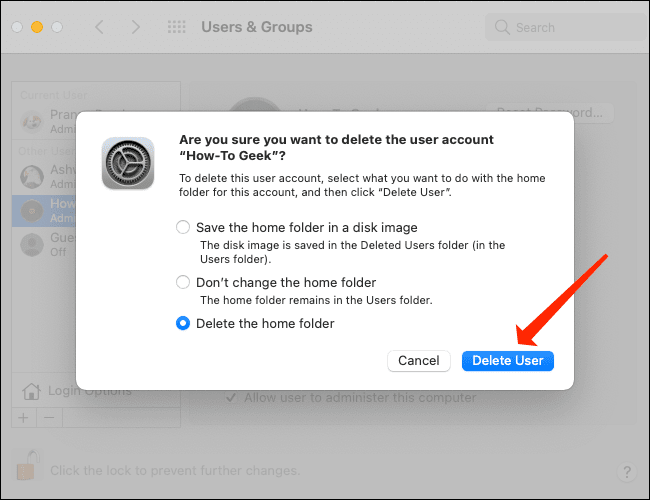So löschen Sie ein Benutzerkonto auf einem Mac
Wenn Sie kürzlich die Freigabe eines Geräts eingestellt haben Mac Wenn Ihr Konto nicht mit anderen geteilt wird, sollten Sie erwägen, nicht verwendete Benutzerkonten auf dem Gerät zu löschen. Wir zeigen Ihnen, wie Sie Benutzerkonten löschen sicher auf macOS.
Bevor wir beginnen, überprüfen Sie, ob Sie über Administratorrechte auf Ihrem Mac verfügen. Um dies zu überprüfen, klicken Sie auf das Apple-Logo in der oberen linken Ecke des Mac-Desktops und öffnen Sie "Systemeinstellungen".
So entfernen Sie Benutzerkonten in macOS
Gehen Sie in den macOS-Systemeinstellungen zu „Benutzer und Gruppen".
Dadurch werden alle Benutzerkonten auf Ihrem Mac angezeigt. Ihr Konto wird oben im linken Bereich angezeigt und wenn unter Ihrem Benutzernamen "Administrator" angezeigt wird, haben Sie Administratorrechte.
Wenn dies nicht angezeigt wird, können Sie sich mit Administratorrechten bei jedem anderen Konto anmelden und zur gleichen Seite gehen.“Benutzer und Gruppen" in einem Systemeinstellungen. Klicken Sie nun auf das Symbol sperren in der unteren linken Ecke des Fensters.
Geben Sie das Kennwort für dieses Administratorkonto ein. Klicken "öffnen" Wenn du fertig bist. Auf diese Weise können Sie Änderungen an Benutzerkonten vornehmen.
Um Ihr Konto zum Administrator zu machen, klicken Sie im linken Bereich auf Ihren Benutzernamen und wählen Sie „Dem Benutzer erlauben, diesen Computer zu verwalten“. Beachten Sie, dass ein Neustart erforderlich ist, damit diese Änderungen wirksam werden.
Wenn Sie sicher sind, dass es sich um einen Administrator handelt, wechseln Sie zurück zu Ihrem Konto auf Ihrem Mac und zurück zu Benutzer & Gruppen in den Systemeinstellungen. Klicken Sie erneut auf das Schlosssymbol in der unteren linken Ecke dieses Fensters, geben Sie Ihr Benutzerkontokennwort ein und klicken Sie auf die blaue Schaltfläche Entsperren.
Um ein Benutzerkonto von einem Mac zu löschen, wählen Sie den richtigen Benutzernamen im linken Bereich aus und klicken Sie dann auf die Schaltfläche „-” (Minuszeichen) runter "Anmeldeoptionen".
Jetzt ist es an der Zeit zu entscheiden, ob Sie einige Daten in Verbindung mit dem ausgehenden Benutzerkonto behalten möchten. Sie können den Hauptordner als Disk-Image im Benutzerordner Ihres Mac behalten. Klicken Sie dazu auf "Speichern Sie den Hauptordner als Disk-Image".
Wenn Sie den Inhalt dieses Benutzerkontos lieber nicht berühren möchten, können Sie „Benutzerordner nicht ändern“ auswählen. Wenn Sie jedoch sicher sind, dass Sie alle Daten dieses Benutzerkontos löschen möchten, können Sie wählen "Hauptordner löschen".
Wenn Sie Ihre Auswahl getroffen haben, klicken Sie auf den blauen Button "Benutzer löschen" um den Vorgang abzuschließen.
Der Benutzer ist jetzt von Ihrem Mac entfernt. Wenn Sie auch Windows verwenden, möchten Sie vielleicht wissen, wie Sie einen Benutzer in Windows löschen.
Wenn Sie befürchten, Ihre Daten zu verlieren, sollten Sie verschiedene Möglichkeiten zum Sichern Ihres Mac ausprobieren.