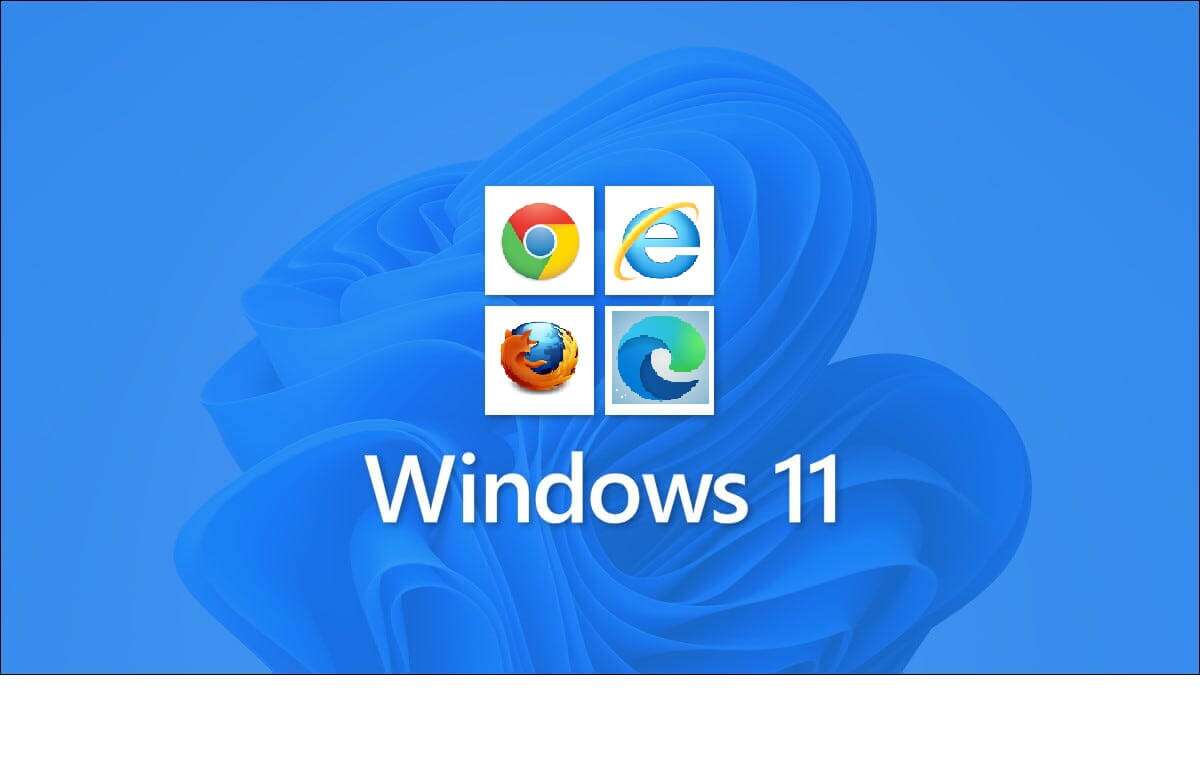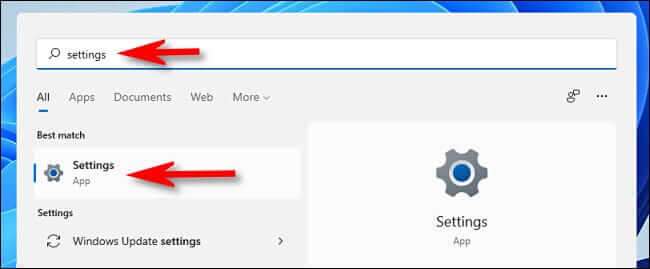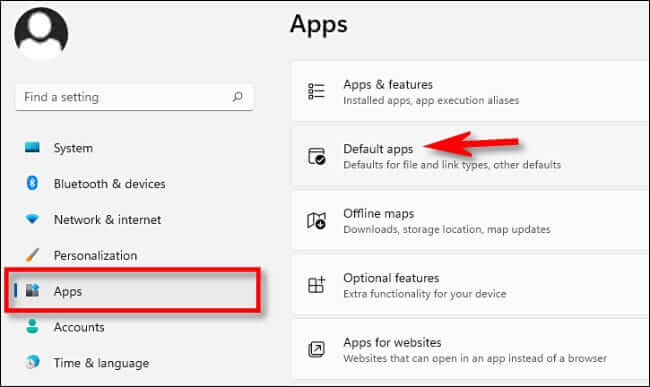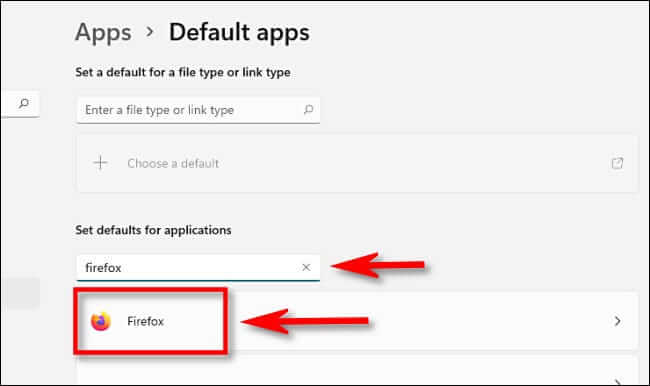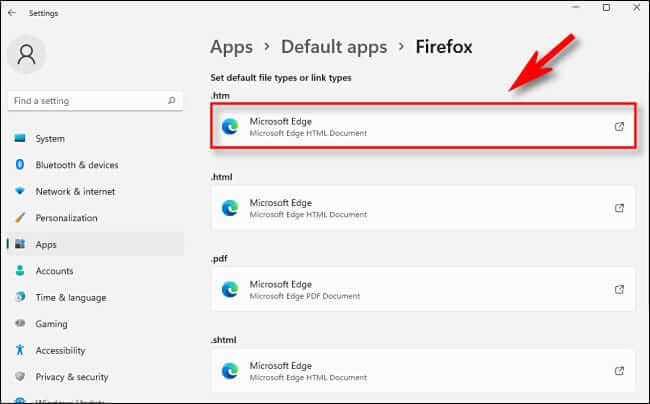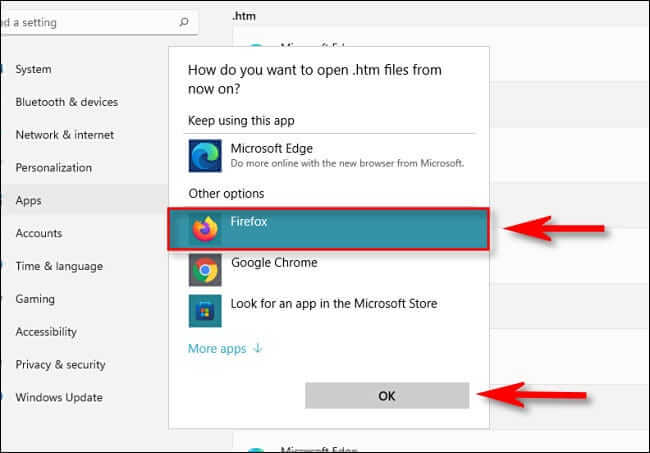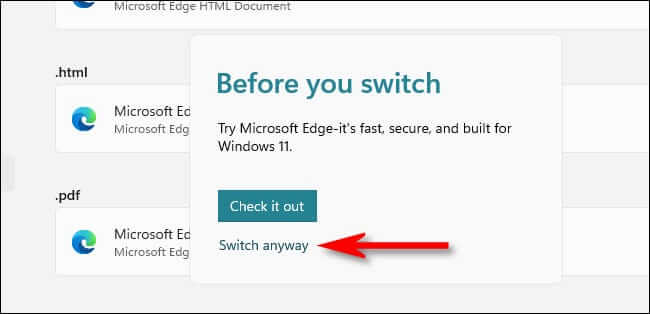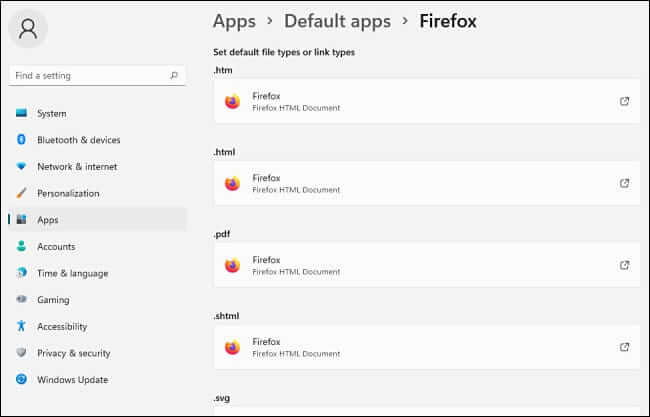So ändern Sie den Standard-Webbrowser unter Windows 11
In Windows 10 ändern Der Browser Es ist ganz einfach: nur wenige Klicks. In Windows 11 müssen Sie einige zusätzliche Änderungen in den Einstellungen vornehmen. So geht's.
Microsoft hat sich nicht gescheut, die Verwendung seines Edge-Browsers in Windows 11 zu fördern. Standardmäßig wird Edge geöffnet, wenn Sie auf einen Weblink klicken oder eine HTML-Datei öffnen. Glücklicherweise können Sie das in den Einstellungen ändern – obwohl Microsoft den Vorgang etwas einfacher macht, als Sie vielleicht erwarten.
Um loszulegen, öffne eine App Einstellungen. Sie können dies schnell tun, indem Sie drücken Windows + i auf der Tastatur. Oder Sie öffnen das Startmenü und suchen in „die Einstellungenund tippen Sie auf das App-Symbol für Einstellungen.
Tippen Sie in den Einstellungen auf „AnwendungenWählen Sie in der Seitenleiste dannStandard-AppsAuf der Speisekarte.
im Suchfeld untenStandardeinstellungen für Apps festlegen', geben Sie den Namen des Browsers ein, in dem Sie den Standardbrowser festlegen möchten Windows 11 (Zum Beispiel „Firefox“ oder „Chrome“.) Klicken Sie dann in den Ergebnissen unten auf seinen Namen.
Auf der Seite Einstellungen "Standardanwendungen" Im Browser sehen Sie eine Liste mit Dateierweiterungen (wie .HTM, .HTML, .HTML), die wahrscheinlich mit dem Browser verknüpft sind. Um Ihren Standardbrowser in Windows 11 zu ändern, müssen Sie auf jeden dieser Dateitypen klicken und den Browser Ihrer Wahl auswählen. Um loszulegen, klicken Sie auf das Bewerbungsfeld unter „.HTM"
Sie werden ein Popup sehen, in dem Sie gefragt werden, wie Sie von nun an Dateien dieses Typs öffnen möchten. Wählen Sie den gewünschten Browser aus der Liste aus und klicken Sie dann auf „OK".
Wenn Sie auf den ersten Dateityp klicken, wird ein Warn-Popup von Microsoft angezeigt, in dem Sie aufgefordert werden, den Wechsel vom Microsoft Edge-Browser zu überdenken. Klicken "Trotzdem wechseln".
Nachdem Sie den Link auf .HTM , wiederholen Sie die obigen Schritte mit .HTML, .SHTML, . xht und. XHTML, HTTP und HTTPS. Klicken Sie auf jeden Eintrag und stellen Sie dann den Link zum Browser Ihrer Wahl ein. Wenn Sie fertig sind, haben Sie eine Standard-App-Liste voller Links zu dem Browser, den Sie verwenden möchten.
Danach schließen die Einstellungen. Wenn Sie das nächste Mal auf eine HTML-Datei doppelklicken oder auf einen Weblink stoßen, startet Windows den von Ihnen ausgewählten Browser. Viel Spaß beim Surfen!