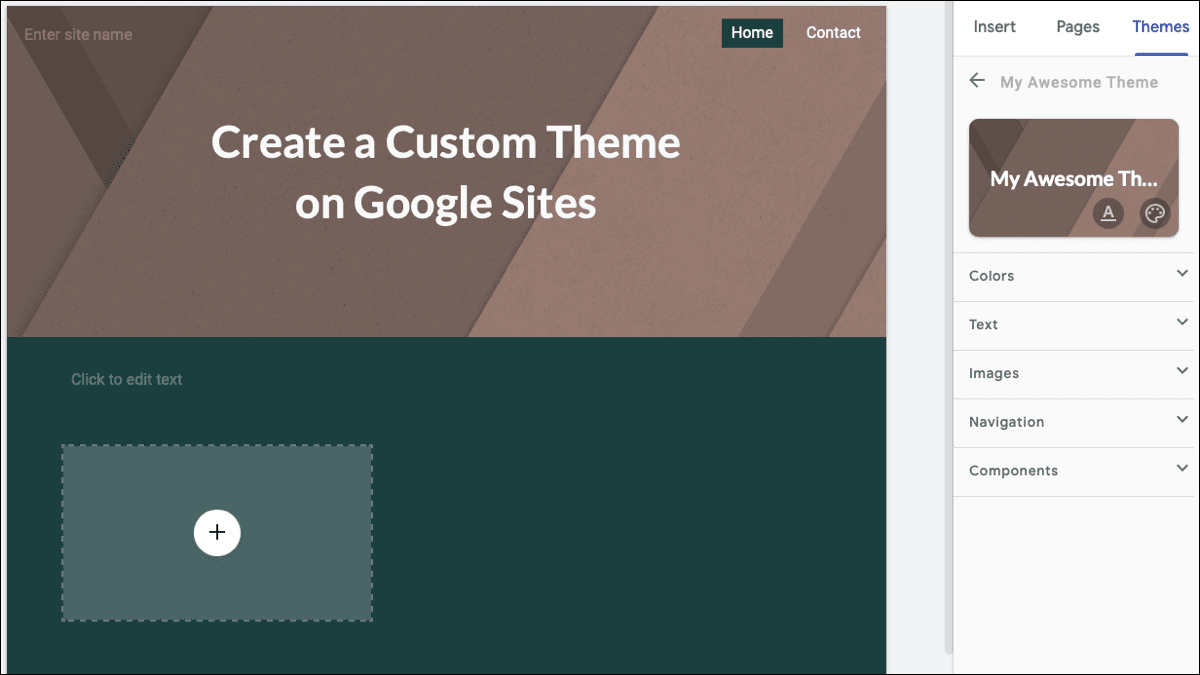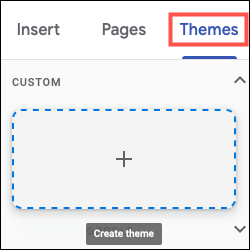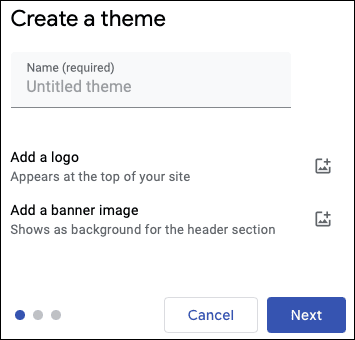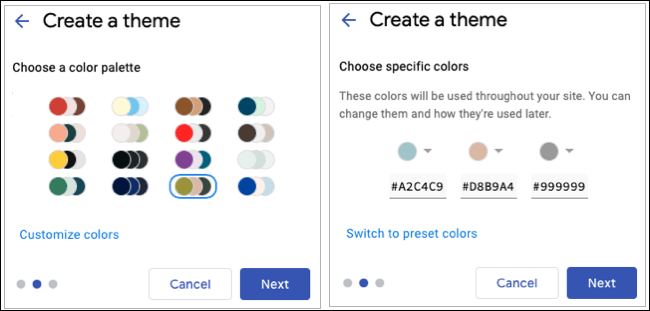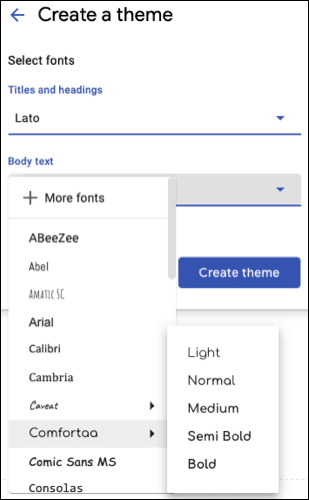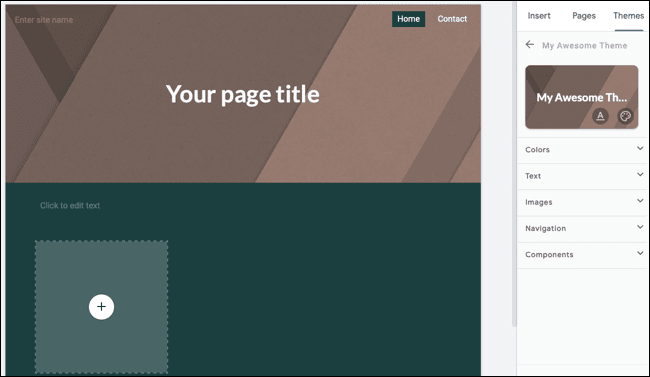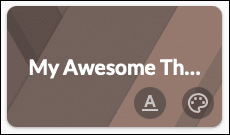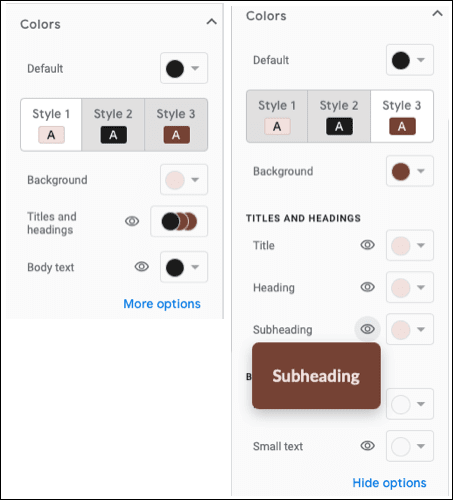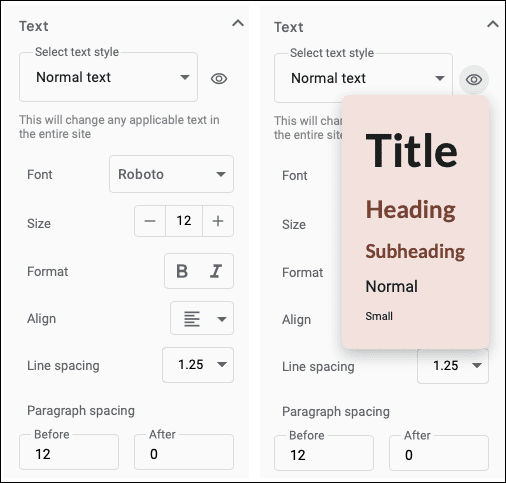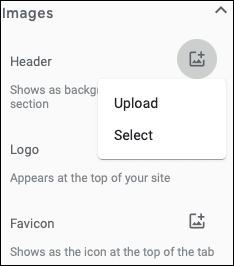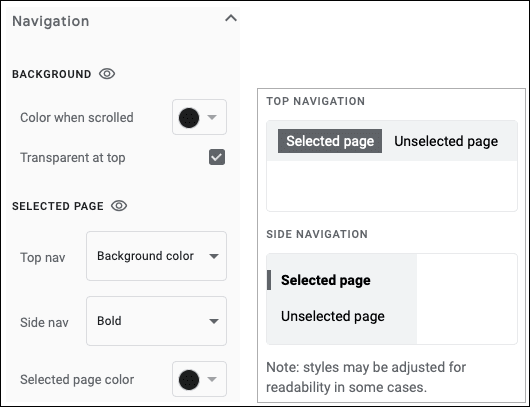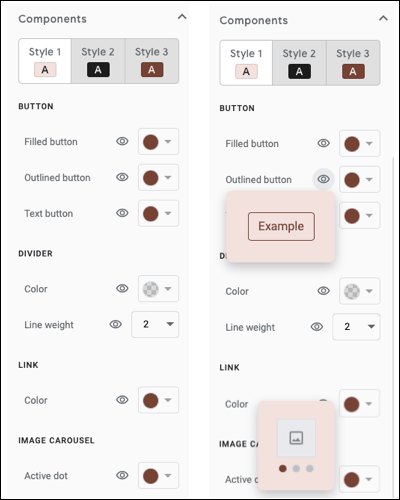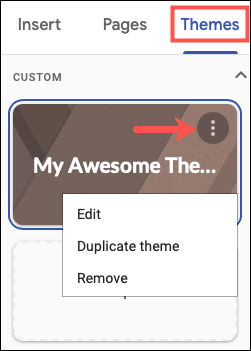So entwerfen Sie eine benutzerdefinierte Vorlage auf Google Sites
Ein wichtiger Teil der Kreation Webseite Es soll es für Ihr Publikum attraktiv machen, und das Aussehen ist ein wichtiger Bestandteil dieser Anziehungskraft. Google Sites bietet zwar eine große Auswahl an Themen, Sie können jedoch auch eigene erstellen.
Im Herbst 2021 hat Google sein Angebot aufgestockt für Google-Sites damit Sie benutzerdefinierte Designs erstellen können. Von Farben und Schriftarten bis hin zu Navigation und Komponenten helfen wir Ihnen bei der Gestaltung eines Designs, das dem Zweck Ihrer Website entspricht.
Erstellen Sie ein Google Sites-Design
Gehe zu Google-Sites Melden Sie sich an und öffnen Sie eine Site. Wählen Sie in der Seitenleiste links oben die Registerkarte Attribute aus. Erweitern Sie bei Bedarf den Abschnitt Benutzerdefiniert und klicken Sie auf das Pluszeichen, um ein Design zu erstellen.
In nur drei einfachen Schritten richten Sie dann Ihre Look Base ein.
Geben Sie Ihrem Thema einen Namen und fügen Sie optional ein Logo oder Bannerbild hinzu. Klicken {nächste."
Wählen Sie eine Farbpalette aus einer der voreingestellten Optionen aus oder klicken Sie auf Farben anpassen, um Ihre eigenen zu verwenden. Um bestimmte Farben auszuwählen, können Sie drei der Dropdown-Felder auswählen oder Hex-Codes eingeben. Klicken {nächste."
Definieren Sie Schriftarten für Überschriften und Überschriften mit Fließtext. Verwenden Sie die Dropdown-Menüs für Schriftarten, um eine Vorschau jedes Stils zusammen mit Variationen wie hell oder dunkel anzuzeigen. Sie können auch auf klicken „Mehr Zeilen“ Ganz oben in der Liste finden Sie eine größere Auswahl an Schriftarten von Google. tippen Sie auf "Funktion erstellen".
Hinweis: Sie können sowohl die Farbpalette als auch die Schriftarten, die Sie während des Einrichtungsvorgangs auswählen, später ändern, wenn Sie möchten.
Ihr Design wird dann in der Seitenleiste angezeigt, sodass Sie die restlichen Elemente anpassen können.
Passen Sie Ihr Thema an
Wie bei anderen Google-Apps werden alle von Ihnen vorgenommenen Änderungen automatisch gespeichert, wenn Sie Ihr Design anpassen.
Hinweis: Zum Zeitpunkt der Erstellung dieses Artikels sind die Designs, die Sie einrichten und anpassen, für Ihre anderen Websites oder die Sie auf Google Sites erstellen, nicht verfügbar.
Oben in der Seitenleiste sehen Sie den Namen Ihres Designs mit zwei Symbolen für Schriftarten und Farben. Wenn Sie die während der Einrichtung ausgewählten Einstellungen ändern möchten, wählen Sie einfach das entsprechende Symbol aus.
Farben
Neben den grundlegenden Theme-Farben können Sie die Farben für Hintergrund, Titel, Überschriften und Textkörper auswählen. Klicken „Mehr Optionenunten im Abschnitt Farben, um alle verfügbaren Optionen anzuzeigen.
Für jeden Texttyp können Sie eine Farbe auswählen und die Vorschau leicht anzeigen. Klicken Sie neben einer der Optionen für diese Vorschau auf das Augensymbol.
Text
Anschließend können Sie Schriftarten, Größen, Ausrichtung, Zeilenabstand usw. überprüfen. Erweitern Sie den Text und wählen Sie im oberen Dropdown-Feld einen Stil wie „Überschrift“, „Überschrift“ oder „Einfacher Text“ aus.
Nachdem Sie Änderungen an einem der Textstile vorgenommen haben, klicken Sie auf das Augensymbol auf der linken Seite, um zu sehen, wie Ihre Auswahl aussehen wird.
Bilder
Im Abschnitt Bilder können Sie eine bevorzugte Kopfzeile, ein Logo und ein Symbol auswählen oder hochladen.
Wählen Sie Auswählen, um ein Bild aus Google Drive oder Fotos, nach URL oder über die Google Bildersuche auszuwählen. oder wählen Sie „Herunterladenum ein auf Ihrem Gerät gespeichertes Bild auszuwählen.
Mobilität
Im Abschnitt Navigation können Sie die Hintergrundfarbe beim Scrollen von Seiten festlegen und ob die obere Navigation transparent sein soll.
Anschließend können Sie das Aussehen der oberen oder seitlichen Navigation auswählen, wenn die Seite ausgewählt ist. Sie können aus Optionen wie Fettdruck, Unterstreichung, Vorder- oder Hintergrundfarbe oder einer daneben stehenden Schriftart wählen. Klicken Sie wie in den Abschnitten oben auf das Augensymbol, um eine Vorschau anzuzeigen.
Elemente
Schließlich können Sie die anderen Komponenten Ihrer Site anpassen. Dazu gehören Schaltflächen, Abstandshalter, Links und Bildwirbel. Sie können also nach Möglichkeit Farben, Linienstärke und aktiven Punkt auswählen.
Und natürlich gibt es wieder Augensymbole, mit denen Sie jede Ihrer Entscheidungen in der Vorschau anzeigen können.
Bearbeiten, kopieren oder löschen Sie das Design
Sie können den Namen Ihres Designs und Ihrer Anpassungen ändern, sie duplizieren oder vollständig löschen.
Klicken Sie in der Seitenleiste auf die Registerkarte Designs und erweitern Sie Benutzerdefiniert. Klicken Sie auf die drei Punkte, um die Designoptionen zu öffnen, und wählen Sie dann eine Aktion aus.
Wenn Sie sich entscheiden, die benutzerdefinierte Designoption für Google Sites auszuprobieren, hilft Ihnen diese Methode dabei, eine absolut interessante Website für Ihr Publikum zu erstellen. Und wenn Sie Hilfe bei den Grundlagen benötigen, finden Sie einen guten Einstieg unter So verwenden Sie Google Sites.