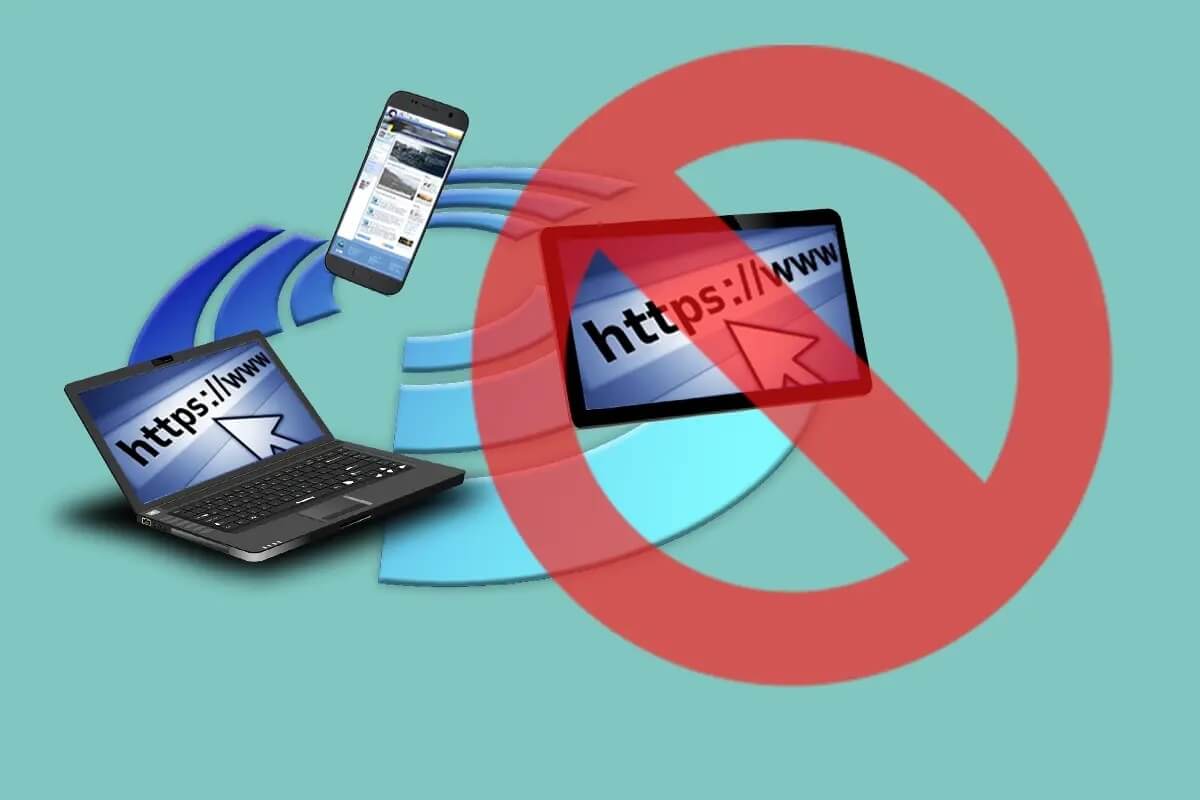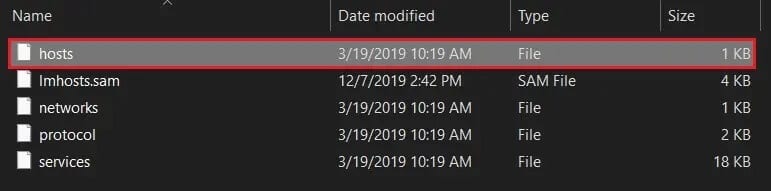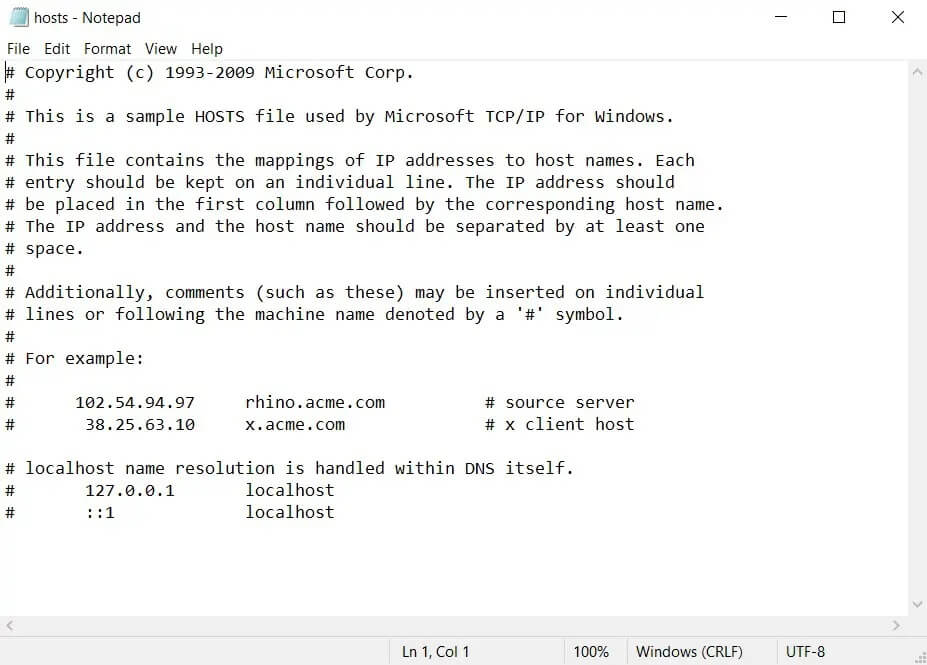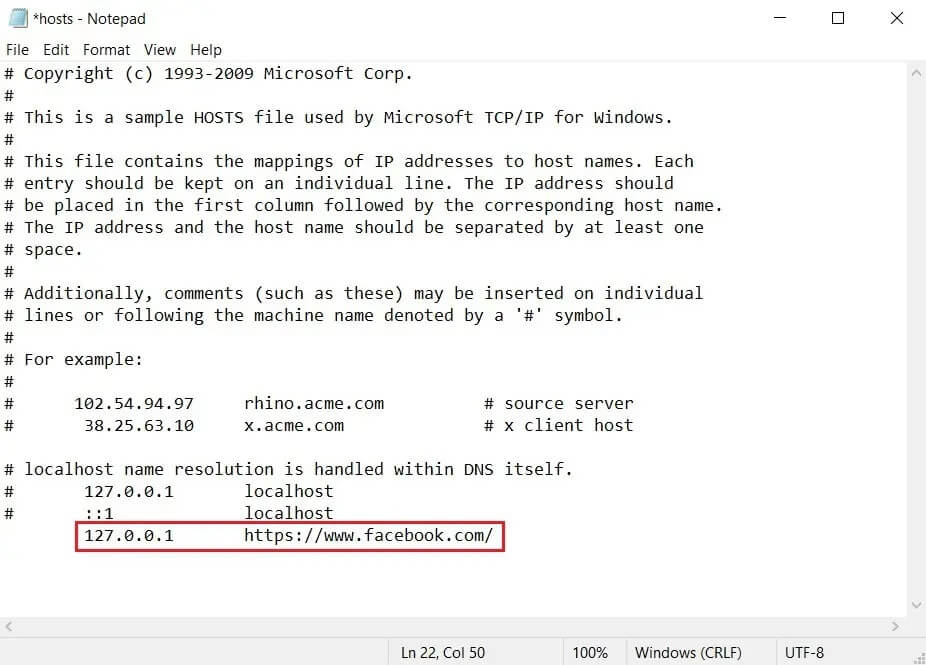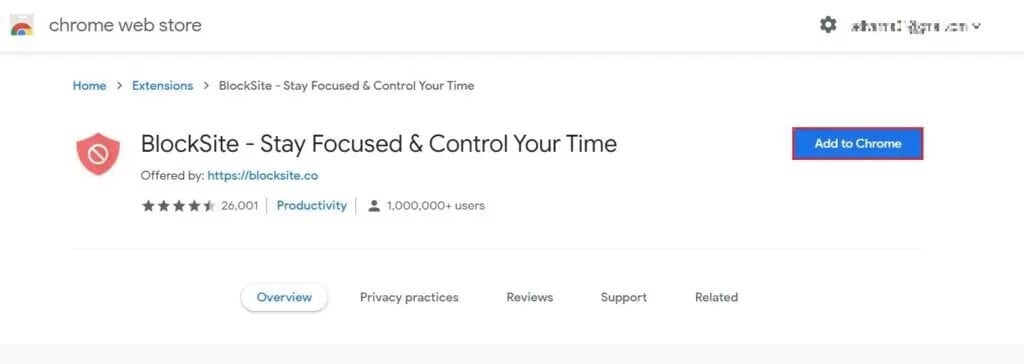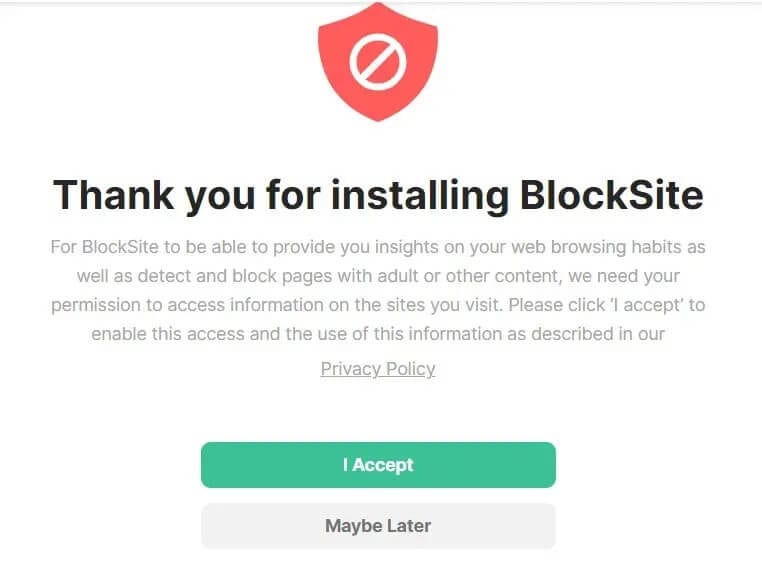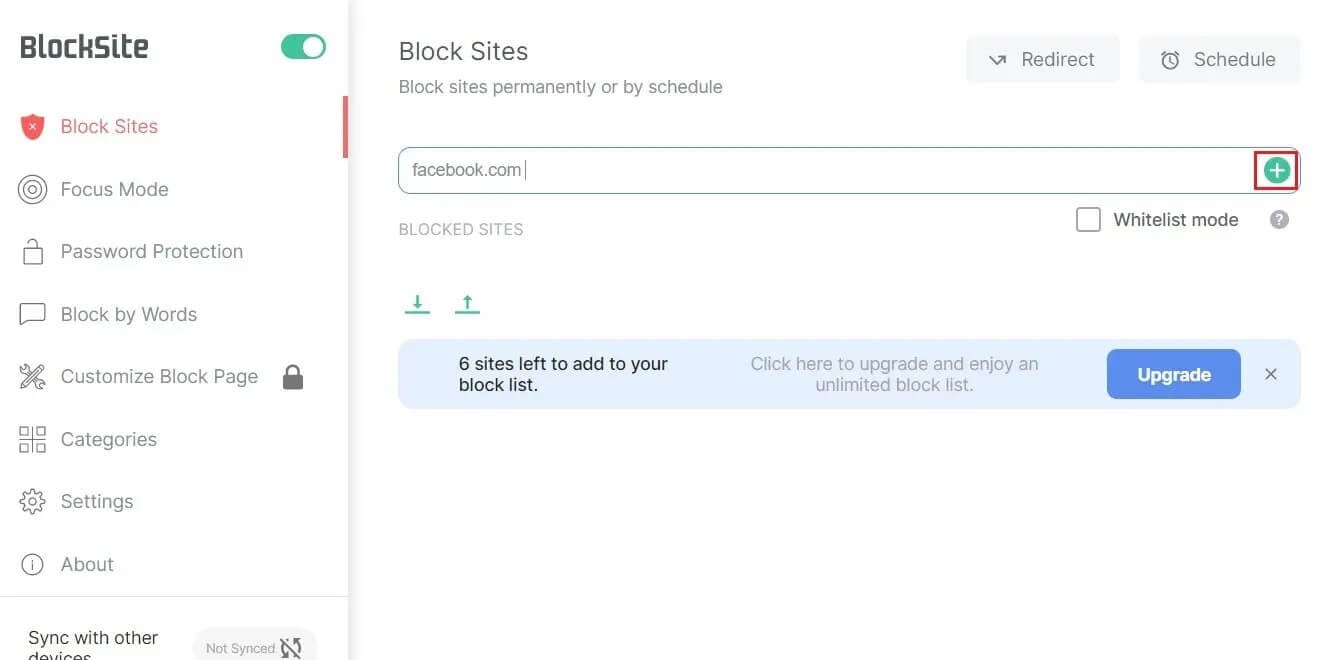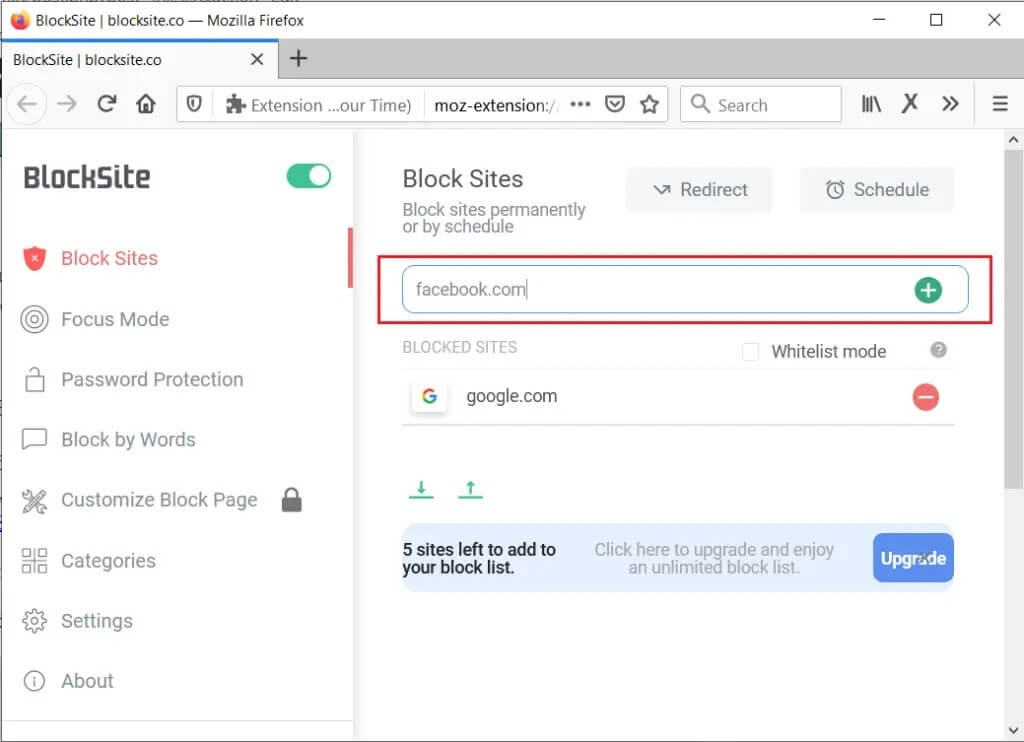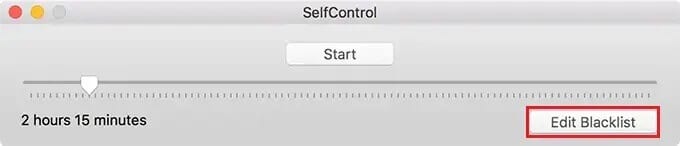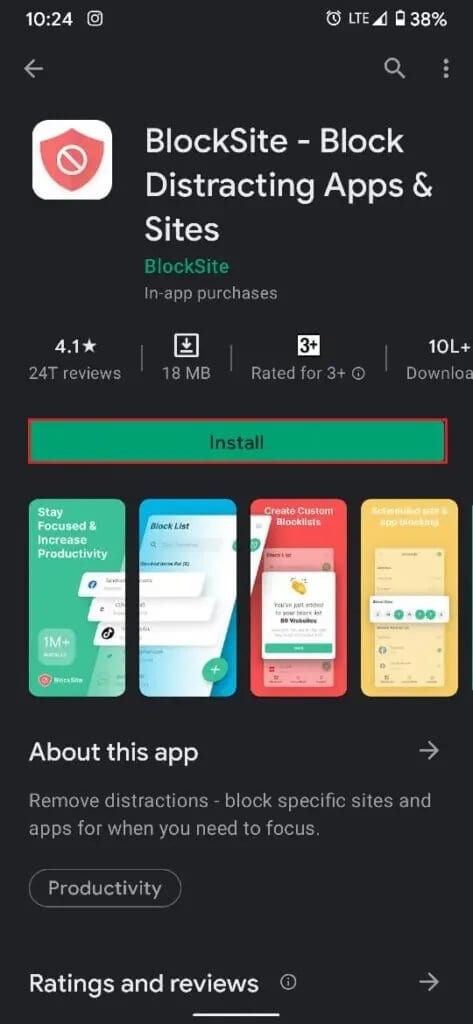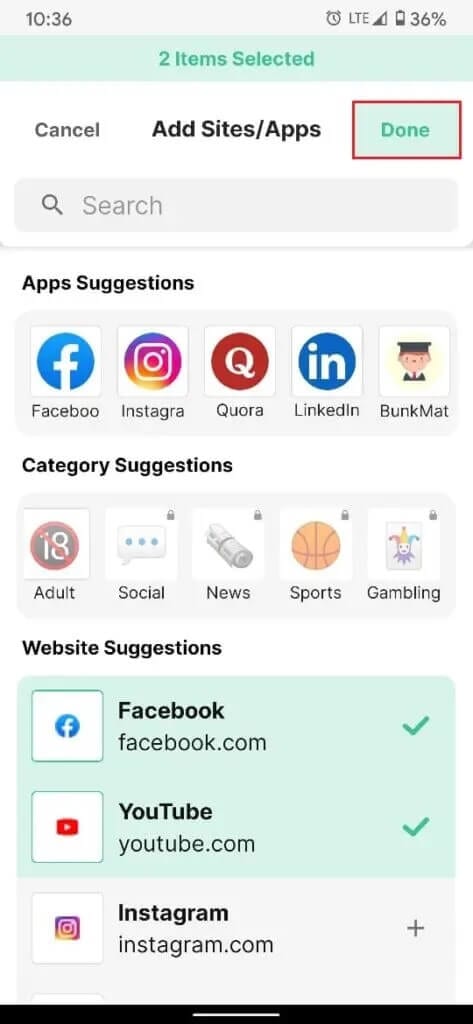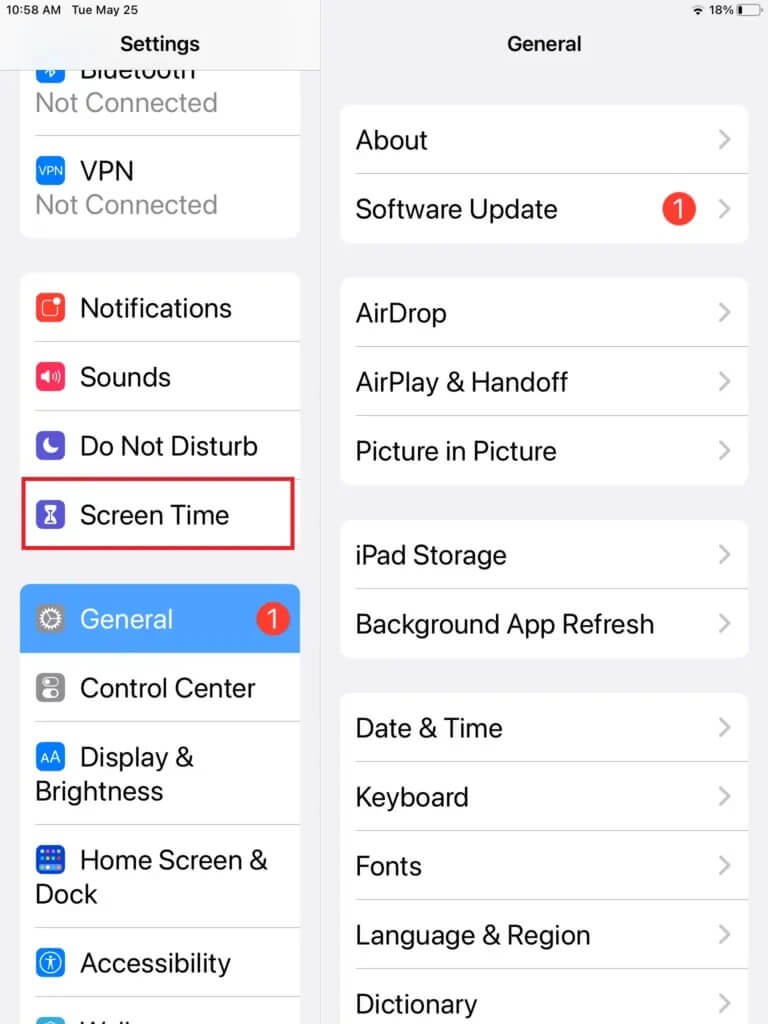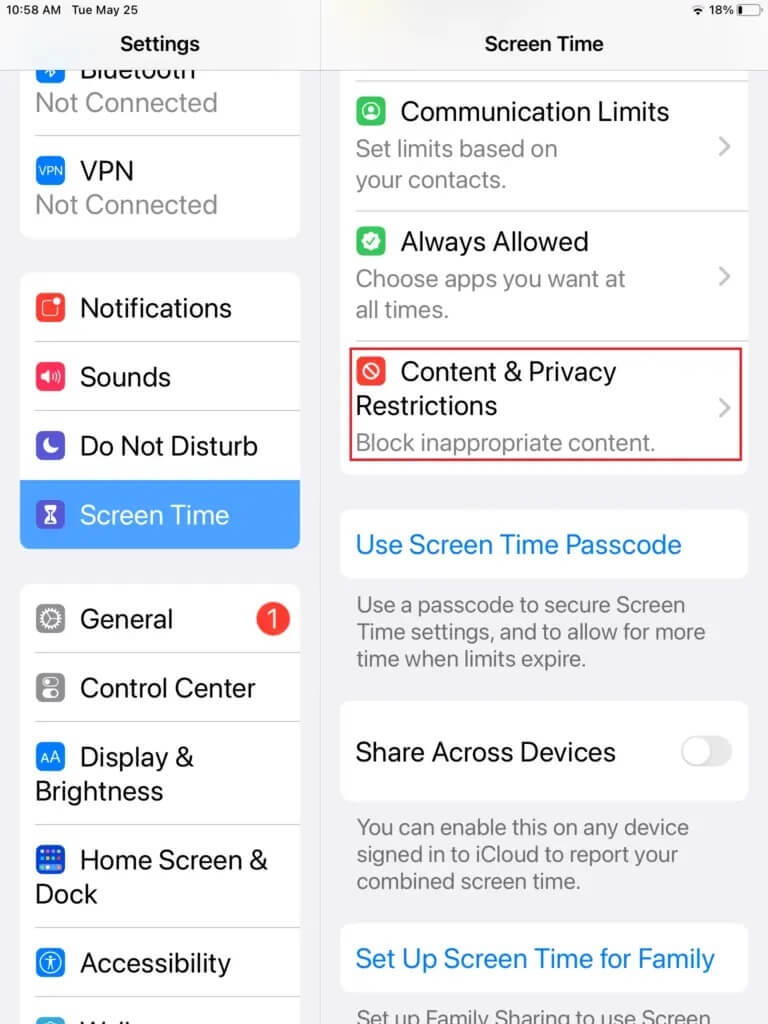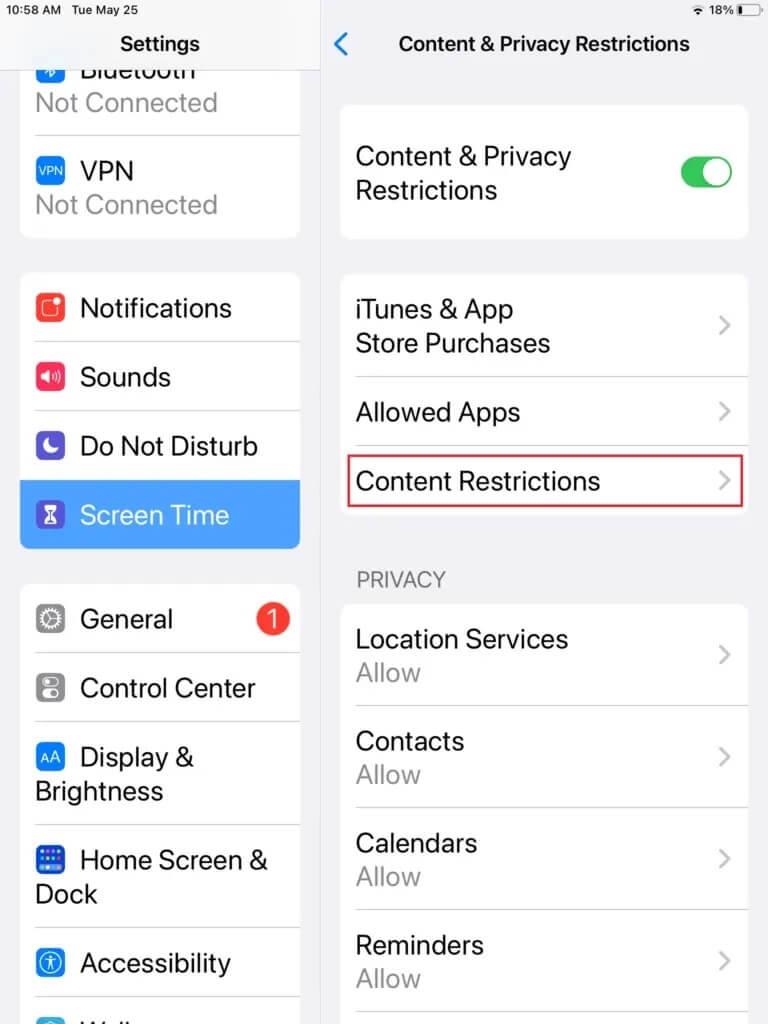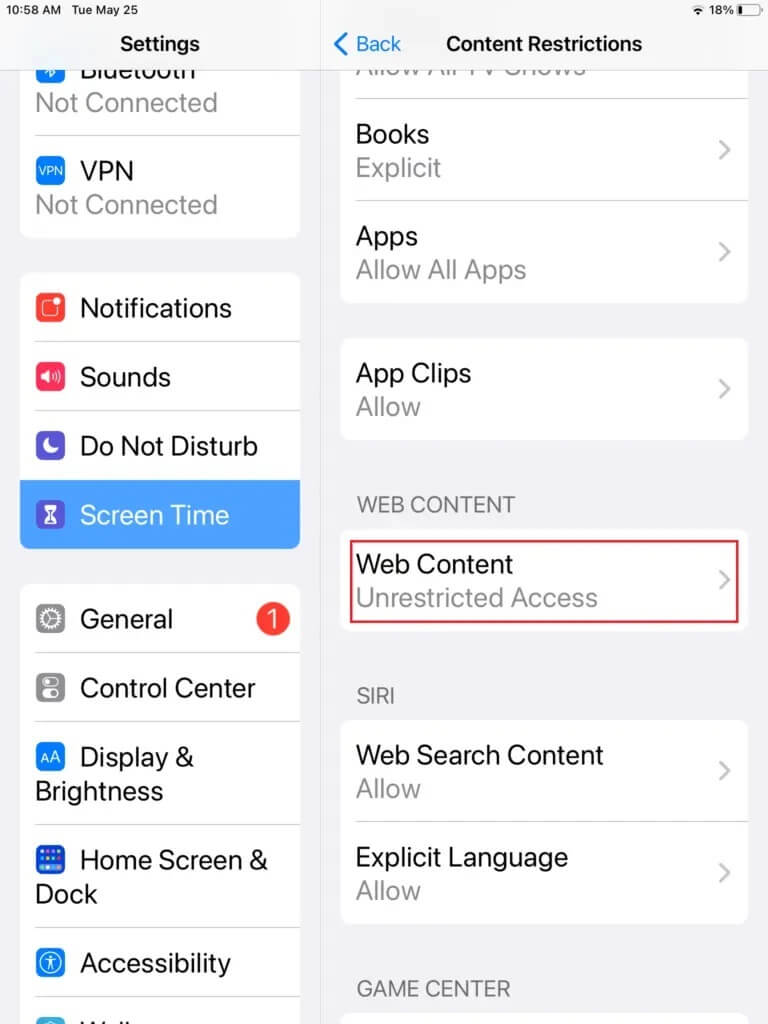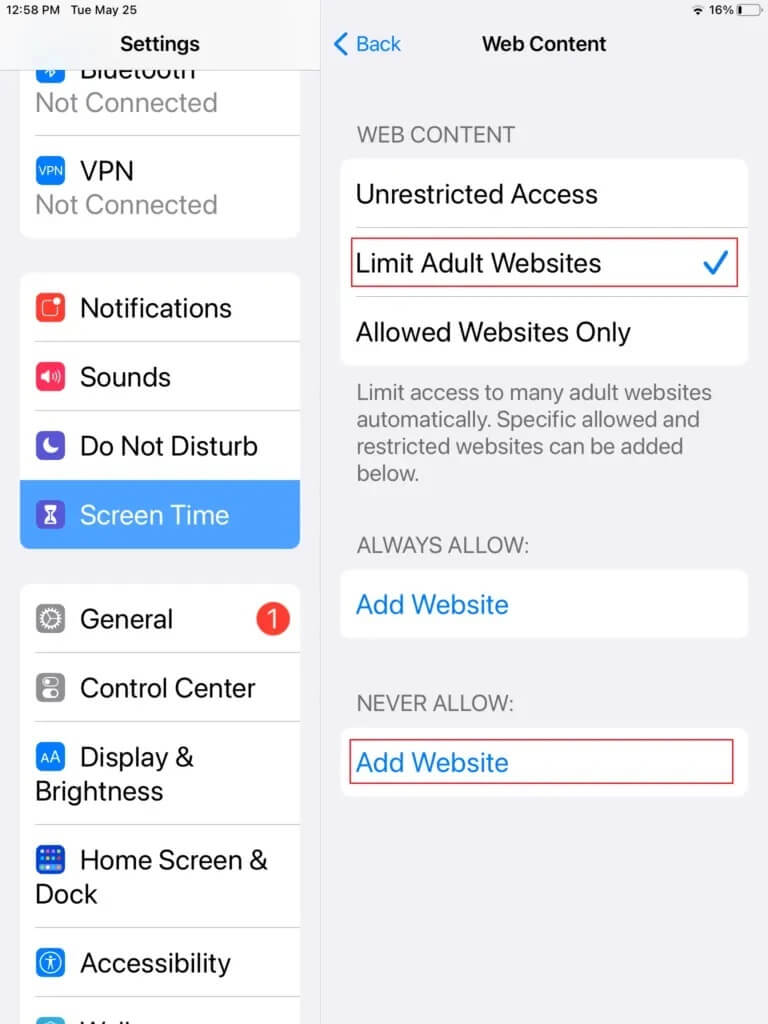So blockieren Sie eine Website auf Ihrem Computer, Telefon oder Netzwerk
Das Internet ist nicht immer das Land der großen Vorstellungskraft und des Wissens, das die Menschen darstellen. Für jeden schönen Blogbeitrag, auf den Sie stoßen, gibt es eine dunkle und unangemessene Website, die in der Nähe lauert und darauf wartet, Ihren Computer anzugreifen. Wenn Sie es leid sind, ständig vorsichtig zu sein und verdächtige Websites im Internet loswerden möchten, finden Sie hier eine Anleitung zum Blockieren von Websites auf Ihrem Computer, Telefon oder Netzwerk.
So blockieren Sie eine Website auf Ihrem Computer, Telefon oder Netzwerk
Warum sollte ich Websites blockieren?
Das Blockieren von Websites ist zu einem wesentlichen Bestandteil vieler Organisationen, Schulen und sogar Familien geworden. Es ist eine Taktik, die Eltern und Pädagogen anwenden, um zu verhindern, dass Kinder auf Websites zugreifen, die für ihr Alter ungeeignet sind. Am beruflichen Arbeitsplatz ist der Zugriff auf bestimmte Websites eingeschränkt, damit die Mitarbeiter nicht den Fokus verlieren und in einer ablenkungsfreien Umgebung an ihren Aufgaben arbeiten. Egal aus welchem Grund, die Website-Überwachung ist ein wichtiger Teil des Internets. Wenn Sie die unten genannten Methoden befolgen, können Sie jede Website überall blockieren.
Methode 1: Blockieren Sie jede Website unter Windows 10
Windows 10 ist ein weit verbreitetes Betriebssystem und wird hauptsächlich in Schulen und anderen Organisationen verwendet. Das Blockieren von Websites unter Windows ist ein einfacher Vorgang und Benutzer können dies tun, ohne einen Webbrowser zu öffnen.
1. Melden Sie sich auf Ihrem Windows-PC über das Administratorkonto an und öffnen Sie die Dieser PC-App.
2. Navigieren Sie mithilfe der Adressleiste oben zum folgenden Dateispeicherort:
C: \ Windows \ System32 \ drivers \ etc
3. Öffnen Sie in diesem Ordner die Datei mit dem Namen „hosts“. Wenn Windows Sie auffordert, eine App zum Ausführen der Datei auszuwählen, wählen Sie Editor.
4. Ihre Notepad-Datei sollte so aussehen.
5. Um eine bestimmte Website zu blockieren, scrollen Sie zum Ende der Datei und geben Sie 127.0.0.1 gefolgt vom Namen der Website ein, die Sie blockieren möchten. Wenn Sie beispielsweise Facebook blockieren möchten, geben Sie diesen Code ein: 127.0.0.1 https://www.facebook.com/
6. Wenn Sie Weitere Websites einschränken möchten, gehen Sie genauso vor und geben Sie den Code in der nächsten Zeile ein. Sobald Sie Änderungen an der Datei vorgenommen haben, drücken Sie Strg + S, um sie zu speichern.
Hinweis: Wenn Sie die Datei nicht speichern können und Fehler wie „Zugriff verweigert“ erhalten, folgen Sie dieser Anleitung.
7. Starten Sie Ihren PC neu und Sie sollten in der Lage sein, jede Website auf Ihrem Windows 10-PC zu blockieren.
Methode 2: Blockieren einer Website auf dem MacBook
Der Vorgang zum Blockieren einer Website auf dem Mac ähnelt dem Vorgang, der in Windows ausgeführt wird.
1. Drücken Sie auf Ihrem MacBook F4 und suchen Sie nach Terminal.
2. Geben Sie im Nano-Texteditor die folgende Adresse ein:
sudo nano / private / etc / hosts.
Hinweis: Geben Sie bei Bedarf Ihr Computerkennwort ein.
3. Geben Sie in der Datei „hosts“ 127.0.0.1 gefolgt vom Namen der Website ein, die Sie blockieren möchten. Speichern Sie die Datei und starten Sie Ihren Computer neu.
4. Die angegebene Website muss gesperrt werden.
Methode 3: Blockieren Sie eine Website in Chrome
In den letzten Jahren ist Google Chrome fast zum Synonym für den Begriff Webbrowser geworden. Der auf Google basierende Browser hat das Surfen im Internet revolutioniert und es einfacher gemacht, nicht nur auf neue Websites zuzugreifen, sondern auch verdächtige Websites zu blockieren. Um den Zugriff auf Websites in Chrome zu blockieren, können Sie die BlockSite-Erweiterung verwenden, die eine sehr effektive Funktion ist, die die Arbeit erledigt.
1. Öffnen Sie Google Chrome und installieren Sie die Erweiterung Blockseite in Ihrem Browser.
2. Sobald die Erweiterung installiert ist, werden Sie zur Funktionskonfigurationsseite weitergeleitet. Während der Ersteinrichtung fragt BlockSite, ob Sie die automatische Sperrfunktion aktivieren möchten. Diese Erweiterung bietet Zugriff auf Ihre Internetnutzungsmuster und Ihren Verlauf. Wenn dies sinnvoll erscheint, können Sie auf Ich stimme zu klicken und die Funktion aktivieren.
3. Geben Sie auf der Hauptseite der Erweiterung den Namen der Website, die Sie blockieren möchten, in das leere Textfeld ein. Wenn Sie fertig sind, klicken Sie auf das grüne Plus-Symbol, um den Vorgang abzuschließen.
4. Innerhalb von BlockSite stehen Ihnen viele weitere Funktionen zur Verfügung, mit denen Sie bestimmte Kategorien von Websites blockieren und einen Internetplan erstellen können, um Ihren Fokus zu verbessern. Darüber hinaus können Sie die Erweiterung so programmieren, dass der Zugriff auf Websites mit bestimmten Wörtern oder Sätzen eingeschränkt wird, um maximale Sicherheit zu gewährleisten.
Hinweis: Google Chromebook läuft auf einer ähnlichen Oberfläche wie Chrome. Mit der BlockSite-Erweiterung können Sie also auch Websites auf Ihrem Chromebook blockieren.
Methode 4: Websites in Mozilla Firefox blockieren
Mozilla Firefox ist ein weiterer Browser, der bei Internetnutzern weit verbreitet ist. Glücklicherweise ist die BlockSite-Erweiterung auch im Firefox-Browser verfügbar. Gehen Sie zur Firefox-Add-On-Liste und suchen Sie nach Blockseite. Laden Sie die Erweiterung herunter, installieren Sie sie und befolgen Sie die obigen Schritte, um eine Website Ihrer Wahl zu blockieren.
Methode 5: So blockieren Sie eine Website in Safari
Safari ist der Standardbrowser auf MacBooks und anderen Apple-Geräten. Während Sie jede Website auf Ihrem Mac blockieren können, indem Sie die Hosts-Datei von Methode XNUMX bearbeiten, gibt es andere Methoden, die besser anpassbar sind und bessere Ergebnisse liefern. Bereiten Selbstkontrolle Eine solche Anwendung, die Ihnen hilft, Ablenkungen zu vermeiden.
1. Laden Sie die Anwendung herunter und starten Sie sie auf Ihrem MacBook.
2. Klicken Sie auf Schwarze Liste bearbeiten und geben Sie die Links der Sites ein, die Sie einschränken möchten.
3. Passen Sie in der Anwendung den Schieberegler an, um die Dauer der Beschränkung auf die ausgewählten Sites zu begrenzen.
4. Klicken Sie dann auf Start und alle Websites in Ihrer Safari-Blacklist werden blockiert.
Methode 6: Blockieren Sie eine Website auf Android
Aufgrund der Benutzerfreundlichkeit und Anpassung sind Android-Geräte zu einer sehr beliebten Wahl für Smartphone-Benutzer geworden. Sie können Ihre Internetkonfiguration zwar nicht über die Android-Einstellungen manipulieren, Sie können jedoch Apps herunterladen, die Websites für Sie blockieren.
1. Gehen Sie zum Google Play Store und laden Sie eine App herunter Blockseite für Android.
2. Öffnen Sie die App und aktivieren Sie alle Berechtigungen.
3. Klicken Sie in der Hauptoberfläche der Anwendung auf das grüne Symbol zum Hinzufügen in der unteren rechten Ecke, um eine Website hinzuzufügen.
4. Die App bietet Ihnen die Möglichkeit, nicht nur Websites zu blockieren, sondern auch ablenkende Apps auf Ihrem Gerät einzuschränken.
5. Wählen Sie die Apps und Websites aus, die Sie einschränken möchten, und tippen Sie oben rechts auf Fertig.
6. Sie können jede Website auf Ihrem Android-Telefon blockieren.
Methode 7: Websites auf iPhone und iPad blockieren
Für Apple sind die Sicherheit und der Datenschutz der Benutzer die wichtigsten Anliegen. Um dieses Prinzip zu unterstützen, bietet das Unternehmen auf seinen Geräten mehrere Features an, die das iPhone sicherer machen. So blockieren Sie Websites direkt über Ihre iPhone-Einstellungen:
1. Öffnen Sie die „App“die Einstellungenauf deinem iPhone und tippe aufNutzungsdauer des Geräts"
2. Klicken Sie hier auf „Inhalts- und Datenschutzbeschränkungen".
3. Aktivieren Sie auf der nächsten Seite den Schalter neben der Option Inhalts- und Datenschutzbeschränkungen und tippen Sie dann auf Inhaltsbeschränkungen.
4. Scrollen Sie auf der Seite Inhaltsbeschränkungen nach unten und klicken Sie auf „Webinhalt“.
5. Hier können Sie entweder Websites für Erwachsene einschränken oder auf „Nur erlaubte Websites“ klicken, um den Internetzugang auf einige kinderfreundliche Websites zu beschränken.
6. Um eine bestimmte Website zu blockieren, klicken Sie auf Websites für Erwachsene beschränken. Klicken Sie dann in der Spalte Nie zulassen auf Website hinzufügen.
7. Nach dem Hinzufügen können Sie den Zugriff auf jede Website auf dem iPhone und iPad einschränken.
Das Internet ist voll von gefährlichen und irrelevanten Websites, die darauf warten, auf Ihrem Computer Chaos anzurichten und Sie von Ihrer Arbeit abzulenken. Durch die oben genannten Schritte sollten Sie jedoch in der Lage sein, sich diesen Herausforderungen zu stellen und Ihren Fokus auf Ihr Geschäft zu richten.