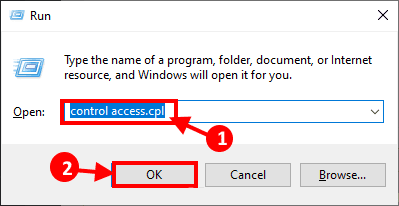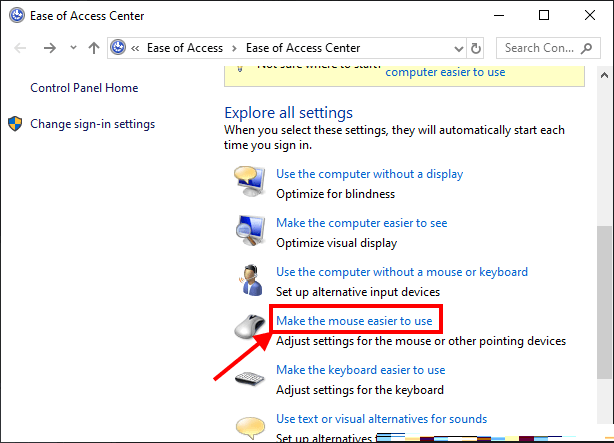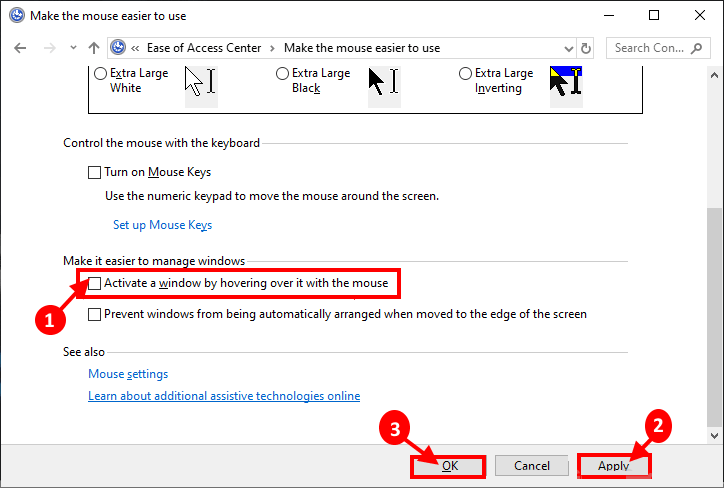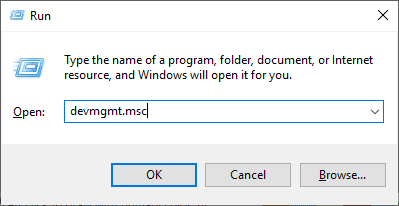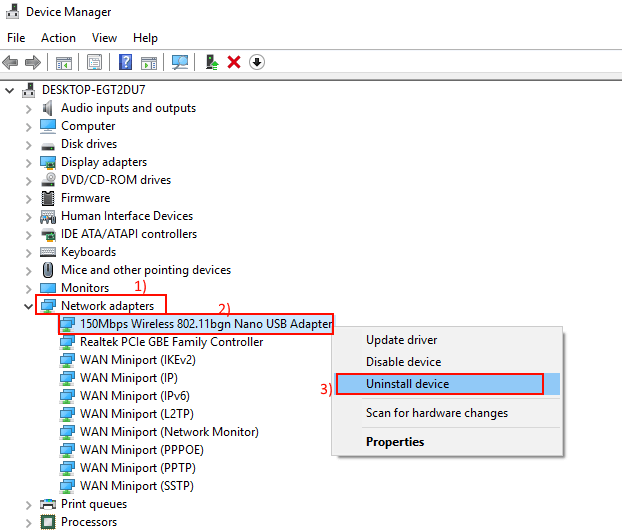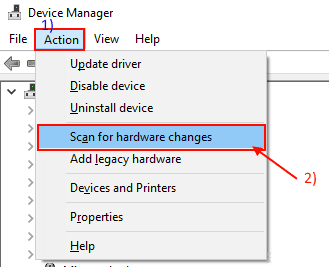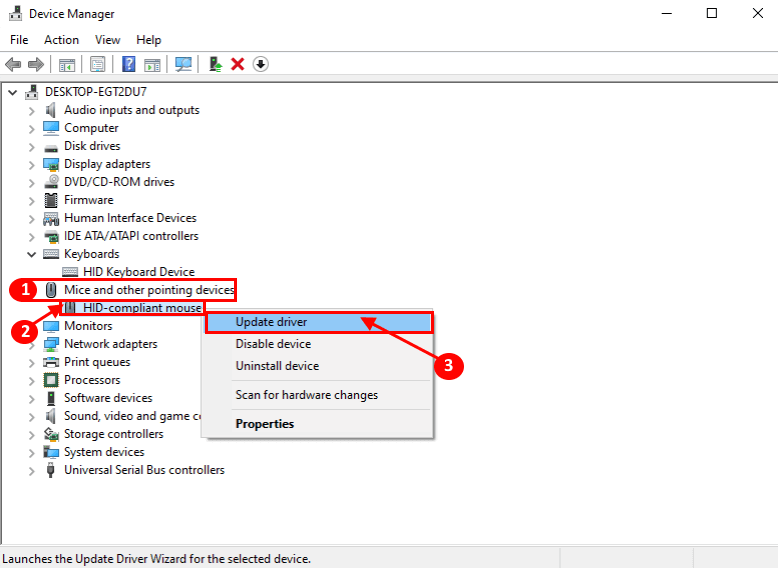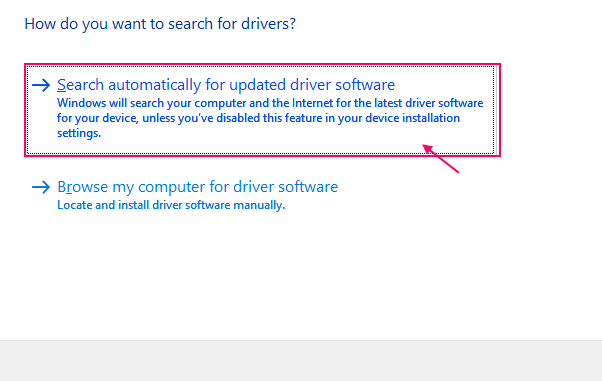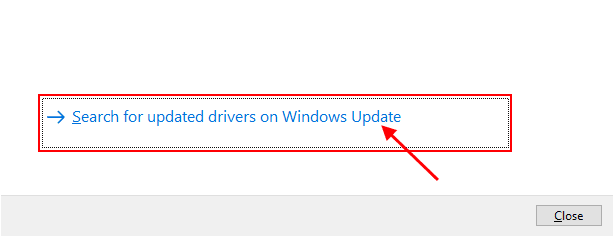So deaktivieren Sie die automatische Auswahl in Windows 10
Wählt der Mauszeiger auf Ihrem Computer automatisch etwas aus, wenn Sie einige Sekunden darüber fahren? Manche beschweren sich Benutzer von Windows 10 Von dieser Art von ähnlichem Problem im Forum. Wenn Sie das gleiche Problem haben, machen Sie sich keine Sorgen. In diesem Artikel werden wir einige einfache Lösungen besprechen, nach denen Sie dieses Problem sehr einfach lösen können. Aber bevor wir mit den größeren Lösungen fortfahren, sollten Sie diese paar Tricks ausprobieren, die Ihr Problem schnell lösen können.
Primärlösungen
1. Wenn dieses Problem zum ersten Mal auf Ihrem Computer auftritt, starten Sie Ihren Computer neu.
2. Manchmal kann dieses Problem aufgrund einiger Fehler oder Störungen auf Ihrem Computer auftreten. Windows behebt diese Fehler und Pannen mit regelmäßigen Updates. Überprüfen Sie, ob Ihr Gerät aktualisiert ist oder nicht. Wenn es nicht aktualisiert wird, aktualisieren Sie Windows und das Problem sollte behoben sein.
3. Versuchen Sie, eine andere Maus auf Ihrem Gerät zu verwenden. Überprüfen Sie bei Verwendung der neuen Maus, ob das Problem weiterhin auftritt. Wenn das Problem diesmal nicht auftritt, sollten Sie Ihre ältere Maus austauschen.
Wenn keine dieser Lösungen für Sie funktioniert hat, gehen Sie zu diesen Lösungen-
Fix-1 Deaktivieren Sie die Hover-Option von der Benutzerfreundlichkeit
1. Drücken Sie die .-Taste Windows-+ R ein Fenster öffnen Führen Sie. Kopieren Sie nun diesen Ausführungsbefehl und klicken Sie auf „OK. Das Center für erleichterte Bedienung wird geöffnet.
Zugriffskontrolle.cpl
2. Im Fenster Center für erleichterte Bedienung , Option anklickenMachen Sie die Maus einfacher zu bedienen".
3. Deaktivieren Sie im Fenster Benutzerfreundlichkeit der Maus die Option „Fenster aktivieren, indem Sie mit der Maus darüber fahren“. Dann klicken Sie auf Bewerben undOKum die Änderungen auf Ihrem Computer zu speichern.
Schließen Sie das Fenster der Systemsteuerung. Starte deinen Computer neu. Überprüfen Sie nach dem Neustart Ihres Computers, ob Sie immer noch Probleme beim Auswählen des Mauszeigers haben oder nicht.
Fix 2 Deinstallieren Sie den Maustreiber und installieren Sie ihn erneut.
Um den Maustreiber auf Ihrem Computer zu deinstallieren, gehen Sie wie folgt vor:
1. Drücken Sie die .-Taste Windows-+ R Um "Ausführen" zu öffnen. Geben Sie nun "devmgmt.mscund drücke Enter. Werkzeug wird geöffnet Gerätemanager.
2. Im Utility-Fenster Geräte-Manager , suche nach einer OptionMaus und andere ZeigegeräteKlicken Sie darauf und es wird erweitert, um verfügbare Treiber anzuzeigen. Rechtsklick الماوس direkt am الماوس Sie verwenden, und klicken Sie auf „Gerät deinstallieren“. Dadurch wird der Maustreiber von Ihrem Computer deinstalliert.
Sobald der Deinstallationsvorgang abgeschlossen ist, müssen Sie den Maustreiber erneut auf Ihrem Computer installieren. Befolgen Sie dazu diese Schritte-
Methode 1-
Starten Sie Ihren Computer manuell neu und Windows installiert den deinstallierten Treiber von selbst. Überprüfen Sie, ob es normal funktioniert oder nicht.
Methode 2-
Wenn beim Neustart Ihres Computers der Treiber nicht installiert wurde, müssen Sie den Treiber selbst installieren. Folgen Sie, um den Treiber manuell zu installieren-
1. Klicken Sie im Geräte-Manager-Fenster auf „Aktion. Klicken Sie erneut auf „Scannen nach Hardwareänderungen".
Der Standardmaustreiber muss installiert sein.
Schließen Sie das Fenster des Gerätemanagers.
Starte deinen Computer neu. Überprüfen Sie nach dem Neustart Ihres Computers, ob der Mauszeiger über die Desktopsymbole bewegt wird, und prüfen Sie, ob er ausgewählt ist. Ihr Problem sollte gelöst sein.
Fix-3 Aktualisieren Sie Ihren Maustreiber-
Ein veralteter/inkompatibler Maustreiber kann dieses Problem auf Ihrem Computer verursachen. Sie können Ihren Maustreiber über den Geräte-Manager aktualisieren, indem Sie diese Schritte ausführen:
1. Drücken Sie die .-Taste Windows-+ R Öffnen "تشغيل. Geben Sie nun "devmgmt.msc ” Und drücke Enter. wird Öffnen Geräteverwaltungstool.
2. Im Fenster“Gerätemanager', scrollen Sie, um zu finden Mäuse und andere Zeigegerätein der Geräteliste. Klicken Sie darauf, um es zu erweitern. Jetzt Rechtsklick الماوس Klicken Sie direkt auf dem Mausgerät, das Sie gerade verwenden, auf „Treibersoftware aktualisieren“.
3. Sie werden nach „K“ gefragt.Wie möchten Sie nach Treibern suchen?. Wählen Sie die OptionAutomatisch nach aktualisierter Treibersoftware suchen".
Windows sucht nach einem kompatiblen Maustreiber. Windows lädt es herunter und installiert es auf Ihrem Computer.
Wenn ein Fenster mit der Meldung „Der beste Treiber für Ihr Gerät ist bereits installiert“ erscheint. Klicken Sie dann auf Nach aktualisierten Treibern in Windows Update suchen.
Muss Maustreiberinstallation mit Windows Update nächster.
5. Schließen Gerätemanager.
Neu starten dein Computer.
Überprüfen Sie nach dem Neustart, ob das Problem mit dem auf Ihrem Gerät ausgewählten Mauszeiger weiterhin besteht. Ihr Problem sollte gelöst sein.