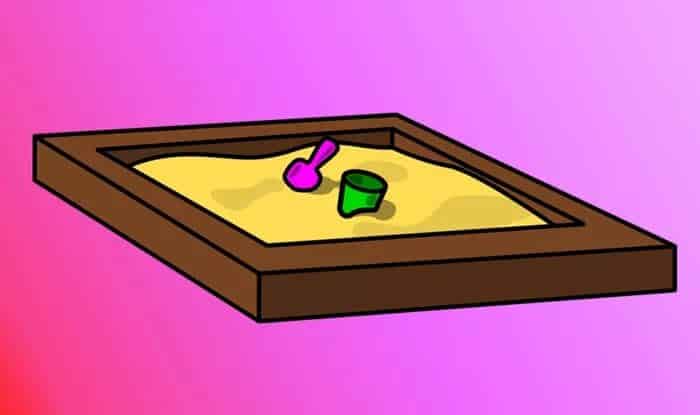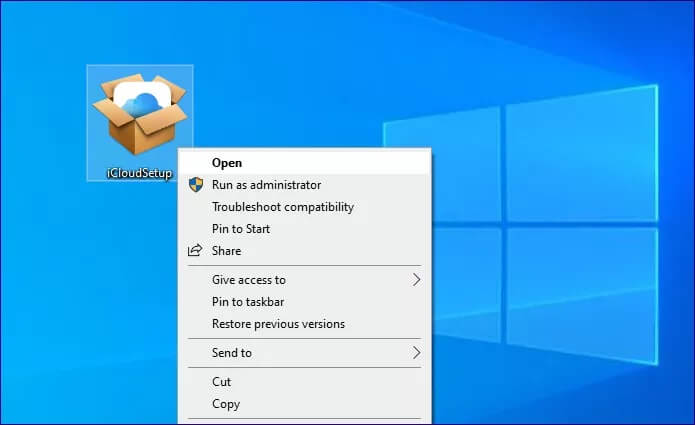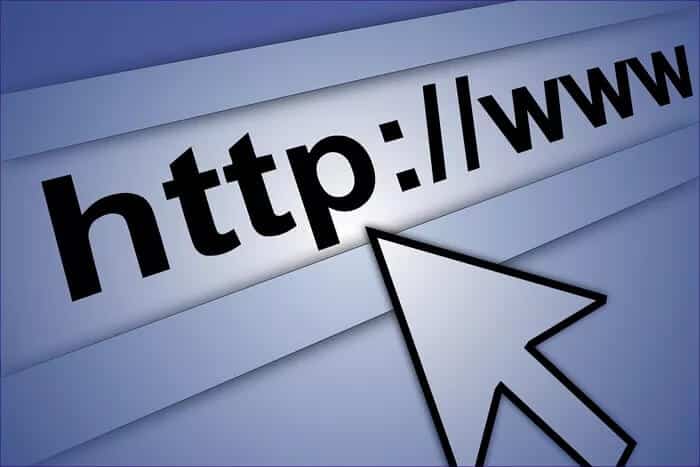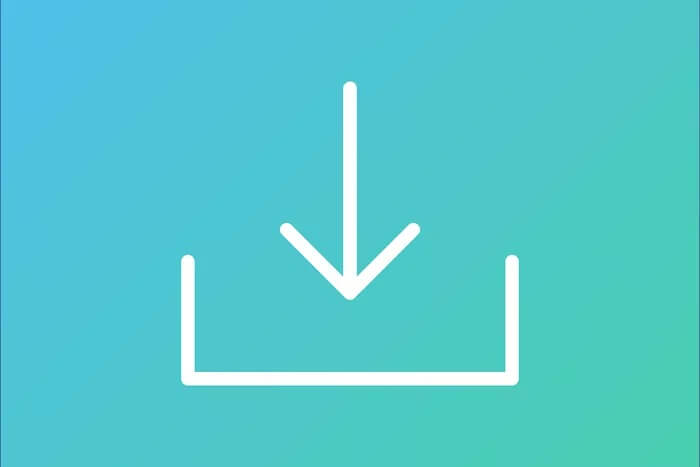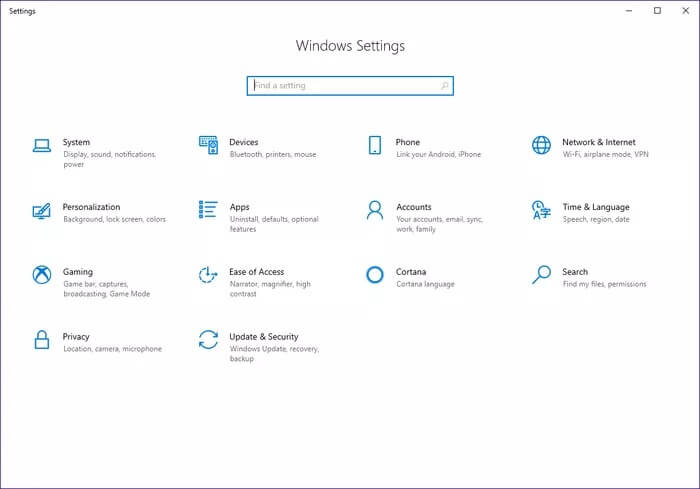Top 5 Möglichkeiten, Windows 10 Sandbox zu verwenden
Bereiten Windows-Sandbox Eine großartige Ergänzung zu Windows 10, die ich immer wieder gerne verwende. Von Sehr einfach einzurichten und herunterzuladen Sehr schnell. Noch besser, es ist auch sicher – alles, was ich in der Windows-Sandbox mache, bleibt drin. Aber es gibt einen offensichtlichen Nachteil - alles, was ich darin tue, ist auch vorübergehend.
Beim Beenden speichert Windows Sandbox weder meine Einstellungen noch die von mir installierten Programme oder heruntergeladenen Dateien. Das bedeutet, dass ich jedes Mal bei Null anfangen muss. Es ist nicht die perfekte virtuelle Maschine zum Aufnehmen und Fortsetzen.
Aber an diesem Nachteil liegt es anscheinend Die Magie hinter der Windows Sandbox. Wenn Sie sich fragen, wie Windows Sandbox am besten verwendet wird, sehen wir uns fünf Fälle an, in denen ich das Beste daraus machen kann.
1. Auf Malware prüfen
Ich kann mich an viele Male erinnern, als ich aufgeregt ein Programm erworben habe, nur um festzustellen, dass es mit Malware oder Adware infiziert war. Glücklicherweise deaktiviert der Windows-Sandbox-Modus die Antiviren-App jedes Mal, wenn Sie das Programm verwenden möchten.
Alles, was ich jetzt tun muss, ist, das Installationsprogramm zu kopieren und in die Windows-Sandbox einzufügen. Danach kann ich es einfach installieren, um zu überprüfen, ob es wie angekündigt funktioniert. Wenn alles sauber aussieht, kann ich die Software bedenkenlos auf dem Host-Betriebssystem installieren.
Und wenn eine Datei infiziert wird, kann ich die Windows-Sandbox sicher verlassen, da sie alles vernichtet. Windows Sandbox ist vollständig vom Rest des Betriebssystems isoliert, sodass nichts ohne meine Erlaubnis herauskommt.
2. Software-Erfahrung
Mein Job erfordert, dass ich ständig neue Software ausprobiere. Aber das bedeutet nicht, dass ich sie für immer festhalten möchte. Aus diesem Grund kann das Installieren und Entfernen vieler Programme im Laufe der Zeit die Leistung von Windows 10 ernsthaft beeinträchtigen.
Glücklicherweise kommt Windows Sandbox hier wirklich zum Einsatz. Ich installiere einfach die Software, tue was ich tun muss und beende dann die Windows Sandbox. Es ist einfach. Kein Überladen meines Computers mehr mit übrig gebliebenen Dateien und redundanten Registrierungseinträgen.
3. Im Internet surfen
Mein Surfen im Internet führt mich oft zu den untersten Seiten des Internets, was unglaublich unsicher ist. Ant Deshalb verlasse ich mich immer auf Windows Sandbox, wenn ich skizzenhafte Websites besuchen möchte. Auf diese Weise kann ich mir keine Sorgen mehr machen, dass Verschlüsselungstools, Hijacker und andere Formen unerwünschter Skripte ständig in die Heiligkeit meines Browsers eindringen.
Ich lege jedoch Wert darauf, mich nicht in den Webbrowser einzuloggen. Während Google Chrome Funktionen bietet wie Site-Isolierung Um Tabs zu isolieren, besteht die Möglichkeit eines potenziellen Exploits von Sicherheitslücken. Wenn dies passiert, ist es kein gutes Zeichen, Ihre personenbezogenen Daten zu hinterlassen.
Es ist nicht immer möglich, Chrome (meinen Go-to-Browser unter Windows) jedes Mal neu herunterzuladen, wenn ich die Windows-Sandbox verwenden möchte. Meistens habe ich stattdessen den integrierten Edge-Browser verwendet, was nicht so schlimm ist.
4. Dateien herunterladen
Abgesehen vom Surfen im Internet hält mich Windows Sandbox auch von gefährlichen Dateidownloads ab. Immer wenn ich einen unklaren Download-Link sehe, führe ich die Windows-Sandbox aus und lade sie stattdessen dort herunter.
Dies gilt insbesondere für Downloads, bei denen Chrome gibt aktive Warnungen aus. Ich gehe zur Windows-Sandbox, lade die Datei herunter und öffne sie sogar, um zu überprüfen, ob es nichts Verdächtiges gibt.
Ich kann die heruntergeladene Datei auch danach auf das Host-Betriebssystem verschieben, sodass ich dabei auch keine Bandbreite verschwende. Ich scanne es auch mit meinem Antivirus für ein gutes Maß.
Während ich dies nicht tue, können Sie verdächtige E-Mail-Anhänge auch über die Windows-Sandbox herunterladen, um sicherzustellen, dass sich nichts Schlimmes darin befindet.
5. SPIELEN SIE MIT WINDOWS-EINSTELLUNGEN
Windows 10 hat viele Einstellungen, die ich auch nach jahrelanger Nutzung noch verwirrend finde. Anstatt also direkt daran herumzuspielen und einige grundlegende Funktionen zu zerstören, habe ich es stattdessen in der Windows Sandbox gemacht.
Dies gilt auch für systemkritische Bereiche wie den Registrierungseditor. Immer wenn ich zur Fehlerbehebung bei Posts mit Registrierungsschlüsseln herumfummeln muss, versuche ich dies zuerst in Windows Sandbox. Auf diese Weise müsste ich mir keine Sorgen machen, etwas auseinander zu nehmen. Wenn Sie dies tun, genügt ein einfaches Neuladen der Windows-Sandbox, um von vorne zu beginnen.
entfessele dich
Windows Sandbox ist der perfekte digitale Spielplatz. Das Testen neuer Software, das Initiieren und Überprüfen von Downloads und das Herumfummeln an verschiedenen Windows-Einstellungen sind Dinge, die Sie bei dieser großartigen Implementierung unbedingt tun sollten.
Ich möchte jedoch Vorsicht in den Wind werfen. Alles hat eine Schwachstelle, daher werde ich keine Dateien testen, von denen bekannt ist, dass sie Malware enthalten. Es erfordert weiterhin aktive Vorkehrungen.