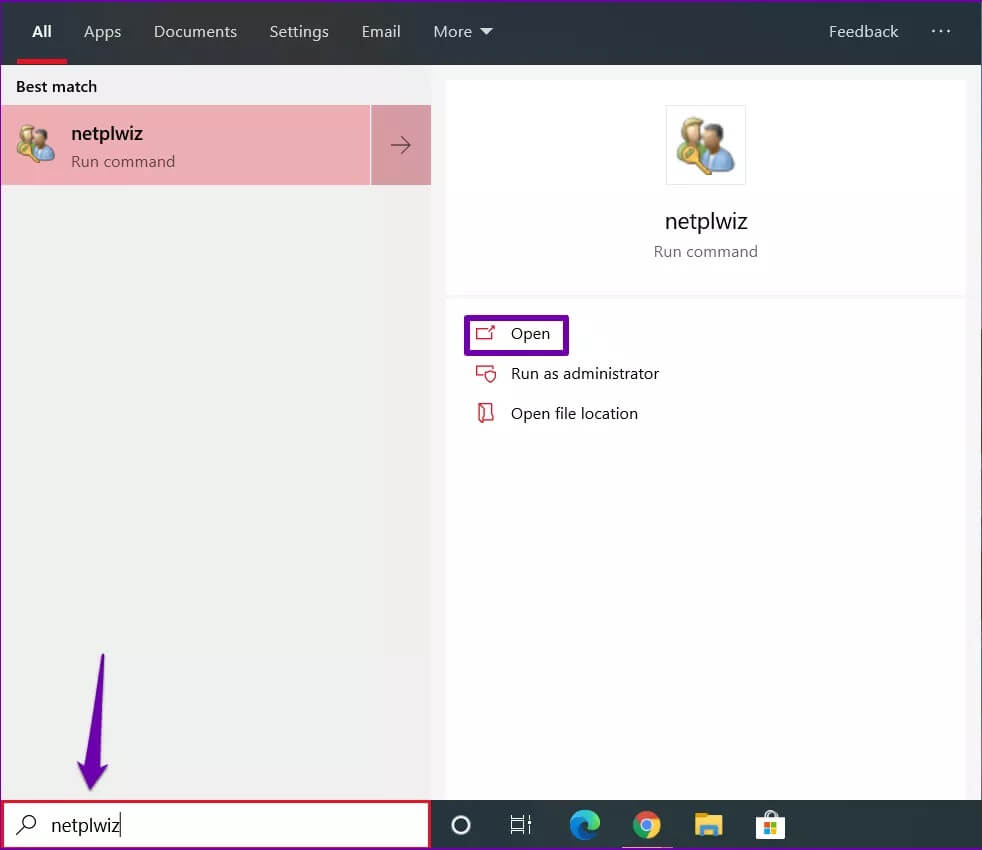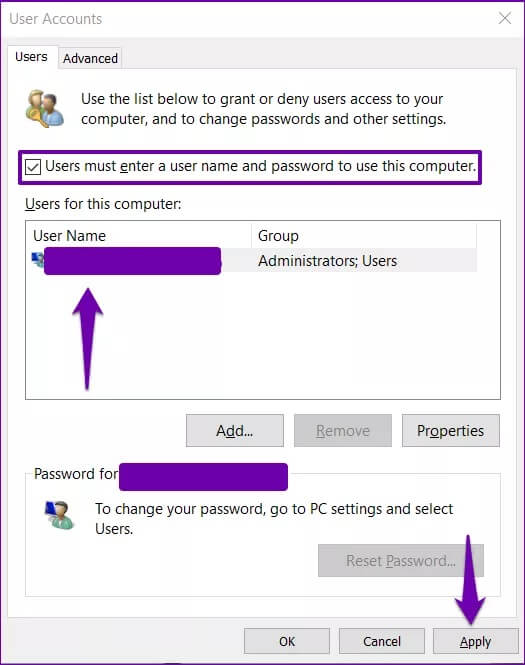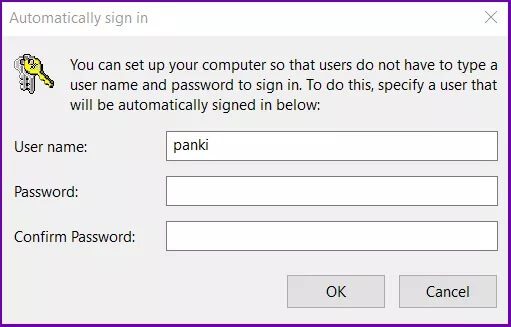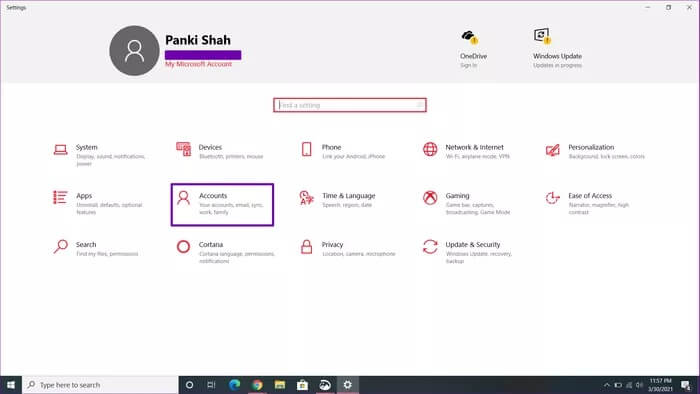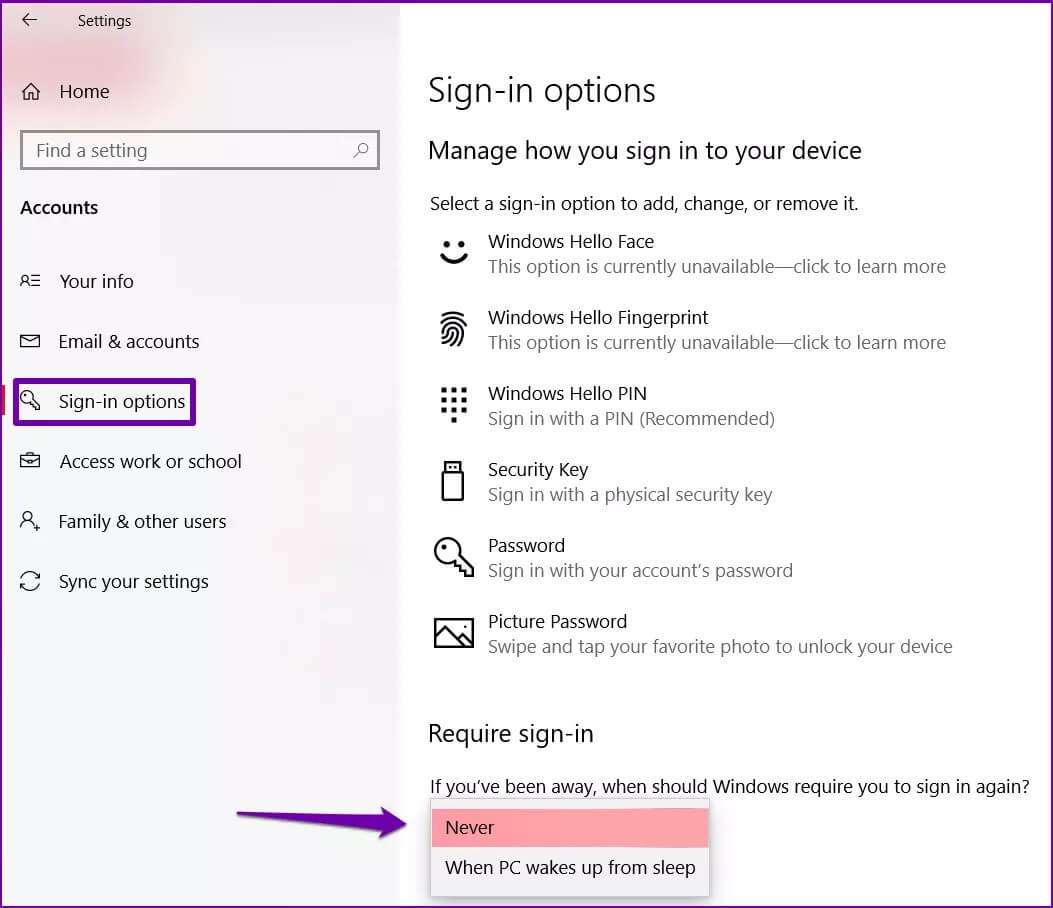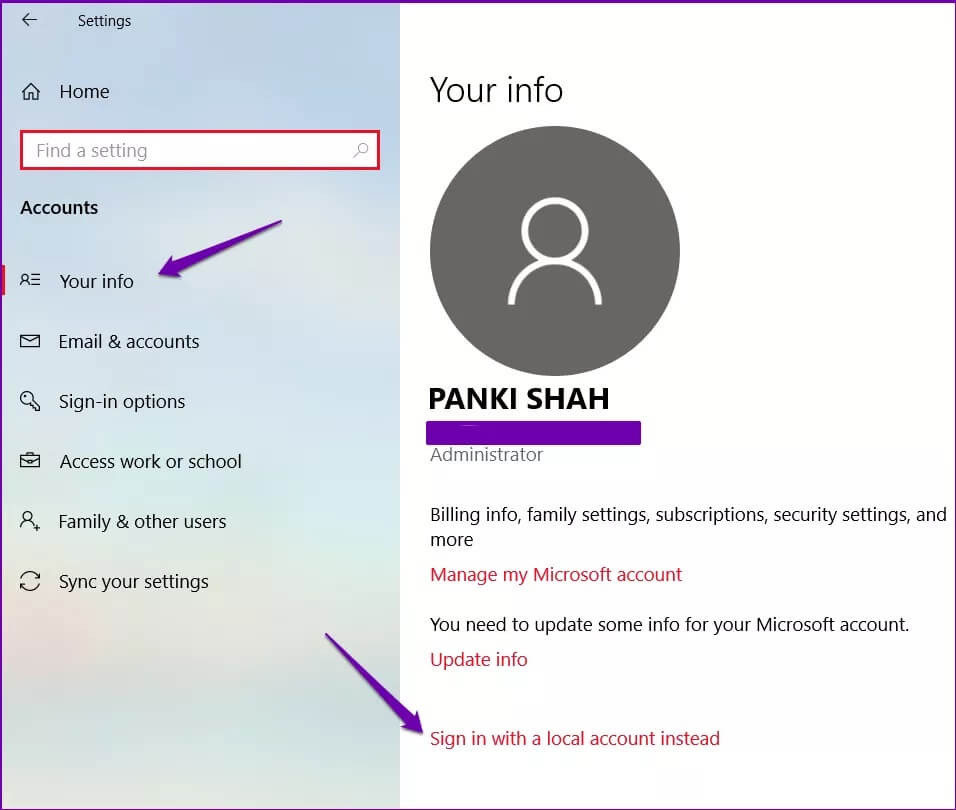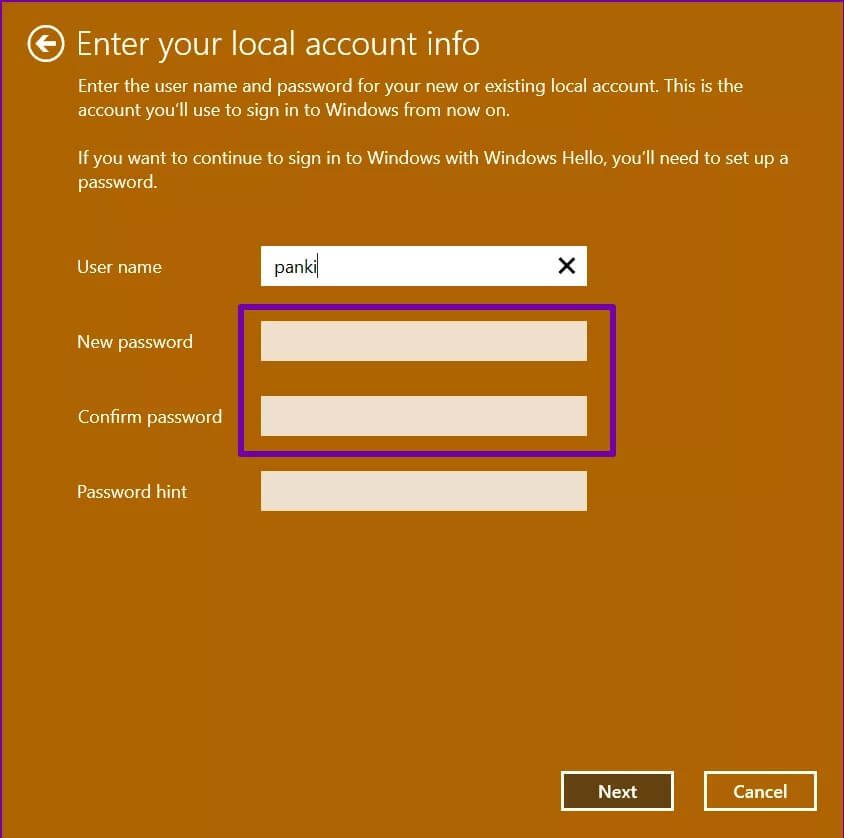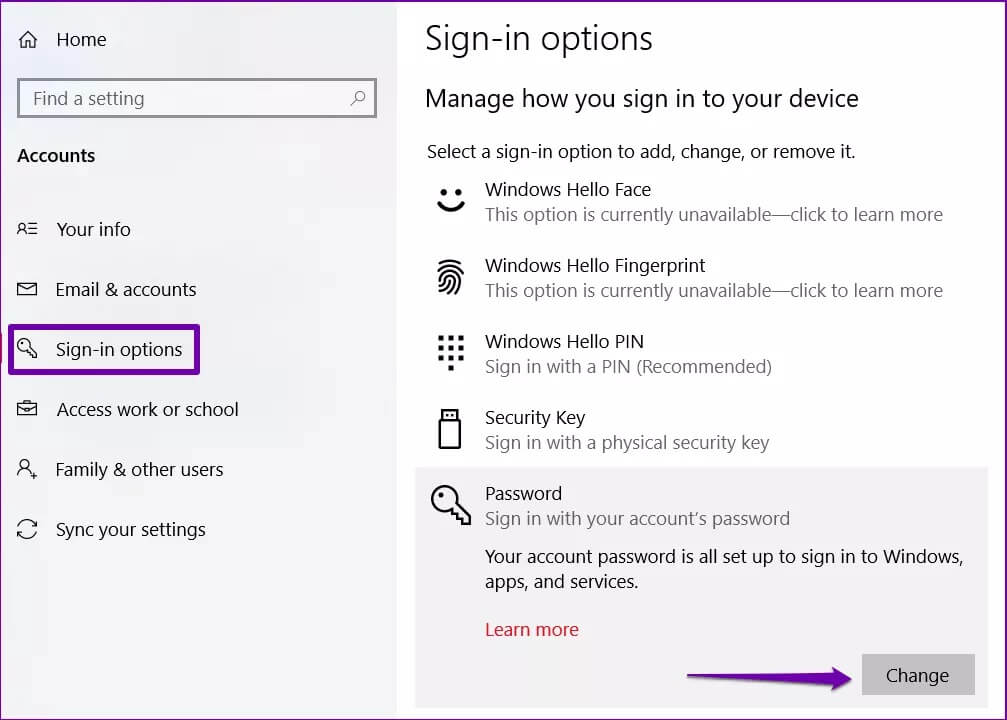So deaktivieren Sie ein Passwort auf dem Anmeldebildschirm in Windows 10
Die Eingabe eines Passworts jedes Mal, wenn Sie sich nach einiger Zeit bei Ihrem Windows 10-PC anmelden, kann ermüdend werden. Wenn es sich um einen PC handelt und niemand ohne Ihre Erlaubnis darauf zugreifen kann, können Sie das Login-Passwort entfernen. Um Probleme zu vermeiden, können Sie die Anmeldekennwortfunktion unter Windows 10 einfach deaktivieren.
Wenn Sie das Kennwort deaktivieren, entfällt dieser zusätzliche Schritt, wenn Sie Ihren Computer verwenden möchten. Es kann jedoch auch die Sicherheit Ihres Computers gefährden. Wir empfehlen nicht, das Login-Passwort zu entfernen, und Sie sollten weiterlesen, um herauszufinden, warum.
Warum wird es nicht empfohlen?
Wie bereits erwähnt, kann es Windows-Anmeldekennwort entfernen um Ihre Daten zu gefährden. Jeder kann problemlos Ihren Computer verwenden und auf Ihre persönlichen Dateien zugreifen. Zweitens besteht möglicherweise ein größeres Risiko, wenn Ihr Laptop oder PC gestohlen wird.
Und vor allem, wenn die Administratorkonto Sie werden das Passwort dafür entfernen, jede bösartige App, die auf Ihrem Gerät ausgeführt wird, hat einen verbesserten Zugriff als zuvor.
Für einige ist es jedoch sinnvoll, das Passwort von einem PC zu entfernen. Und wenn ja, werden wir Sie anleiten, das Anmeldekennwort vollständig von Windows 10 zu entfernen.
Sehen wir uns an, wie Sie die Eingabeaufforderung für das Anmeldekennwort in Windows deaktivieren.
So deaktivieren Sie die Eingabeaufforderung für das Windows-Anmeldekennwort
Um das Anmeldekennwort zu entfernen, müssen Sie als Erstes die Funktion für den Anmeldebenutzernamen und das Kennwort deaktivieren, damit Windows Sie nicht jedes Mal dasselbe fragt, wenn Sie sich anmelden. Hier ist, wie es geht.
Schritt 1: Klicken Sie auf das Startmenü und geben Sie ein netplwiz Und drücke Enter. Alternativ können Sie das Dialogfeld öffnen Führen Sie mit der Abkürzung Windows-Taste + R Und tippe netplwiz drin. Dann drücken OK.
Schritt 2: im Bildschirm Benutzerkonten Welches eingeschaltet ist, wählen Sie الحساب Das Passwort, von dem Sie das Passwort entfernen möchten, wenn Sie mehrere Konten haben.
Schritt 3: Deaktivieren Sie das Kontrollkästchen mit der Aufschrift Benutzer müssen einen Benutzernamen und ein Kennwort eingeben, um diesen Computer zu verwenden. Dann klickAnwendung".
Schritt 4: Bestätigen Sie Ihre Microsoft-Kontoinformationen, indem Sie Ihr Kennwort zweimal eingeben und auf OK klicken. Drücken Sie erneut OK.
Windows entfernt dann Ihr Passwort.
Hinweis: Wenn Sie im letzten Schritt versehentlich das falsche Kennwort eingegeben haben, fordert Windows Sie nicht sofort zur Eingabe dieses Kennworts auf.
Windows zeigt Ihnen beim nächsten Anmeldeversuch eine Fehlermeldung mit zwei identischen Konten an. Sie geben das Passwort ein, um eines dieser Konten zu verwenden. Befolgen Sie nach der Anmeldung die obigen Schritte und geben Sie das richtige Passwort ein.
So deaktivieren Sie die sofortige „Anmeldeanfrage“
Sogar die Eingabe des Passworts jedes Mal, wenn Ihr Computer aus dem Ruhezustand aufwacht, kann ermüdend sein und jeder möchte lieber direkt auf den Desktop zugreifen. In diesem Fall können Sie die Aufforderung zur Anmeldung bei Windows 10 deaktivieren. So geht's.
Schritt 1: Klicken Sie auf Menü Start wieder und öffnen die Einstellungen. Dann klick Die Alphabete.
Schritt 2: Klicken Login-Optionen auf der linken Seite und dann ändern die Einstellungen Klicken Sie im Dropdown-Menü unter Erforderliche Anmeldung bei Nie erforderlich.
Starten Sie danach Ihren Computer neu, um zu überprüfen, ob er direkt bootet, ohne dass ein Kennwort erforderlich ist.
Alternativ können Sie zu einem lokalen Konto wechseln, um sich direkt bei Windows 10 anzumelden. So geht's.
So überweisen Sie auf ein lokales Konto
Eine andere Möglichkeit, sich direkt unter Windows 10 anzumelden, besteht darin, zu einem lokalen Konto zu wechseln. Beachten Sie, dass Sie durch den Wechsel zu einem lokalen Konto nicht auf Ihre benutzerdefinierten Einstellungen zugreifen können. Wenn Sie damit einverstanden sind, gehen Sie wie folgt vor.
Schritt 1: Klicken Sie auf Menü Start und öffnen die Einstellungen. Dann geh zu Die Alphabete.
Schritt 2: Klicken "Ihre Informationenlinks, dann klickMelden Sie sich stattdessen mit einem lokalen Konto anund klickeder nächste. Anschließend werden Sie aufgefordert, Ihr aktuelles Passwort einzugeben.
Schritt 3: Einen Namen erstellen Neuer Benutzer Lassen Sie das Kennwortfeld leer und klicken Sie auf Weiter. Dann klick Abmelden und fertig.
Auf diese Weise können Sie ohne Passwort ein lokales Konto erstellen und sich direkt unter Windows 10 anmelden. Ganz einfach, oder?
So entfernen Sie das Passwort vom lokalen Konto
Wenn Sie bereits ein lokales Konto mit einem bestimmten Passwort verwenden, müssen Sie das Passwort daraus entfernen, um sich direkt anzumelden. Hier ist wie.
Schritt 1: Klicken Sie auf Menü Start und öffnen die Einstellungen. Dann geh zu Die Alphabete.
Schritt 2: Klicken Login-Optionen Zu deiner Linken. Tippen Sie als Nächstes auf كلمة المرور zu Ihrer Rechten und klicken Sie auf die Schaltfläche „Ein Wechsel".
Schritt 3: Folgen Sie den Anweisungen auf dem Bildschirm und geben Sie Ihr aktuelles Passwort ein, um Ihre Identität zu bestätigen. Drücken Sie danach auf Weiter.
Schritt 4: Jetzt werden Sie aufgefordert, ein neues Passwort festzulegen, aber da wir keins möchten, tippen Sie einfach auf „der nächste. Dann klickEnde".
Jetzt können Sie sich direkt mit einem lokalen Benutzerkonto anmelden. Starten Sie Ihren Computer neu, um zu überprüfen, ob er funktioniert.
Haben Sie Ihr Passwort vergessen
Wenn Sie sich das nächste Mal auf Ihrem Windows 10-PC anmelden, müssen Sie lediglich auf Beim Konto anmelden klicken. Wenn Sie die obigen Schritte ausführen, können Sie ohne Eingabe eines Passworts auf Ihren Computer zugreifen.
Ob Sie sich dafür entscheiden oder nicht, liegt ganz bei Ihnen. Wenn Sie uns fragen, würden wir dies nicht empfehlen, selbst wenn es sich um Ihren PC handelt.