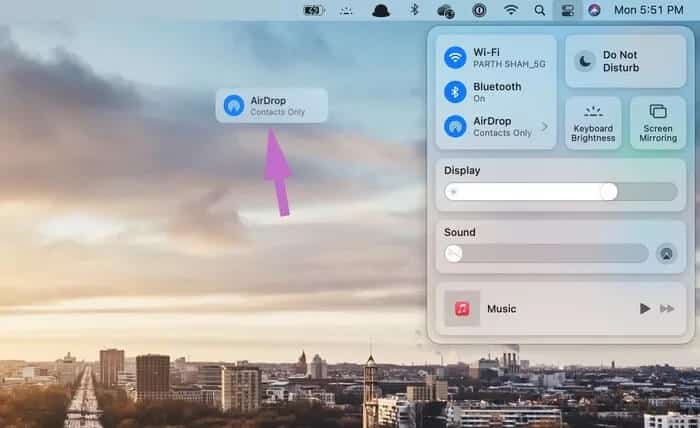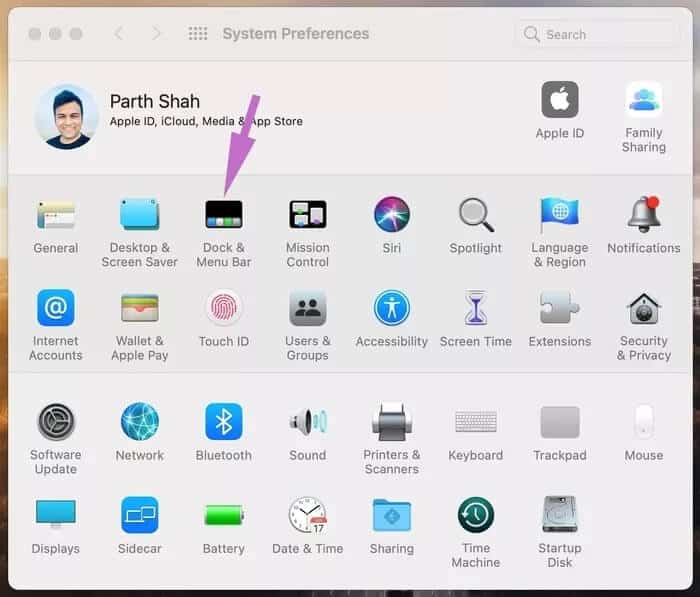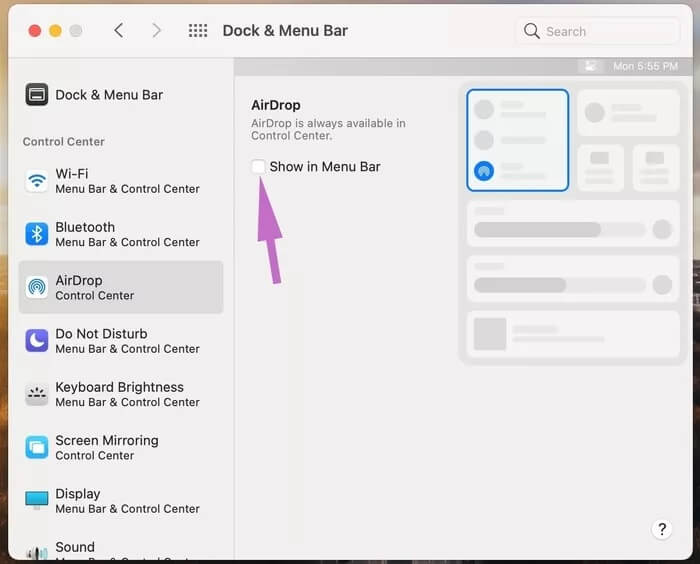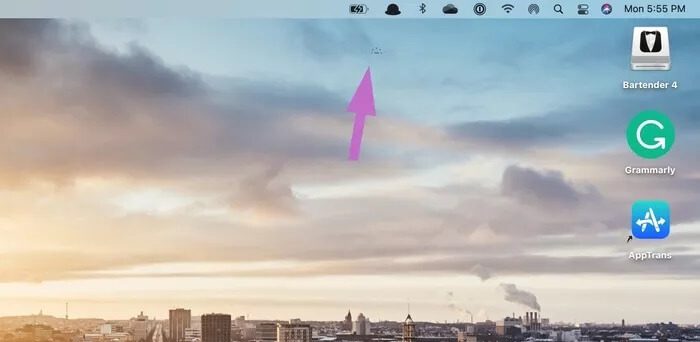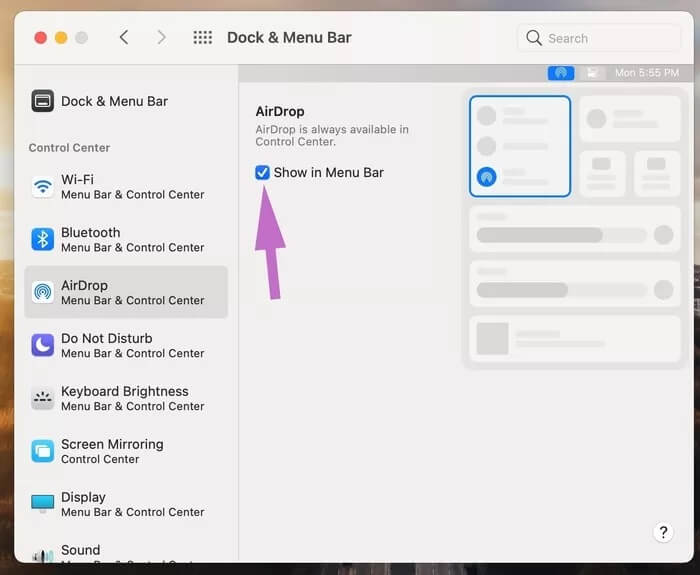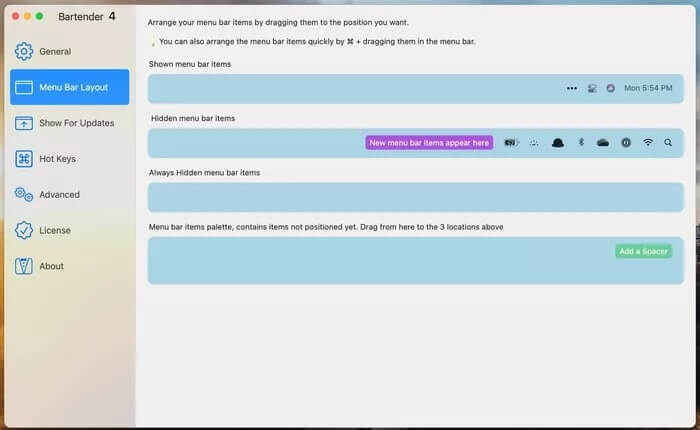Eine Anleitung zum Hinzufügen von Control Center-Modulen zur Menüleiste auf einem Mac
Mit der Einführung von macOS Big Sur schließt Apple die Lücke zwischen iPhone und Mac. Die neueste Version von macOS bringt Designänderungen, identische Icon-Looks undKontrollzentrum ähnlich wie Mac. Mit einem einzigen Klick können Sie ein Bedienfeld mit Schaltflächen und Folien anzeigen, mit denen Sie bestimmte Systemeinstellungen anpassen und umschalten können. Sie können sie sogar der macOS-Menüleiste hinzufügen.
Durch das Hinzufügen von Control Center-Modulen zur macOS-Menüleiste können Benutzer mit einem einzigen Klick schnell auf häufig verwendete Funktionen zugreifen. Benutzer, die macOS Big Sur oder höher verwenden, haben die Möglichkeit, Control Center-Module wie „Aktuelle Wiedergabe“, „Anzeige“, „Bildschirmspiegelung“ und „Mehr“ in die Menüleiste zu verschieben.
Control Center-Module zur Menüleiste hinzufügen
Es gibt zwei Möglichkeiten, Control Center-Module zur Menüleiste auf dem Mac hinzuzufügen. Lassen Sie es uns erkunden.
1. Verwenden Sie Drag & Drop
Dies ist eine einfache und effizientere Möglichkeit, Module vom Control Center an die Menüleiste Ihres Macs zu übergeben. Befolgen Sie die folgenden Schritte.
Schritt 1: Gerät öffnen Mac Suchen Sie Ihr Kontrollzentrum in der Menüleiste.
Schritt 2: Klicken Sie darauf und eine Liste wird angezeigt Kontrollzentrum.
Schritt 3: Lokalisieren Einheit die Sie verschieben möchten, und ziehen Sie sie per Drag & Drop in die Menüleiste.
2. Verwenden Sie das Menü Systemeinstellungen
Eine andere Möglichkeit, Control Center-Module zur Menüleiste hinzuzufügen, ist das Menü Systemeinstellungen. Gehen Sie die folgenden Schritte durch.
Schritt 1: benutze meinen Schlüssel Befehl + Leer , und öffnen Scheinwerfer , und suche nach Systemeinstellungen. Alternativ können Sie auf Menü . tippen Apple in der oberen linken Ecke und gehen Sie zum Menü Systemeinstellungen.
Schritt 2: Zum Barmenü gehen Dock & Menü.
Schritt 3: Klicken Zentraleinheit die Sie der Menüleiste hinzufügen möchten.
Schritt 4: Aktivieren Sie auf der rechten Seite die Option In Menüleiste anzeigen und sie wird in der Mac-Menüleiste angezeigt.
Control Center-Module aus der Menüleiste entfernen
Ist die Menüleiste Ihres Macs überladen, weil zu viele Control Center-Module vorhanden sind? Mit den folgenden Tricks können Sie sie ganz einfach entfernen.
1. Verwenden Sie Drag & Drop
Wenn Sie auf das Menüleistenmodul klicken, öffnet sich das entsprechende Menü, um Änderungen vorzunehmen. Um es zu entfernen, halten Sie einfach die Befehlstaste gedrückt und ziehen Sie das Menüleistenmodul per Drag & Drop auf den Desktop.
2. Verwenden Sie das Menü Systemeinstellungen
Eine andere Möglichkeit, Control Center-Module aus der Menüleiste zu entfernen, ist das Menü Systemeinstellungen. Gehen Sie die folgenden Schritte durch.
Schritt 1: Klicken Sie auf das Symbol Apple In der Menüleiste und gehen Sie zu Menü Systemeinstellungen.
Schritt 2: Gehe zu Option Menüleiste und Menüs.
Schritt 3: Klicken Zentraleinheit aus denen du entfernen möchtest Menüleiste.
Schritt 4: Deaktivieren Sie auf der rechten Seite die Option . In der Menüleiste anzeigen.
Einheiten in der Menüleiste neu anordnen
Möchten Sie, dass die Tastaturhelligkeit neben dem WLAN-Symbol in der Menüleiste umgeschaltet wird? Oder möchten Sie die Batterieeinheit zur besseren Sichtbarkeit auf der linken Seite halten? Sie können die Einheiten in der macOS-Menüleiste einfach neu anordnen.
Halten Sie die Befehlstaste gedrückt und klicken Sie auf die Einheit, die Sie neu anordnen möchten. Verschieben Sie es nach links oder rechts und Sie sehen, wie die ausgewählte Einheit ihre Position in der Menüleiste ändert.
Verwenden Sie eine Drittanbieter-App - BARTENDER
Bietet viele Anwendungen von Drittanbietern wie z Evernote und Fantastical, CoconutBattery etc., ein Modul in der Menüleiste für den schnellen Zugriff auf die Anwendung und Funktionen. Wenn Sie es gewohnt sind, Dutzende dieser Apps zu verwenden, wird die Menüleiste Ihres Mac möglicherweise überladen. Wir haben die perfekte Lösung, um Unordnung loszuwerden - BARTENDER.
Barkeeper ermöglicht es Ihnen, die Position der Menüleistenelemente zu ändern und sie dort zu halten, wo Sie sie haben möchten. Sie können sie ausblenden, aber dennoch leicht zugänglich sein, Ihre wichtigsten Elemente immer sichtbar einstellen und die genaue Reihenfolge der Elemente für Ihren Workflow festlegen.
Trigger sind ein interessantes Add-On. Sie können ein Skript erstellen, um Menüleistenelemente während einer bestimmten Aufgabe anzuzeigen. Hier sind zwei Beispiele für Barkeeper-Trigger.
- Akku – Zeigt an, wenn Akkustrom verwendet wird oder auf einem bestimmten Niveau.
- WLAN - Erscheint, wenn keine WLAN-Verbindung besteht.
Konsolen in der Menüleiste verwalten
Sie können Control Center-Module ganz einfach in der Menüleiste Ihres Mac hinzufügen, entfernen oder verwalten. Fahren Sie fort, verschieben Sie Ihre am häufigsten verwendeten Module in die Menüleiste und ordnen Sie sie nach Belieben neu an.