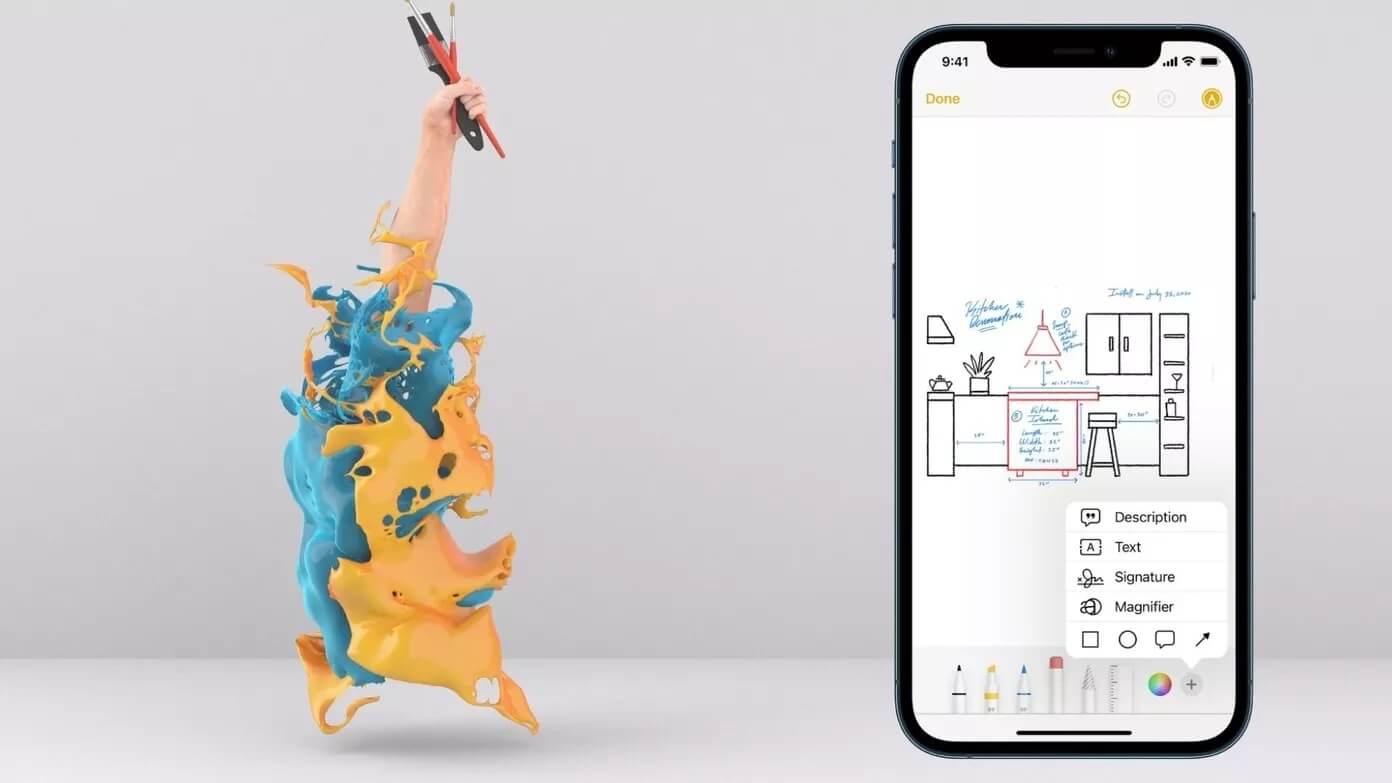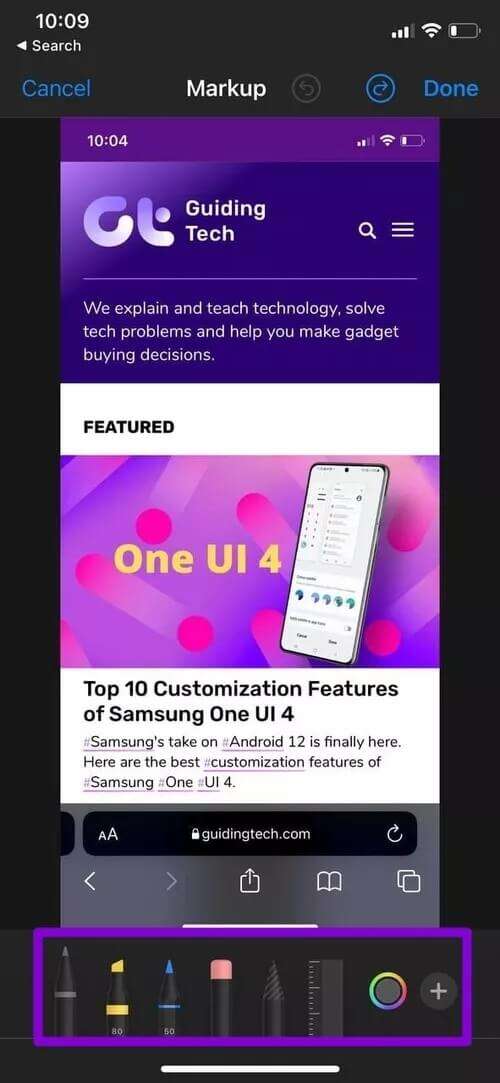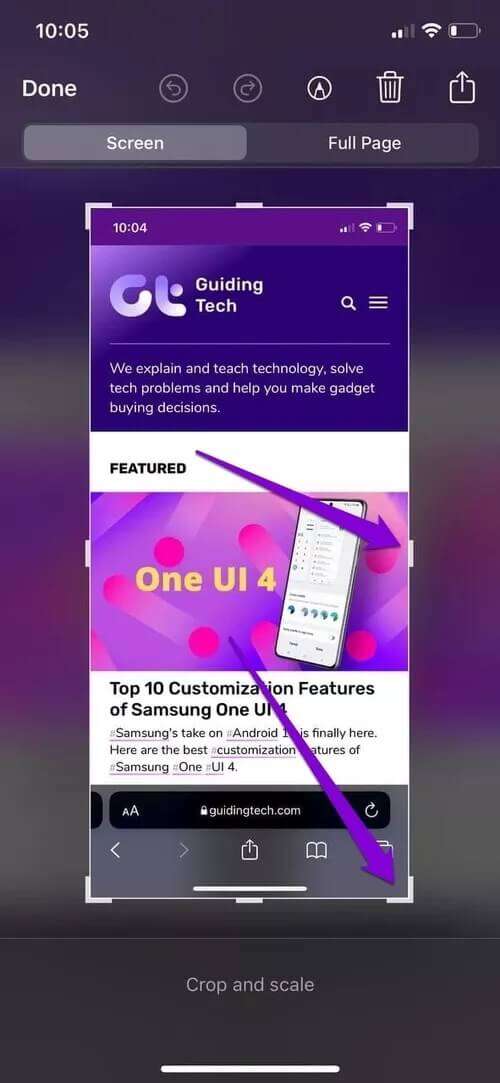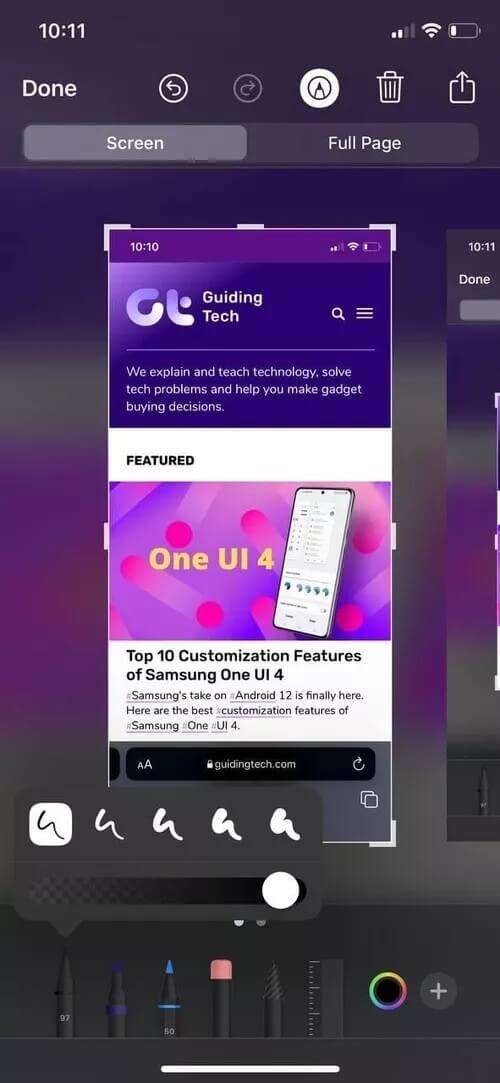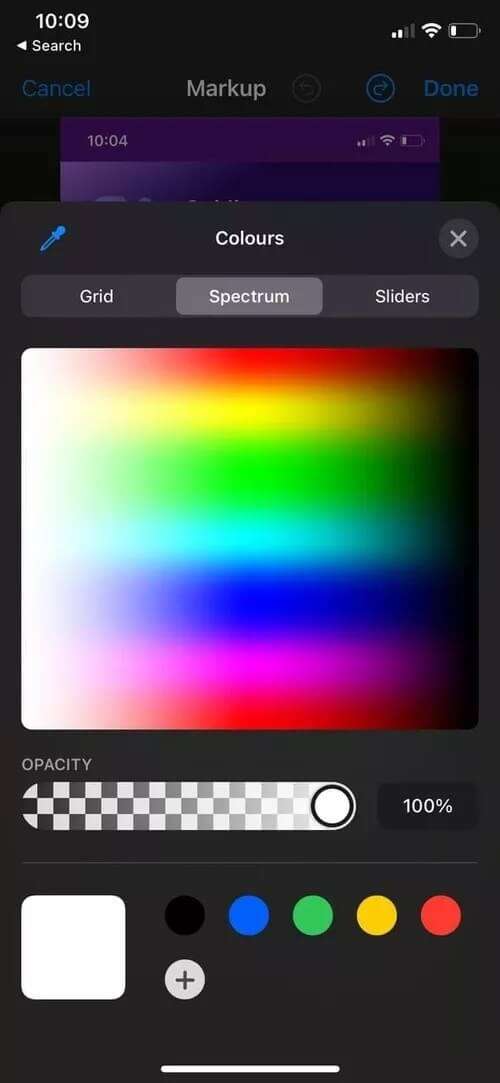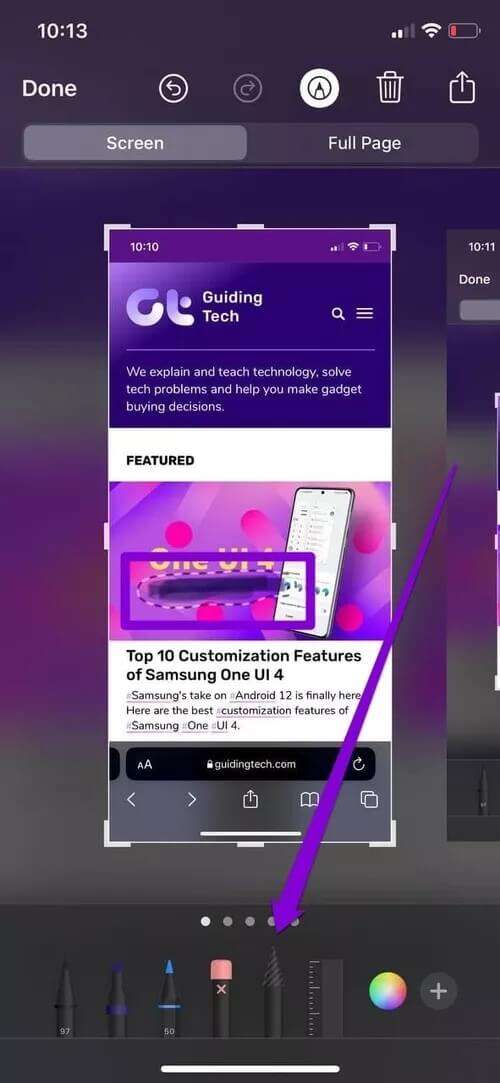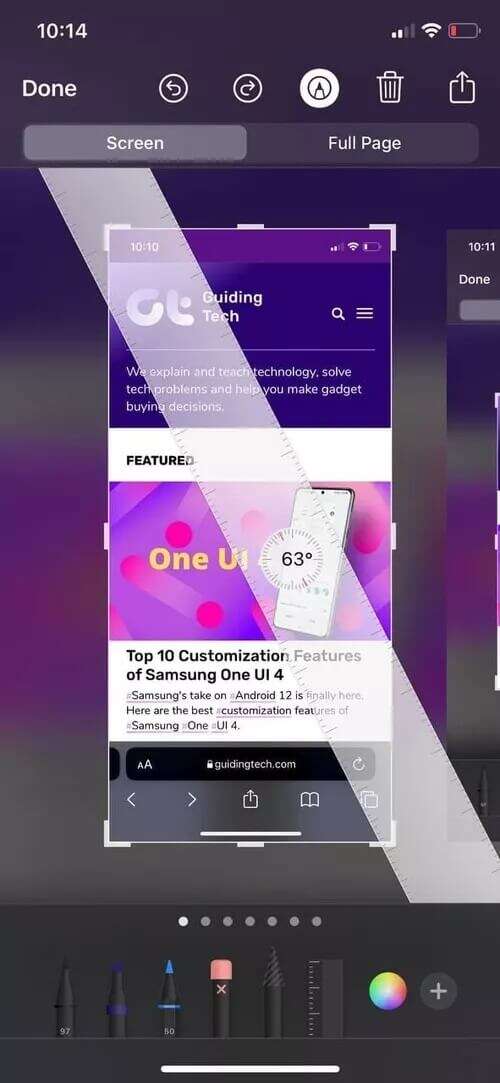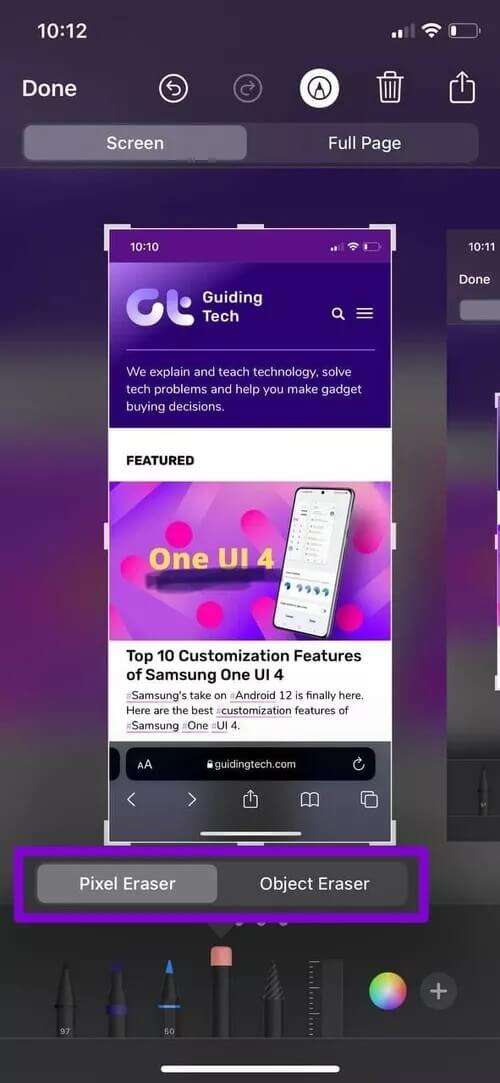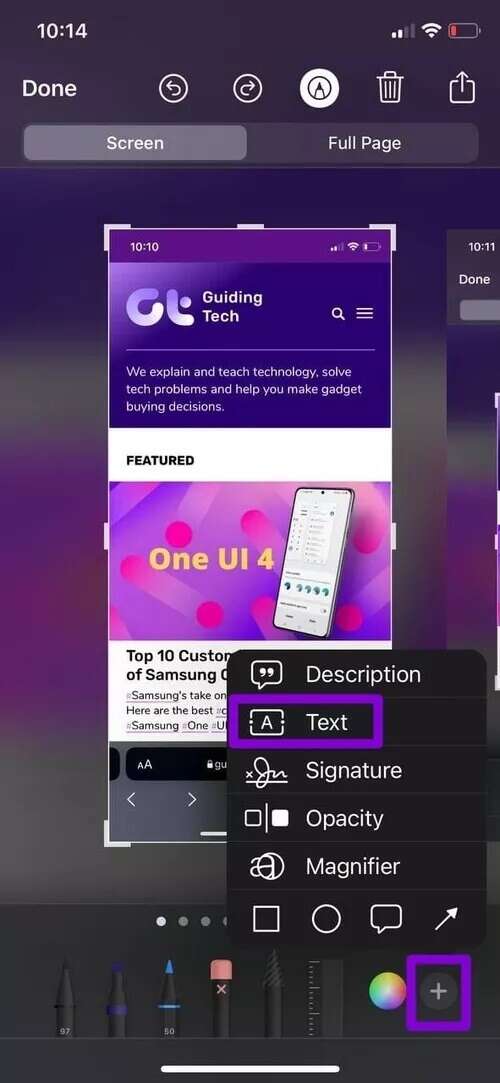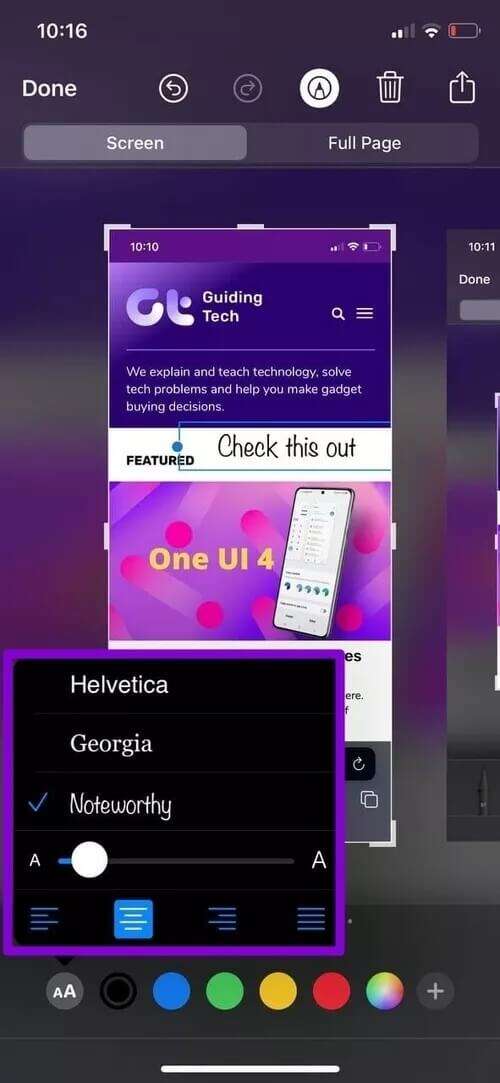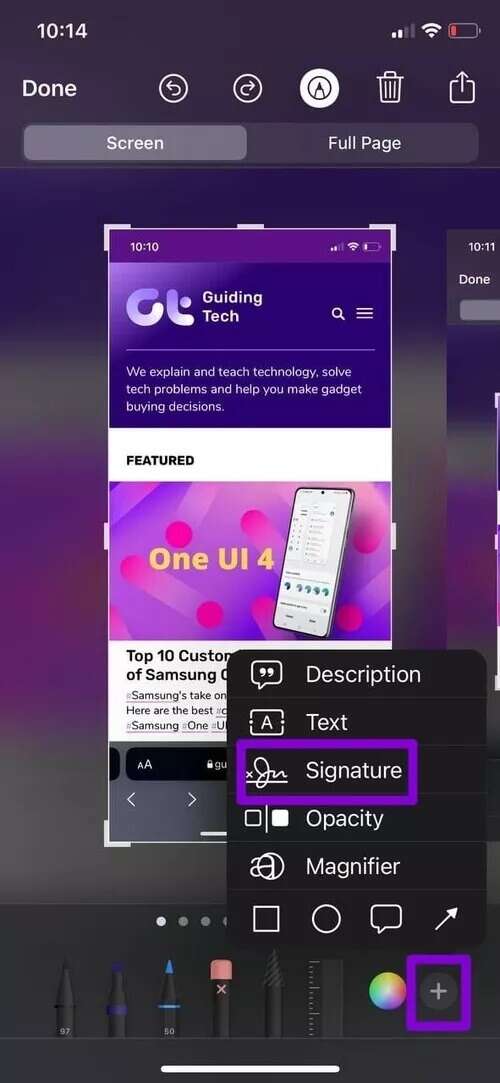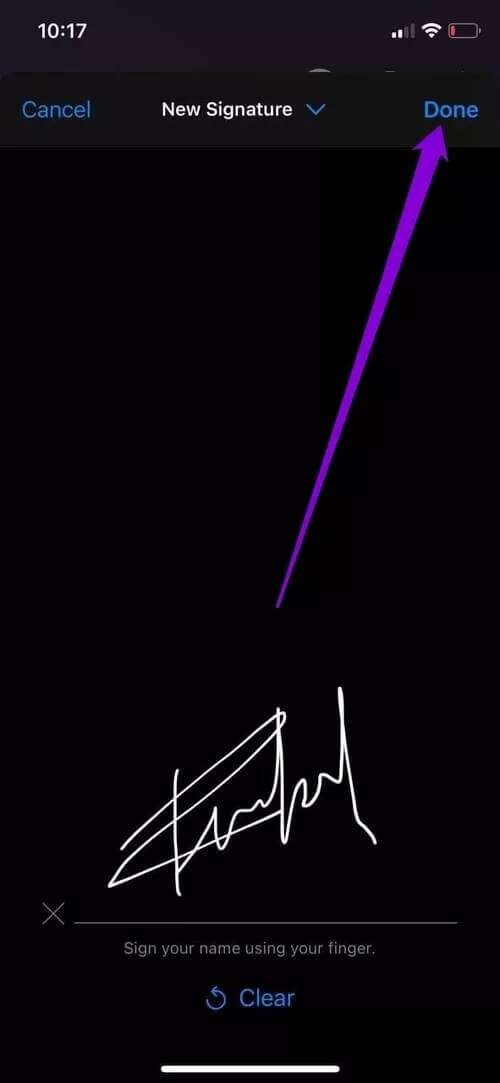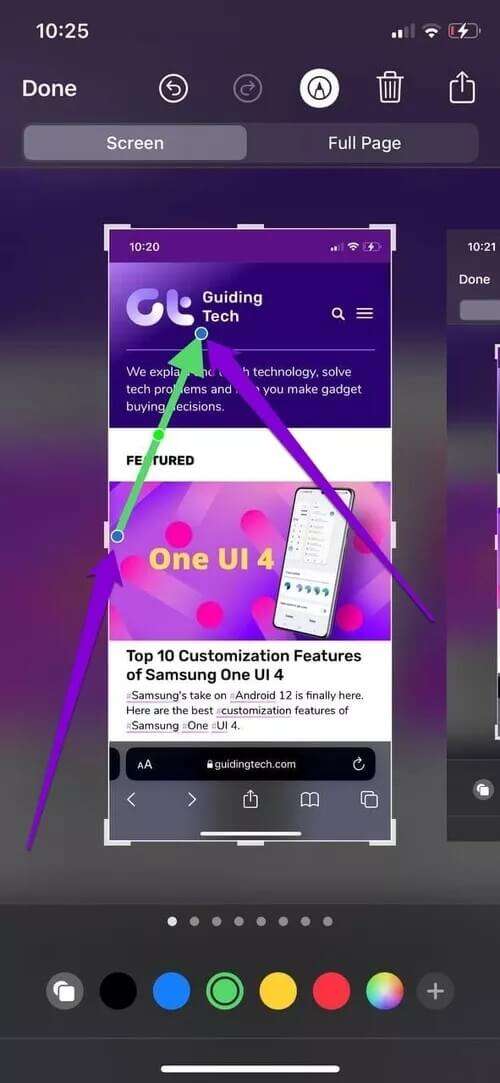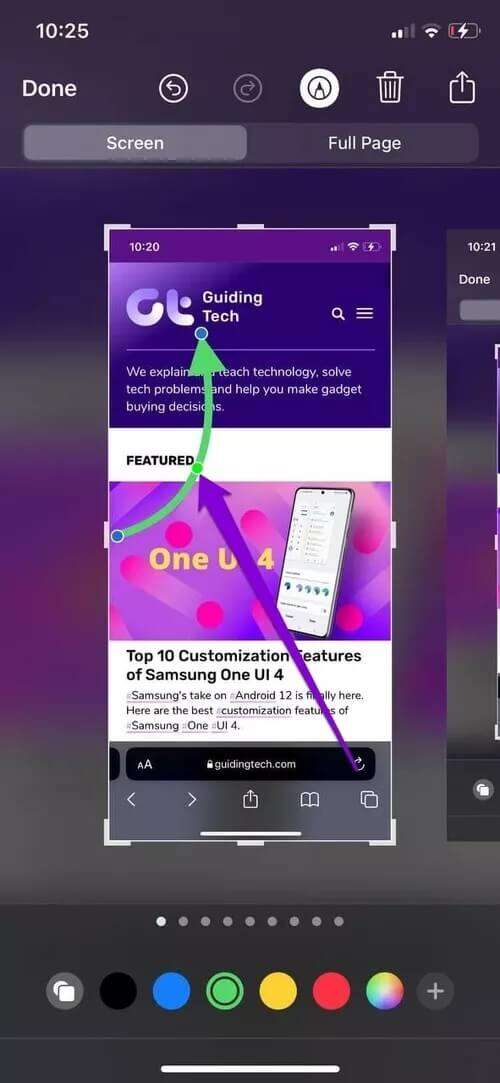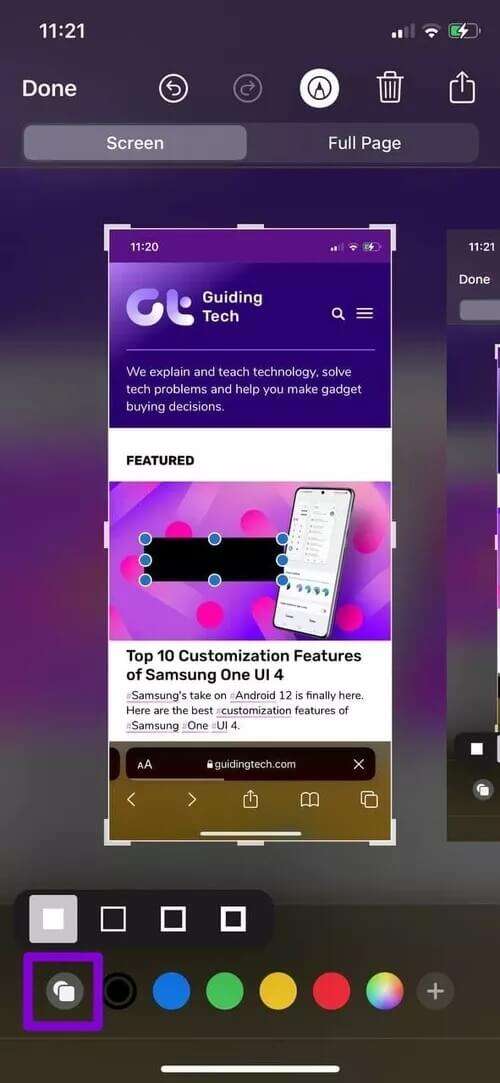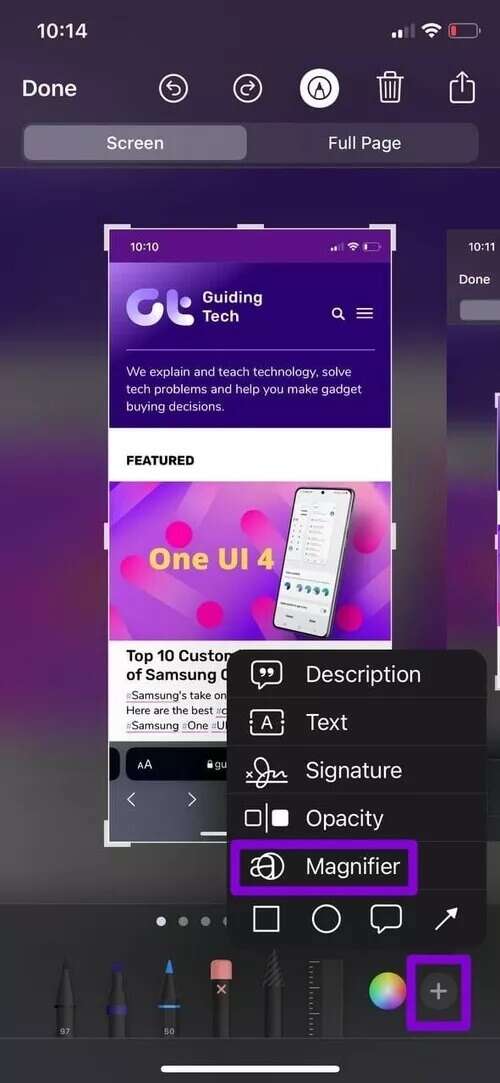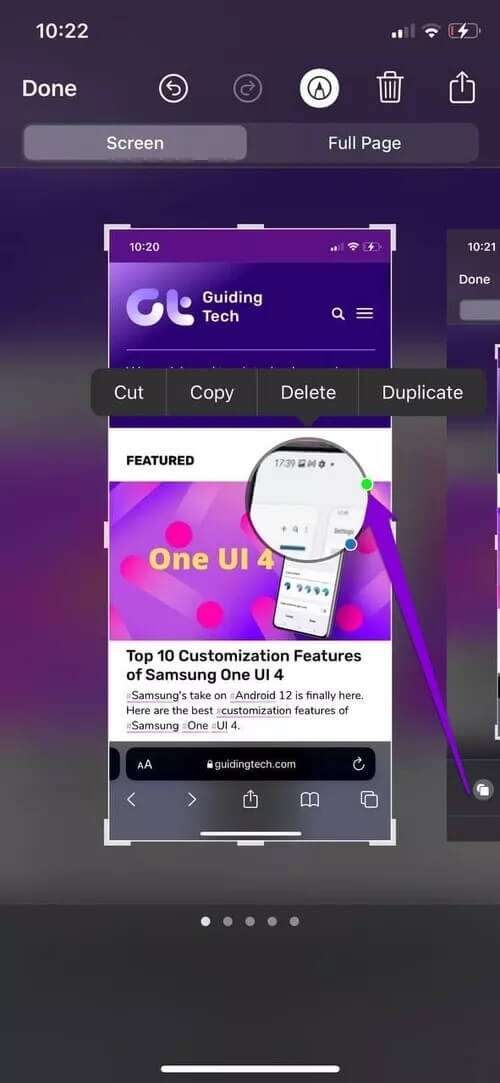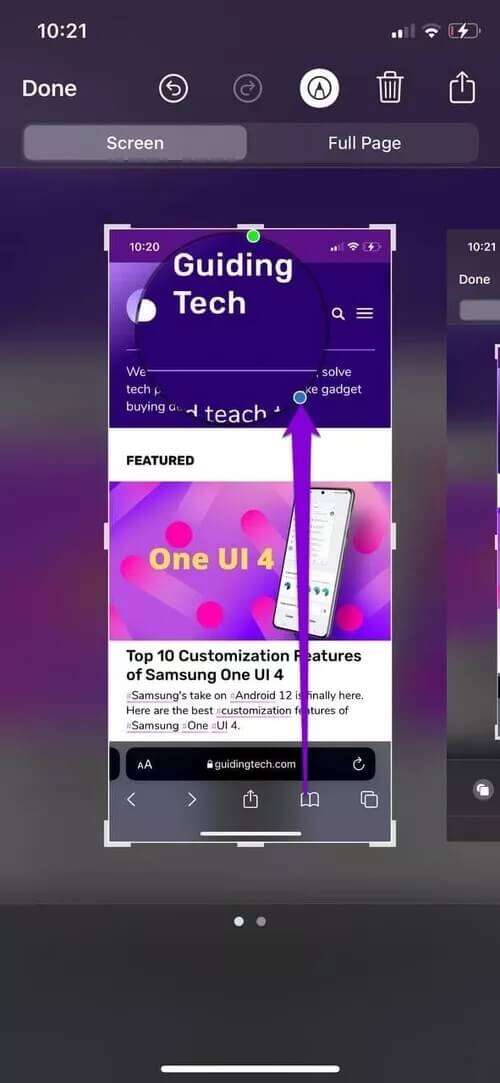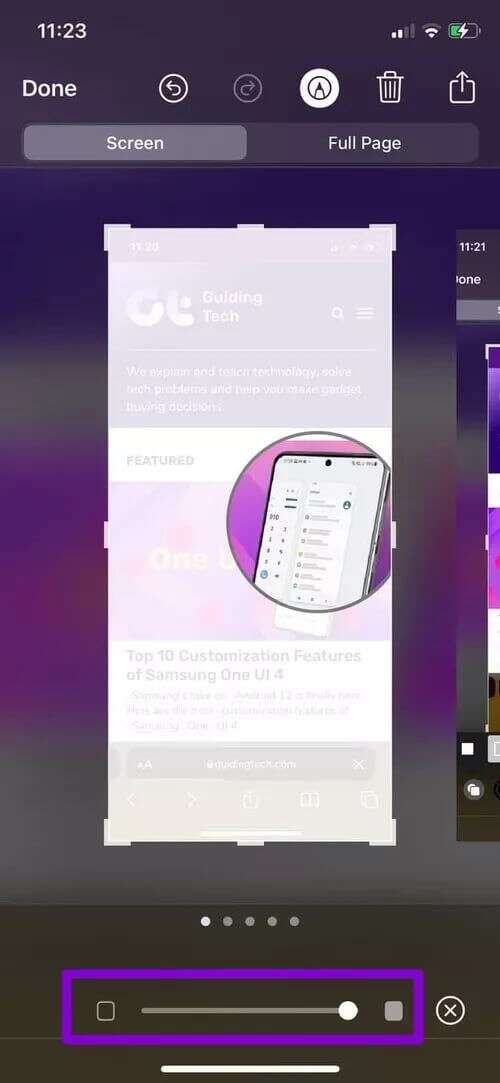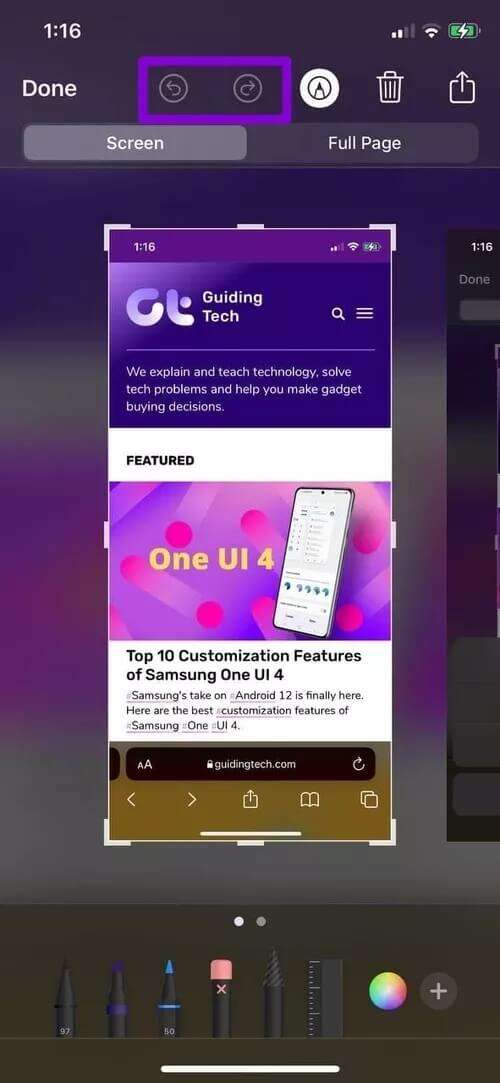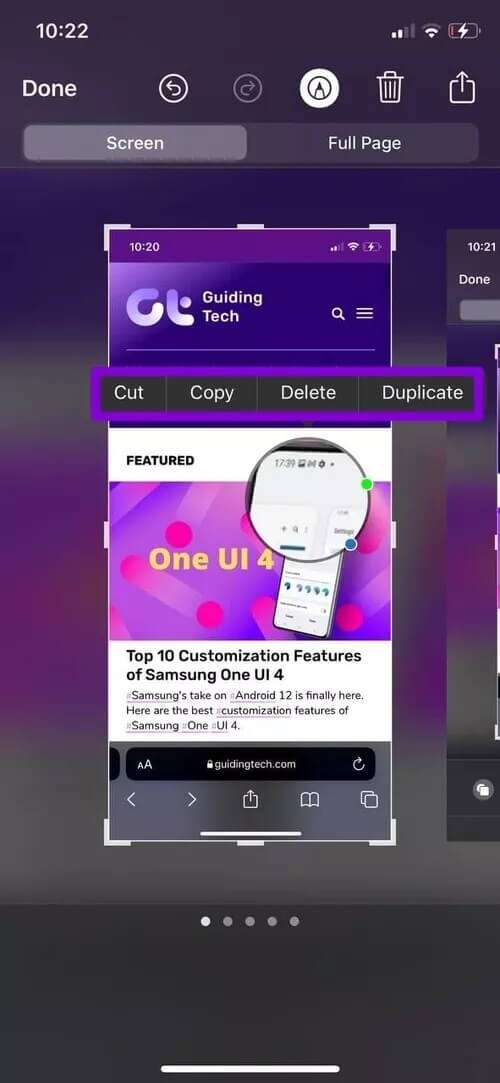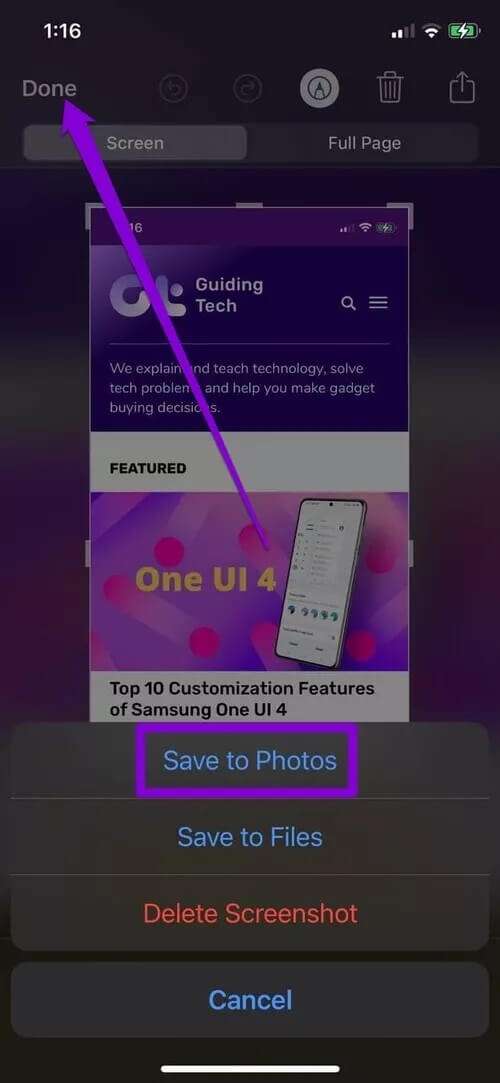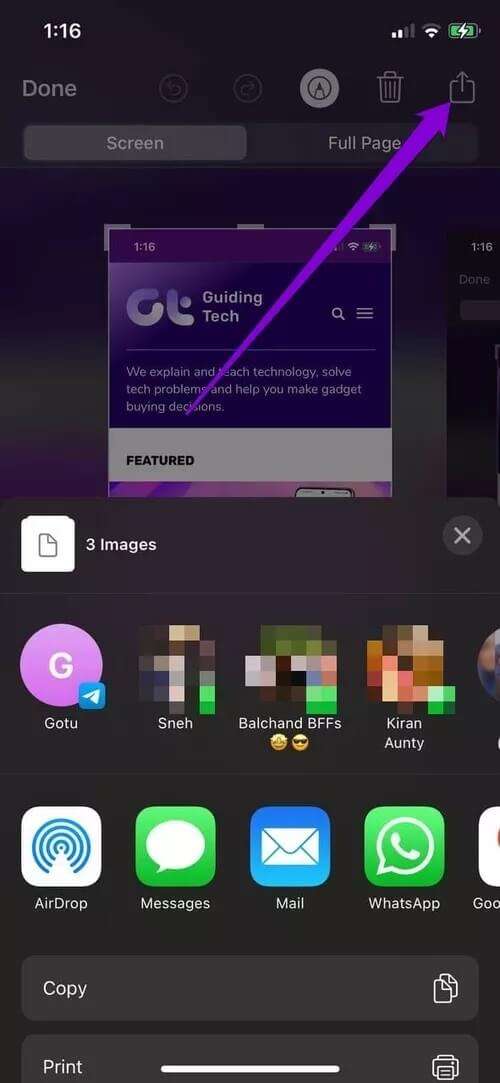So bearbeiten Sie Screenshots auf dem iPhone
Das Aufnehmen von Screenshots ist eine großartige Möglichkeit, um zu teilen, was gerade auf Ihrem Bildschirm angezeigt wird. Aber wenn die Absicht, einen Screenshot zu machen, darin besteht, ihn mit jemandem zu teilen, kann er Ihnen helfen Screenshots bearbeiten kommunizieren Sie diese Botschaft effektiv. Und hier kann sich das Markup-Tool auf Ihrem iPhone als nützlich erweisen. So bearbeiten Sie Screenshots auf Ihrem iPhone.
Obwohl das Aufnehmen eines Screenshots sehr einfach ist, können Sie als Nächstes eine Menge tun. In diesem Beitrag gehen wir alle Tools durch, mit denen Sie Screenshots auf Ihrem iPhone bearbeiten können. Kommen wir also gleich dazu.
Anfang
Einmal Machen Sie einen Screenshot auf Ihrem iPhone , erscheint ein Miniaturbild in der unteren linken Ecke des Bildschirms. Klicken Sie darauf, um Ihren Screenshot anzuzeigen.
nach dem Öffnen Bildschirmaufnahme , tippen Sie auf Markup-Symbol oben, und es wird angezeigt Eine Reihe von Bearbeitungswerkzeugen unten.
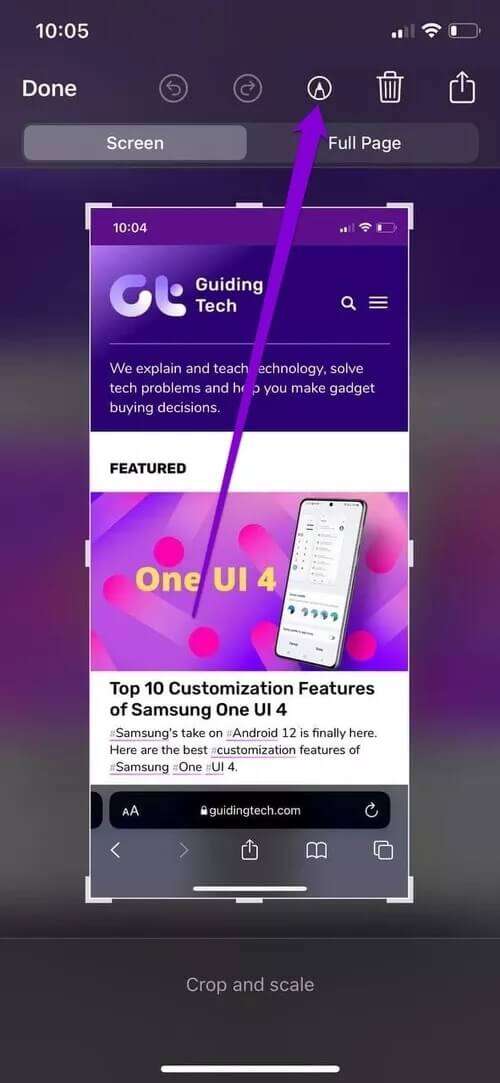
Schneiden und skalieren Sie Ihren Screenshot
Nicht jedes Element des Screenshots ist immer wichtig. Schneiden Sie also zunächst die unerwünschten Teile aus dem Screenshot aus. Tippen und ziehen Sie eine der Ecken oder Seiten des Strichs, um Ihr Bild zuzuschneiden.
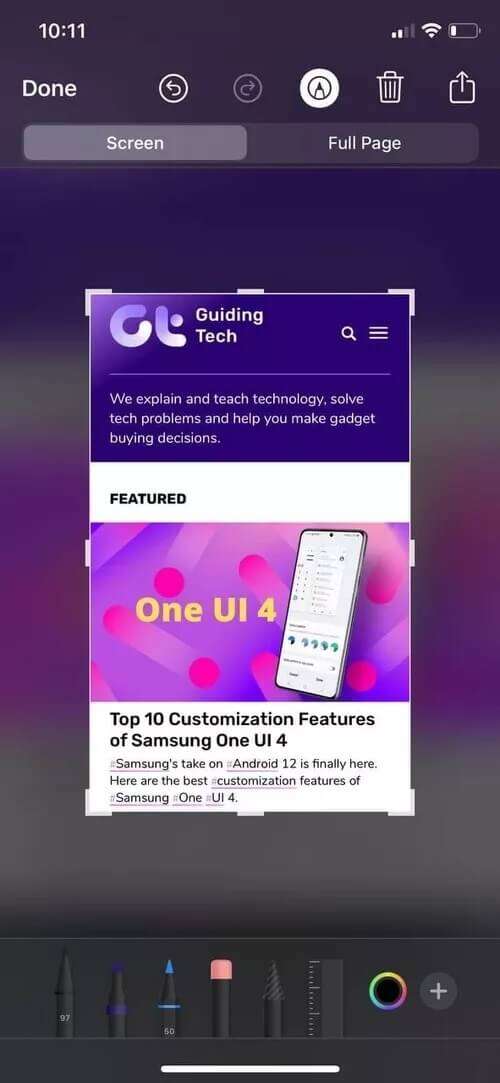
In ähnlicher Weise können Sie auch Ihre Finger verwenden, um die Pinch-Geste nach innen oder außen auszuführen, um den Screenshot zu skalieren.
Auf Screenshot zeichnen
Auf dem Konfigurationsbildschirm sehen Sie unten mehrere Tools. Sie können aus den verfügbaren Stiftstilen wählen, um einfach zufällige Formen zu zeichnen oder einen Teil des Screenshots hervorzuheben.
Lokalisieren Ein Stift أو Textmarker Wählen Sie in der Symbolleiste unten aus Bevorzugte Stiftgröße zu zeichnen beginnen.
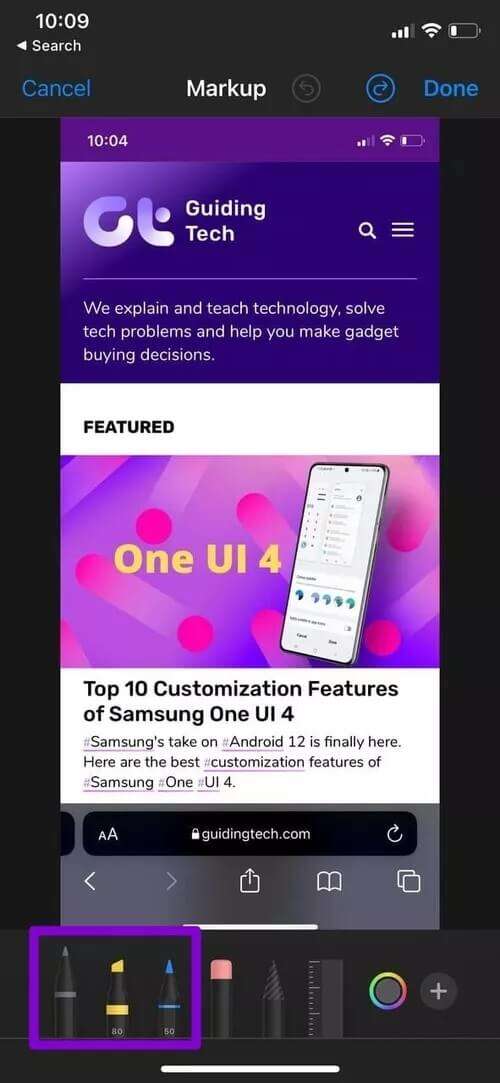
benutzen Farbwähler-Tool Wählen Sie eine Farbe für einen Kugelschreiber, Bleistift oder Textmarker aus.
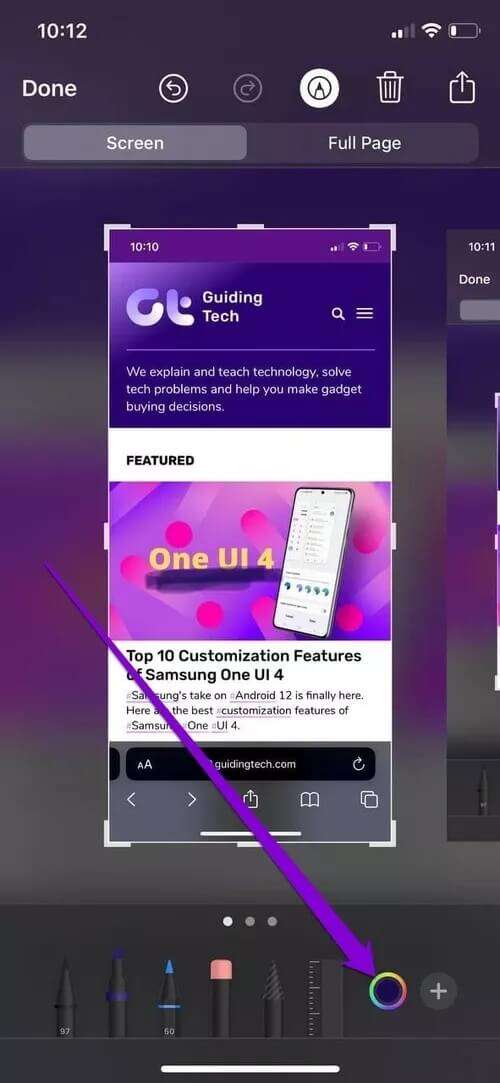
Sie können verwenden Lasso-Werkzeug Zeichnen Sie einen Kreis um die Zeichnung und ziehen Sie ihn.
Darüber hinaus gibt es auch Lineal Werkzeug Gerade Linien zeichnen. Klicke auf Lineal Fügen Sie es Ihrem Screenshot hinzu und legen Sie es an Ihrem bevorzugten Ort ab.
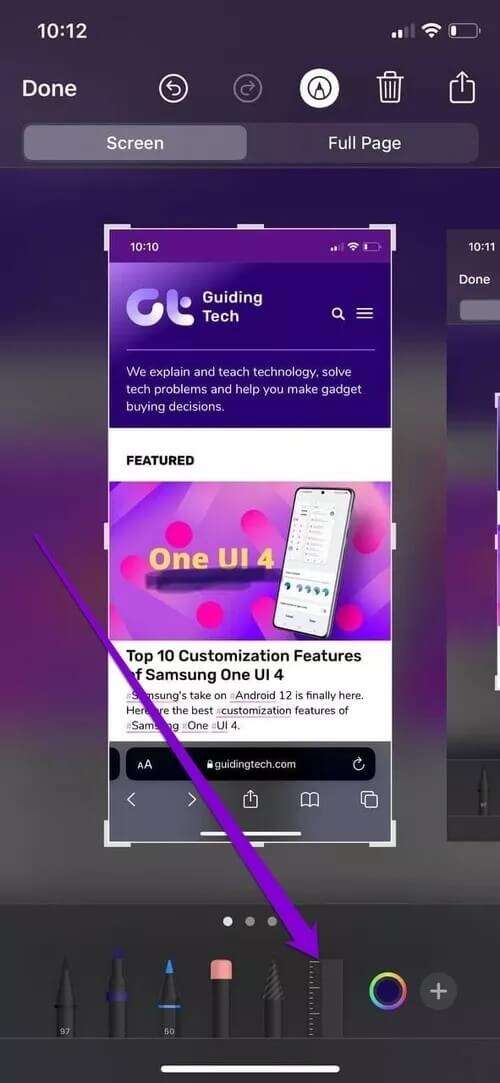
Wenn Sie jemals einen Fehler machen, verwenden Sie Radiergummi Zum Löschen eines Teils eines Objekts oder des gesamten Objekts.
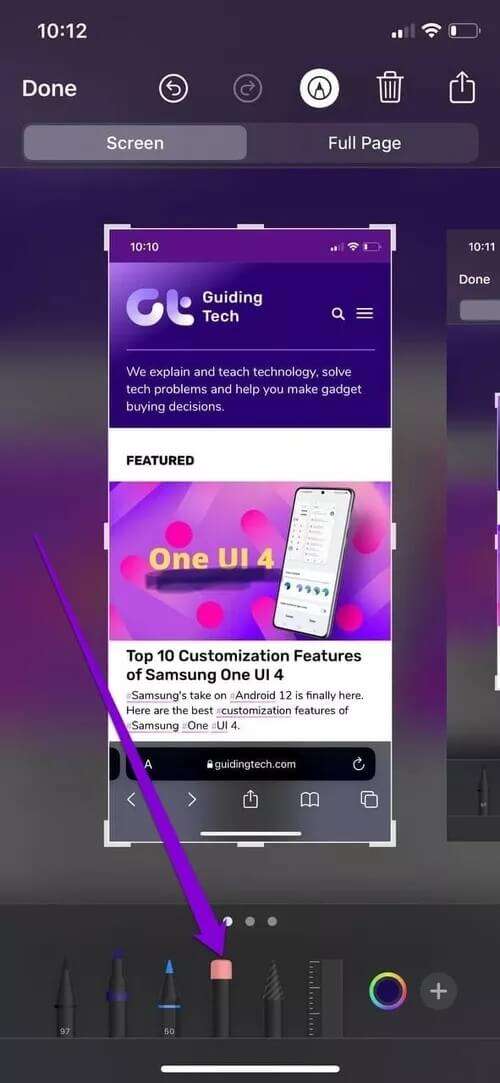
Text zum Screenshot hinzufügen
Neben dem Zeichnen können Sie einem Foto auch Text hinzufügen. Klicken Sie dazu auf Plus . Symbol in der unteren rechten Ecke und wählen Sie aus Text aus dem geöffneten Menü.
Art dein Text und verschieben Sie das Textfeld an die gewünschte Position. Klicke auf Symbol In der unteren linken Ecke können Sie Farbe, Schriftart, Größe, Ausrichtung usw. ändern.
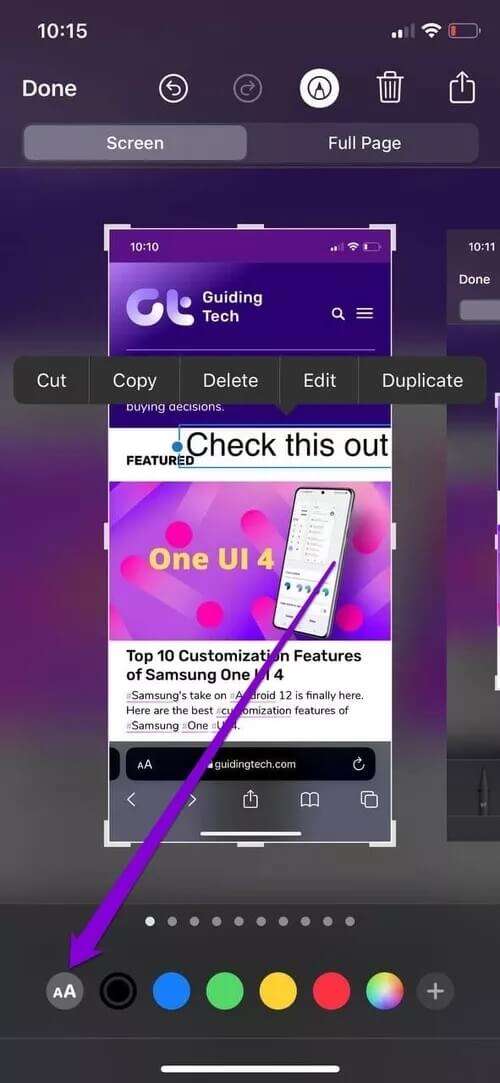
Signatur zum Screenshot hinzufügen
Wie beim Hinzufügen eines Textfelds können Sie Markup Auch Fügen Sie Ihre Unterschrift hinzu zum Screenshot. Du musst klicken Plus . Symbol Und wählen Sie Signatur aus der Liste aus.
يمكنك Fügen Sie eine neue Signatur hinzu أو Löschen Sie eine gespeicherte Signatur Voreinstellung aus dem Popup-Menü.
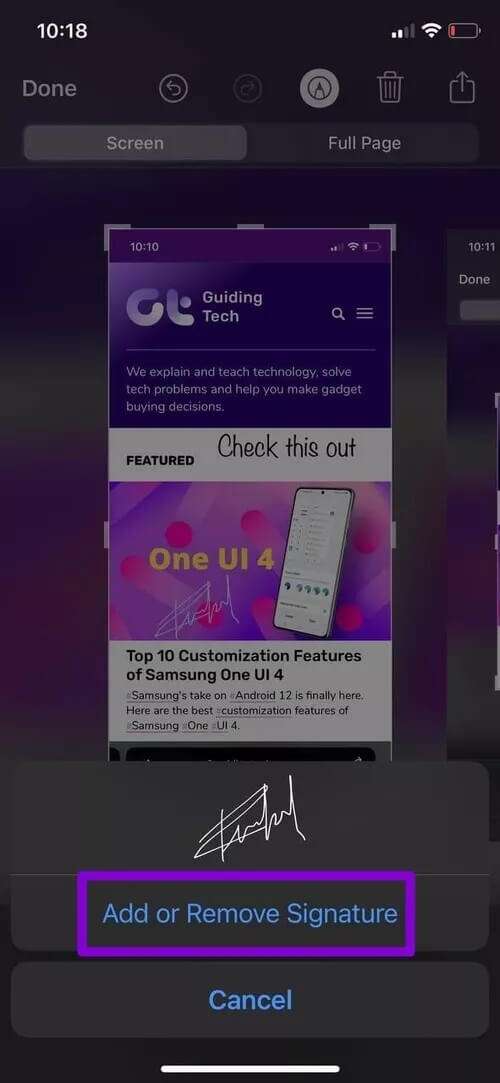
Formen zum Screenshot hinzufügen
Das Markup-Tool bietet Ihnen auch einige grundlegende Formen, die Sie in Ihrem Screenshot verwenden können.
Klicke auf VORTEILE und wählen Sie aus Verfügbare Formate. Einmal hinzugefügt, verwenden blaue Punkte Über Formen, um die Größe des Objekts zu ändern.
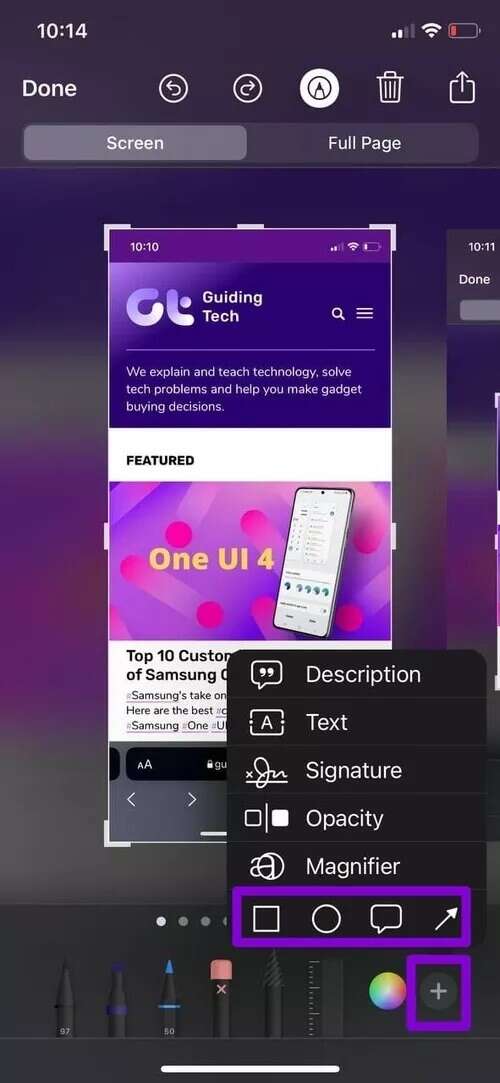
Klicken und Ziehen grüner Punkt So fügen Sie eine Kurvenform hinzu.
Sie können dies auch mit quadratischen oder runden Formen oder einer Sprechblase erreichen. Sie können beispielsweise die Form des Rechtecks und die Größenänderung seiner Ränder nutzen, um vertrauliche Informationen wie E-Mail-Adressen, Kontaktdaten usw. auszublenden.
Maskeninfo auf Screenshot
Vergrößern Sie einen Teil des Screenshots
Eine andere Möglichkeit, den Fokus direkt auf einen Teil zu lenken, ohne den Screenshot zuzuschneiden, ist die Verwendung des Vergrößerungswerkzeugs. Sie können es verwenden, um einen bestimmten Bereich zu vergrößern, auf den sich der Betrachter konzentrieren soll.
Klicke auf Plus . Symbol Bestimmen Lupenwerkzeug.
Drehen Sie nach dem Hinzufügen den grünen Punkt im oder gegen den Uhrzeigersinn, um die Vergrößerung zu erhöhen bzw. zu verringern.
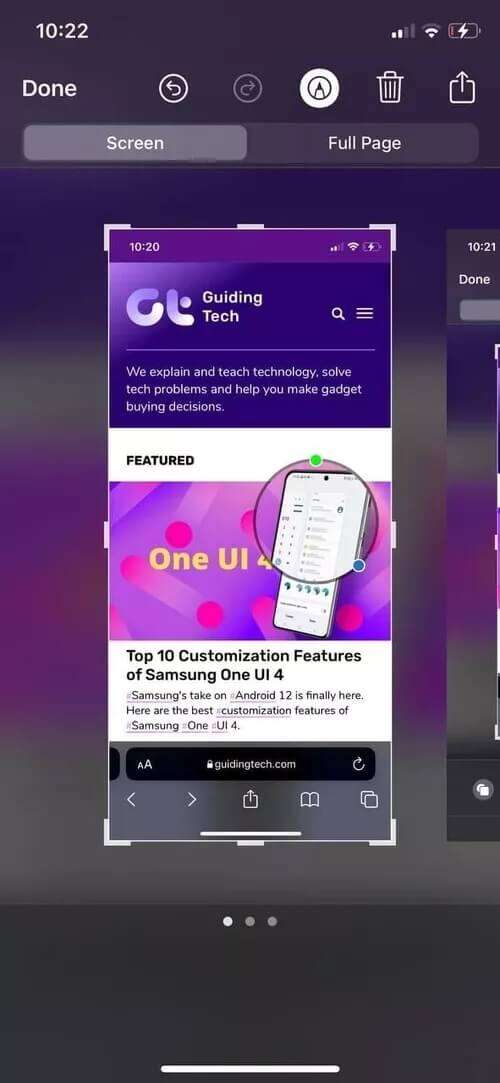
Klicken Sie auf ähnliche Weise auf den blauen Punkt und ziehen Sie ihn nach innen oder außen, um die Lupe zu vergrößern.
Sie können das Deckkraft-Werkzeug zusammen mit dem Zoom-Werkzeug verwenden, um irrelevante Informationen auszublenden.
Klicke auf Pluszeichen Und wähle Blackout von der Liste. Verwenden Sie dann den Schieberegler, um die Intensität zu erhöhen oder zu verringern.
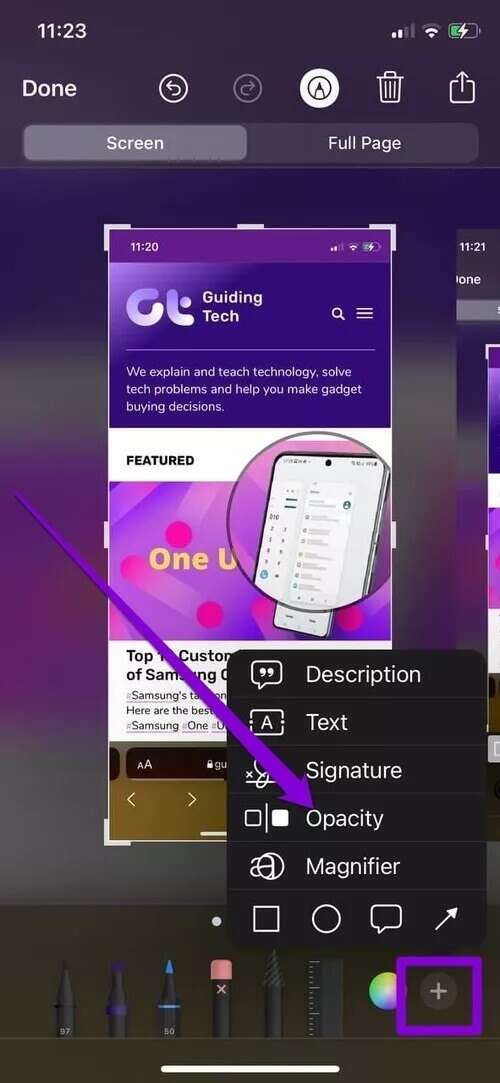
Tool zum Rückgängigmachen oder Wiederherstellen
Wenn Sie beim Bearbeiten Ihres Fotos einen Fehler machen, können Sie verwenden Pfeile zurück oder vorwärts oben, um Änderungen rückgängig zu machen oder wiederherzustellen.
Wenn Sie alternativ eine Form, ein Textfeld oder eine Unterschrift entfernen möchten, ohne hin und her zu gehen, tippen Sie auf Objekt und wählen Sie aus Liste löschen.
Screenshot speichern und teilen
Nachdem Sie Ihren Screenshot bearbeitet haben, klicken Sie auf die Schaltfläche "Es war abgeschlossen" in der oberen linken Ecke, um den bearbeiteten Screenshot zu speichern.
Tippen Sie stattdessen auf Teilen Knopf oben fürTeilen Sie den Screenshot.
Bearbeiten leicht gemacht
Das Markup-Tool auf dem iPhone macht es sicherlich einfach, Screenshots mit verschiedenen Optionen zu bearbeiten. Wir hoffen, dass die obige Anleitung Ihnen ein klares Verständnis dafür gegeben hat, wie Sie Screenshots auf einem iPhone bearbeiten und alle verfügbaren Tools kennen. Wenn Sie Fragen haben, stellen Sie uns diese in den Kommentaren unten.