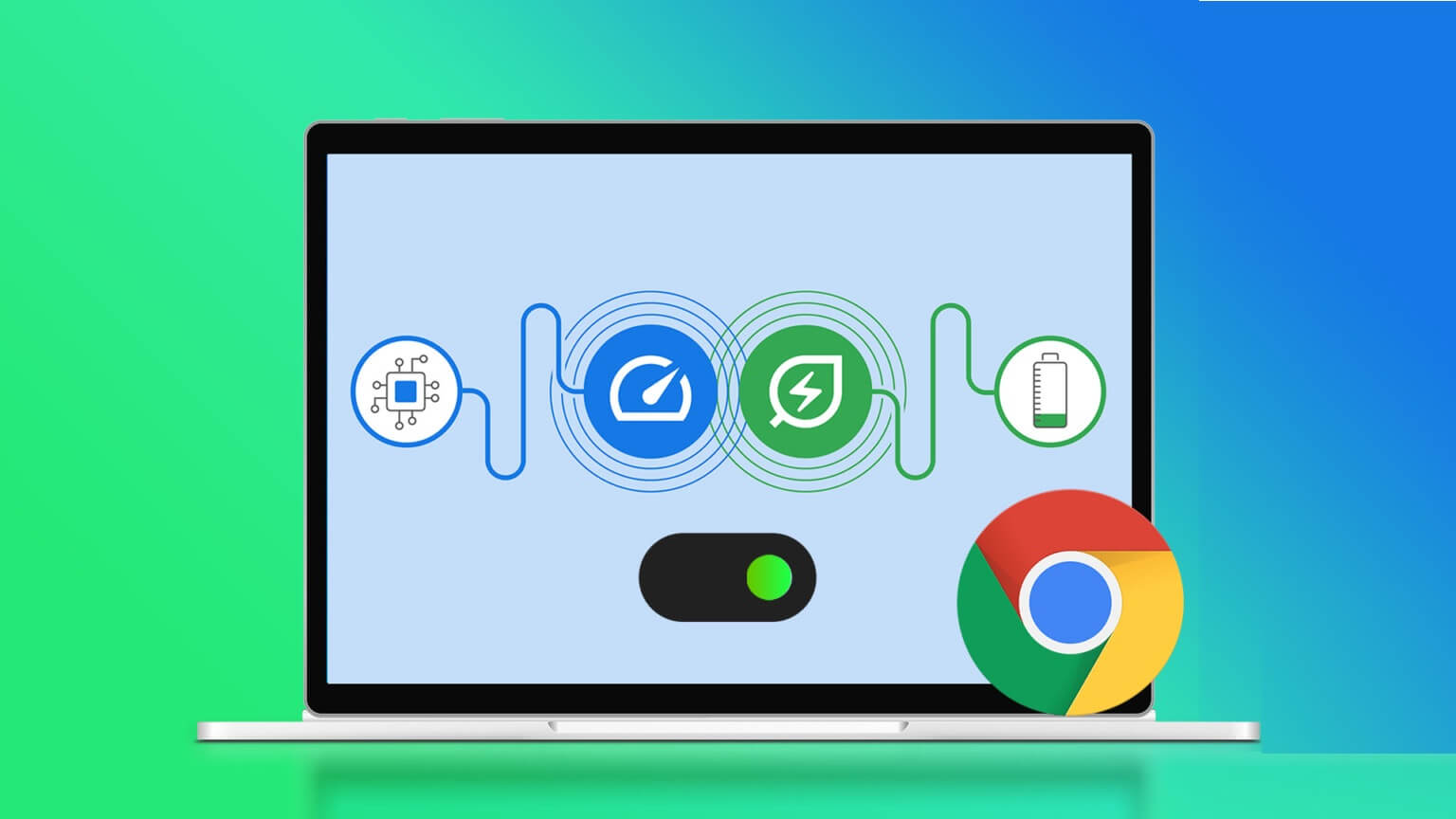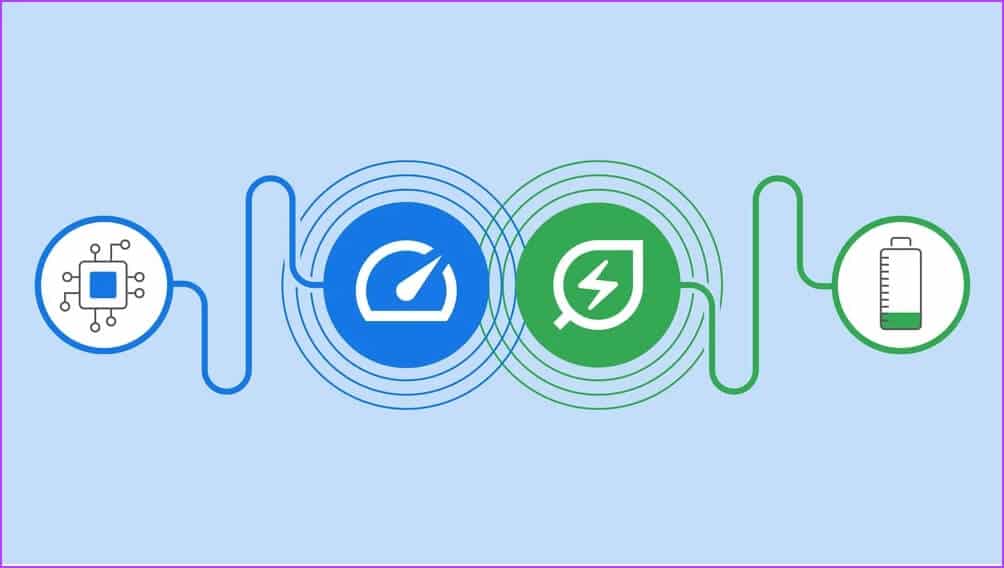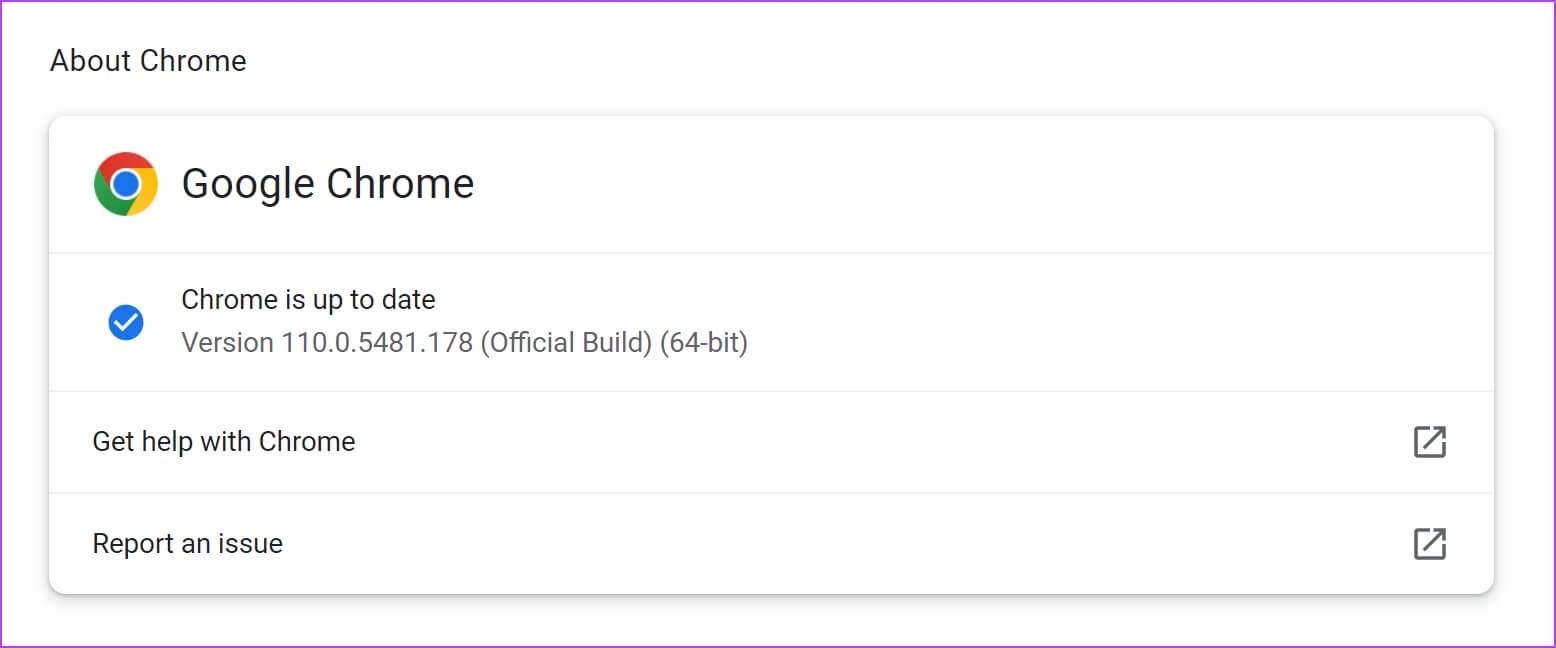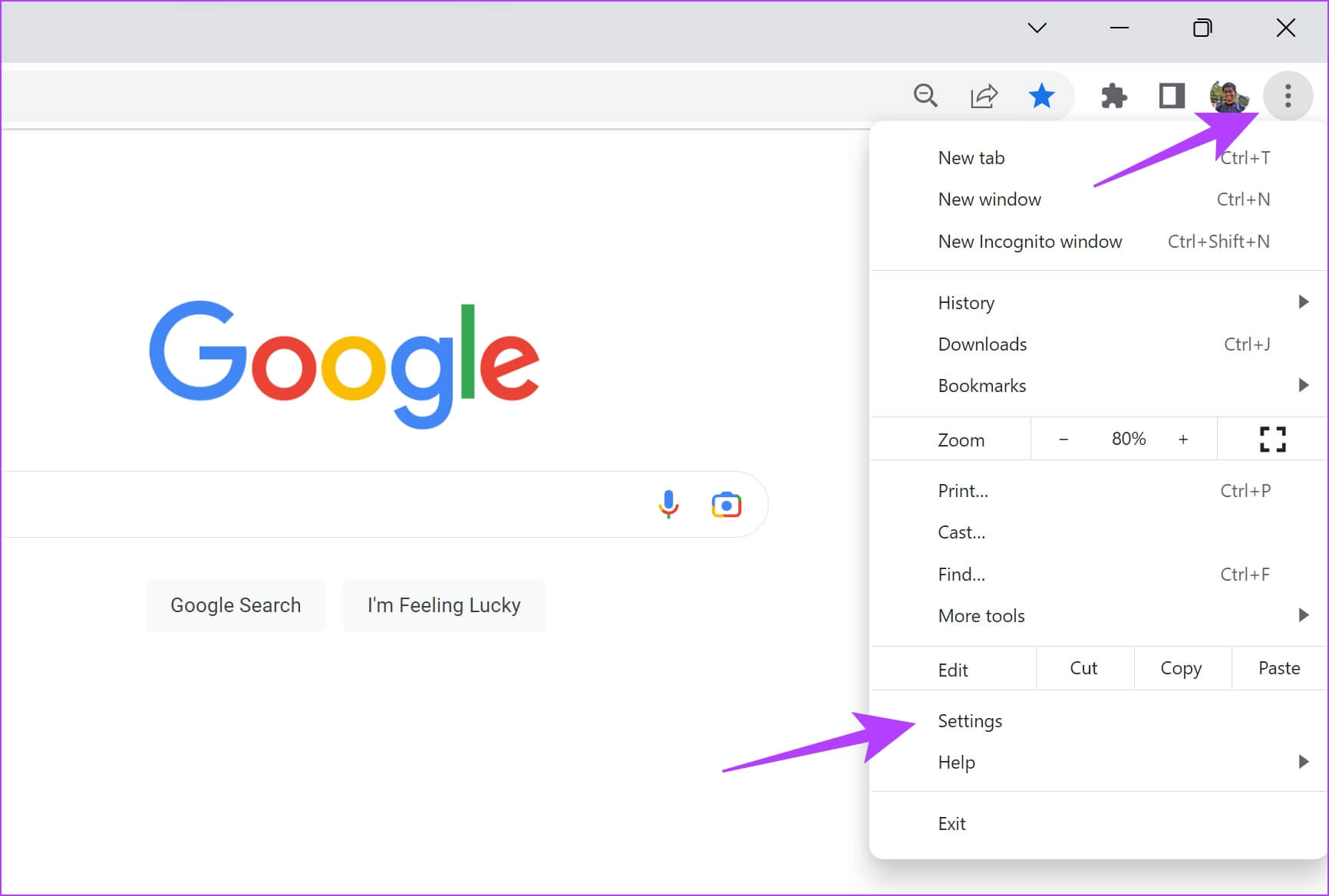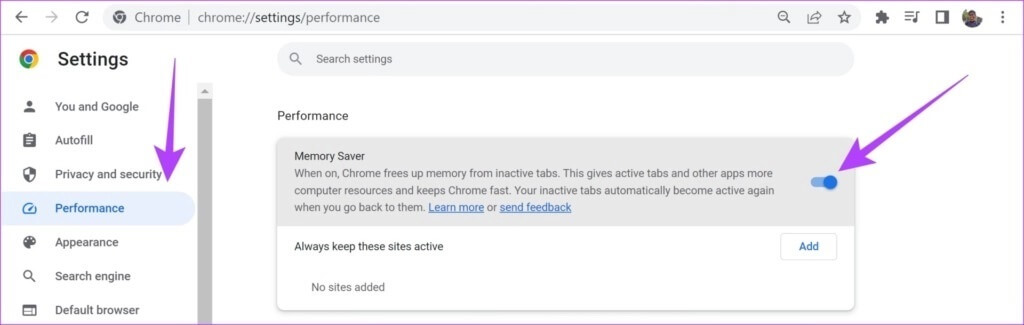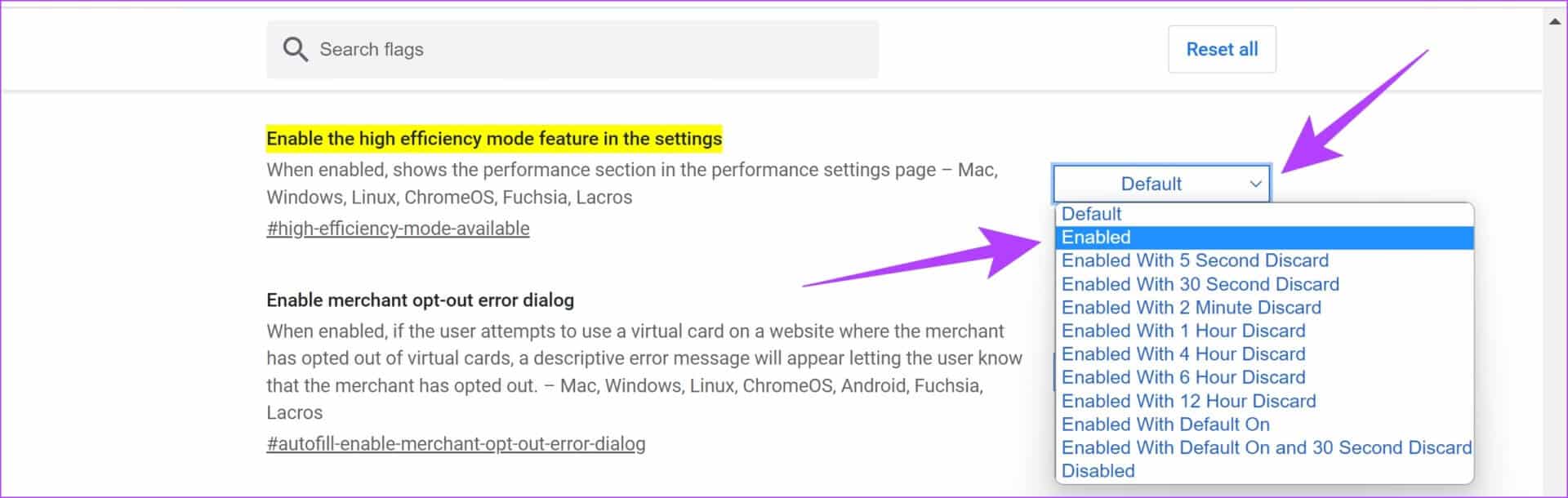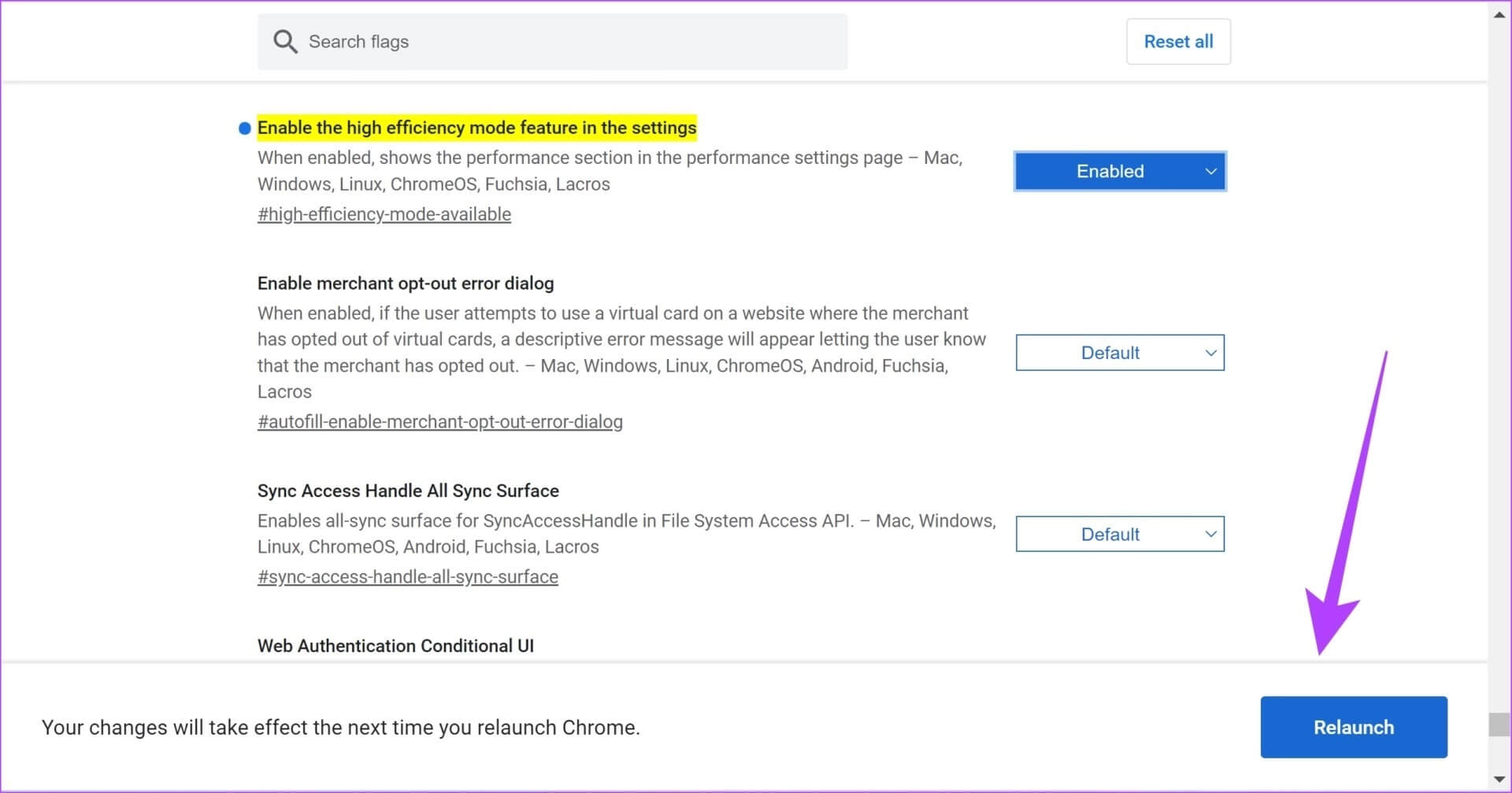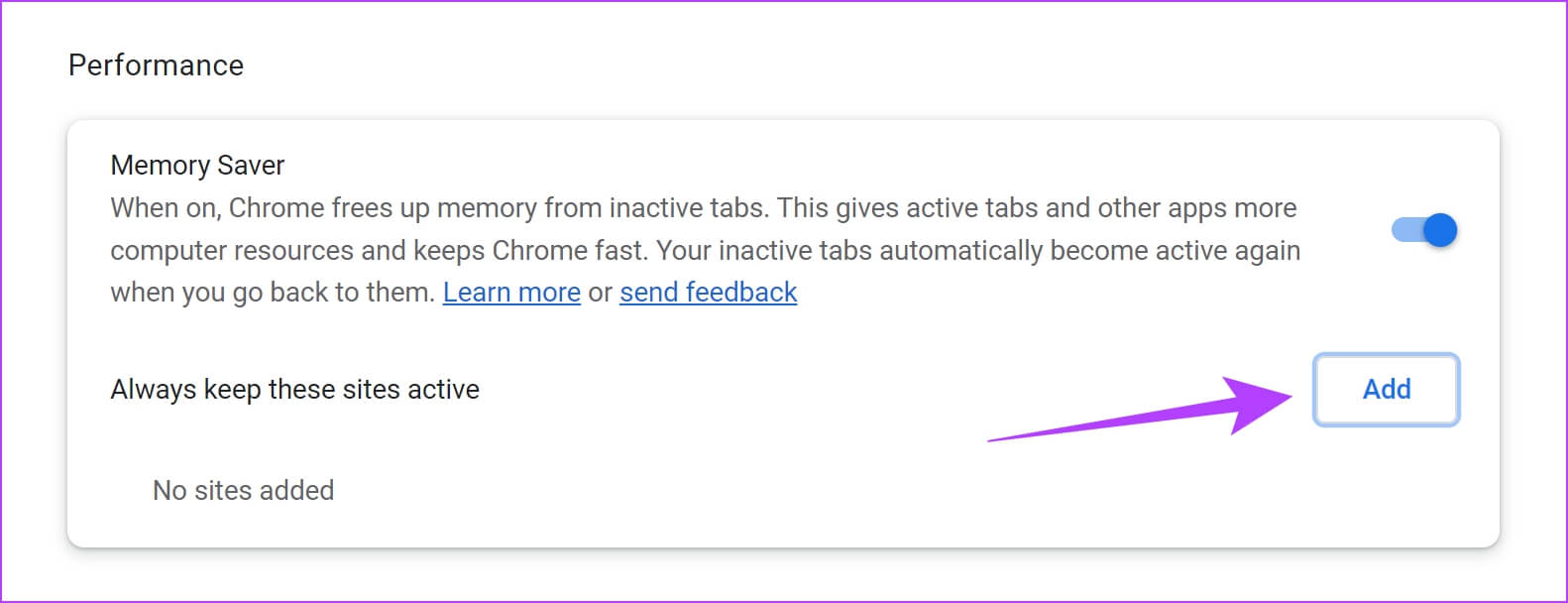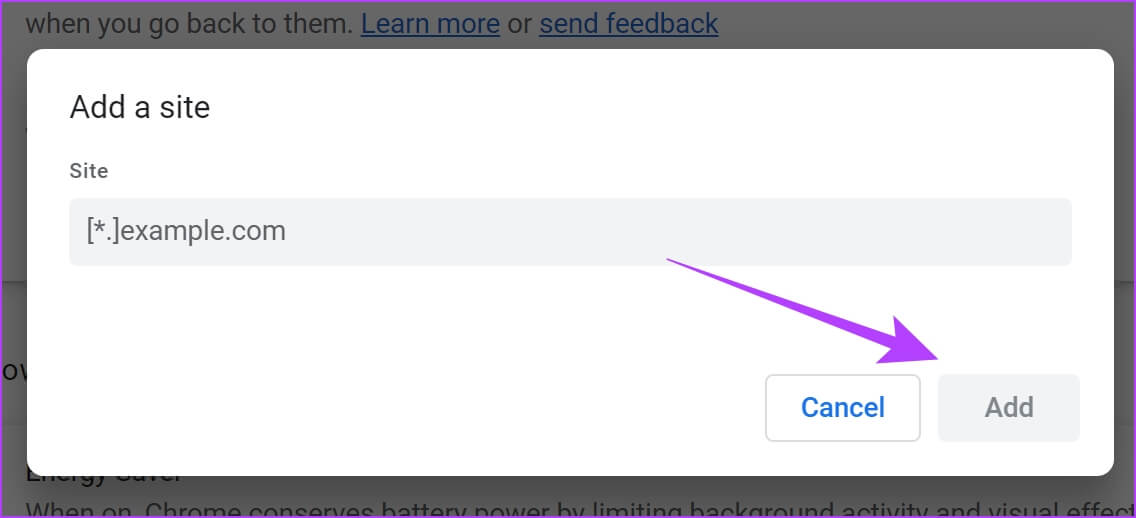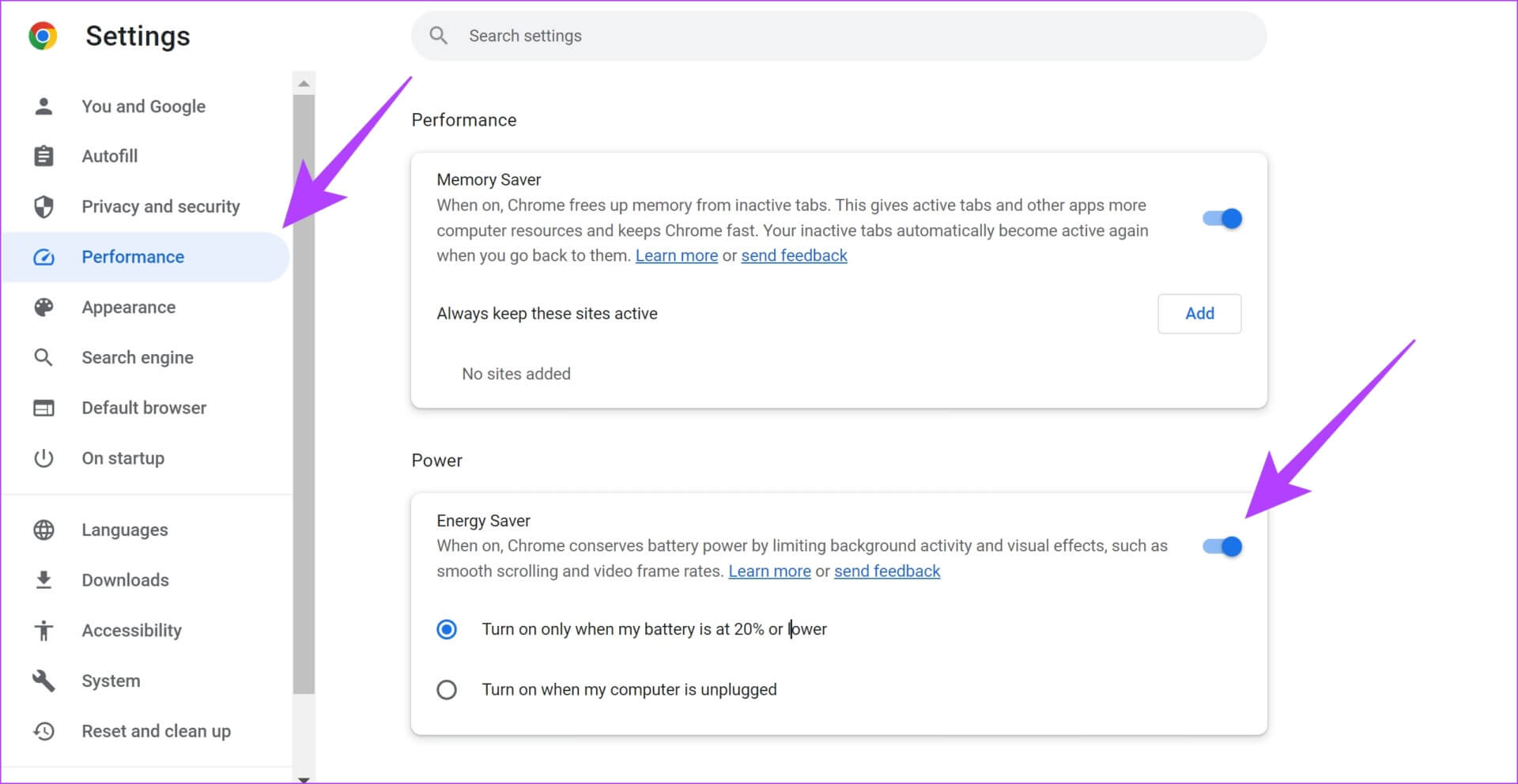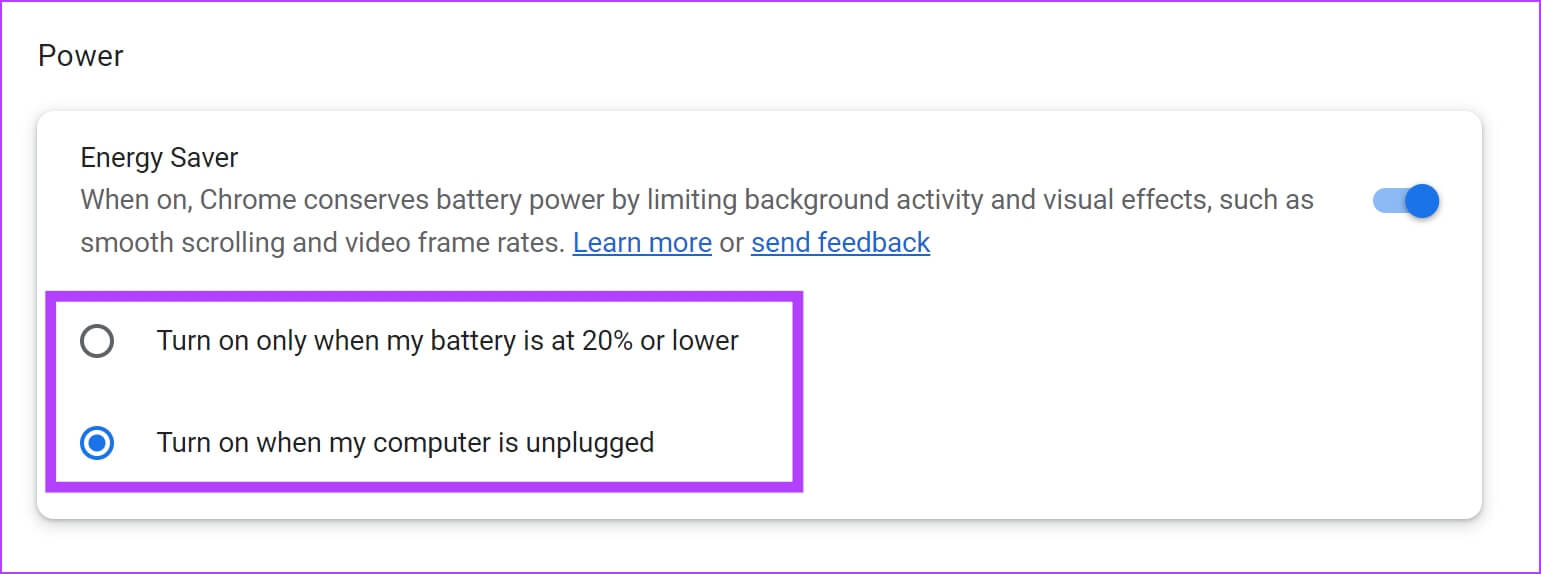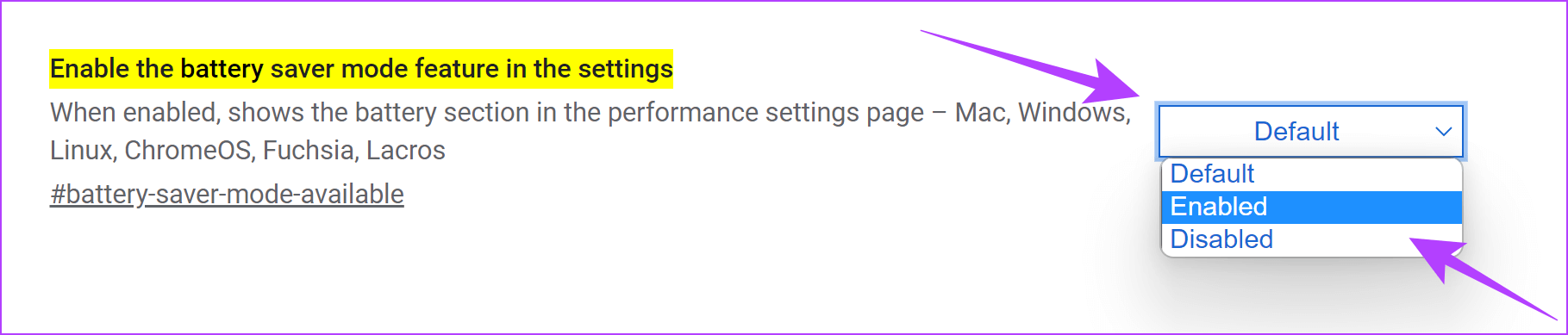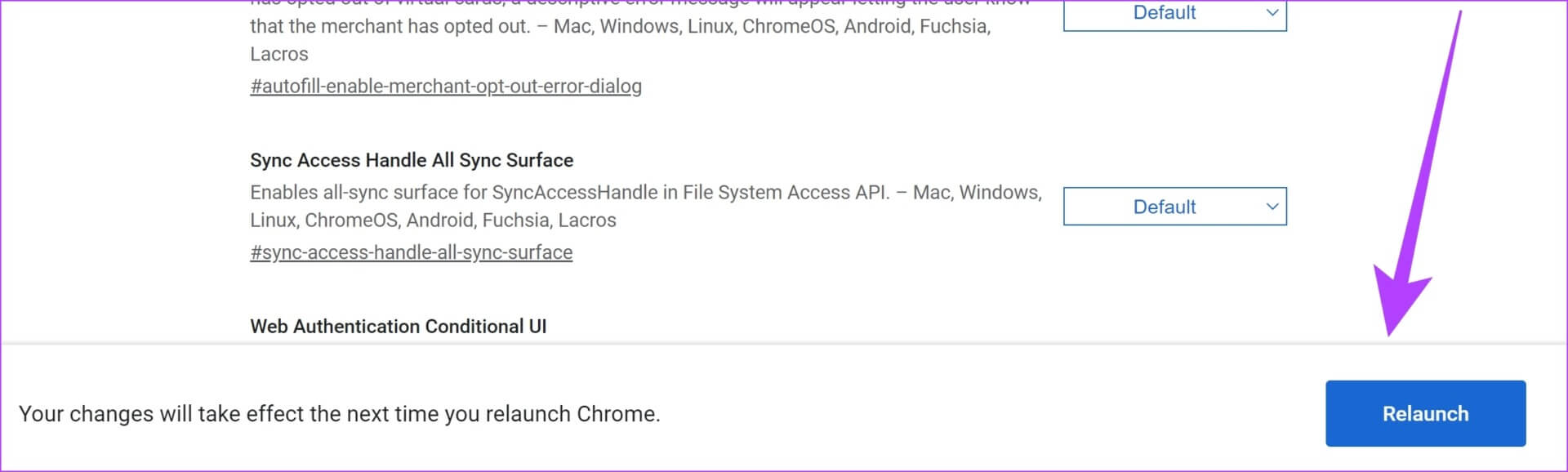So aktivieren Sie den Speichersparmodus und den Energiesparmodus in Google Chrome
Google Chrome wurde von vielen zum schnellsten Webbrowser erklärt, den man verwenden kann. Aber es hat seinen Preis, da Chrome auch dafür bekannt ist, speicherhungrig zu sein. Somit endet das sinnlose Ereignis Verlangsamen Sie die Browserleistung. Mit dem neuesten Update scheint Google jedoch einen Schritt in die richtige Richtung getan zu haben, indem Google Chrome einen Speicher- und einen Energiesparmodus hinzugefügt hat.
Google Chrome verwendet die Chromium-Engine, die auch von anderen Browsern wie Microsoft Edge und Brave Browser verwendet wird. Beide sind stabiler und bieten fast alle Funktionen, wenn nicht sogar mehr, als Google Chrome. Da all diese Konkurrenten die Marktanteile von Webbrowsern erklimmen, musste Google nachlegen. Daher scheint das Hinzufügen von Speicher- und Stimmungssparstatus zum Energiesparen ein Versuch zu sein, genau das zu tun.
In diesem Artikel zeigen wir Ihnen, wie Sie die Funktionen aktivieren und verwenden. Aber vorher helfen einige Voraussetzungen und einige wichtige Informationen. Lassen Sie uns weitermachen und verstehen, worum es bei den neuen Google Chrome-Funktionen geht.
Was sind Speicherspar- und Energiesparmodi in Chrome?
Der Speichersparmodus ist eine Funktion von Google Chrome, die dabei hilft, die RAM-Nutzung durch Google Chrome auf Ihrem System zu reduzieren. Die Funktion funktioniert, indem ein paar unbenutzte Tabs zusammen mit ein paar anderen unwichtigen Aufgaben in den Ruhezustand versetzt werden – im Austausch dafür, dass etwas RAM freigegeben und andere intensive Aufgaben priorisiert werden, die zur Verbesserung der Leistung von Google Chrome beitragen.
Diese Registerkarten werden jedoch aktiviert, sobald Sie zu ihnen zurückkehren, und sind weiterhin wie gewohnt in Google Chrome sichtbar.
Die Power Saver-Funktion spart Akku, indem sie einige Hintergrundprozesse, nicht wesentliche visuelle Effekte, Animationen oder sogar flüssiges Scrollen einschränkt. Anstatt einige Schalter manuell auszuschalten, wenn die Batterie schwach ist, erledigt diese Funktion alles auf einmal für Sie, wenn Sie sie aktivieren.
Google hat diese Funktion im Dezember 2022 angekündigt. Aber wann wurde sie für die Öffentlichkeit freigegeben? Lass es uns herausfinden.
Versionen von Chrome, die Speicherspar- und Energiesparfunktionen unterstützen
Mit der Veröffentlichung von Google Chrome Version 108 wurden im Dezember die Modi Memory Saver und Energy Saver angekündigt. Sie waren jedoch nur in Form von Flaggen verfügbar, die versteckte experimentelle Umschalter sind Sie existieren, um die Features und Funktionen von Google Chrome zu verbessern.
Die Funktionen sind jedoch direkt für die Verwendung in Google Chrome Version 110 verfügbar, die sowohl für Windows als auch für Mac verfügbar ist. Seien Sie also sicher Bleiben Sie auf der neuesten Version von Google Chrome , und prüfen Sie, ob Sie auf v110 aktualisieren können.
Wenn Sie nicht auf Version 110 aktualisieren können, machen Sie sich keine Sorgen, wir haben in den nächsten Abschnitten eine Problemumgehung, um die Funktion in einer älteren Version von Google Chrome zu verwenden.
So verwenden Sie den Cache-Modus in Chrome
So aktivieren Sie den Speichersparmodus in Google Chrome über die Einstellungen.
Aktivieren Sie den Speichersparmodus in Google Chrome
Schritt 1: Öffnen Chrome , und tippen Sie auf Drei-Punkte-Symbol Wählen Sie oben rechts aus Einstellungen.
Schritt 2: Klicken die Performance in der Seitenleiste.
Schritt 3: Schalten Sie den Spezialschalter ein Mit Speicherschoner.
Dadurch wird die Speichersparfunktion aktiviert. Wenn Sie das Bedienfeld „Leistung“ und den Schalter „Speichersparmodus“ in den Einstellungen nicht finden können, lesen Sie den nächsten Abschnitt.
Save Memory kann in Google Chrome nicht gefunden werden: So aktivieren Sie es mit Flags
Wie bereits erwähnt, wurde vor der Veröffentlichung der Funktion in Google Chrome Version 110 mit der Funktion experimentiert, indem sie als Flag eingefügt wurde. So aktivieren Sie die Wissenschaft.
Hinweis: Sie müssen mindestens die Chrome-Version 108 verwenden, um sie über Flags zu aktivieren.
Schritt 1: Öffnen Chrome Geben Sie die unten stehende URL ein oder kopieren Sie sie und fügen Sie sie in die Adressleiste ein und drücken Sie Enter.
chrome://flags/#high-efficiency-mode-available
Schritt 2: Klicken Dropdown-Menü Neben der angesehenen Flagge.
Schritt 3: Klicken Vielleicht.
Schritt 4: Einmal aktiviert Flaggen, Bereit Führen Sie Google Chrome aus aktivieren Flaggen.
Sie können nun den Schritten im vorherigen Abschnitt folgen, um die Speichersparoption in den Einstellungen zu finden. Schauen wir uns als Nächstes an, wie Sie die Funktion optimieren können.
So können Sie Registerkarten von Save Memory auf die Whitelist setzen
Wie bereits erwähnt, versetzt der Speicherschoner einige Registerkarten in den Ruhezustand, um etwas Speicher zu sparen. Wenn Sie jedoch nicht möchten, dass einer Ihrer geöffneten Tabs inaktiv ist, während Sie die Speichersparfunktion verwenden, setzen Sie die Website auf die Whitelist, indem Sie auf die Schaltfläche Hinzufügen neben Diese Websites immer aktiv halten klicken. Hier ist wie:
Schritt 1: Öffnen Chrome , und tippen Sie auf Drei-Punkte-Symbol Wählen Sie oben rechts aus Einstellungen.
Schritt 2: Klicken die Performance in der Seitenleiste.
Schritt 3: Klicken Zusatz.
Schritt 4: يمكنك URL eingeben Website und wählen Sie Hinzufügen.
Wenn Sie im Speichersparmodus eine Registerkarte in Google Chrome der gerade hinzugefügten Website öffnen, bleibt die Registerkarte wie gewohnt erhalten. Schauen wir uns als Nächstes an, wie Sie den Energiesparmodus von Google Chrome verwenden.
WIE MAN DEN ENERGIESPARMODUS IN GOOGLE CHROME VERWENDET
So verwenden Sie den Energiesparmodus von Google Chrome direkt in den Einstellungen.
Schalten Sie den Energiesparmodus in Chrome ein
Schritt 1: Öffnen Chrome und klicke Drei-Punkte-Symbol in der oberen rechten Ecke.
Schritt 2: Lokalisieren Einstellungen.
Schritt 3: Klicken die Performance in der Seitenleiste.
Schritt 4: Tun Schalten Sie den Schalter ein um Energie zu sparen.
Schritt 5: Sie erhalten auch eine Option zum Auswählen, wann die Funktion aktiviert werden soll. Du kannst entweder:
- Aktivieren Sie den Energiesparmodus, wenn Ihr System einen Ladezustand von 20 % oder weniger hat
- Aktivieren Sie den Energiesparmodus, wenn Ihr System vom Stromnetz getrennt ist.
Wenn Sie die Funktion in den Einstellungen nicht finden können, weil Sie kein Upgrade auf Chrome-Version 110 durchführen können, fahren Sie mit dem nächsten Abschnitt fort, um eine schnelle Problemumgehung zu erhalten.
So aktivieren Sie den Energiesparmodus mit Chrome Flags
Wie bereits erwähnt, wurde vor der Veröffentlichung der Funktion in Google Chrome Version 110 mit der Funktion als Flag experimentiert. So aktivieren Sie die Wissenschaft.
Hinweis: Sie müssen mindestens die Chrome-Version 108 verwenden, um sie über Flags zu aktivieren.
Schritt 1: Öffnen Sie Chrome, geben Sie eine Adresse ein URL oder kopieren Sie das Flag, fügen Sie es ein und drücken Sie die Taste Eingang.
chrome://flags/#battery-saver-mode-available
Schritt 2: Klicken Sie auf das Dropdown-Menü neben der hervorgehobenen Flagge.
Schritt 3: Klicken Vielleicht.
Schritt 4: Einmal Flags aktivieren, Neu starten Google Chrome zum Aktivieren von Flags.
Sie können jetzt wie im vorherigen Abschnitt gezeigt zum Einstellungsmenü zurückkehren, um auf die Funktion zuzugreifen.
So können Sie Speicherspar- und Energiesparfunktionen in Google Chrome aktivieren und verwenden. Wenn Sie jedoch weitere Fragen haben, können Sie einen Blick in den FAQ-Bereich unten werfen.
Fragen und Antworten zu Chrome-Speicher und Stromsparfunktion
1. Wie viel Akku spart der Energiesparmodus von Google Chrome?
Derzeit gibt es kein offizielles Wort von Google darüber, wie effektiv die Energiesparfunktion sein wird.
2. Spart das Schließen von Tabs Speicherplatz in Google Chrome?
Ja, es wird immer empfohlen, Tabs zu schließen, die Sie nicht verwenden. Dies wird Ihnen definitiv helfen, RAM zu sparen.
3. Ist die Speicherspar- und Energiesparfunktion in anderen Chromium-basierten Browsern wie Microsoft Edge und Brave verfügbar?
Nein, es ist jedoch nicht auf Microsoft Edge oder Brave verfügbar.
4. Sind die neuen Speicher- und Energiesparfunktionen in der mobilen Chrome-App von Goog verfügbar?
NEIN. Die Funktionen sind nur in den Desktop- und Mac-Apps von Google Chrome verfügbar.
Speichern Sie Speicher und Batterie
Wir hoffen, dass dieser Artikel Ihnen geholfen hat, diese neuen Chrome-Funktionen zu entdecken und zu verwenden. Wenn Sie jedoch nicht zufrieden sind, können Sie sich unsere Schritt-für-Schritt-Anleitung ansehen So sparen Sie Akku und Speicherplatz bei der Verwendung von Google Chrome. Insgesamt schätzen wir Google für die Vereinfachung des Prozesses, um Speicher und Batterie mit einem Klick zu sparen! Darüber hinaus können Sie auch überprüfen Preisgestaltung von Opera GX im Vergleich zu Chrome.