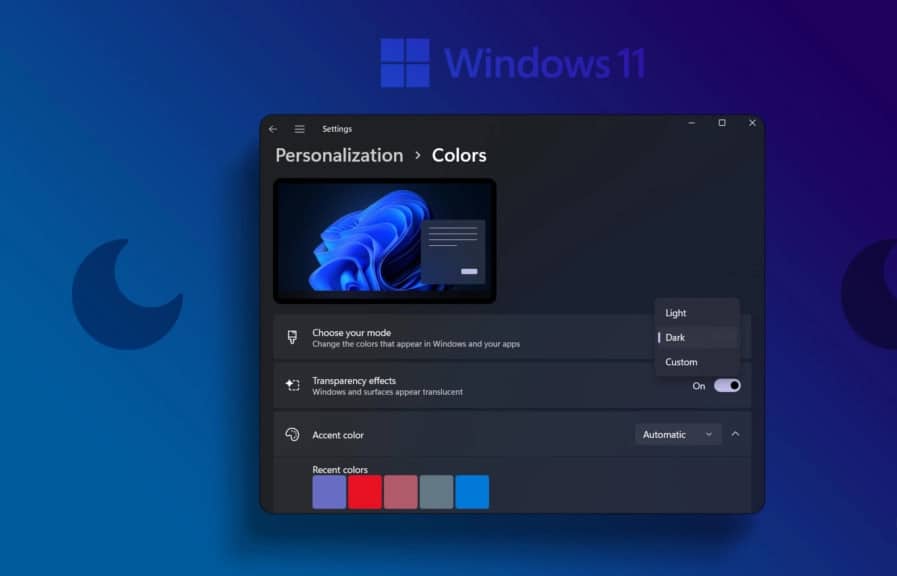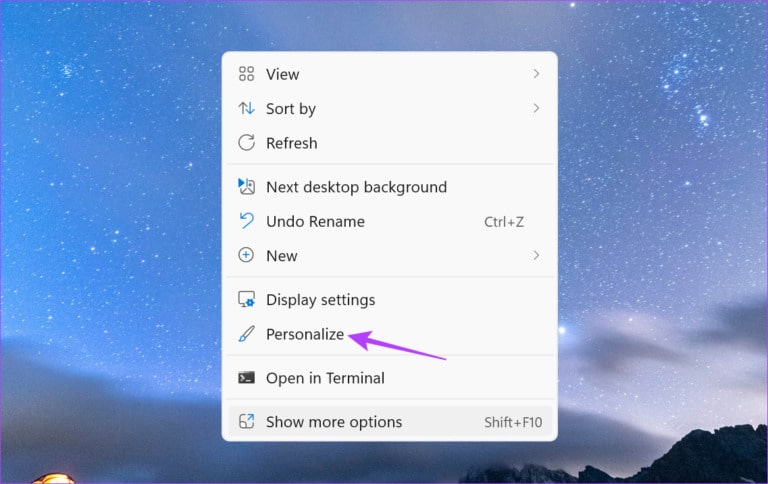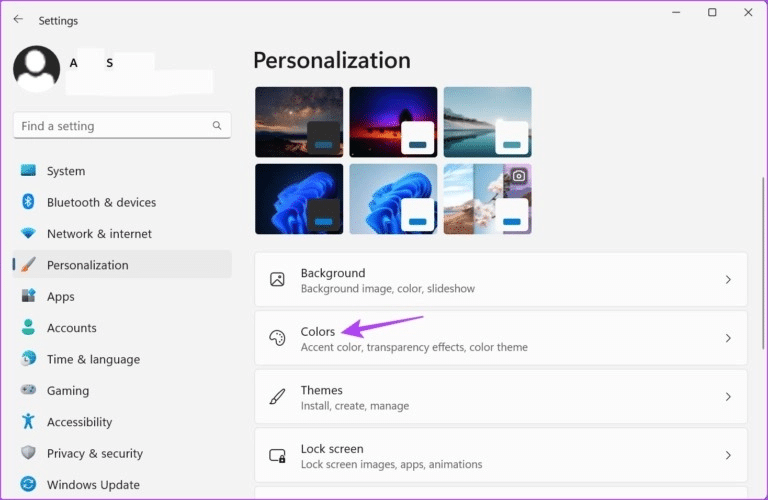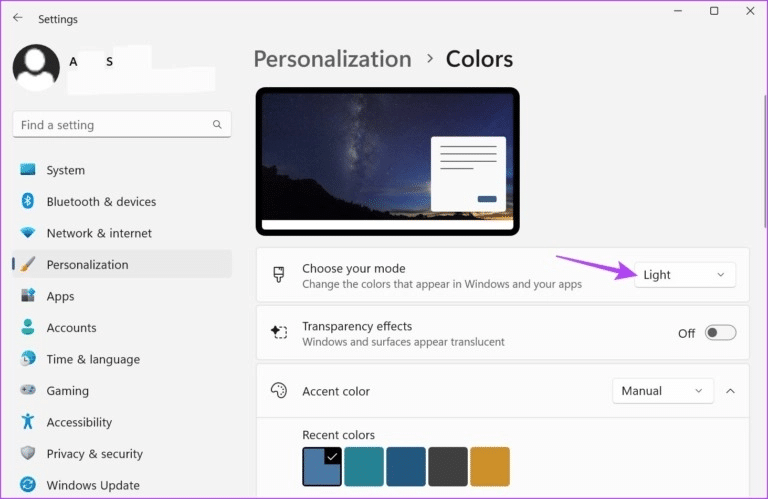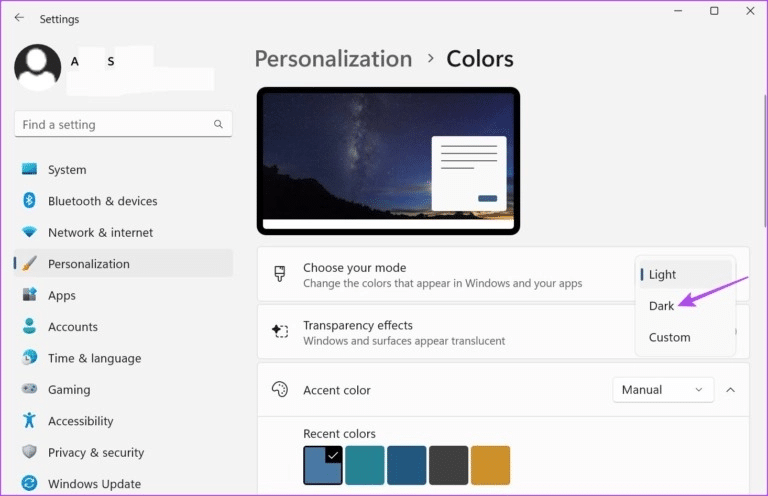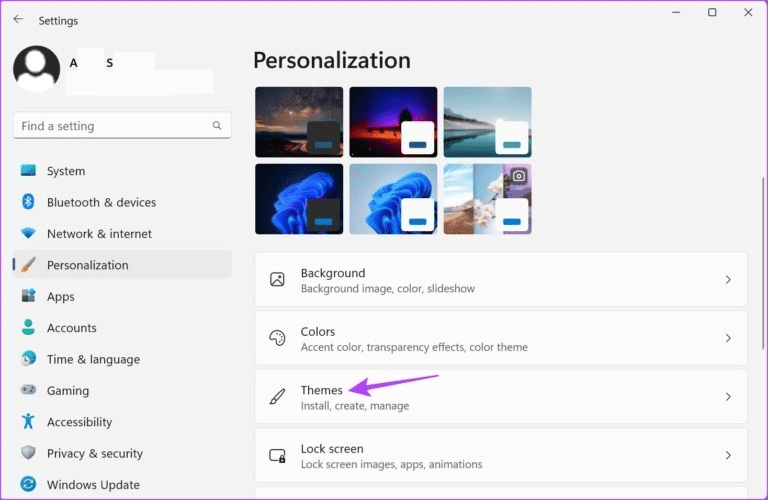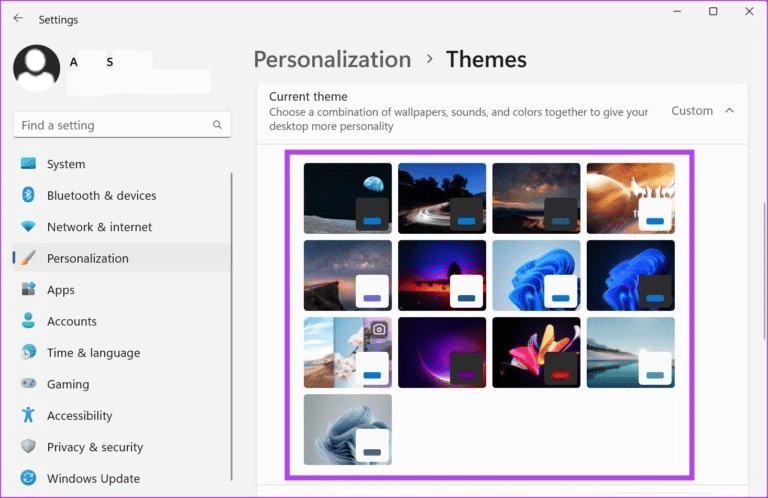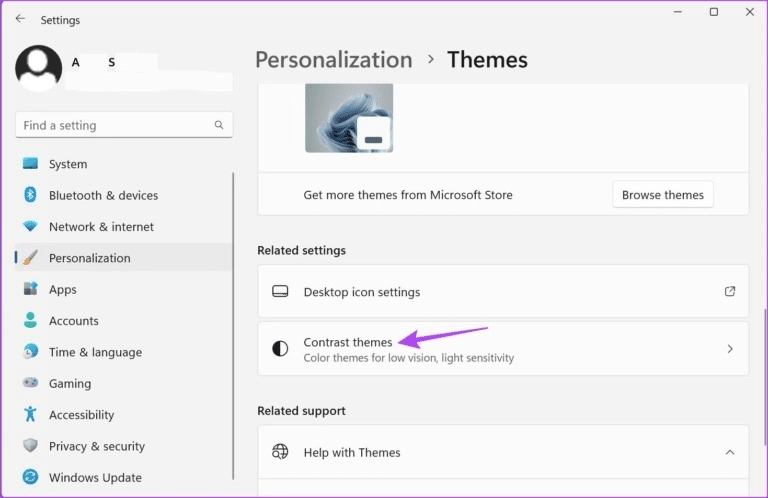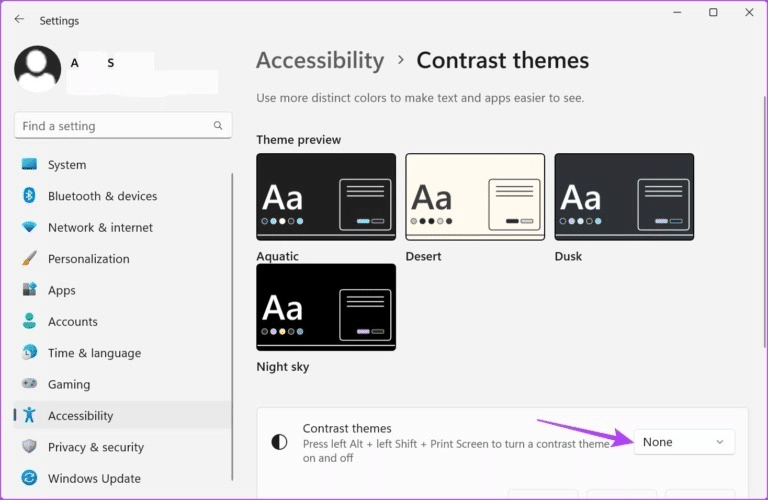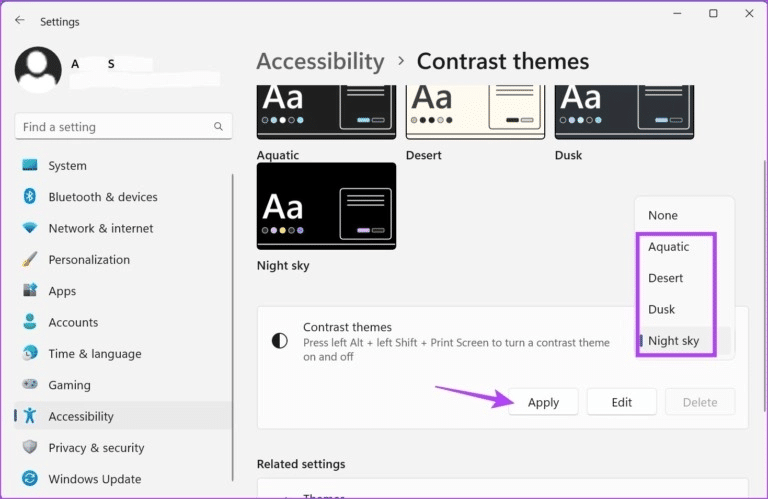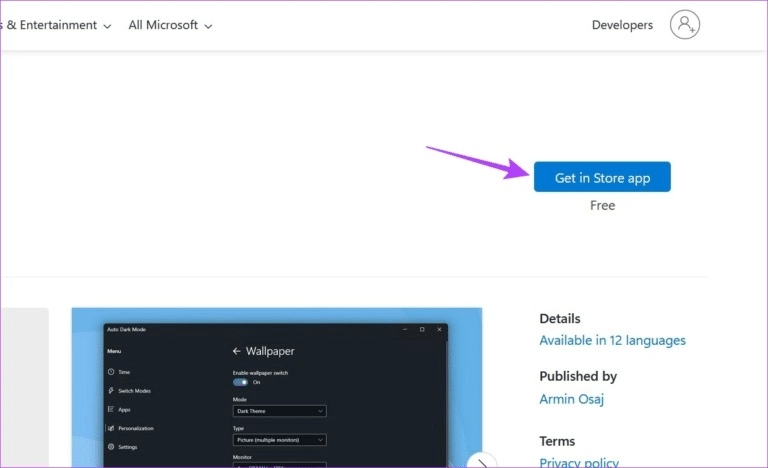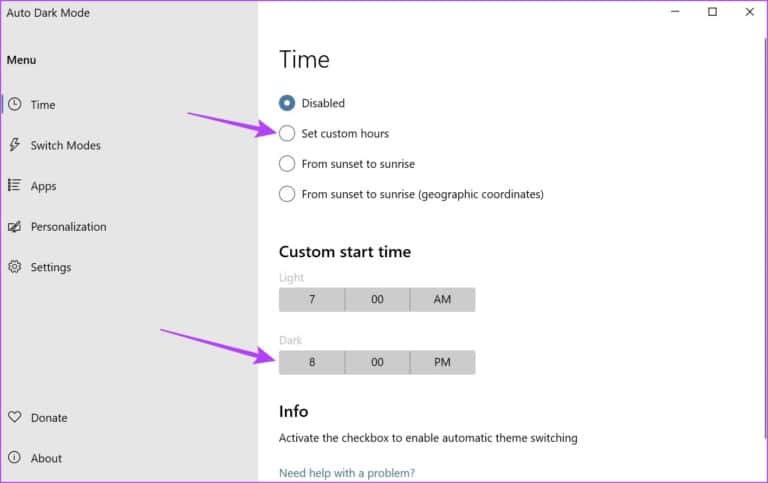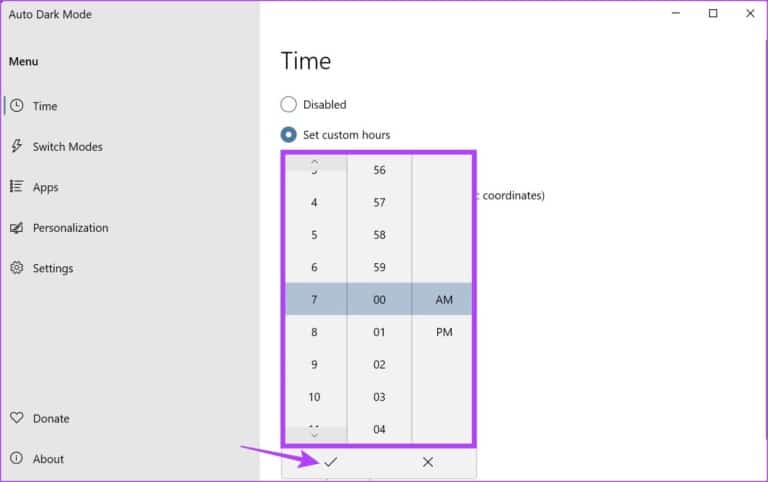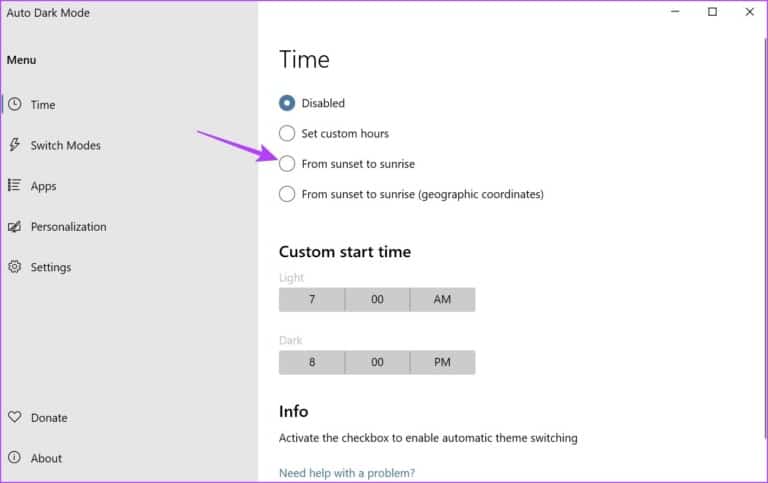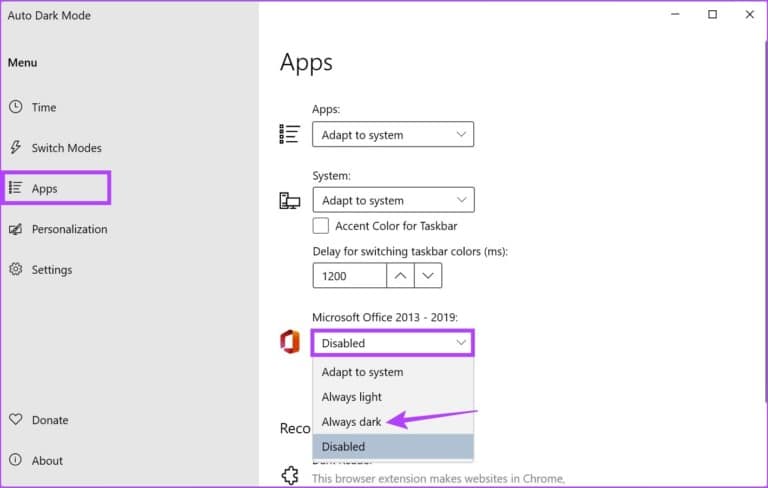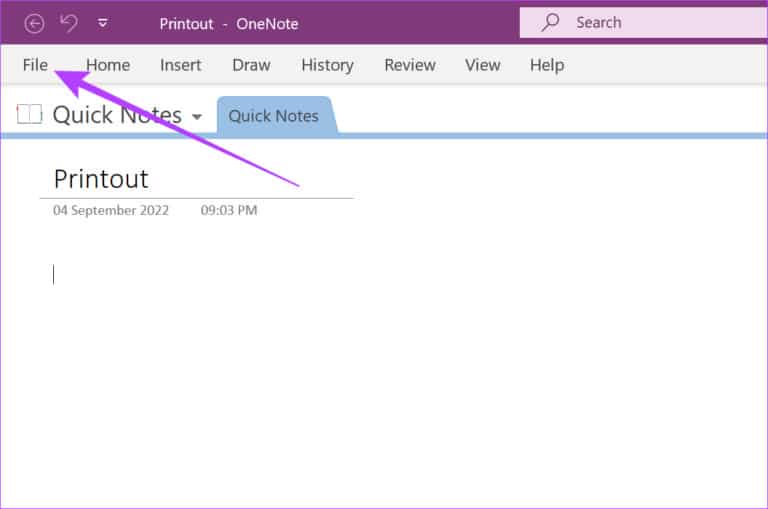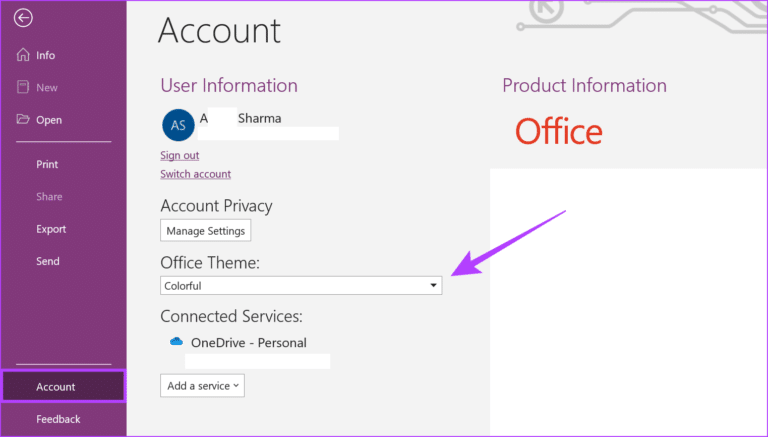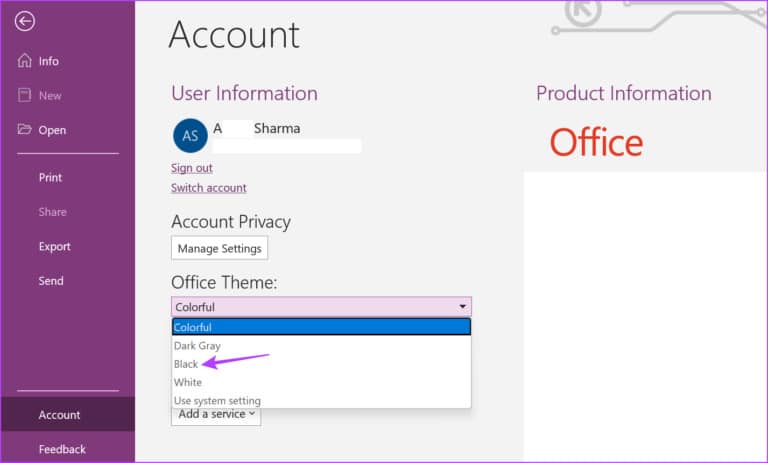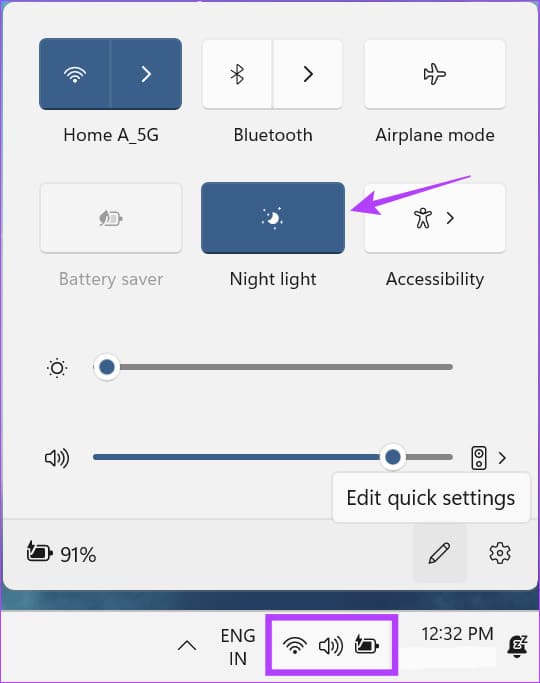Die 3 besten Möglichkeiten, den Dunkelmodus in Windows 11 zu aktivieren
Der Lichtmodus war und wird für uns immer Feind Nummer eins sein. Als Nachteule ist die zu helle Oberfläche nichts für uns. Sie können sich also unsere große Freude vorstellen, als der Dunkelmodus endlich zu Windows kam. Wenn der Dunkelmodus auch Ihr bester Freund ist, finden Sie hier 3 Möglichkeiten, den Dunkelmodus in Windows 11 zu aktivieren.
Beim Aktivieren des Dunkelmodus geht es nicht nur darum, eine Farbeinstellung festzulegen. Im Laufe der Zeit kann der helle Bildschirm Ihres Monitors Ihr Schlafverhalten beeinträchtigen, insbesondere wenn Sie spät in der Nacht arbeiten. Wenn dies der Fall ist, ist es möglich, den Dunkelmodus in Windows 11 zu einem bestimmten Zeitpunkt zu aktivieren? Lass uns einen Blick darauf werfen.
1. Aktivieren Sie den Dunkelmodus über das Menü „Farben“.
Eine der einfachsten Möglichkeiten, den Dunkelmodus in Windows 11 zu aktivieren, ist die Verwendung des Menüs Farben. Auf diese Weise können Sie den systemweiten Dunkelmodus sofort aktivieren. Führen Sie dazu die folgenden Schritte aus.
Schritt 1: Rechtsklick auf Desktop und klicke Anpassen.
Schritt 2: Scrolle nach unten und tippe auf Farben.
3: Klicken Sie hier auf das Dropdown-Menü "Wählen Sie Ihren Modus".
Schritt 4: Klicke auf Dunkel.
Tipp: Sie können auch Benutzerdefiniert auswählen und nur Windows-Dienste oder -Apps in den Dunkelmodus ändern.
Dadurch wird der Dunkelmodus in Windows 11 aktiviert.
2. Schalten Sie den Dunkelmodus über das Menü THEMEN ein
Du kannst auch Ändern Sie das Design in Windows 11 um den Dunkelmodus einzuschalten. Dadurch wird Windows 11 weiter personalisiert, indem Sie zwischen verschiedenen Hintergrundbildern wählen können, die zum Thema passen. Hier ist, wie es geht.
Schritt 1: Rechtsklick auf Desktop und klicke Anpassen.
Schritt 2: Hier klicken Themen.
3: Scrollen Sie als Nächstes nach unten und wählen Sie eines der dunklen Windows 11-Designs aus die verfügbaren Auswahlmöglichkeiten.
Dadurch wird Ihr Windows 11-Hintergrundbild geändert und der Dunkelmodus aktiviert. Darüber hinaus können Sie auch Kontrastthemeneinstellungen verwenden, um den Dunkelmodus zu aktivieren. Hier ist wie.
Schritt 4: auf Seite Merkmale Scrolle nach unten und tippe auf Attribute kontrastieren.
Schritt 5: Hier klicken Dropdown-Liste für Variationsattribute.
6: Wählen Sie als Nächstes Zwischen aus Aquatische Themen و Abenddämmerung و Nachthimmel Und klicken Sie Nehmen.
Dadurch werden Ihre Systemfarben umgekehrt, um den Dunkelmodus zu aktivieren.
3. Planen Sie den dunklen Modus in Windows 11
Die Verwendung von Apps von Drittanbietern wie Auto Dark Mode ermöglicht es Ihnen, den Dunkelmodus in Windows 11 zu einem bestimmten Zeitpunkt automatisch zu aktivieren. Dies kann praktisch sein, wenn Sie den Dunkelmodus jeden Tag für eine bestimmte Anzahl von Stunden aktivieren möchten. Hier ist, wie es geht.
Schritt 1: Verwenden Sie den folgenden Link, um eine Seite zu öffnen Microsoft Store bewerben Automatischer dunkler Modus.
Holen Sie sich die Auto Dark Mode-App aus dem Microsoft Store
Schritt 2: Tippen Sie als Nächstes auf „Hol dir die Store-App“ Befolgen Sie die Anweisungen auf dem Bildschirm, um die Installation der App abzuschließen.
3: Nach der Installation öffnen Anwendung.
Schritt 4: Lokalisieren "Benutzerdefinierte Öffnungszeiten festlegen".
Schritt 5: Gehe danach zu Benutzerdefinierter Startzeitabschnitt Und klicken Sie auf die Uhrzeit darunter Dunkel.
6: Wählen Sie die Zeit aus, zu der der Dunkelmodus aktiviert werden soll, und tippen Sie zur Bestätigung auf Fertig. Wiederholen Sie dann den gleichen Vorgang mit der Zeit innerhalb Lichtmodus zuweisen Zeit zum Herunterfahren im Dunkelmodus.
Schritt 7: Wenn Sie keine Zeit angeben möchten, können Sie alternativ die Option auswählen „Von Sonnenuntergang bis Sonnenaufgang“ Damit Windows bei Einbruch der Dunkelheit automatisch in den Dunkelmodus wechselt.
Dadurch wird der Dunkelmodus in Windows 11 geplant. Darüber hinaus können Sie auch die Auto Dark Mode-App verwenden, um den Dunkelmodus für alle Office-Apps zu aktivieren. Hier ist wie.
Schritt 8: من Menüleiste , Klicken Anwendungen.
9: Gehe danach zu Dropdown-Menü für Office-Anwendungen und klicke Immer dunkel.
Dadurch wird der dunkle Modus für alle derzeit auf Ihrem Gerät installierten Office-Anwendungen aktiviert.
SO AKTIVIEREN SIE DEN DUNKELMODUS VON WINDOWS 11 FÜR OFFICE-ANWENDUNGEN
Sie können den Dunkelmodus auch für derzeit in Windows 11 installierte Office-Apps über das Menü Einstellungen aktivieren. Auf diese Weise können Sie alle Office-Anwendungen auf einmal in den Dunkelmodus versetzen. Führen Sie dazu die folgenden Schritte aus.
Hinweis: Zu Demonstrationszwecken verwenden wir die OneNote-App.
Schritt 1: Öffnen OneNote
Schritt 2: Hier klicken eine Datei.
3: Klicken Sie anschließend auf die Registerkarte الحساب in der Seitenleiste.
Schritt 4: Klicken Sie hier auf das Dropdown-Menü Für Office-Thema.
Schritt 5: Klicke auf das Schwarze.
Dies wird aktiviert Dunkler Modus für OneNote und alle anderen Office-Anwendungen unabhängig von Ihrer Systemfarbe. Alternativ können Sie auf unseren anderen Artikel verweisen, wenn Sie dies wünschen Deaktivieren Sie den Dunkelmodus in Office-Anwendungen.
Bonus: Schalten Sie das Nachtlicht in Windows 11 ein
Obwohl Night Light dem Dunkelmodus nicht gewachsen ist, kann es als temporärer Platzhalter fungieren, indem es den Effekt von blauem Licht auf Ihrem Bildschirm reduziert. Und es ist sehr einfach zu bedienen.
Schritt 1: Tippen Sie in der unteren rechten Ecke des Bildschirms auf Wi-Fi-, Ton- oder Batteriesymbol في Taskleiste Öffnen Schnelleinstellungen.
Tipp: So geht's Passen Sie die Schnelleinstellungen in Windows 11 an.
Schritt 2: Hier klicken Nachtlicht.
Dadurch wird Nachtlicht auf Systemebene in Windows 11 aktiviert.
FAQ zum Aktivieren des Dunkelmodus in Windows 11
Q1. Ist es möglich, in Windows 11 in den hellen Modus zurückzukehren?
Die Antwort: Ja, Sie können in Windows 11 wieder in den hellen Modus wechseln. Befolgen Sie einfach die obigen Schritte und wählen Sie anstelle von Schwarz/Dunkel die Option Hell.
Q2. Kann ich den Registrierungseditor verwenden, um den dunklen Modus in Windows 11 zu aktivieren?
Die Antwort: Ja, können Sie auch verwenden محرر التسجيل So aktivieren Sie den Dunkelmodus in Windows 11. Alle hier vorgenommenen Änderungen können sich jedoch auf Ihr System auswirken und dazu führen, dass es nicht ordnungsgemäß funktioniert. Daher empfehlen wir nicht, den Registrierungseditor zu verwenden, um den Dunkelmodus zu aktivieren.
Q3. Verfügt der Task-Manager von Windows 11 über einen Dunkelmodus?
Die Antwort: Ja, wie alle Windows-Anwendungen hat auch der Task-Manager einen Dunkelmodus. Es wird automatisch aktiviert, sobald der Dunkelmodus systemweit eingestellt ist.
Entlastung der Augen
Das waren also alle Möglichkeiten, wie Sie den Dunkelmodus in Windows 11 aktivieren können. Diese aktualisierte Windows-Farbe wird definitiv angenehmer für die Augen sein. Wenn Sie die Anzeigeeinstellungen optimieren möchten, überprüfen Sie außerdem, wie Sie die Bildschirmauflösung in Windows 11 ändern.