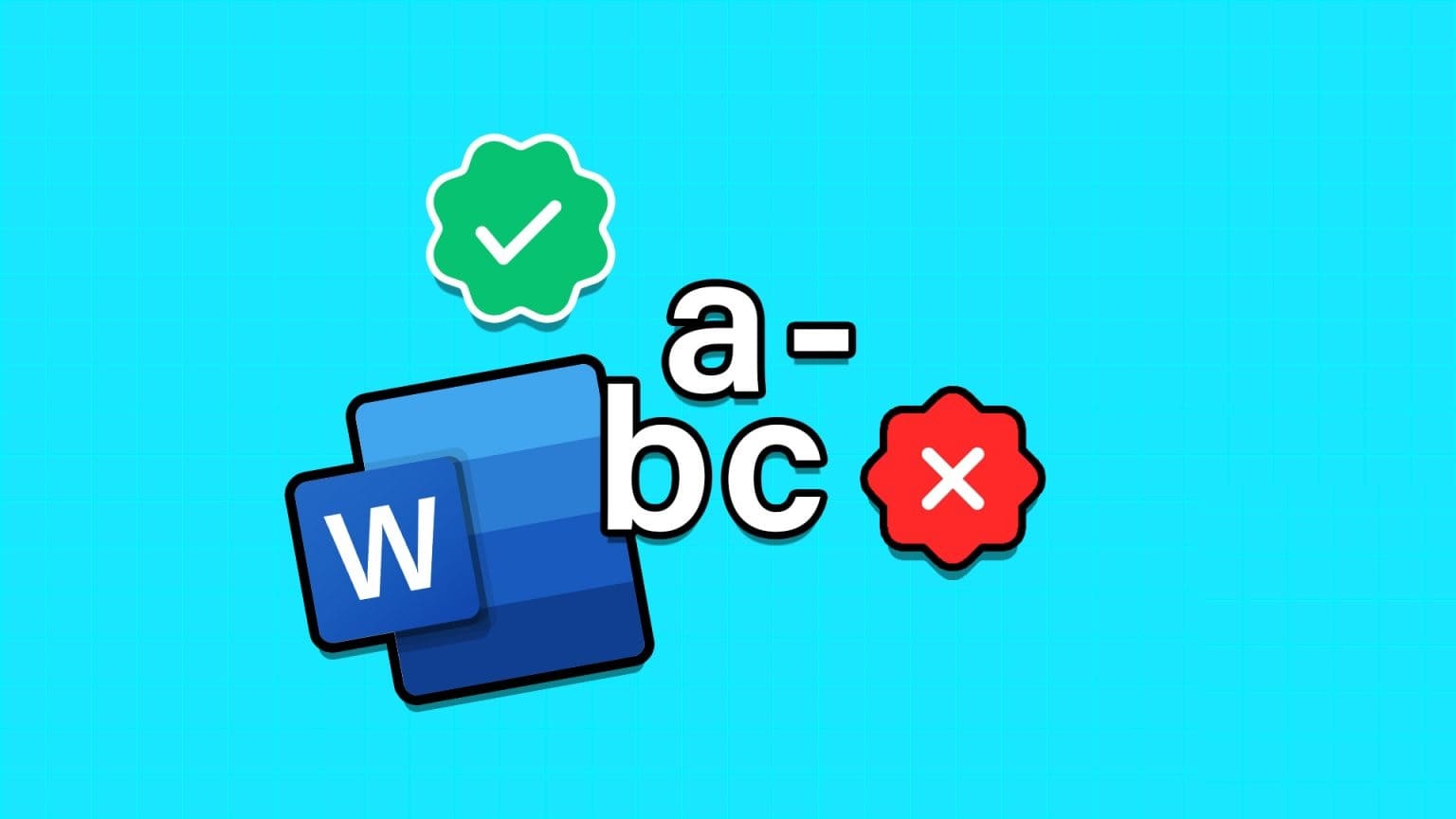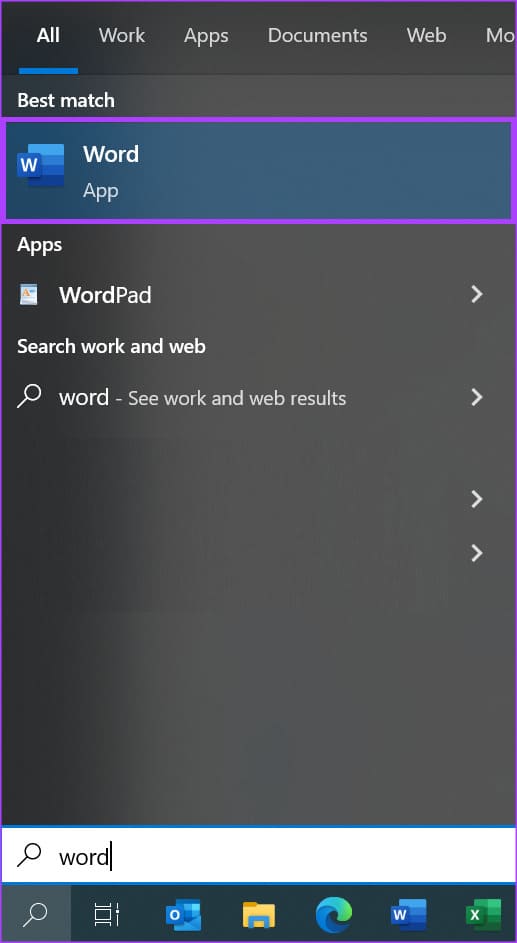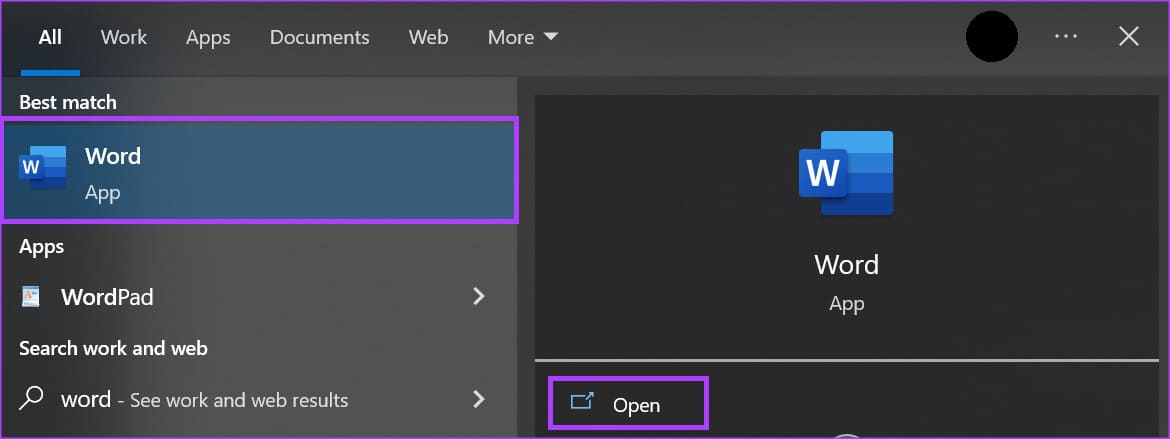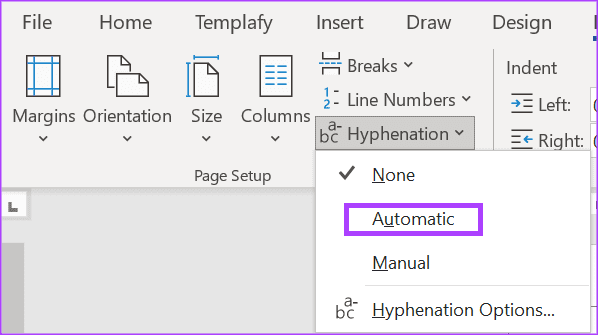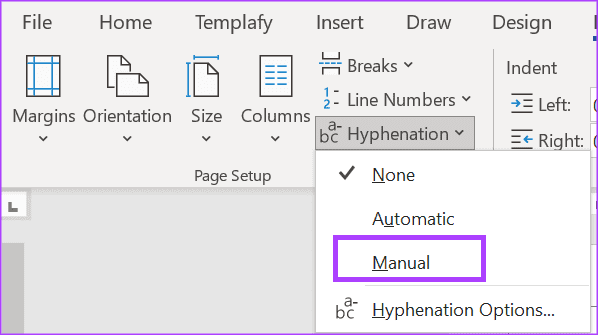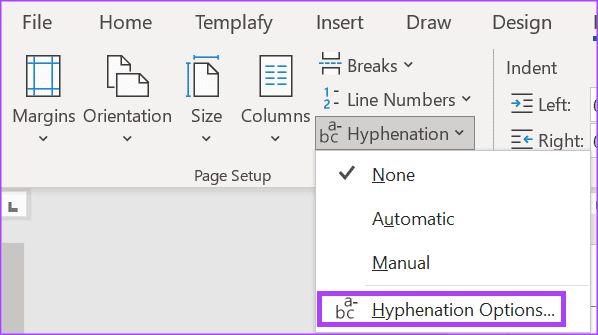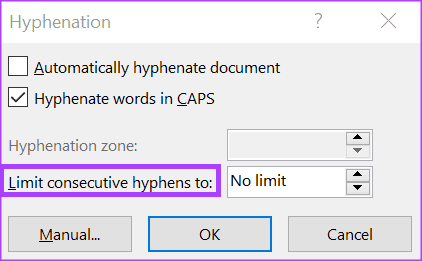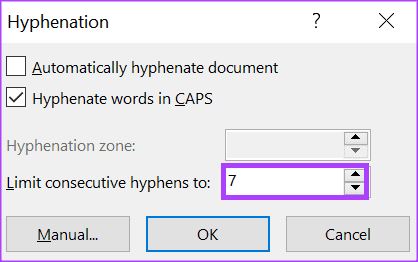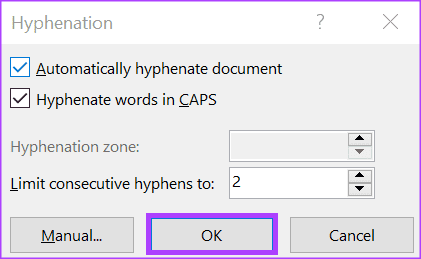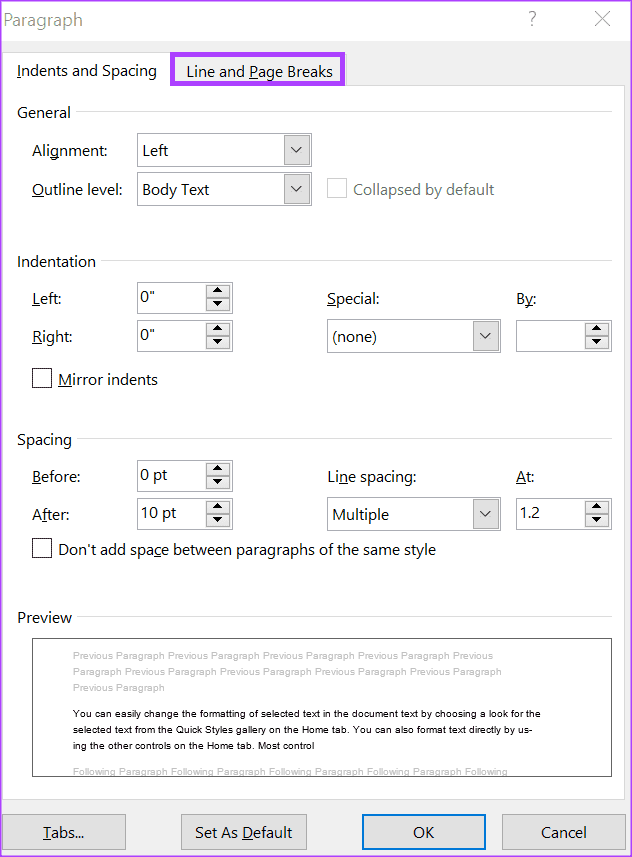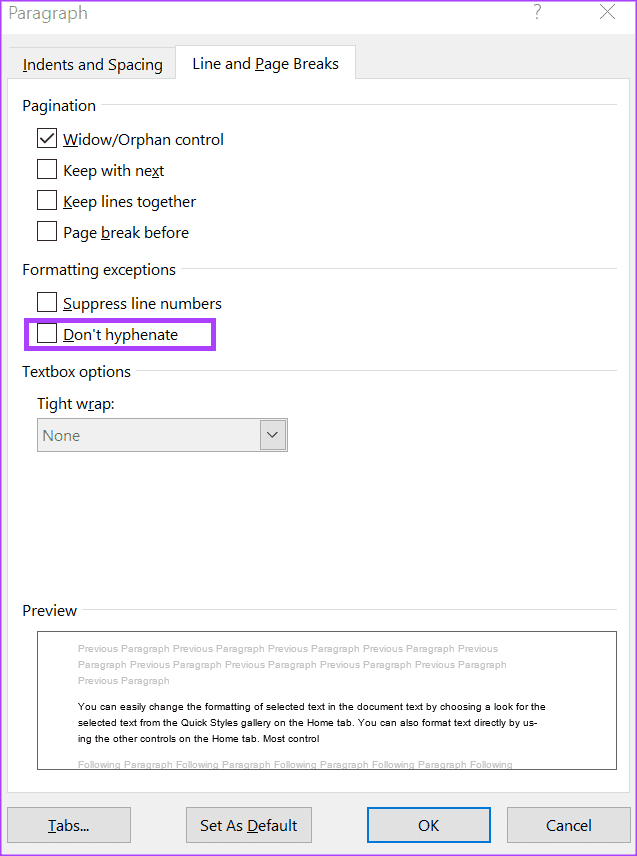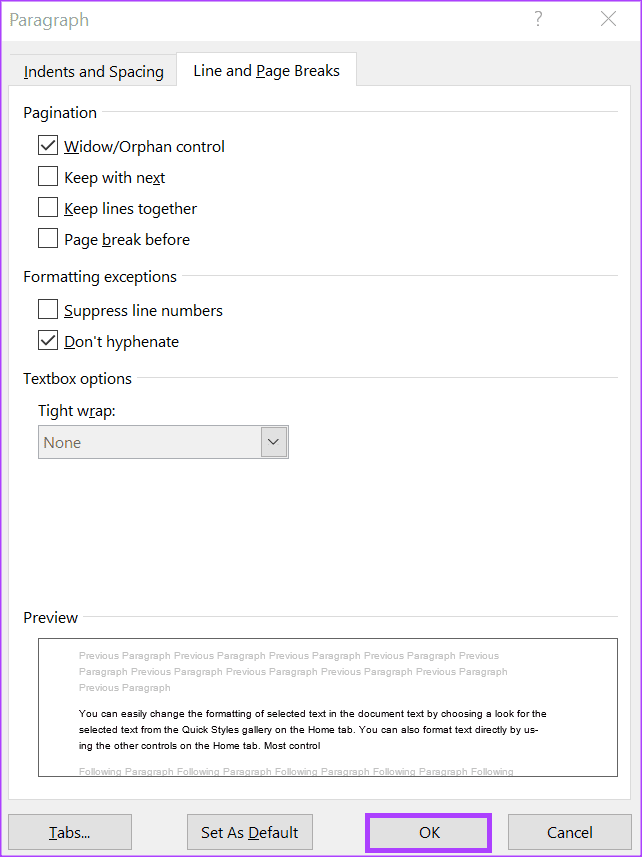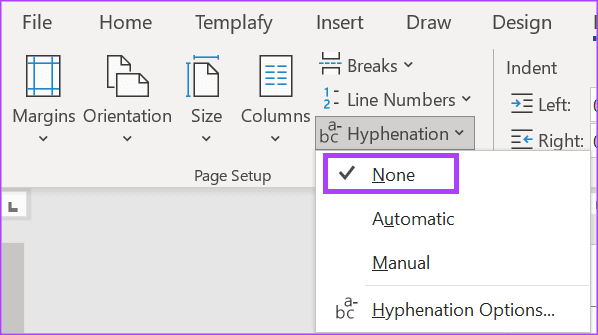So aktivieren und deaktivieren Sie die Silbentrennung für Text in Microsoft Word
als Textverarbeitungsprogramm Microsoft Word enthält Funktionen, die die Grammatik verschiedener Sprachen nachahmen sollen. Ein Beispiel hierfür ist die Verwendung von Bindestrichen in geschriebenen Texten. Ein Bindestrich ist ein Satzzeichen, um Wörter zu verbinden oder Wortteile zu trennen. In Microsoft Word können Benutzer die Anwendung bei Bedarf mit separatem Text versehen.
Die Silbentrennung im Text in Microsoft Word kann automatisch oder manuell erfolgen. Sowohl die automatische als auch die manuelle Silbentrennung haben ihre Vorteile. Hier erfahren Sie, wie Sie beide Optionen in Microsoft Word aktivieren und deaktivieren.
So aktivieren Sie den Bindestrich in Microsoft Word
Wie oben erwähnt, gibt es zwei Arten der Silbentrennung – automatische und manuelle. So aktivieren Sie beides:
So trennen Sie Text in Microsoft Word automatisch
Durch die automatische Silbentrennung kann Microsoft Word während der Eingabe Bindestriche in den Text einfügen und so Zeit sparen. Dies bedeutet jedoch, dass der Benutzer nicht steuern kann, welcher Text getrennt wird. So aktivieren Sie die automatische Silbentrennung in Word:
Schritt 1: Drück den KnopfStart" Auf Taskleiste Und geben Sie ein Wort ein, um nach der App zu suchen.
Schritt 2: Tippen Sie in den Ergebnissen auf Anwendung oder ein Microsoft Word-Dokument zum Öffnen.
Weiter zu Schritt 3: in der Bar Microsoft Word, Klicken Sie auf die Registerkarte Planung.
Schritt 4: Klicken Sie unter der Gruppe „Seite einrichten“ auf die Schaltfläche Bindestrich.
Schritt 5: Wählen Sie die Optionautomatischaus dem Dropdown-Menü.
So aktivieren Sie die Silbentrennung in Microsoft Word manuell
Bei der manuellen Silbentrennung können Sie von Microsoft Word einen Textvorschlag für die Silbentrennung erhalten. Der Vorteil der manuellen Silbentrennung besteht darin, dass die Auswahl und Kontrolle der Wörter dem Benutzer überlassen bleibt. So aktivieren Sie die manuelle Silbentrennung in Word:
Schritt 1: Drück den KnopfStartin der Taskleiste und geben Sie ein Wort ein, um nach der Anwendung zu suchen.
Schritt 2: Klicken Sie in den Ergebnissen auf eine Microsoft Word-Anwendung oder ein Microsoft Word-Dokument, um es zu öffnen.
Weiter zu Schritt 3: على Microsoft Word-Band, Klicken Sie auf die Registerkarte Planung.
Schritt 4: Klicken Sie in der Gruppe „Seite einrichten“ auf die Schaltfläche „Silbentrennung“.
Schritt 5: Wählen Sie die Option Handbuch aus dem Dropdown-Menü.
So geben Sie die Anzahl aufeinanderfolgender Bindestriche in Microsoft Word an
Wenn Sie in Ihrem Word-Dokument keine aufeinanderfolgenden Bindestriche wünschen, können Sie deren Vorkommen einschränken. Dazu müssen Sie die Anzahl der aufeinanderfolgenden Bindestriche angeben, die in das Dokument aufgenommen werden sollen. So geht's:
Schritt 1: Drück den KnopfStartin der Taskleiste und geben Sie ein Wort ein, um nach der Anwendung zu suchen.
Schritt 2: Tippen Sie in den Ergebnissen auf Anwendung oder ein Microsoft Word-Dokument zum Öffnen.
Weiter zu Schritt 3: in der Bar Microsoft Word , klicke auf die Registerkarte Planung.
Schritt 4: innerhalb einer Gruppe Seiteneinrichtung , drück den Knopf Bindestrich.
Schritt 5: Wählen Sie im Dropdown-Menü Silbentrennungsoptionen aus, um ein Dialogfeld zu öffnen.
Weiter zu Schritt 6: Im DialogfeldBindestrich, klicken Sie auf das Textfeld daneben „Aufeinanderfolgende Bindestriche beschränken auf“.
Schritt 7: Standardmäßig sollte im Textfeld „Kein Rand“ angezeigt werden. mit einem Schlüssel Rücktaste , wischen "keine Grenzen" und geben Sie dann eine Zahl für die maximale Anzahl der gewünschten Bindestriche ein.
Schritt 8: Drück den KnopfOKum die Änderung zu speichern.
So verhindern Sie die Silbentrennung von Text
Wenn Sie in bestimmten Texten keinen Bindestrich wünschen, können Sie dies wie folgt verhindern:
Schritt 1: Drück den KnopfStartin der Taskleiste und geben Sie ein Wort ein, um nach der Anwendung zu suchen.
Schritt 2: Tippen Sie in den Ergebnissen auf Anwendung oder Dokument Microsoft Word um es zu öffnen.
Weiter zu Schritt 3: in einem Dokument Word , wählen Sie den Text aus, der nicht getrennt werden soll.
Schritt 4: Klicken Sie auf der Registerkarte „Startseite“ des Microsoft Word-Menübands auf das Dialogfeld-Startprogramm neben „Absatz“.
Schritt 5: Klicken Sie im Dialogfeld „Absatz“ auf die Registerkarte „Zeilen- und Seitenumbrüche“.
Weiter zu Schritt 6: Aktivieren Sie im Abschnitt „Formatierungsausnahmen“ das Kontrollkästchen neben „fehlende Silbentrennung.“
Schritt 7: Klicken "OKum die Änderungen zu speichern und den Dialog zu schließen.
So stoppen Sie die Silbentrennung in Microsoft Word
Wenn Sie in Ihrem Word-Dokument keine Bindestriche wünschen, können Sie diese wie folgt deaktivieren.
Schritt 1: Drück den KnopfStartin der Taskleiste und geben Sie ein Wort ein, um nach der Anwendung zu suchen.
Schritt 2: Klicken Sie in den Ergebnissen auf eine Microsoft Word-Anwendung oder ein Microsoft Word-Dokument, um es zu öffnen.
Weiter zu Schritt 3: Klicken Sie im Microsoft Word-Menüband auf Tab Planung.
Schritt 4: Klicken Sie unter der Gruppe „Seite einrichten“ auf die Schaltfläche Bindestrich.
Schritt 5: Wähle eine Option Nichts aus dem Dropdown-Menü.
Fügen Sie Tags zu Microsoft Word hinzu
Wenn Sie beim Durchsuchen Ihres Computers nach einem bestimmten Word-Dokument bessere Suchergebnisse erhalten möchten, kennzeichnen Sie es ordnungsgemäß. durch Fügen Sie Tags zu einer Word-Datei hinzu Ihrer Datei gewährleistet es eine einfache Identifizierung Ihrer Datei.