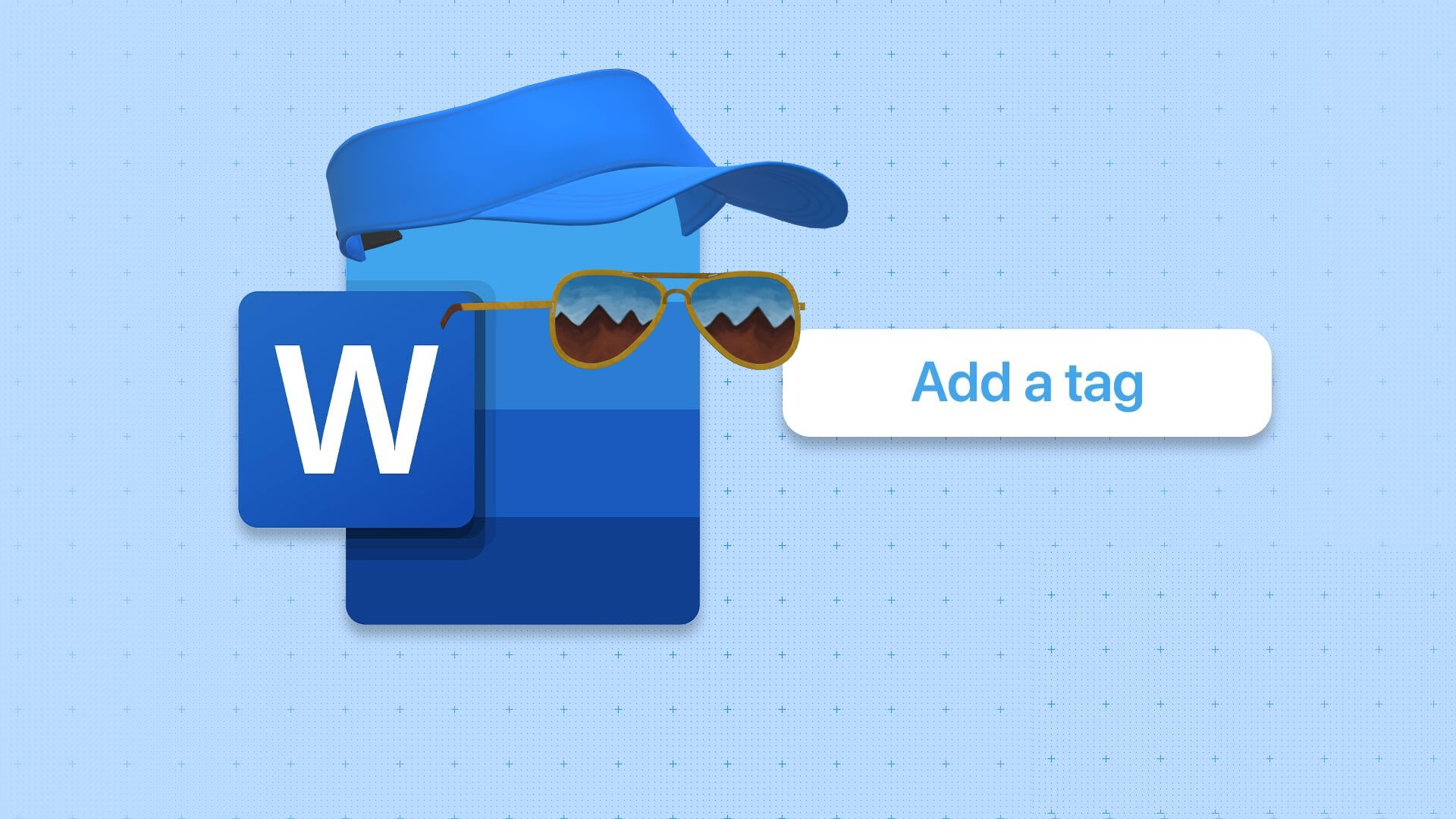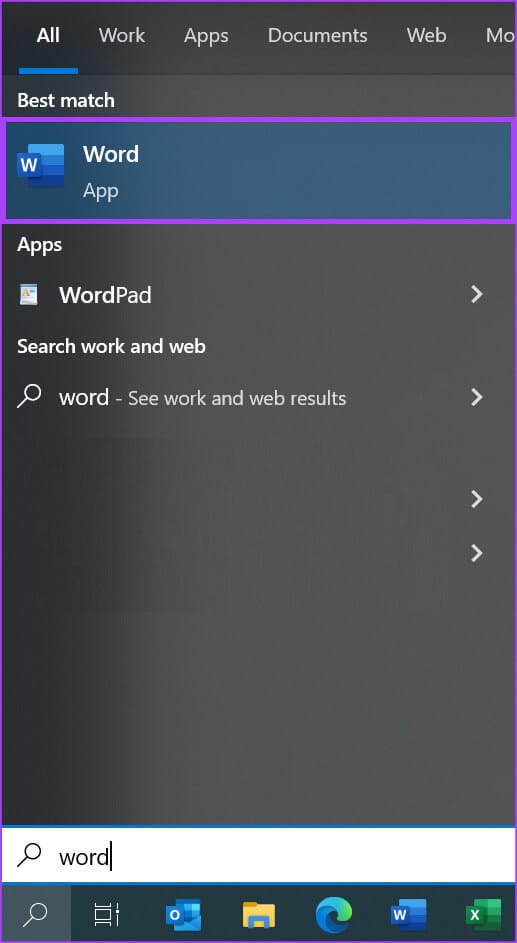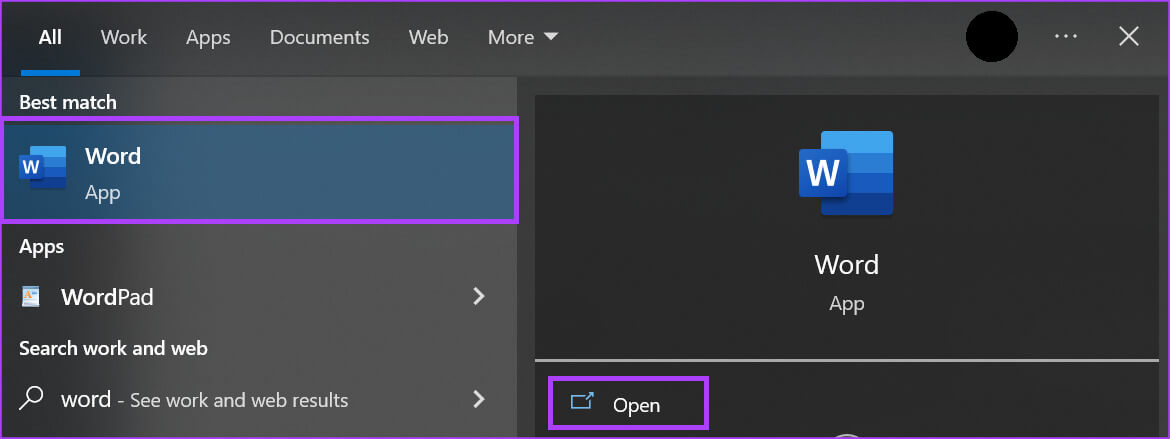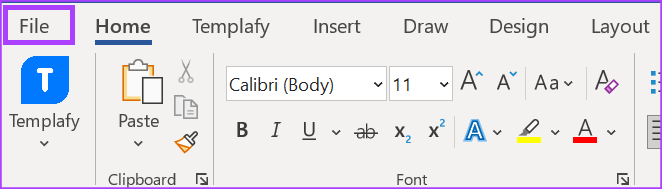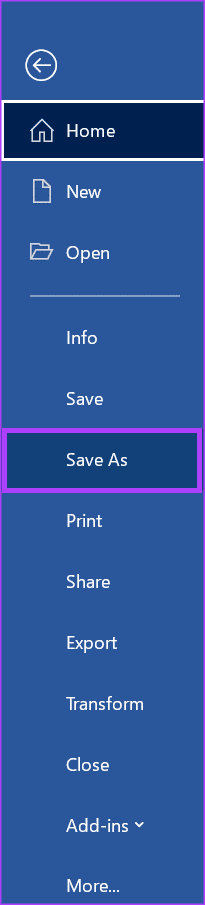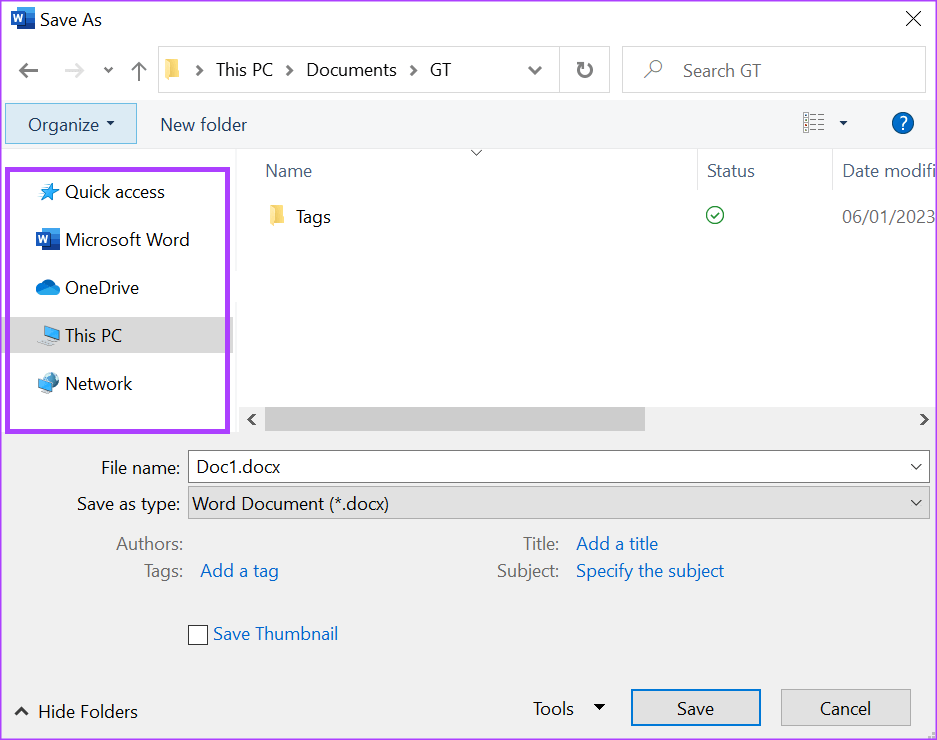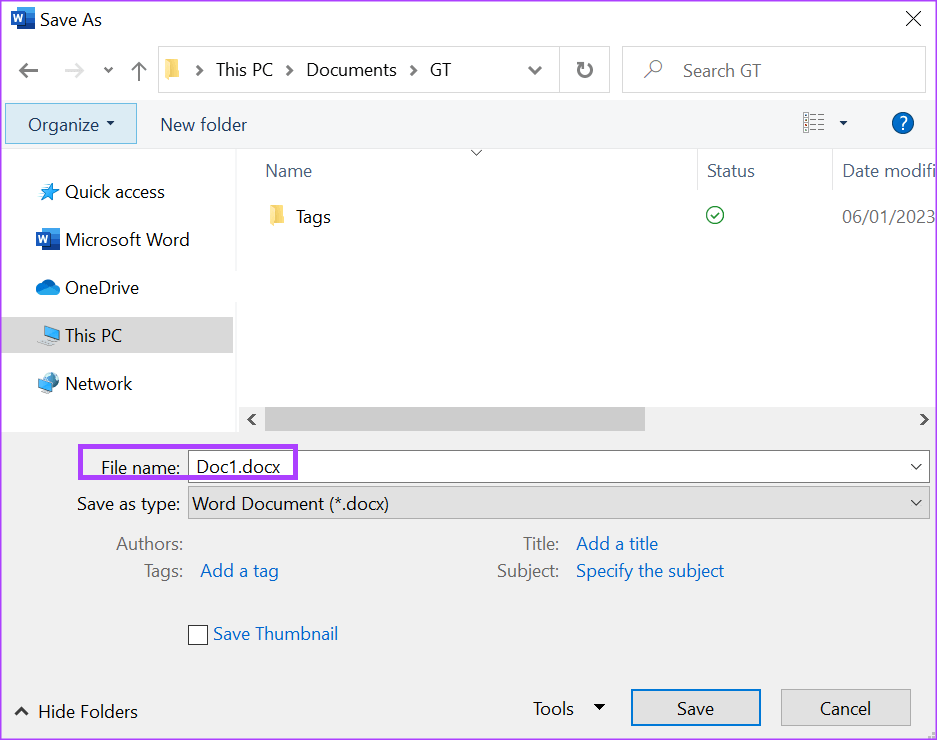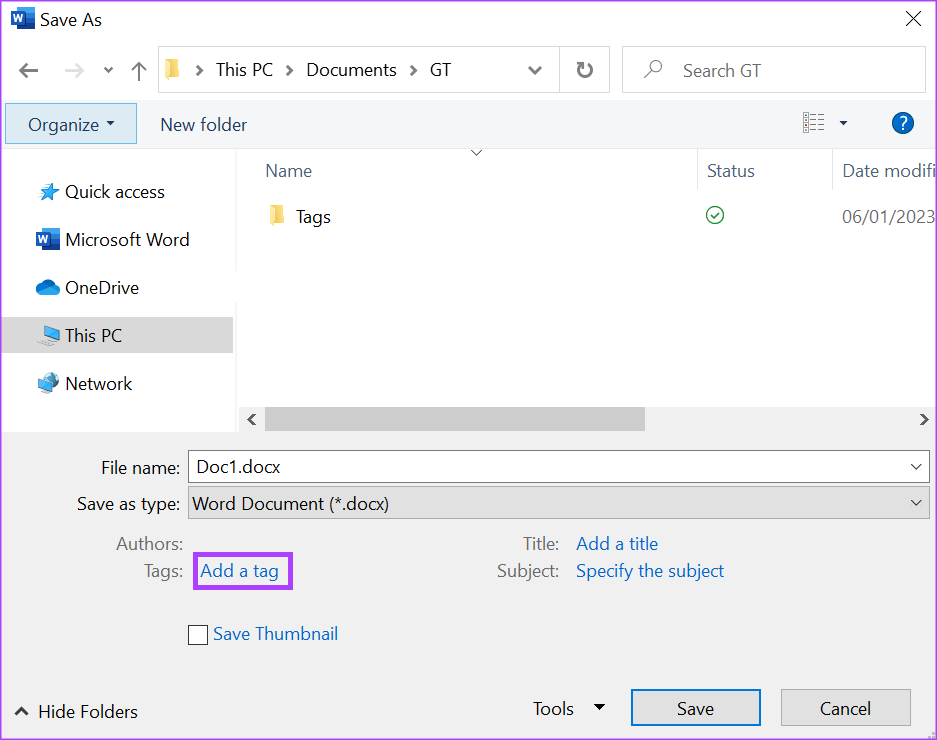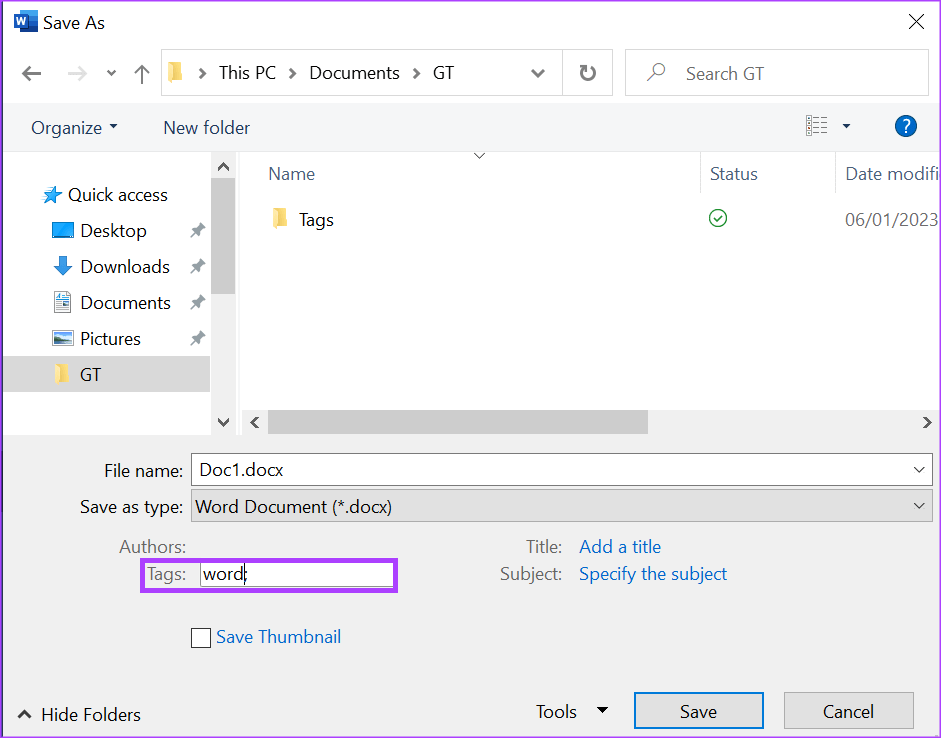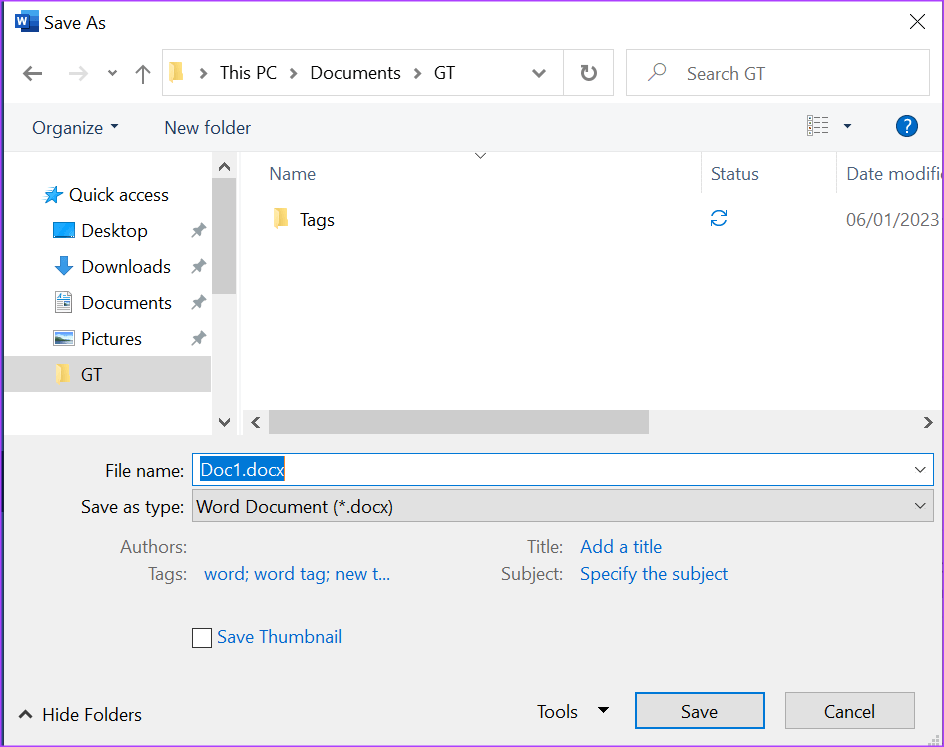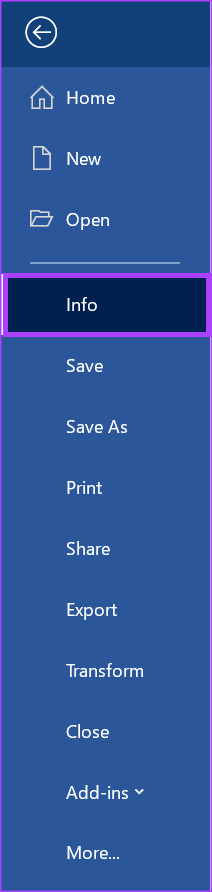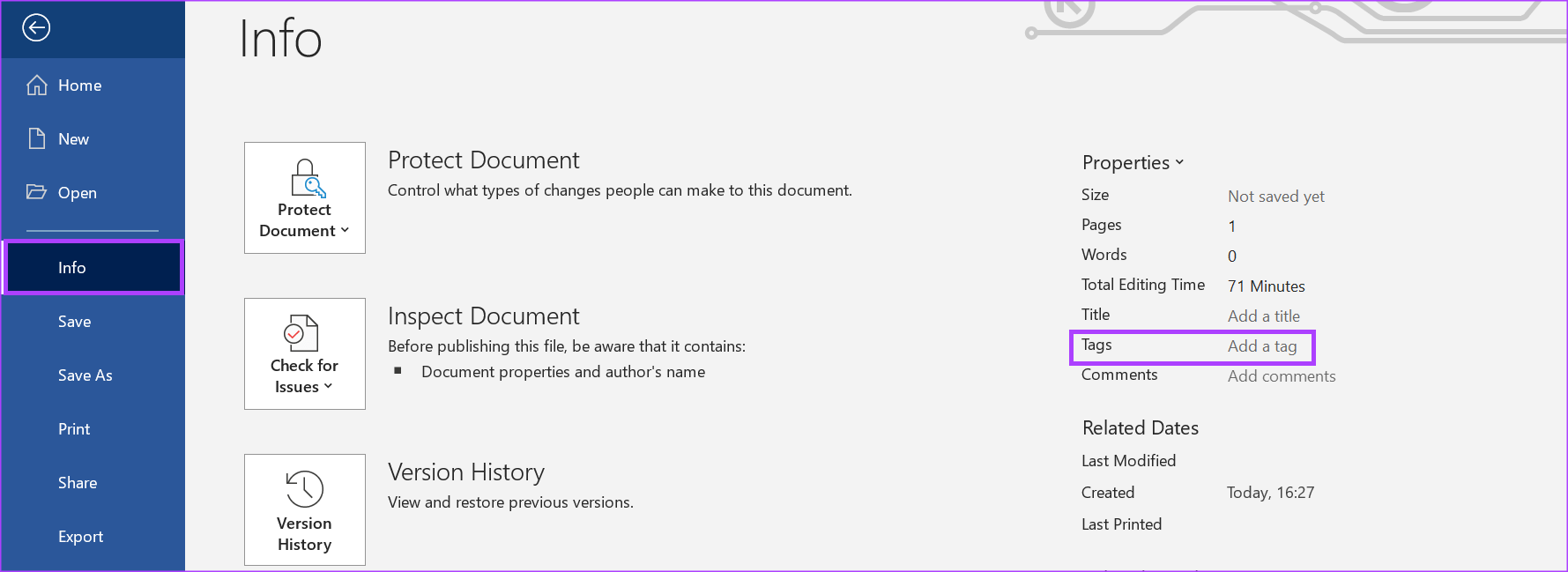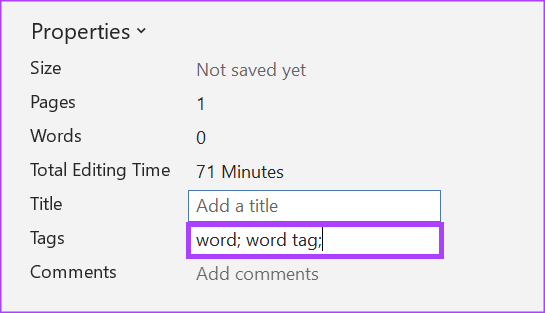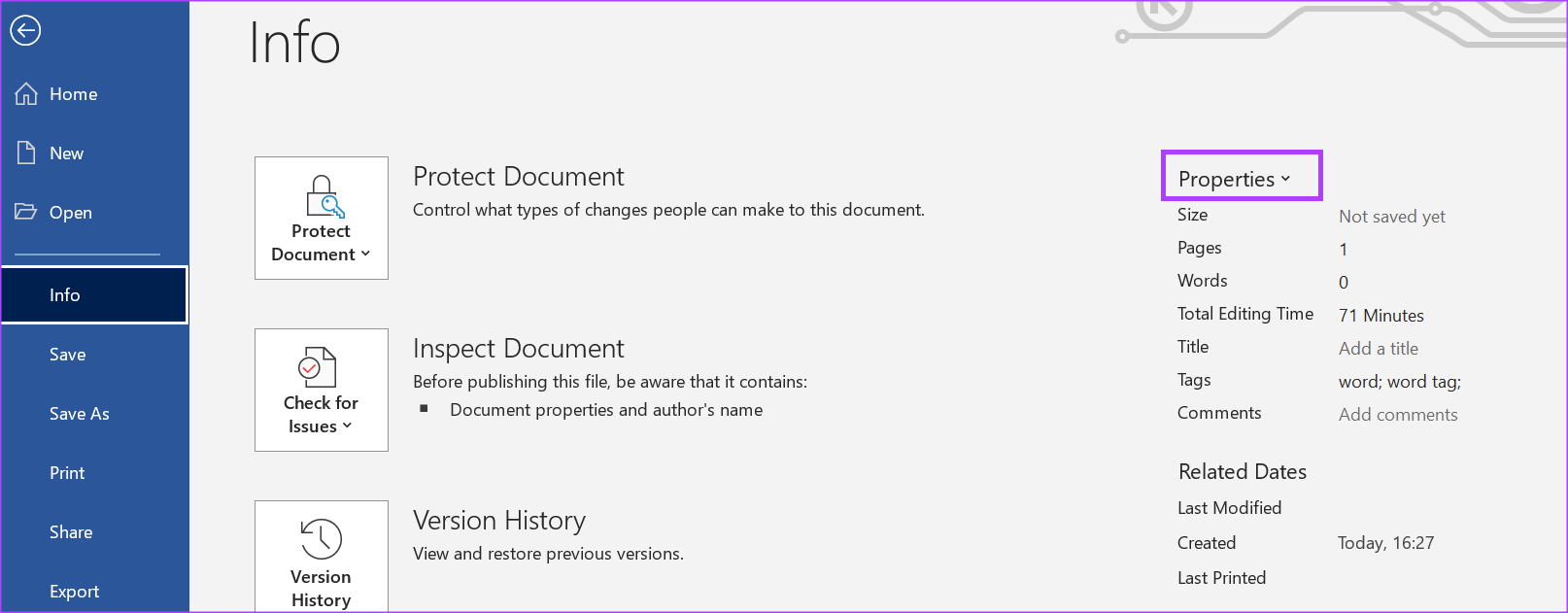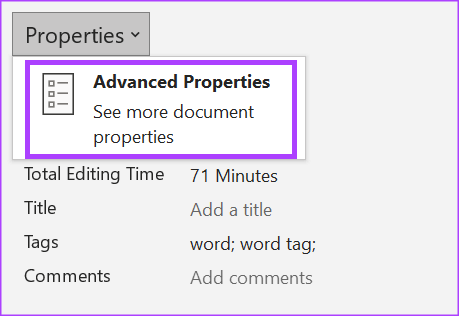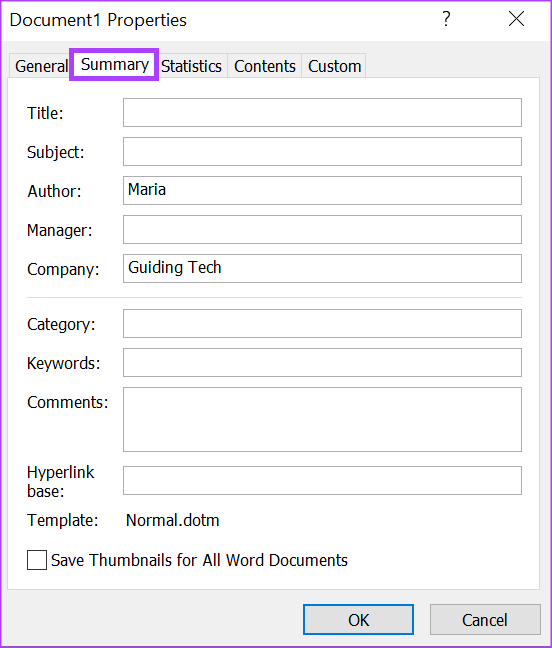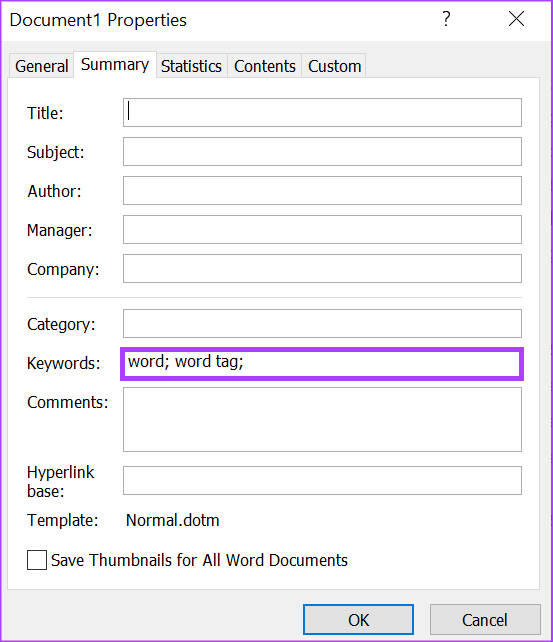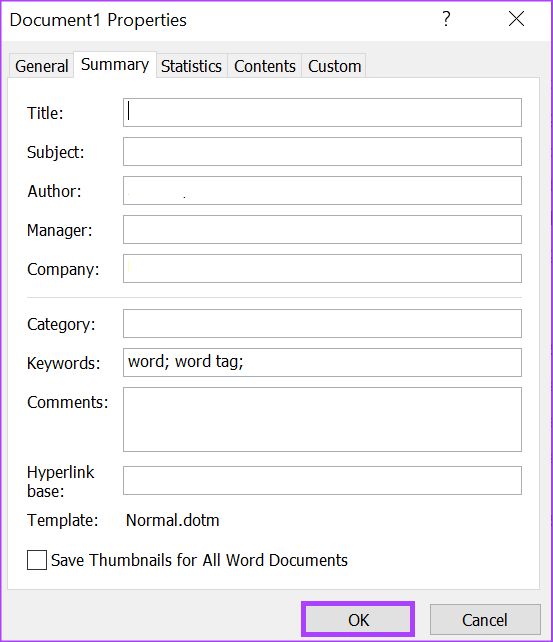3 beste Möglichkeiten zum Hinzufügen von Tags in Microsoft Word
Haben Sie jemals mit einem bestimmten Schlüsselwort im Windows-Datei-Explorer nach einer Datei gesucht? Manchmal zeigt der Datei-Explorer Ergebnisse mit diesem Schlüsselwort an. In anderen Fällen kann es ohne Ergebnis erscheinen. Dafür gibt es eine einfache Erklärung: Tags. Die Tags in Microsoft Word ähneln den Schlüsselwörtern, die in verwendet werden Suchmaschinen wie Google Um nach Informationen zu suchen.
Das Hinzufügen eines Tags zu Ihrem Dokument gewährleistet eine einfache Identifizierung und Organisation, wenn Sie normalerweise mit vielen Dateien arbeiten. Das Gute ist, dass Tags jede Form haben können, von einer Zahl, einem Satz oder einem Wort, solange sie dabei helfen, Ihr Word-Dokument zu identifizieren. Sie können einem Microsoft Word-Dokument auf verschiedene Weise ein Tag hinzufügen.
So fügen Sie Tags zu einem Microsoft Word-Dokument hinzu, indem Sie die Funktion „Speichern als“ verwenden
Mit der Funktion „Speichern unter“ in Microsoft Word können Sie Versionen verschiedener Dokumente unter einem anderen Dateinamen oder -typ speichern. Ein weiteres, weniger bekanntes und zu wenig genutztes Feature der Funktion „Speichern unter“ ist, dass Benutzer damit auch Tags zu einem Dokument hinzufügen können. So verwenden Sie die Funktion „Speichern unter“, um Tags zu Ihrem Word-Dokument hinzuzufügen.
Schritt 1: Drück den KnopfStart"Und Typ Word um nach der Anwendung zu suchen.
Schritt 2: Tippen Sie in den Ergebnissen auf Anwendung أو Microsoft Word-Dokument um es zu öffnen.
Schritt 3: oben links in der Microsoft Office-Multifunktionsleiste , Klicken Registerkarte Datei.
Schritt 4: In der Liste"eine Datei" , Klicken "Speichern alsum den Datei-Explorer zu starten.
Schritt 5: Lokalisieren الموقع wem möchtest du Speichern Sie ein Word-Dokument du bist dabei.
Schritt 6: Geben Sie einen Namen ein Datei für das Dokument.
Schritt 7: tippen Sie auf Tag-Link hinzufügen am unteren Rand eines Fensters Dateimanager.
Schritt 8: Art dein Zeichen Favoriten im angezeigten Feld.
Wenn Sie mehr als ein Tag eingeben müssen, sollte Word nach jedem eingegebenen Tag automatisch ein Semikolon in das Feld einfügen.
Schritt 9: Klicken sparen Nachdem Sie Ihre Tags geschrieben haben um alle Änderungen zu speichern.
SO HINZUFÜGEN SIE TAGS ZU EINEM MICROSOFT WORD-DOKUMENT MITHILFE DES INFORMATIONSABSCHNITTS
Der Abschnitt Word-Informationen ist einer der Orte, an denen Sie Informationen wie Größe, Autor und Wortanzahl in einem Word-Dokument finden können. Der Info-Bereich kann auch verwendet werden, um Dokument-Tags zu aktualisieren. Hier ist, wie es geht.
Schritt 1: Drück den KnopfStart"Und Typ Word um nach der Anwendung zu suchen.
Schritt 2: Tippen Sie in den Ergebnissen auf Anwendung أو Microsoft Word-Dokument zum Öffnen.
Schritt 3: oben links in der Microsoft Office-Multifunktionsleiste Klicken Registerkarte Datei.
Schritt 4: In der Liste"eine Datei" , Klicken "Informationen".
Schritt 5: zur rechten Seite des Fensters Word , du wirst sehen ئصائص , Klicken Option zum Hinzufügen eines Tags darunter.
Schritt 6: Art Die Zeichen Ihre Favoriten in das angezeigte Feld.
Schritt 7: speichern Datei um alle neuen Änderungen beizubehalten.
Wenn Sie mehr als ein Tag haben, verwenden Sie ein Semikolon, um sie zu trennen. Wenn Sie anstelle eines Semikolons ein Komma verwenden, erkennt Word alle Zeichen als eins.
SO HINZUFÜGEN SIE TAGS ZU EINEM MICROSOFT WORD-DOKUMENT MITHILFE DER ERWEITERTEN FUNKTIONEN
Schritt 1: Drück den KnopfStart"Und Typ Word um nach der Anwendung zu suchen.
Schritt 2: Tippen Sie in den Ergebnissen auf Anwendung أو Microsoft Word-Dokument zum Öffnen.
Schritt 3: oben links in der Microsoft Office-Multifunktionsleiste Klicken Sie auf das Schild Tab eine Datei.
Schritt 4: In der Liste"eine Datei" , Klicken "Informationen".
Schritt 5: zur rechten Seite des Fensters Word , müssen Sie sehen ئصائص , Klicken Dropdown-Menü daneben.
Schritt 6: Klicken "ئصائص fortschrittlichaus dem Dropdown-Menü zu starten تشغيل Dialogbox.
Schritt 7: In einer Kiste Dokumenteigenschaften , Klicken Registerkarte Zusammenfassung.
Schritt 8: Stellen Zeiger Geben Sie in das Schlüsselwortfeld ein Die Zeichen dein Lieblings.
Schritt 9: Klicken "OKunten im Dialogfeld, um es zu schließen.
Schritt 10: speichern Datei um alle neuen Änderungen beizubehalten.
Fügen Sie einem Microsoft Word-Dokument ein Kennwort hinzu
Während Tags Ihnen das Organisieren und Identifizieren Ihres Word-Dokuments erleichtern, möchten Sie nicht, dass jemand seinen Inhalt einsieht. Dies ist besonders wichtig, wenn das Word-Dokument vertrauliche Informationen enthält. Sie können Ihre Privatsphäre schützen, indem Sie Fügen Sie einem Word-Dokument ein Passwort hinzu.