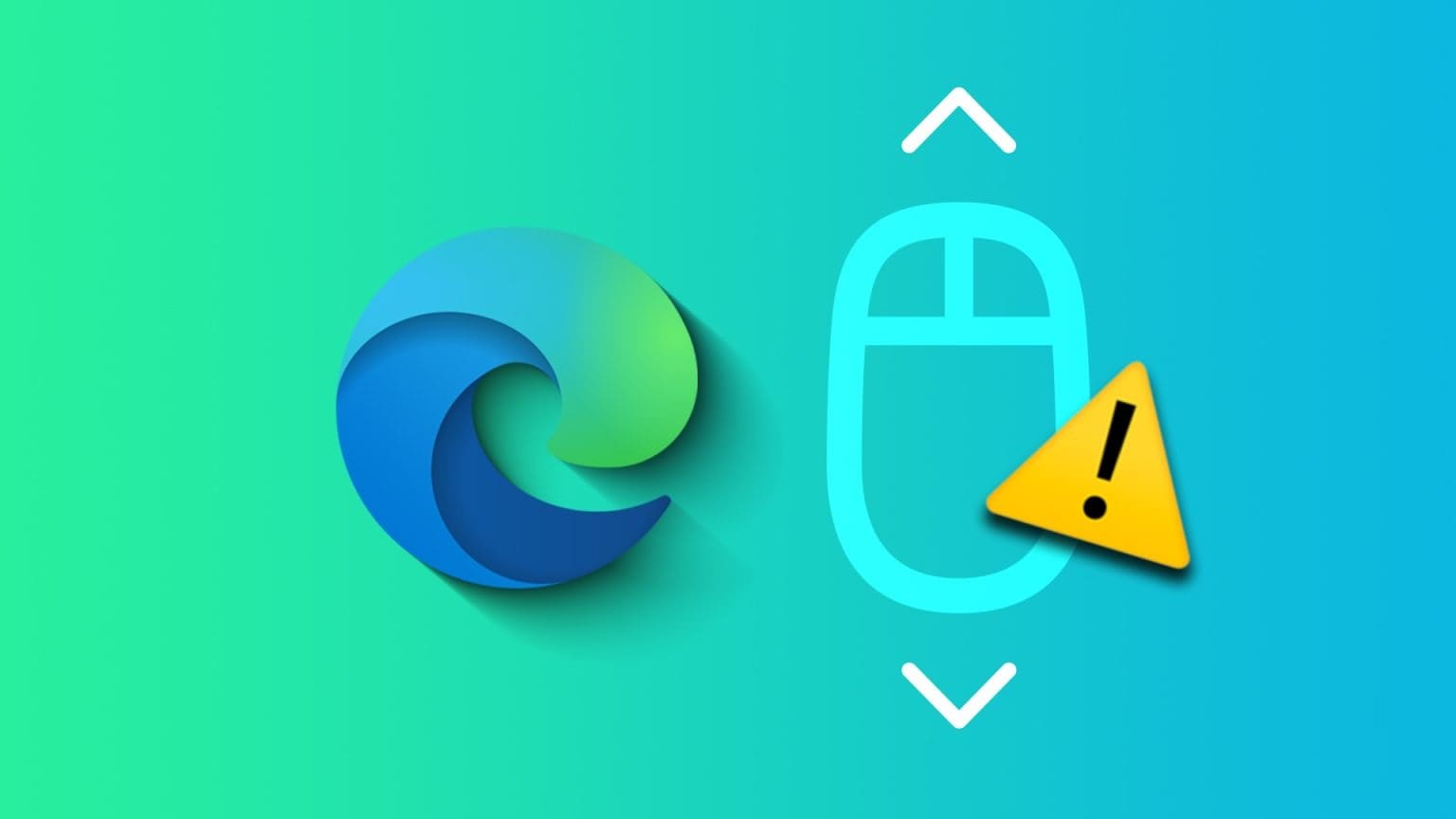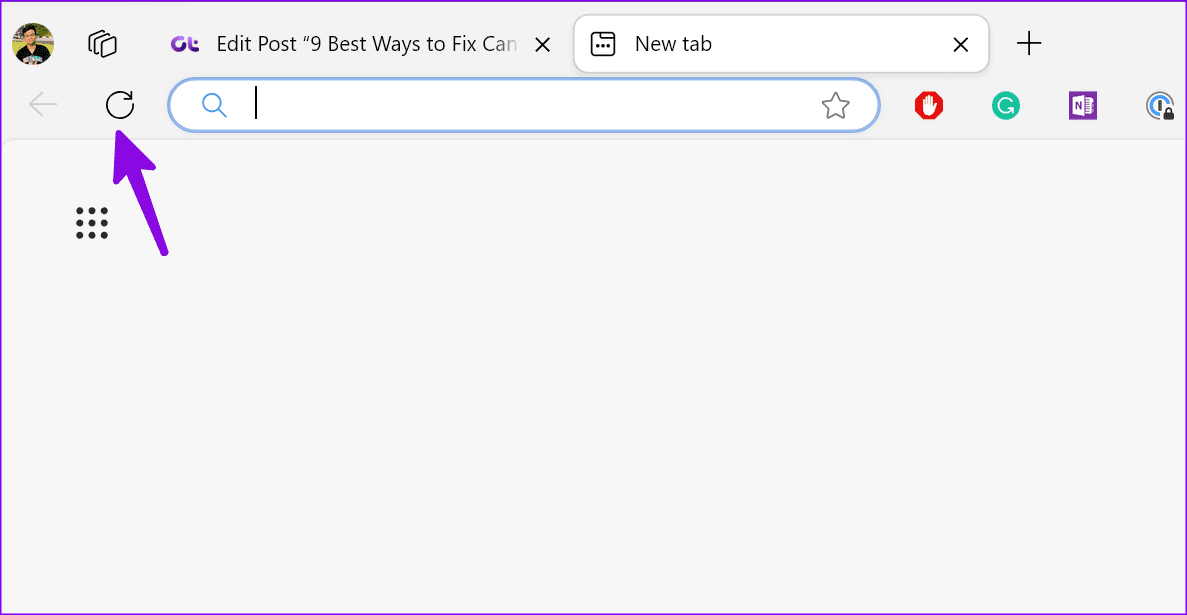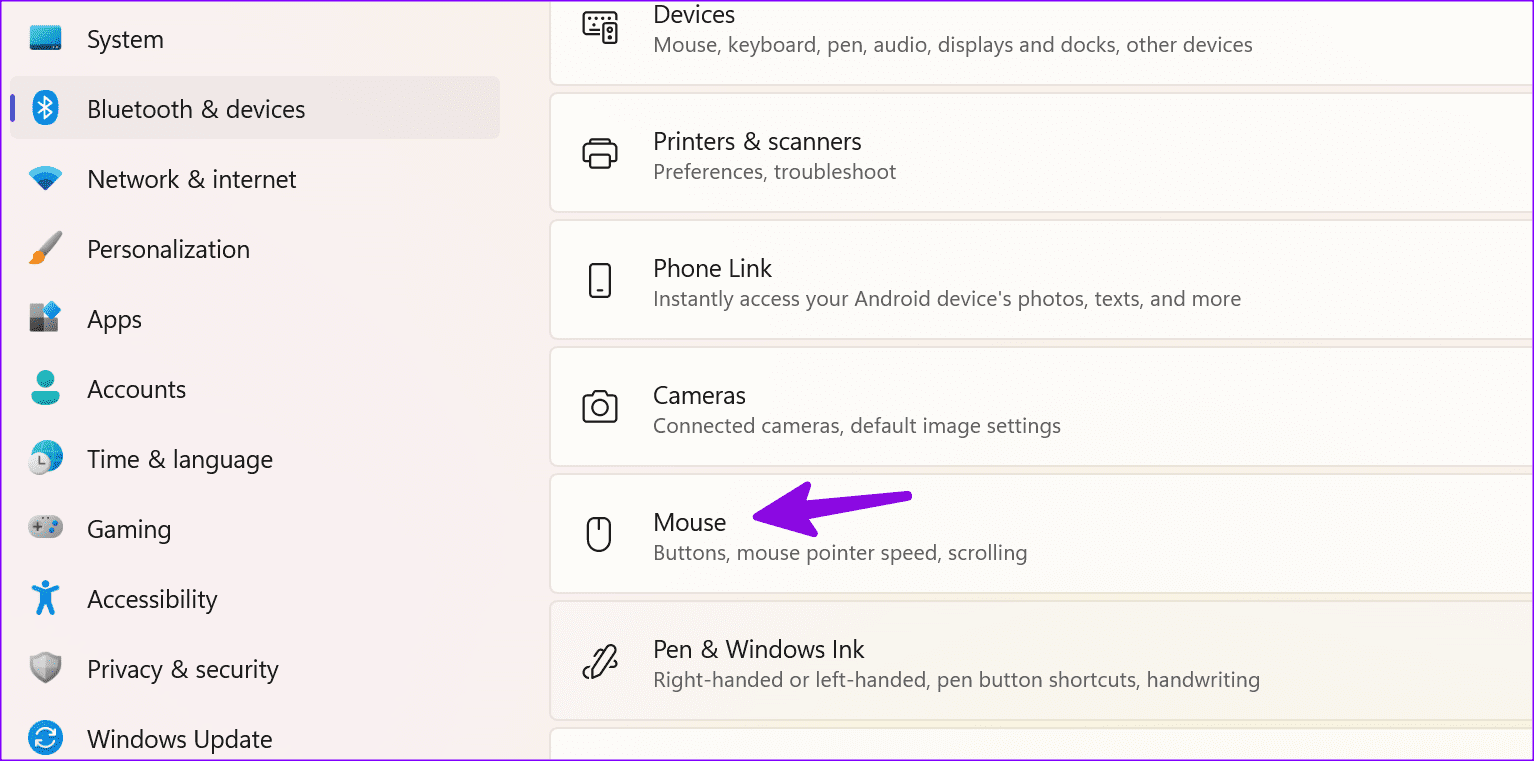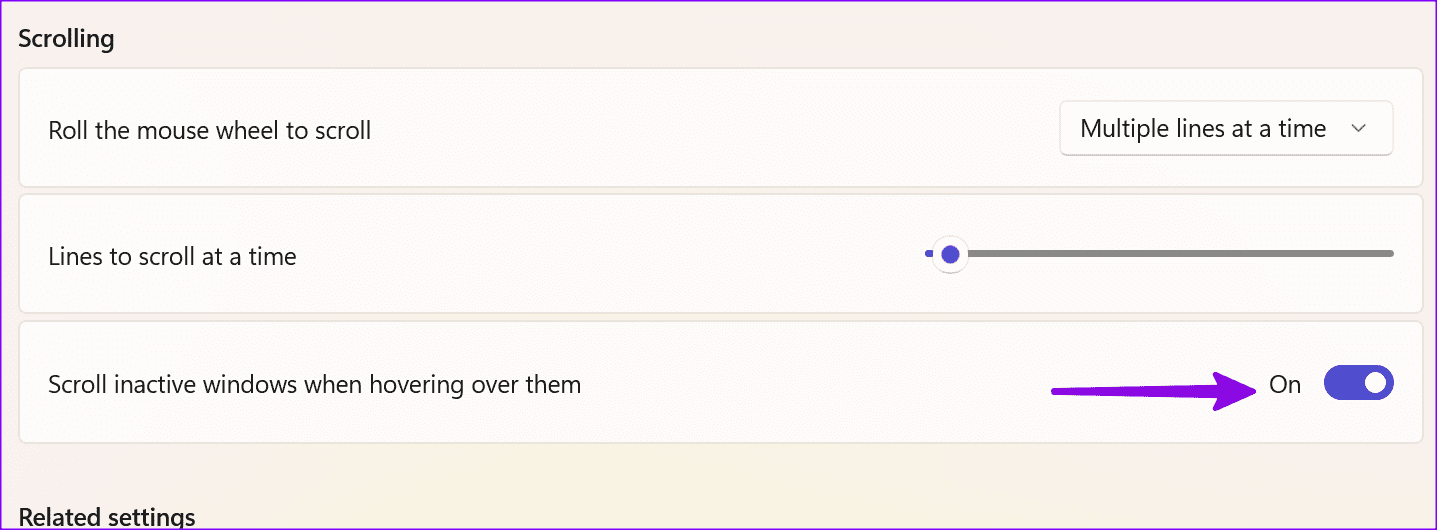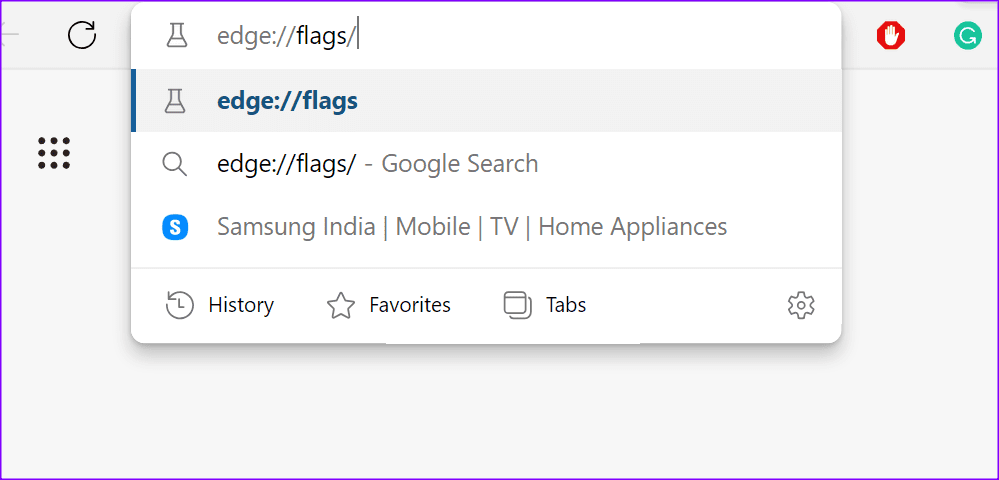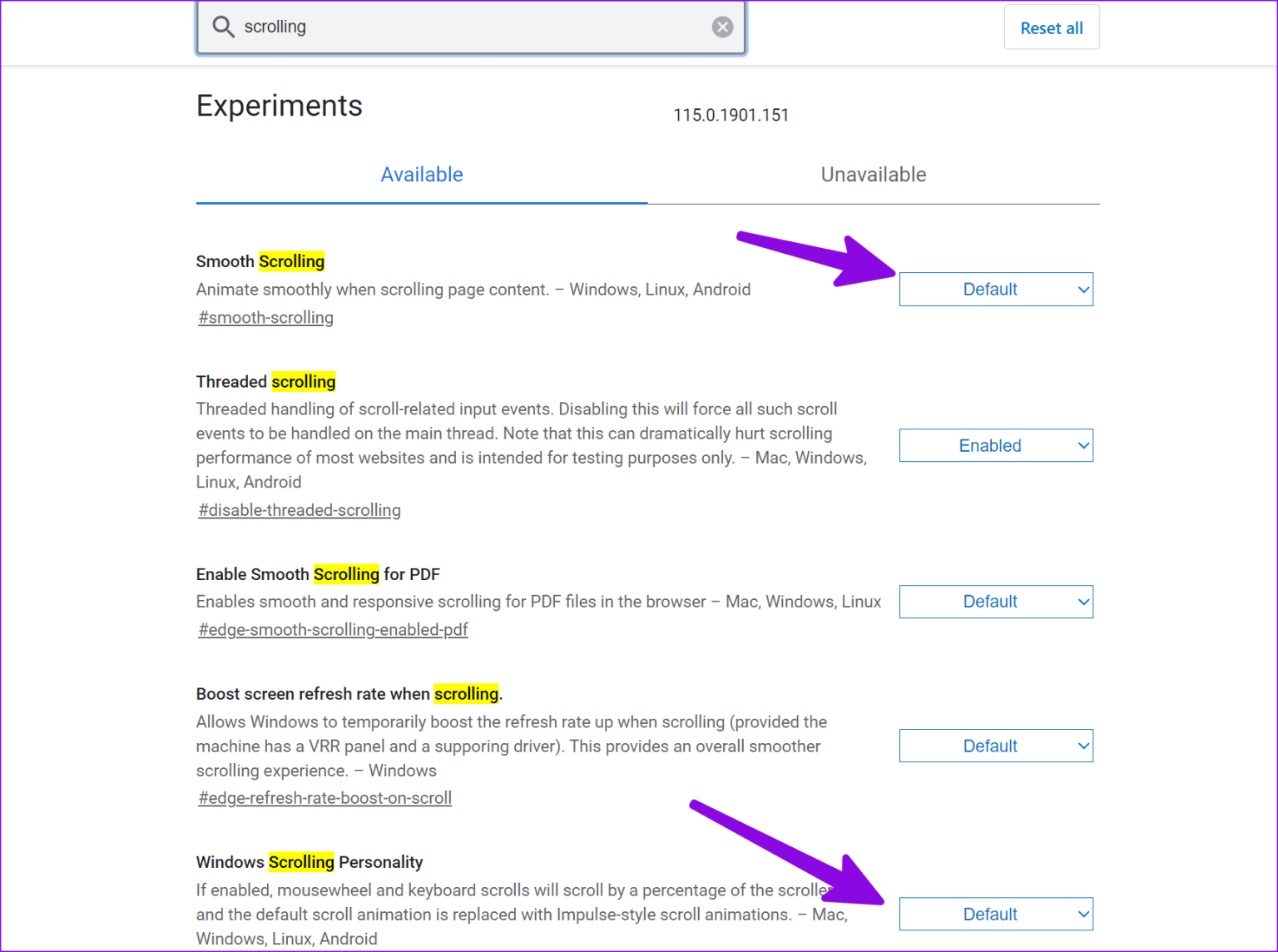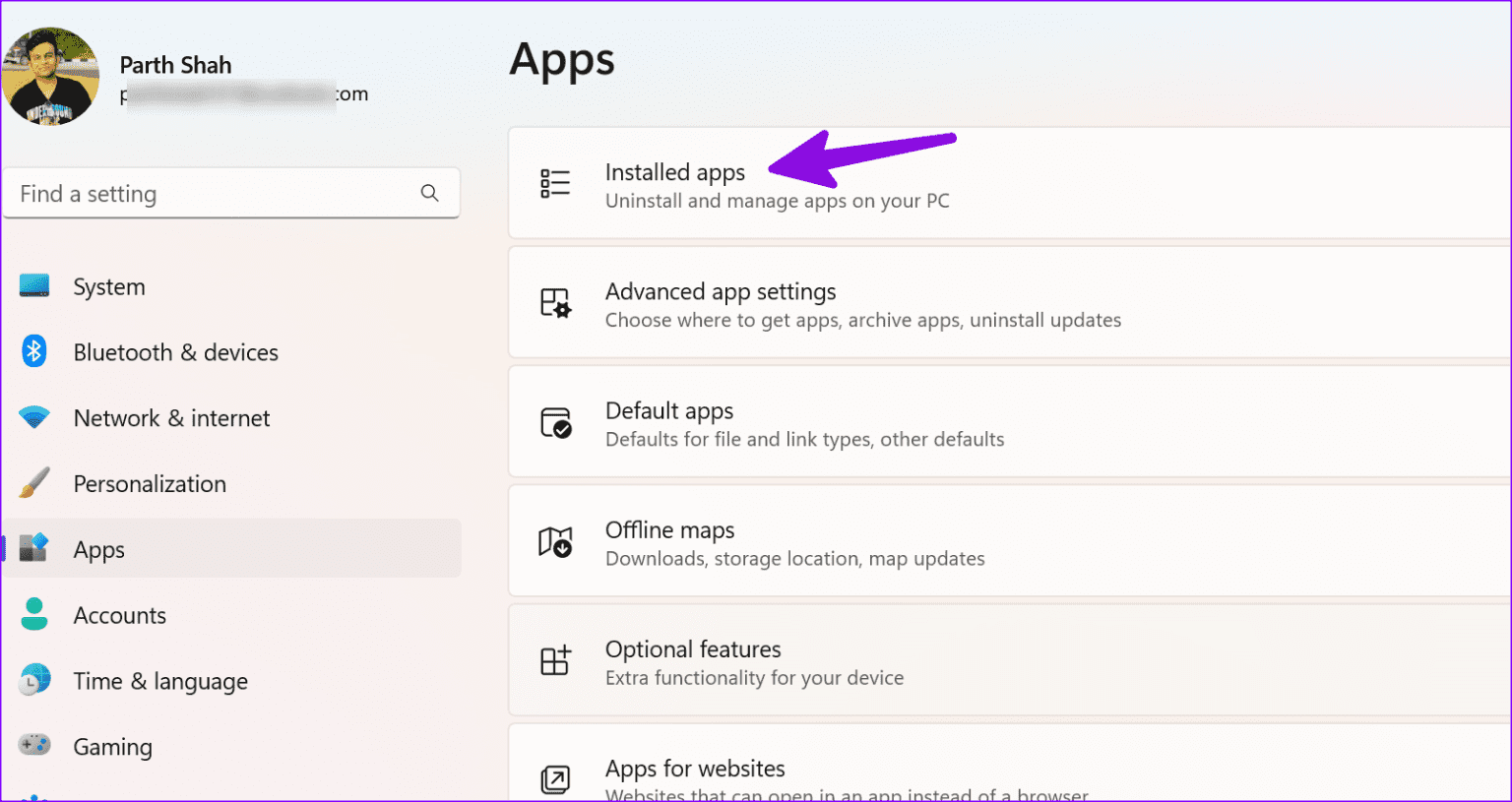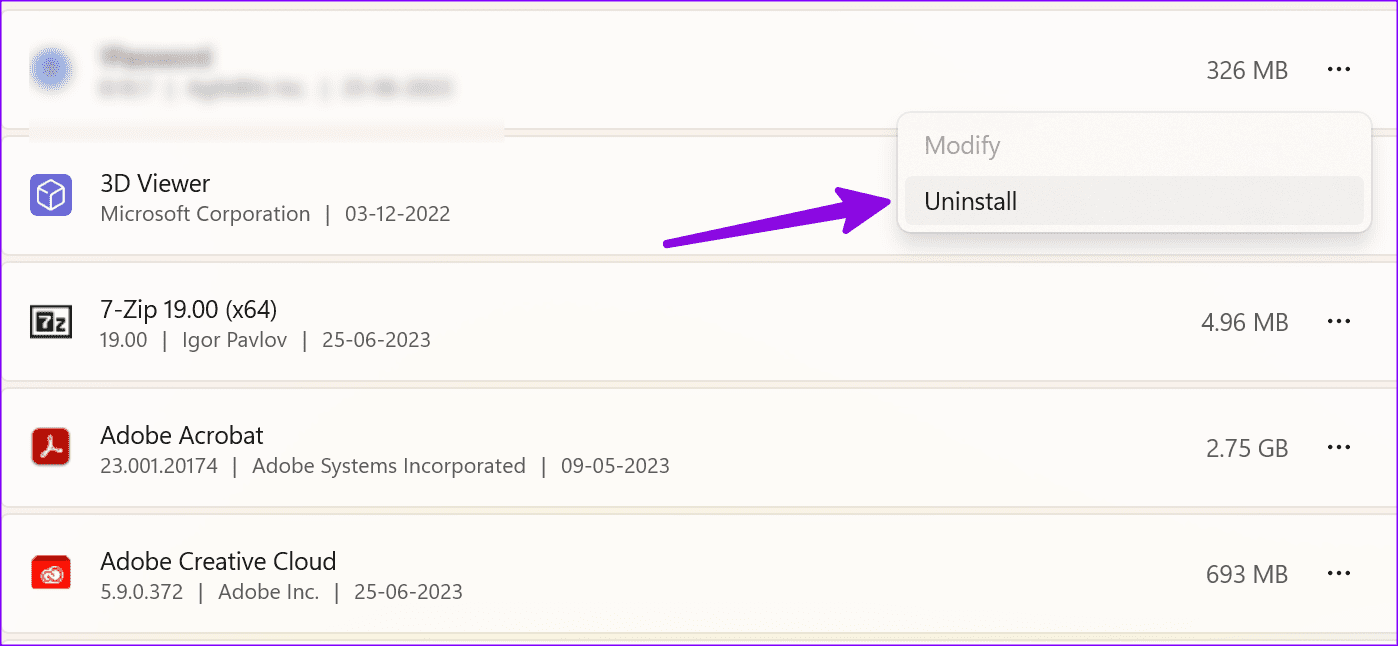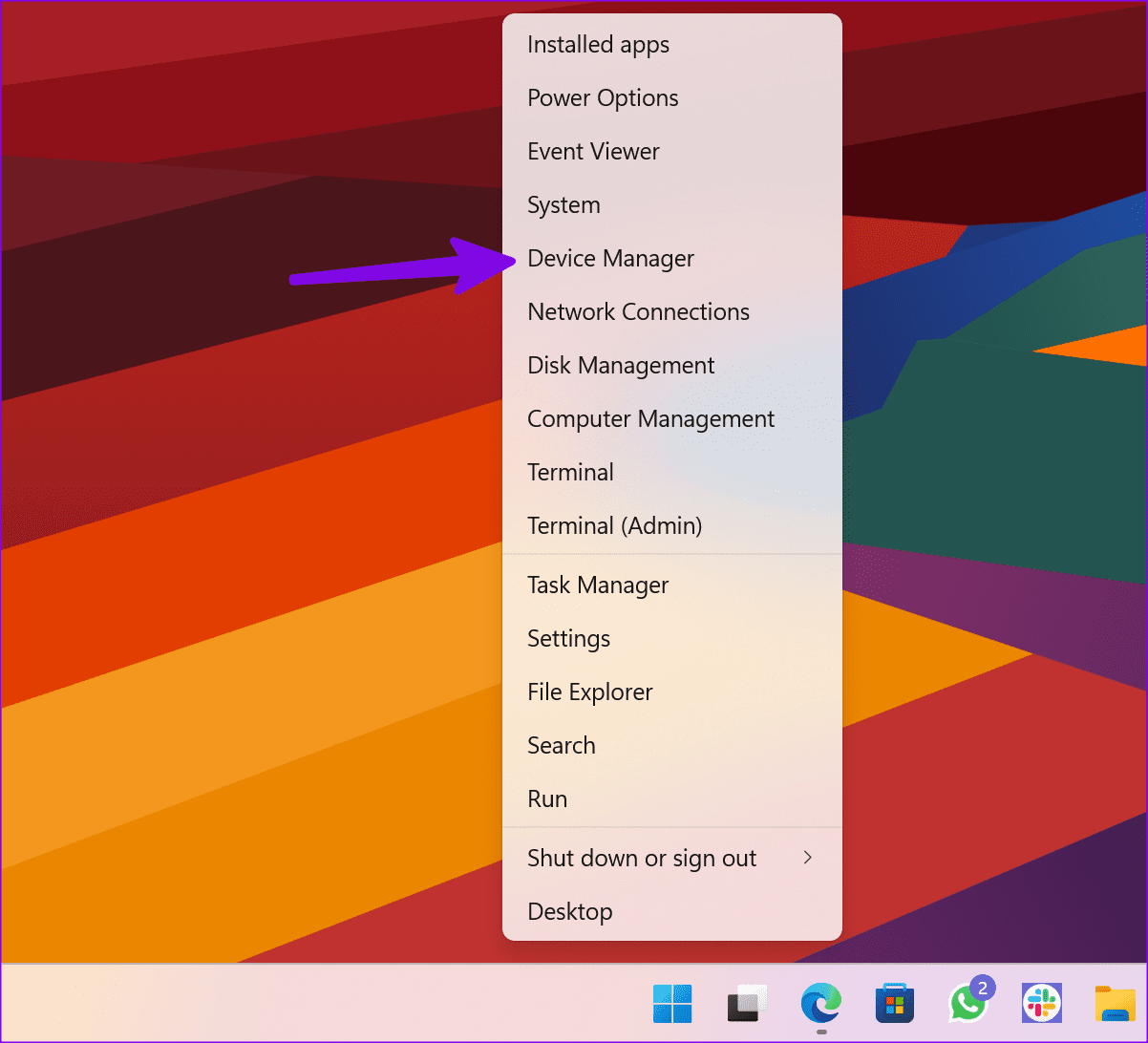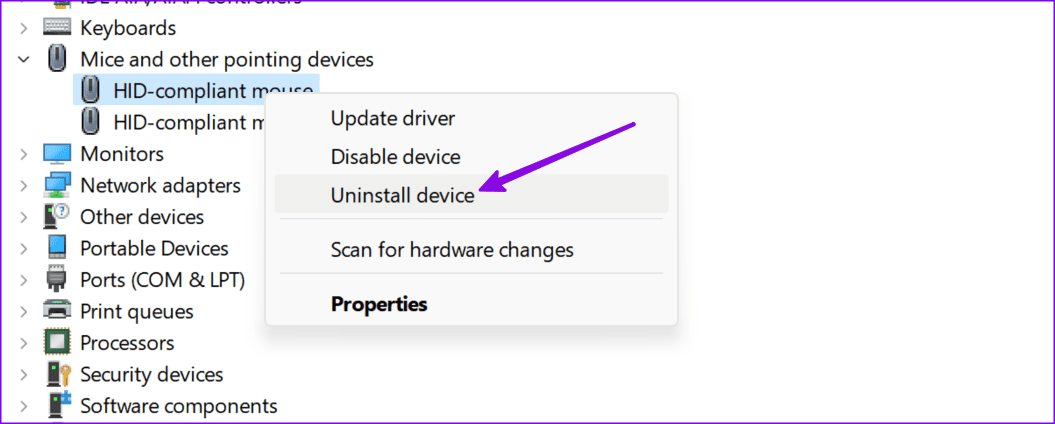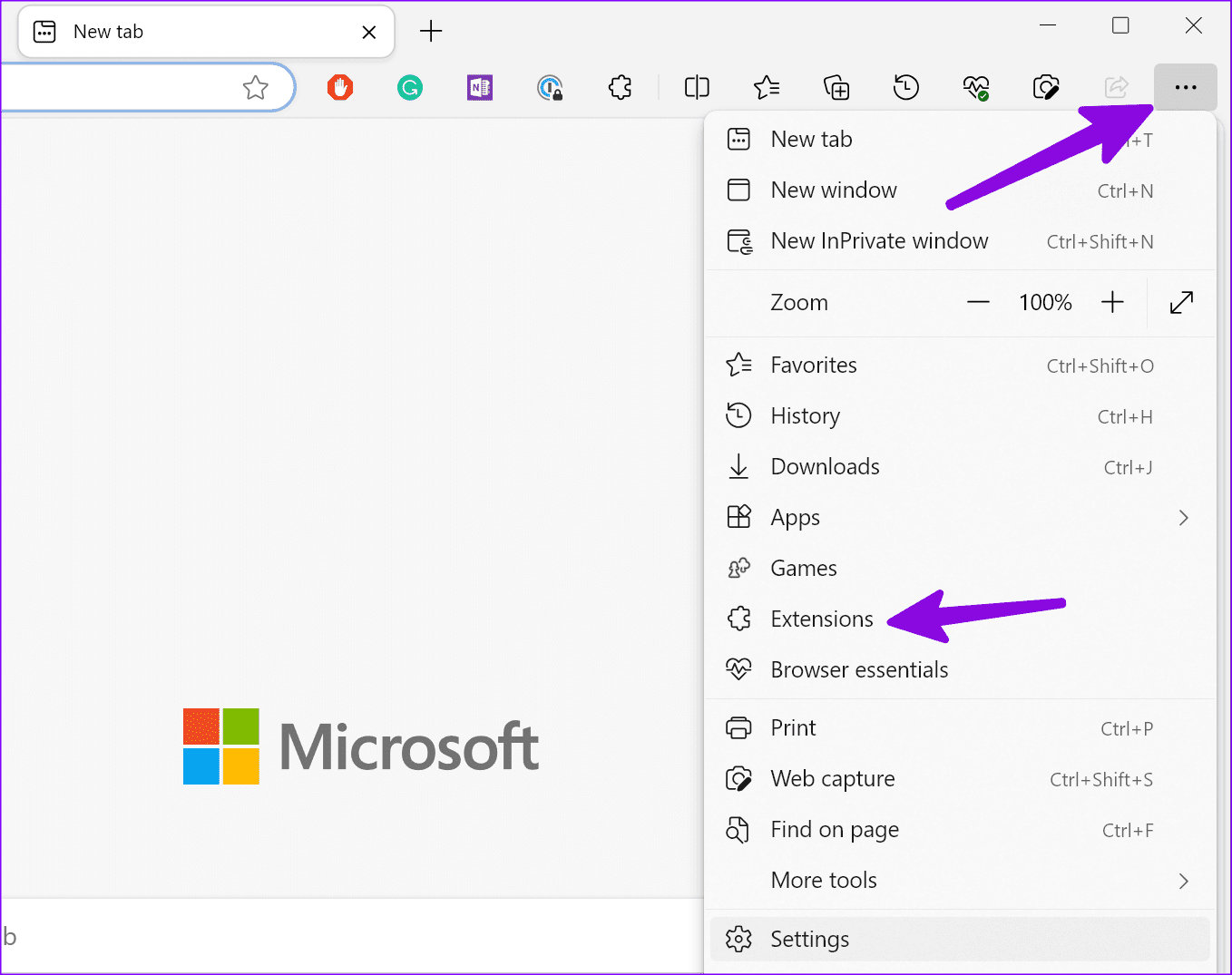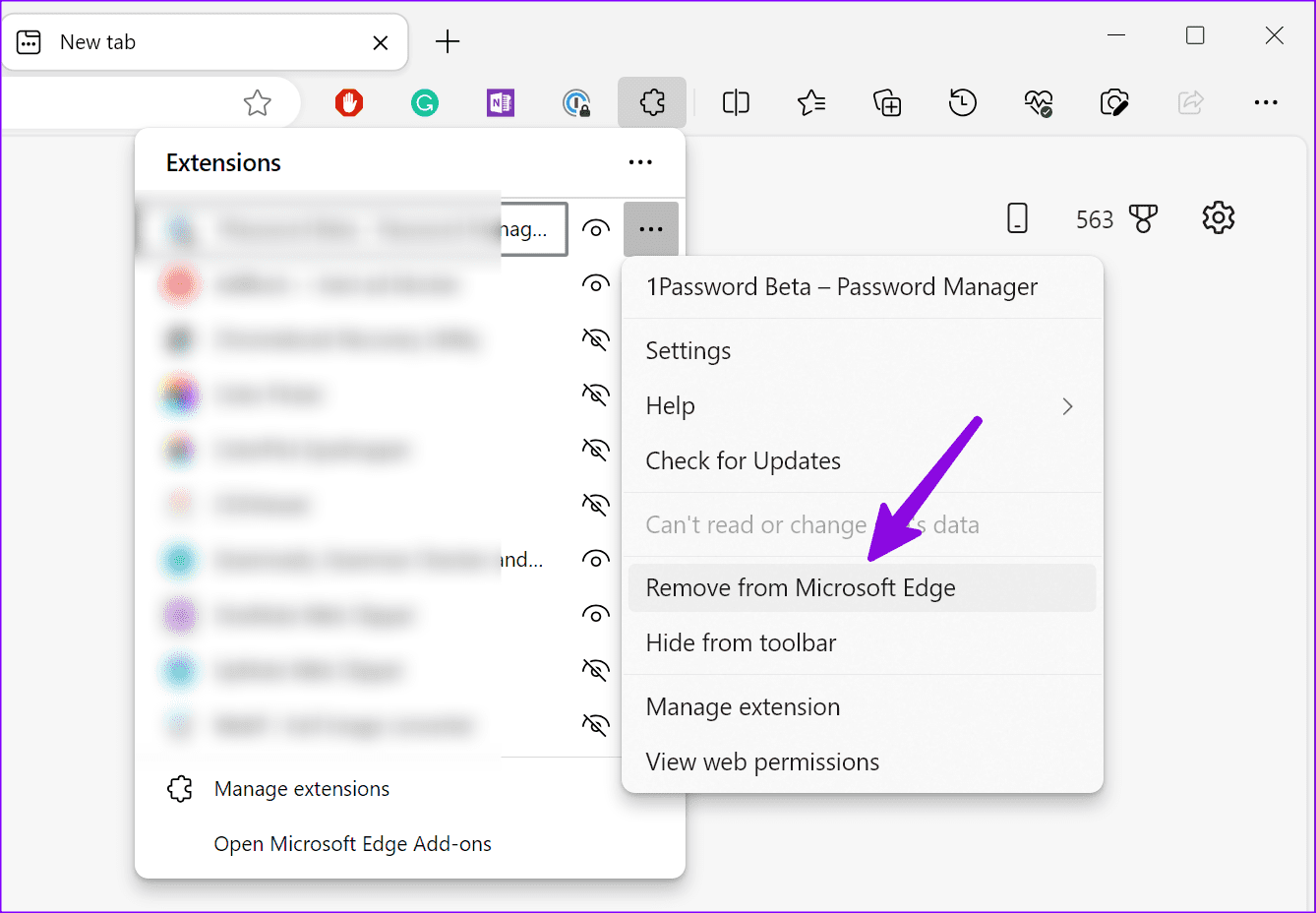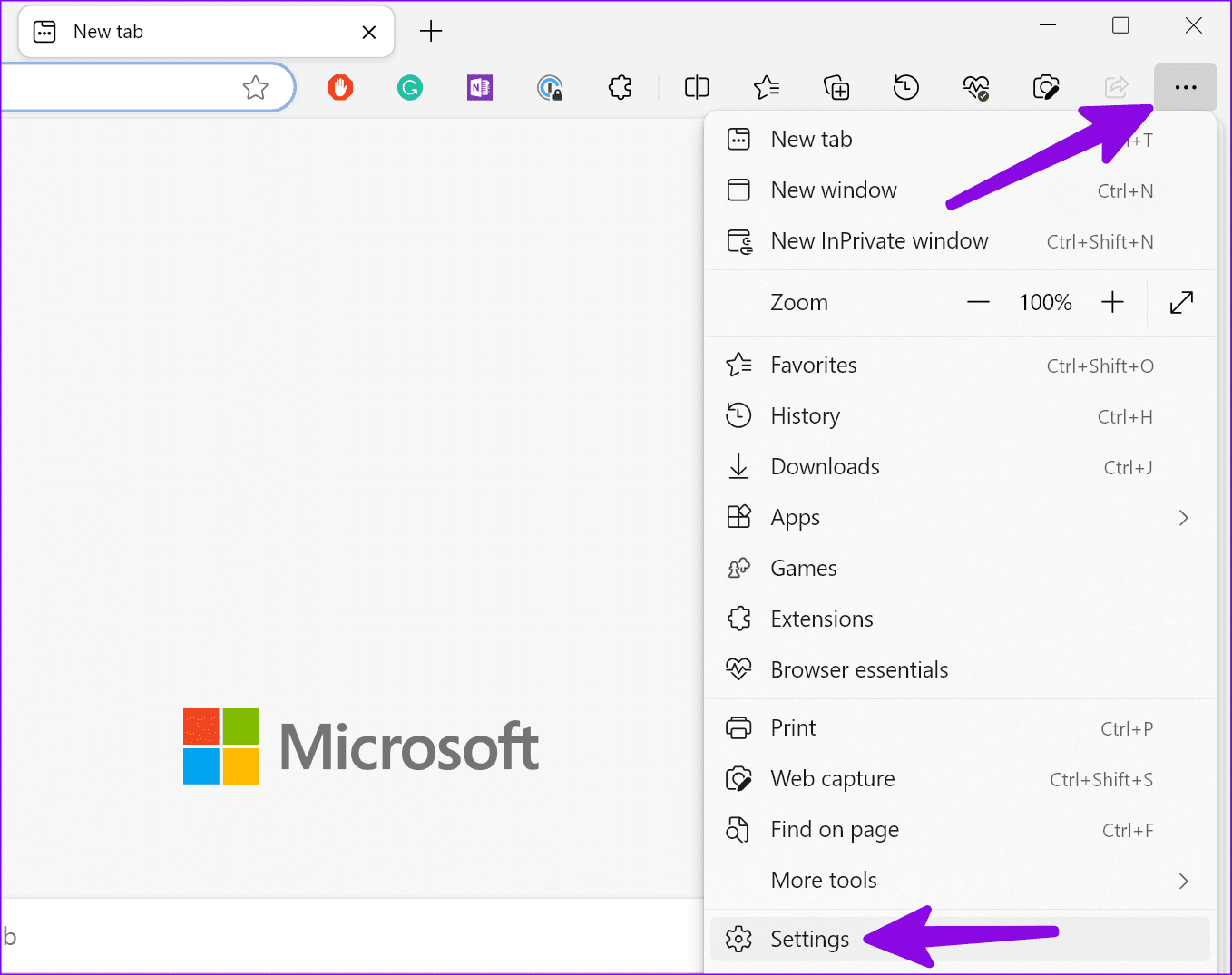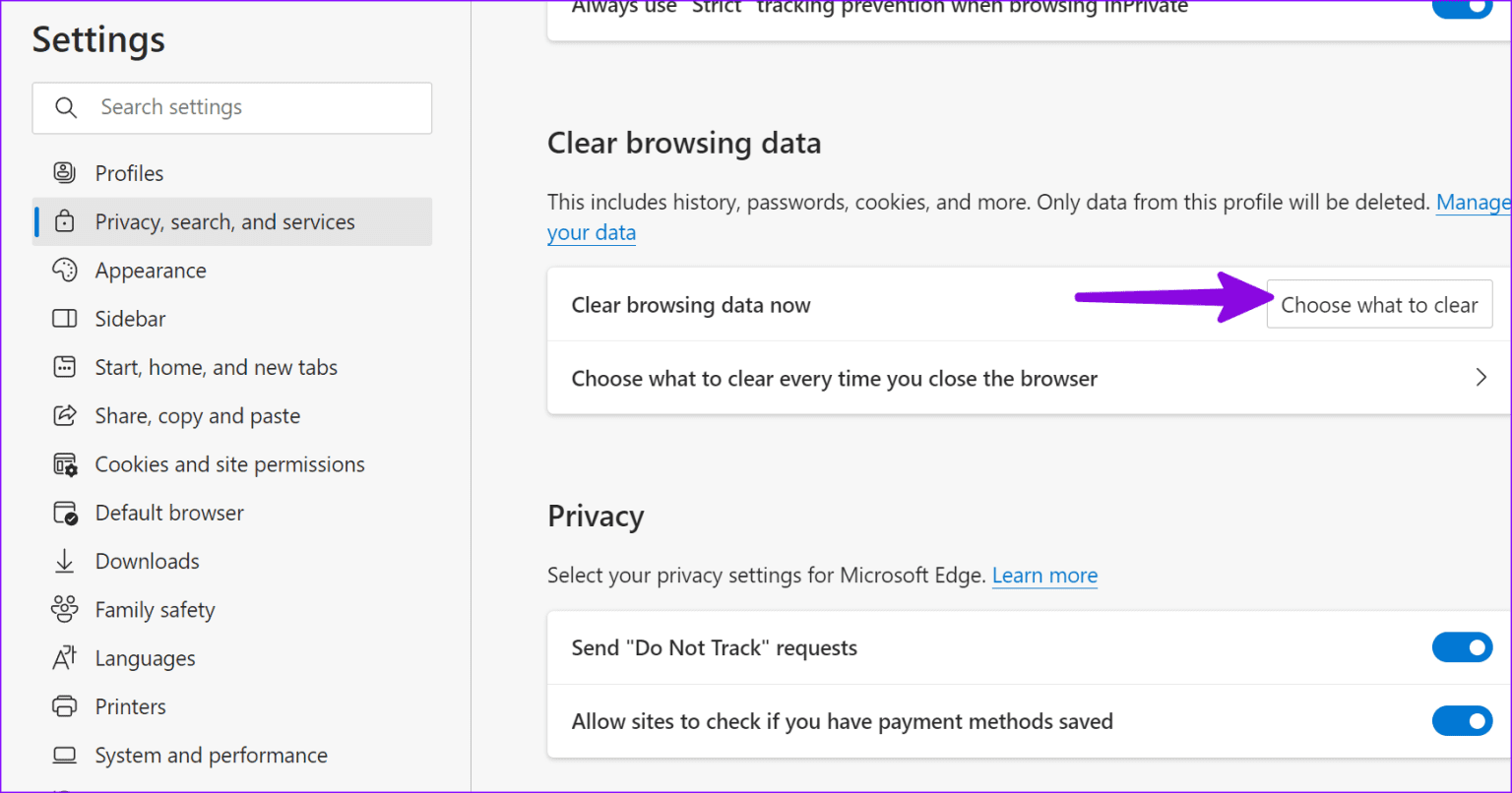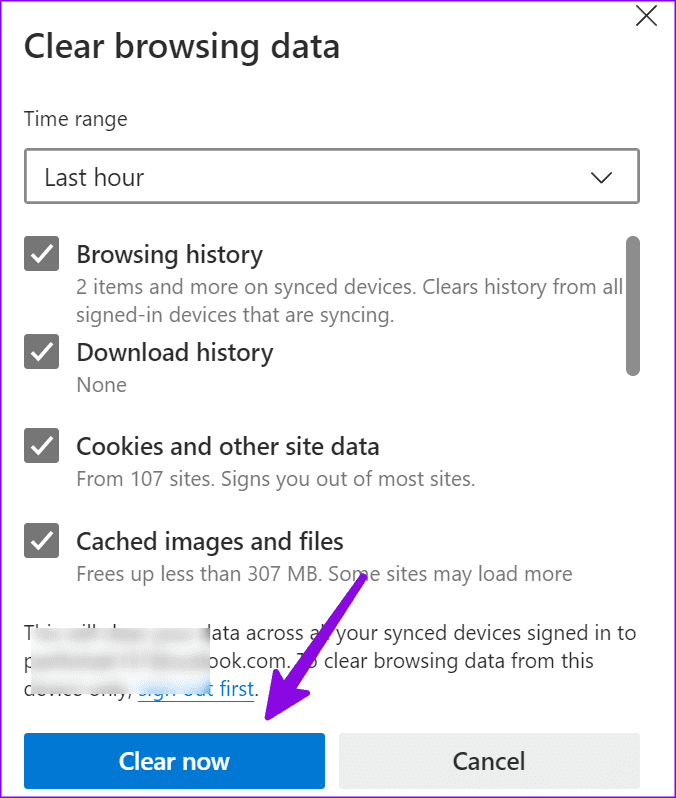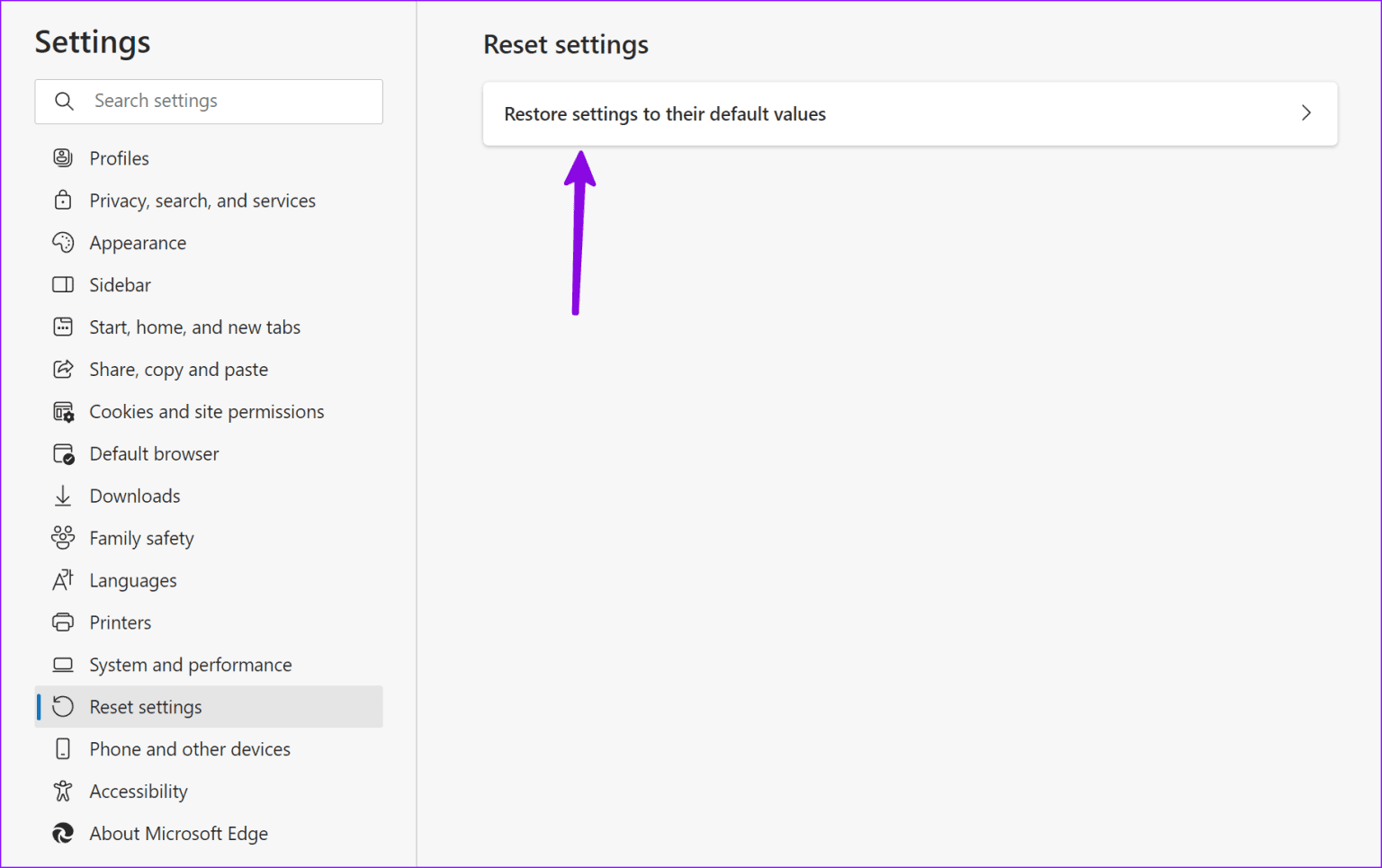Die 9 besten Möglichkeiten, das Problem zu beheben, dass das Scrollen in Microsoft Edge nicht funktioniert
Obwohl Microsoft Edge nicht so beliebt ist wie Google Chrome, erfreut sich der Standardbrowser von Microsoft bei den Benutzern immer größerer Beliebtheit. Enthält einzigartige Funktionen wie Schlaftabletten undGruppen Vertikale Tabs und viele weitere stromsparende Add-ons. Es ist jedoch nicht völlig fehlerfrei. Ich habe mich viel beschwert Microsoft Edge stürzt ab , وHoher Speicherverbrauch und Scrollprobleme. Letzteres ist sehr ärgerlich. Hier finden Sie die besten Möglichkeiten, das Scrollproblem in Microsoft Edge zu beheben.
Probleme beim Scrollen in Microsoft Edge führen zu einem unterdurchschnittlichen Surferlebnis im Internet. Sie können jederzeit zu einem anderen Browser wie Safari, Firefox oder Chrome wechseln, aber für manche ist der Wechsel möglicherweise nicht so reibungslos. Verwenden Sie stattdessen die folgenden Tricks und beheben Sie, dass das Scrollen mit der Maus in Microsoft Edge nicht funktioniert.
1. Laden Sie die Webseite korrekt
Verwenden Sie Microsoft Edge mit einer langsamen Internetverbindung? Möglicherweise kann der Browser umfangreiche Webseiten nicht laden. Manchmal wird auch eine defekte Webseite angezeigt. Obwohl Sie den Inhalt auf dem Desktop sehen, können Sie nicht durch den Inhalt scrollen. Sie müssen eine Verbindung zum Hochgeschwindigkeitsinternet herstellen, die Webseite neu laden und es erneut versuchen.
2. Aktivieren Sie das Wischen in inaktiven Fenstern
Das Scrollen funktioniert in inaktiven Microsoft Edge-Fenstern möglicherweise nicht richtig. Sie müssen eine Anpassung in den Einstellungen vornehmen.
Schritt 1: Drücken Sie eine Tastenkombination Windows + I So öffnen Sie eine App die Einstellungen. Wählen Sie unter „Maus“ aus Bluetooth und Geräte.
Schritt 2: Kippschalter aktivierenScrollen Sie durch inaktive Fenster, wenn Sie mit der Maus darüber fahren.“
3. Überprüfen Sie die BLUETOOTH-Verbindung
Benutzen Sie eine Bluetooth-Maus auf einem Windows-PC? Wenn Sie über eine langsame Bluetooth-Verbindung verfügen, kann es unter Microsoft Edge und unter Windows 11 zu Scrollproblemen kommen. Wir empfehlen, Ihre Bluetooth-Maus erneut anzuschließen. Wenn das Problem weiterhin besteht, lesen Sie unsere spezielle Anleitung So beheben Sie Bluetooth-Verbindungsprobleme unter Windows 11.
4. Überprüfen Sie die Batterie der Maus
Ist der Akku Ihrer Bluetooth-Maus leer? Sie müssen die Zellen austauschen oder aufladen. Sobald Ihre kabellose Maus über genügend Akku verfügt, sollten Sie beim Scrollen in Microsoft Edge keine Probleme mehr haben.
5. Deaktivieren Sie das persönliche Scrollen für Windows
Windows Scroll Character ist eine experimentelle Funktion, bei der das Mausrad und die Tastatur einen Prozentsatz der Bildlaufgröße scrollen. Das System ersetzt die Standard-Scroll-Animationen durch scrollende Bewegungen im Puls-Stil. So deaktivieren Sie es.
Schritt 1: Starten Sie Microsoft Edge und geben Sie ein Kante://Flaggen/ in der Adressleiste.
Schritt 2: Geben Sie scroll in die Suchleiste ein und deaktivieren Sie die Funktion „Bildlaufzeichen in Windows“. Sie können deaktivieren "flüssiges Scrollen" aus derselben Liste.
6. Deaktivieren Sie Anwendungen von Drittanbietern, die die Mausfunktionen deaktivieren
Viele Windows-Benutzer verlassen sich auf Apps und Dienste von Drittanbietern, um die Maus unter Windows anzupassen. X-Mouse, MouseController und Wizmouse sind einige der beliebtesten Anwendungen für die Windows-Plattform. Wenn Sie eine dieser Apps verwenden, führen Sie die folgenden Schritte aus, um sie zu deinstallieren.
Schritt 1: Drücken Sie die Tastenkombination Windows + I So öffnen Sie eine App die Einstellungen , und wählen Sie Anwendungen Klicken Sie in der linken Seitenleiste auf und wählen Sie im linken Bereich Installierte Apps aus.
Schritt 2: Klicken Sie auf das Menü mit den drei horizontalen Punkten neben dieser App und wählen Sie aus deinstallieren.
6. Installieren Sie die Maustreiber neu
Beschädigte oder veraltete Maustreiber führen häufig zu Scrollproblemen in Microsoft Edge. Es ist Zeit, die Maustreiber über das Geräte-Manager-Menü neu zu installieren.
Schritt 1: Klicken Sie mit der rechten Maustaste auf die Windows-Taste und wählen Sie Gerätemanager Aus einer Liste Power-User.
Schritt 2: Erweitern "Die Maus und andere Zeigegeräte". Klicken Sie mit der rechten Maustaste und wählen Sie aus Deinstallieren Sie das Gerät.
Starten Sie Ihren Computer neu und öffnen Sie ihn Microsoft Edge Versuchen Sie, durchzuscrollen.
7. Deaktivieren Sie Microsoft Edge-Erweiterungen
Eine Erweiterung eines Drittanbieters könnte Ihr Scrollen auf Microsoft Edge durcheinander bringen. Sie sollten irrelevante Edge-Erweiterungen deinstallieren.
Schritt 1: einschalten Microsoft Edge und klicken Sie auf Menü horizontale Punkte die Drei , und öffnen Erweiterungen.
Schritt 2: Klicken Sie auf das Menü mit den drei horizontalen Punkten neben der Erweiterung und wählen Sie aus „Von Microsoft Edge entfernen“.
Sie müssen dasselbe wiederholen und deinstallieren Alle alten und unnötigen Erweiterungen von Microsoft Edge.
8. Löschen Sie den Microsoft Edge-Cache
Ein beschädigter Microsoft Edge-Cache kann auch der wahre Grund für Probleme beim Scrollen von Apps sein. es ist Zeit So löschen Sie den Microsoft Edge-Cache Und versuche es noch mal.
Schritt 1: Starten Sie Microsoft Edge, klicken Sie auf das Menü mit den drei horizontalen Punkten in der oberen rechten Ecke und wählen Sie die Einstellungen.
Schritt 2: Lokalisieren "Datenschutz, Suche und Dienste aus der Seitenleiste und wählen Sie aus "Wählen Sie aus, was Sie löschen möchten".
Weiter zu Schritt 3: Klicken Scanne jetzt aus der folgenden Liste.
9. MICROSOFT EDGE ZURÜCKSETZEN
Wenn keiner der Tricks funktioniert, ist es an der Zeit, Microsoft Edge von Grund auf zurückzusetzen. Hier ist wie.
Schritt 1: einschalten Microsoft Edge , klicken Sie auf das Menü mit den drei horizontalen Punkten in der oberen rechten Ecke und wählen Sie die Einstellungen.
Schritt 2: Lokalisieren Einstellungen zurücksetzen aus der linken Seitenleiste.
Weiter zu Schritt 3: Lokalisieren "Einstellungen auf ihre Standardwerte zurücksetzen" und bestätige deine Entscheidung.
Genießen Sie eine reibungslose Navigation in Microsoft Edge
Das Scrollen funktioniert in Microsoft Edge nicht und kann Ihren Arbeitsablauf jederzeit unterbrechen. Das Problem kann viele Gründe haben. Welcher Trick hat bei Ihnen funktioniert? Teilen Sie uns Ihre Ergebnisse in den Kommentaren unten mit.