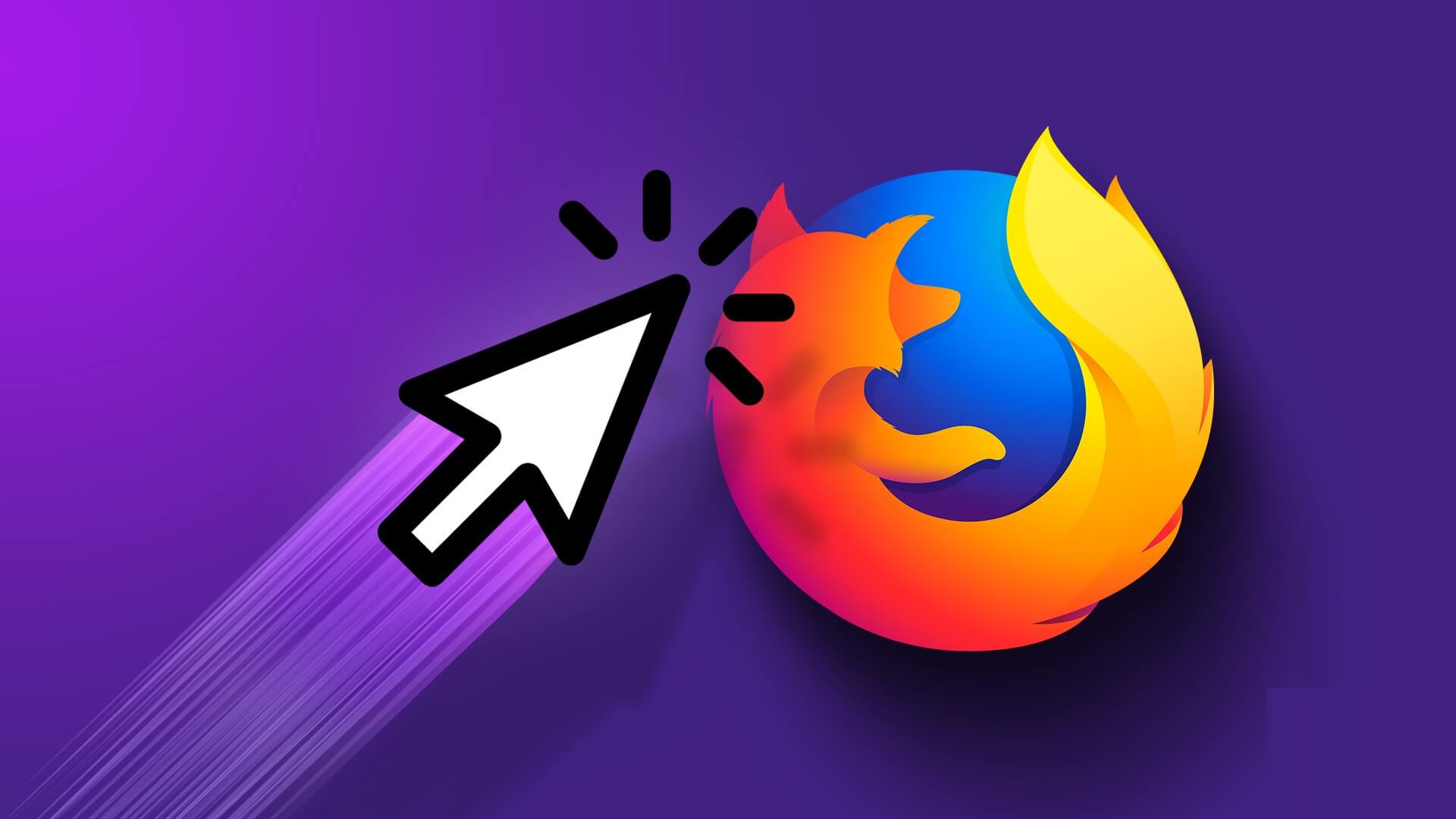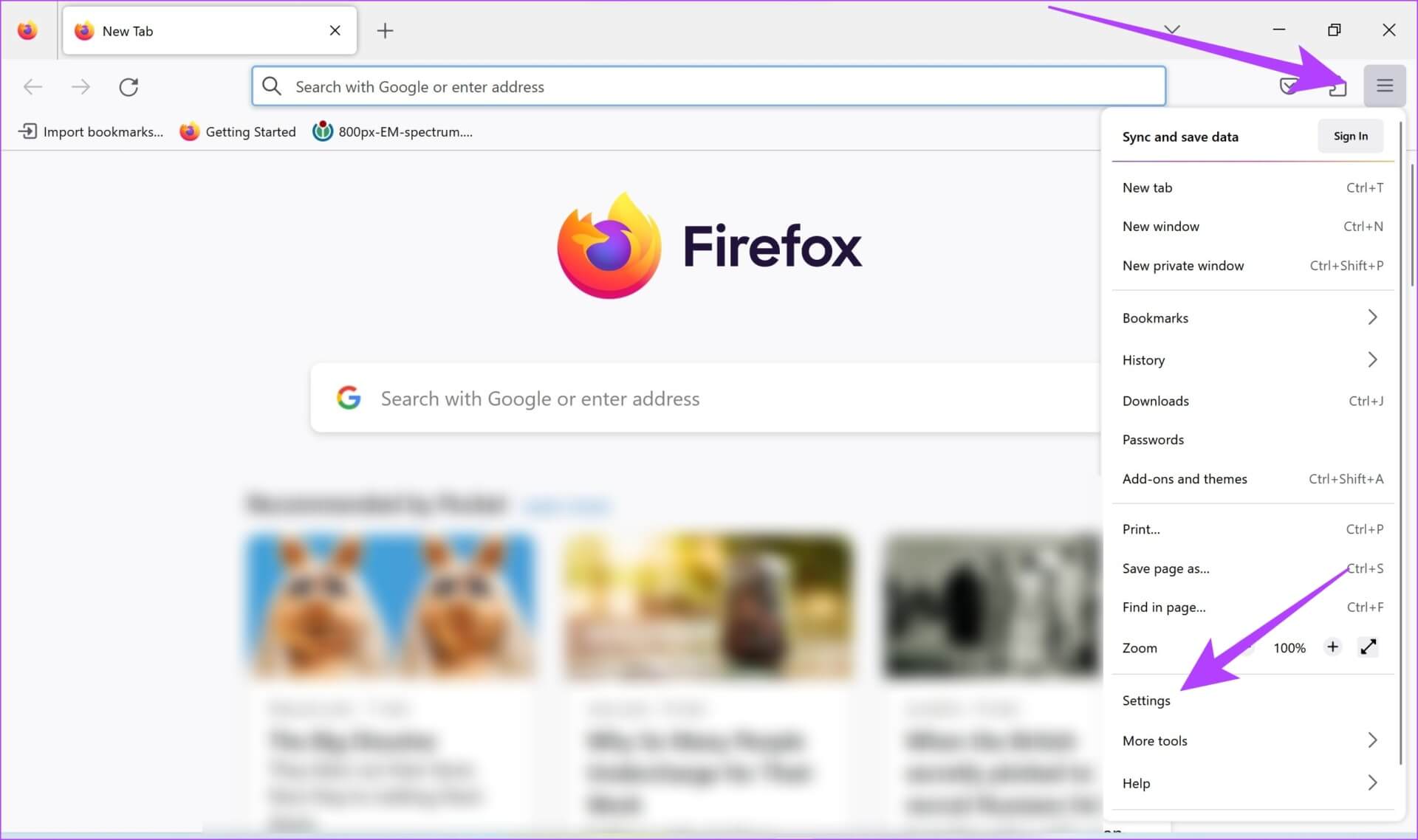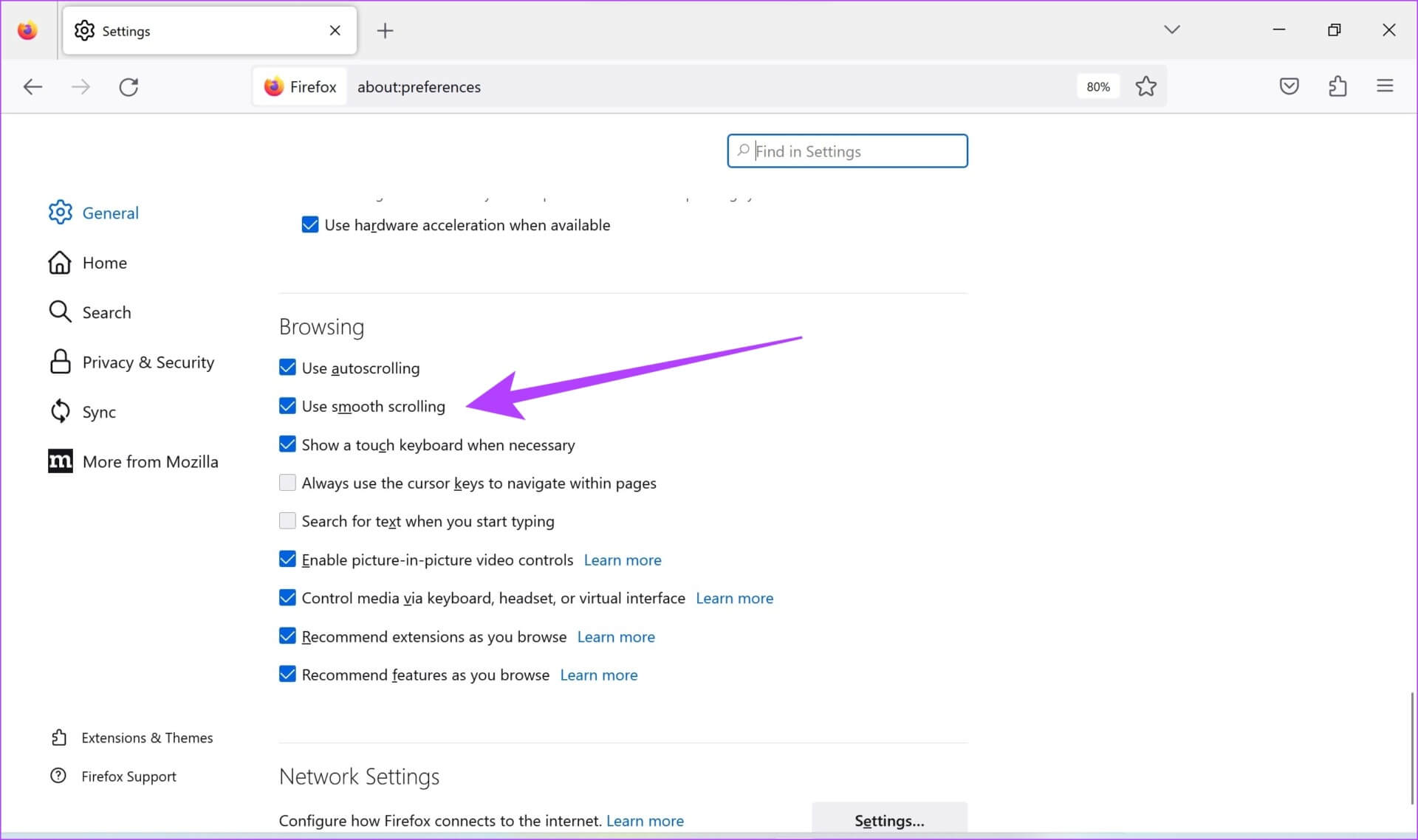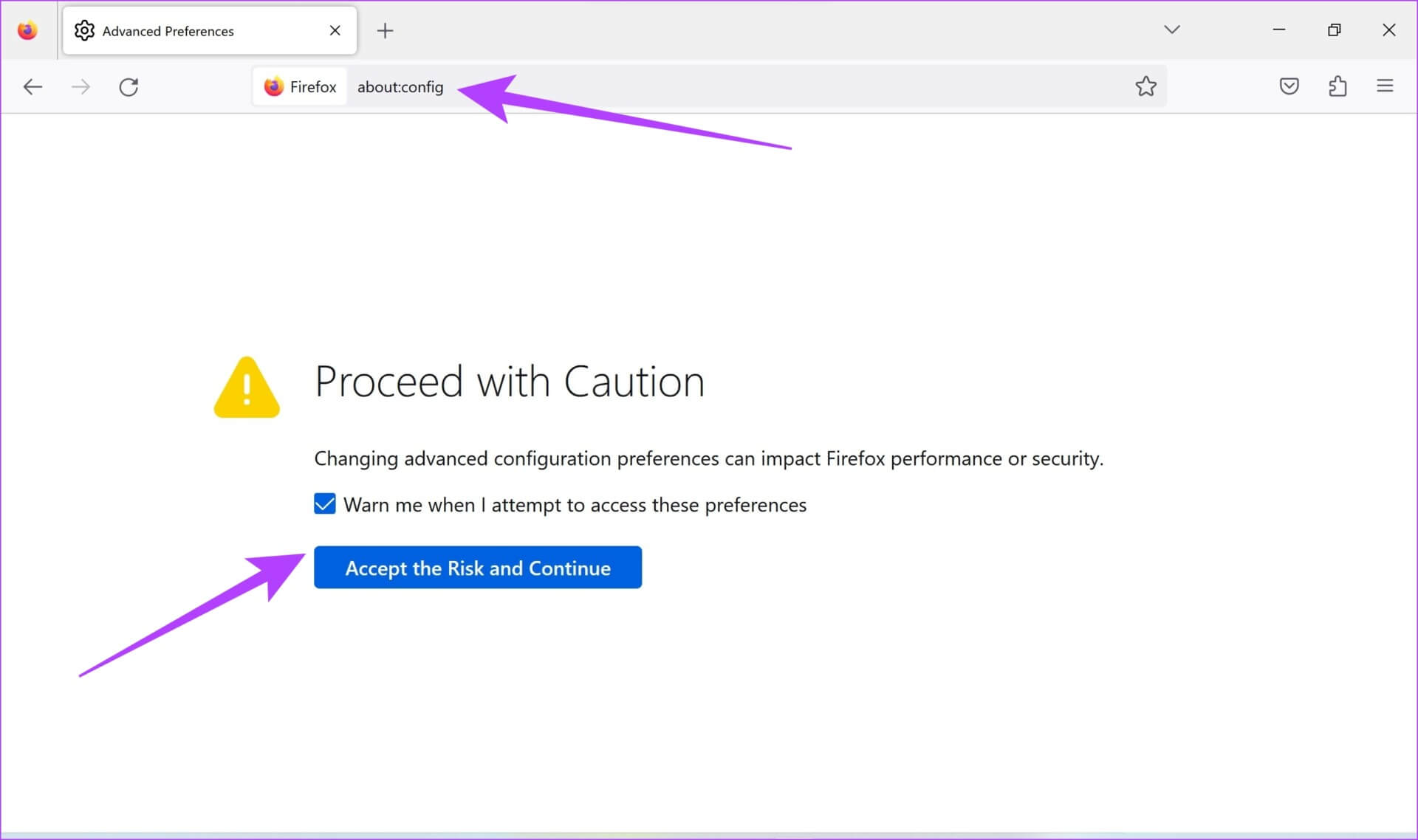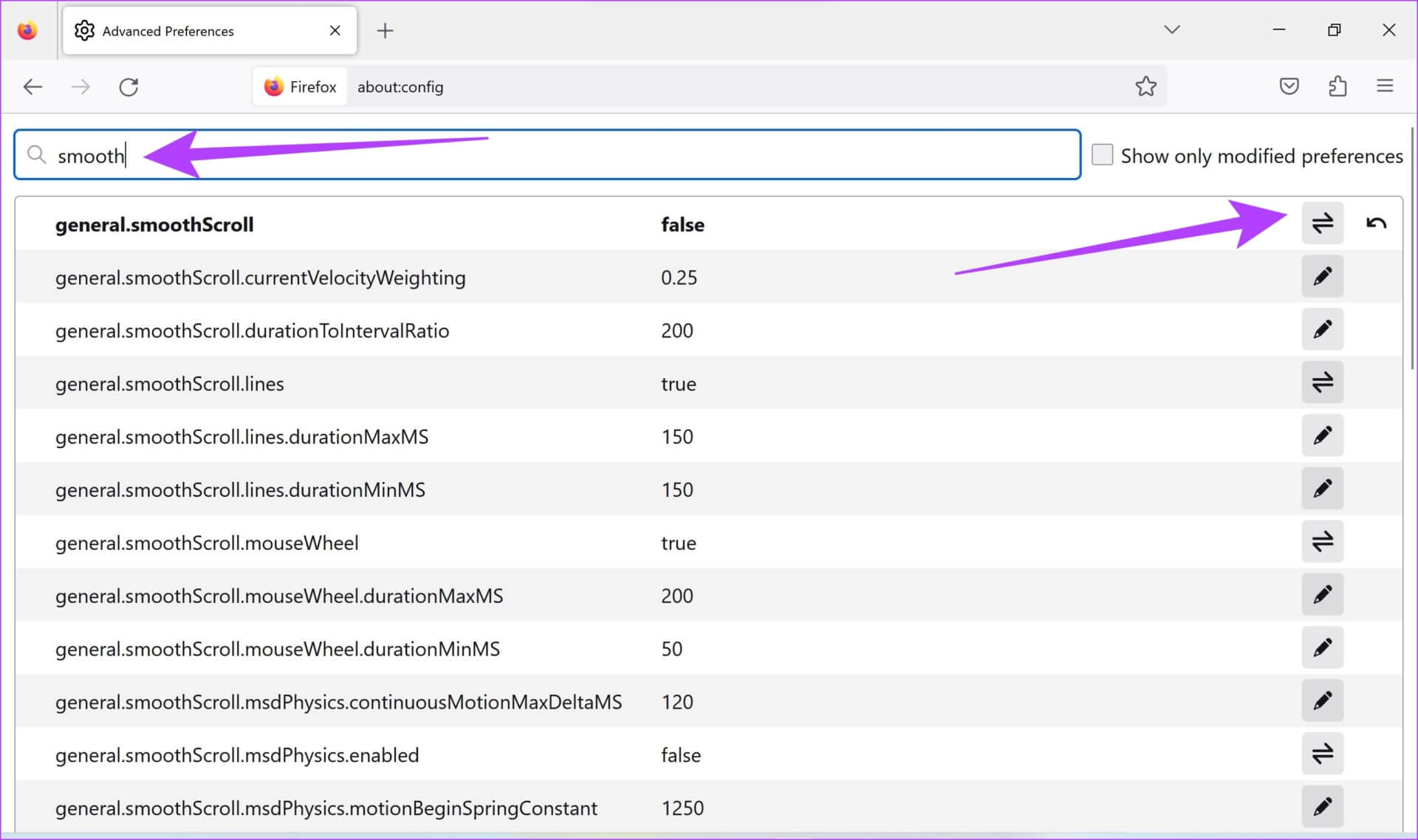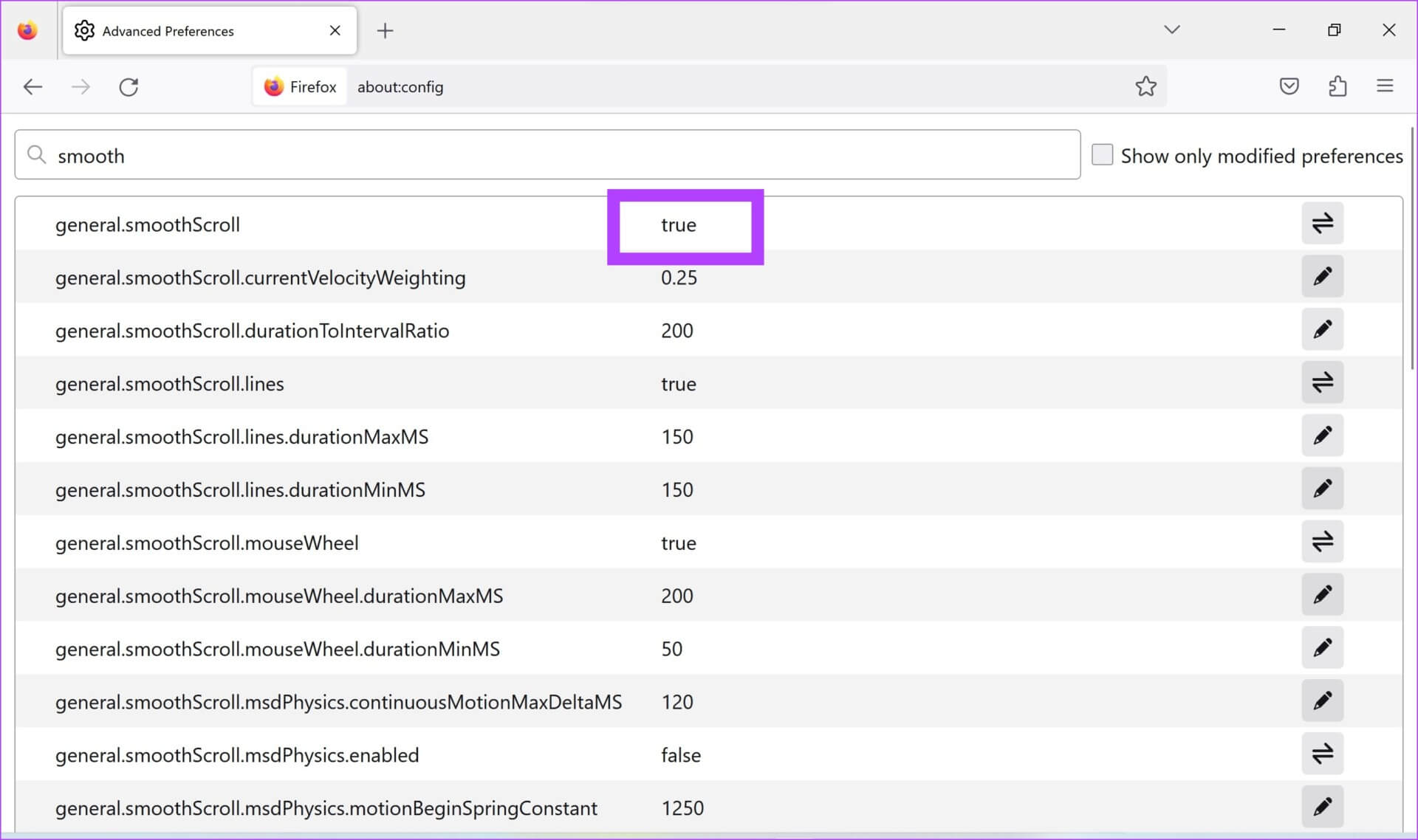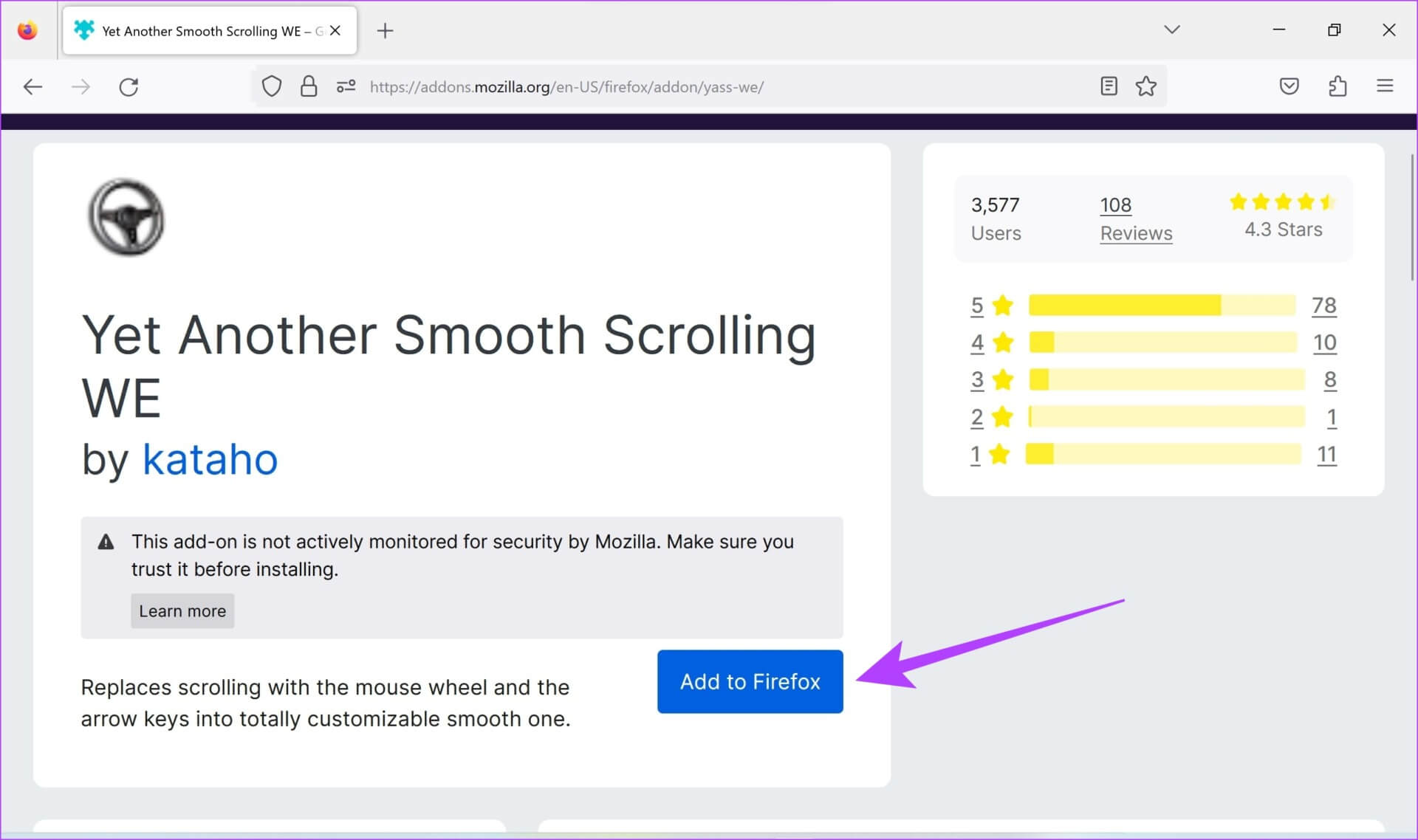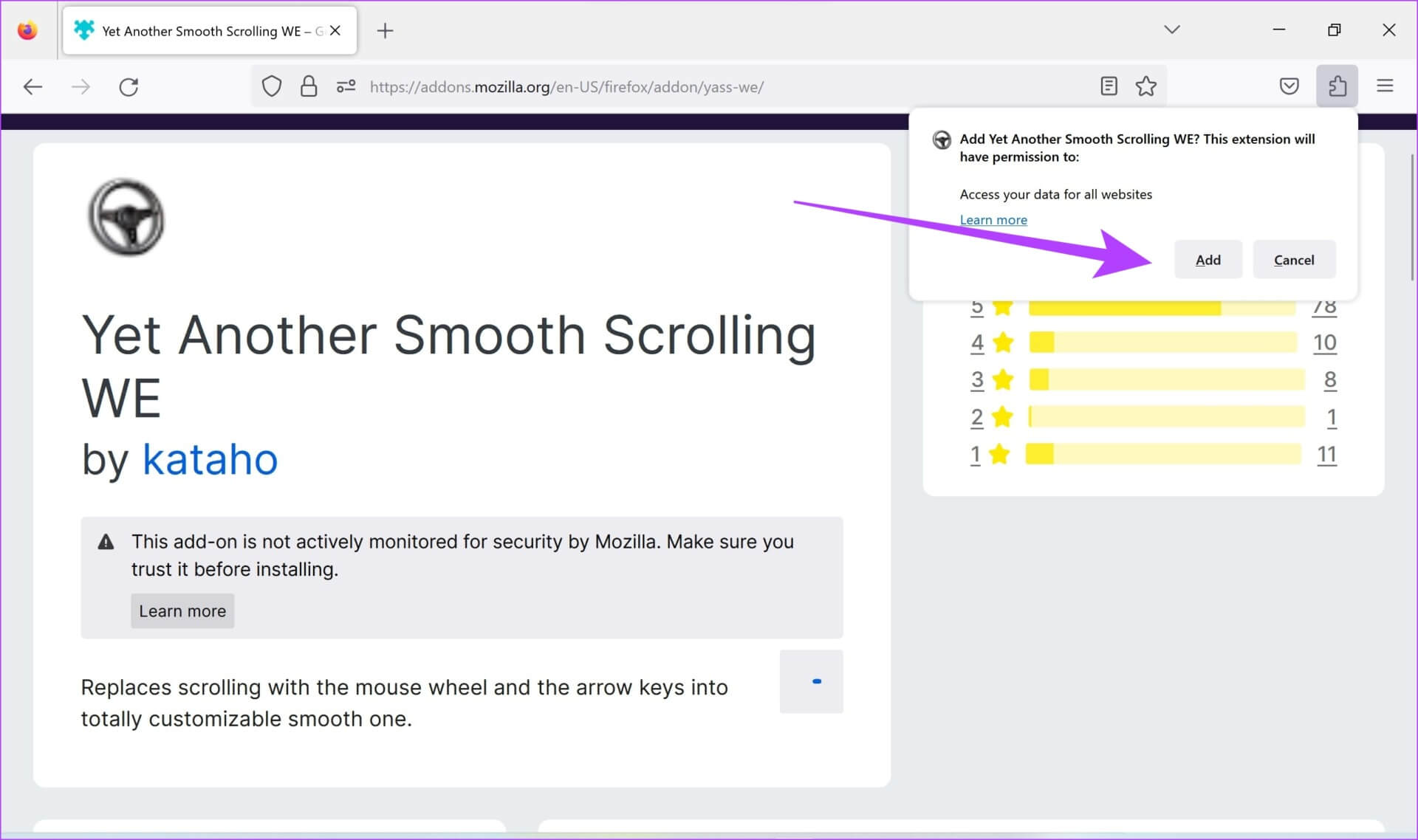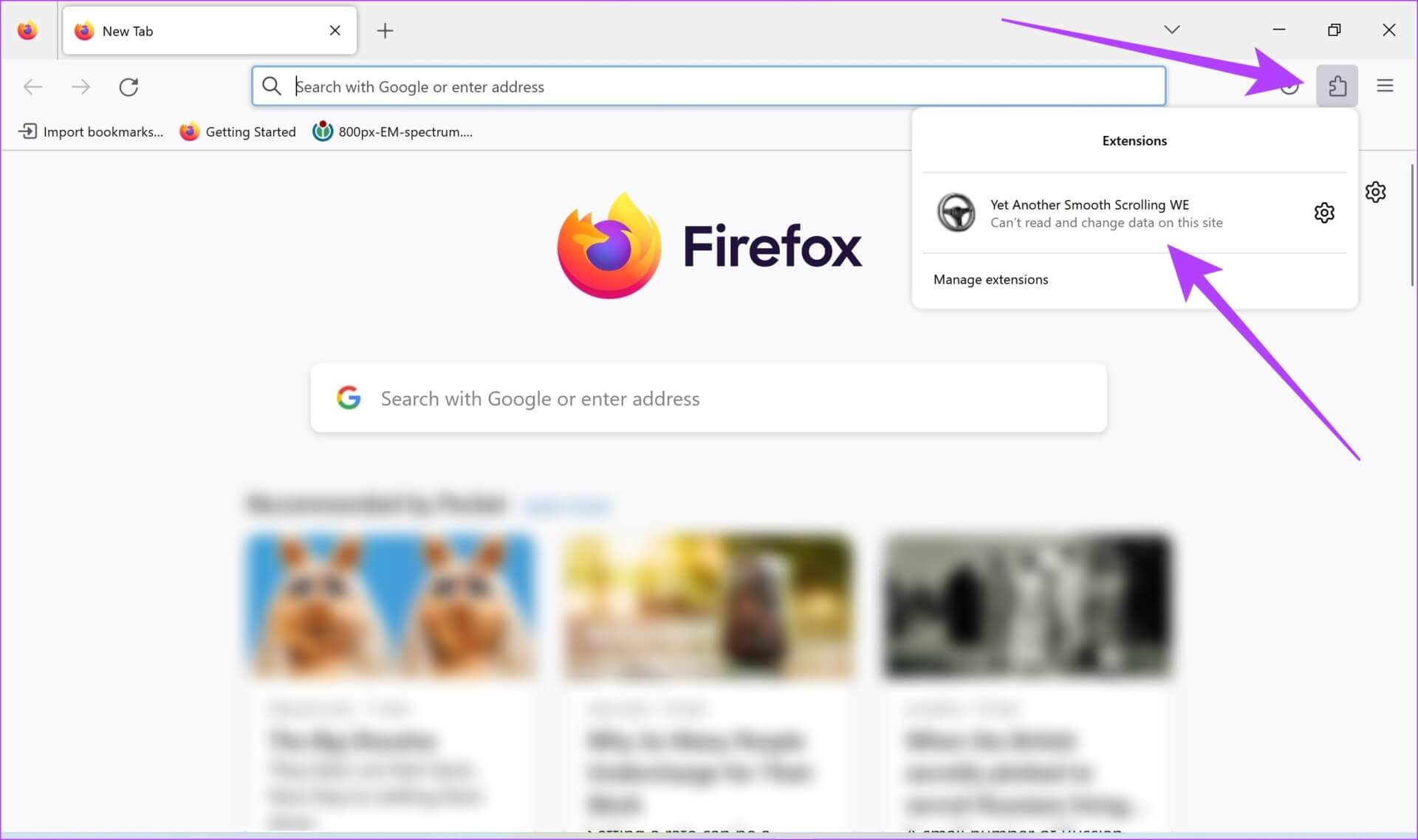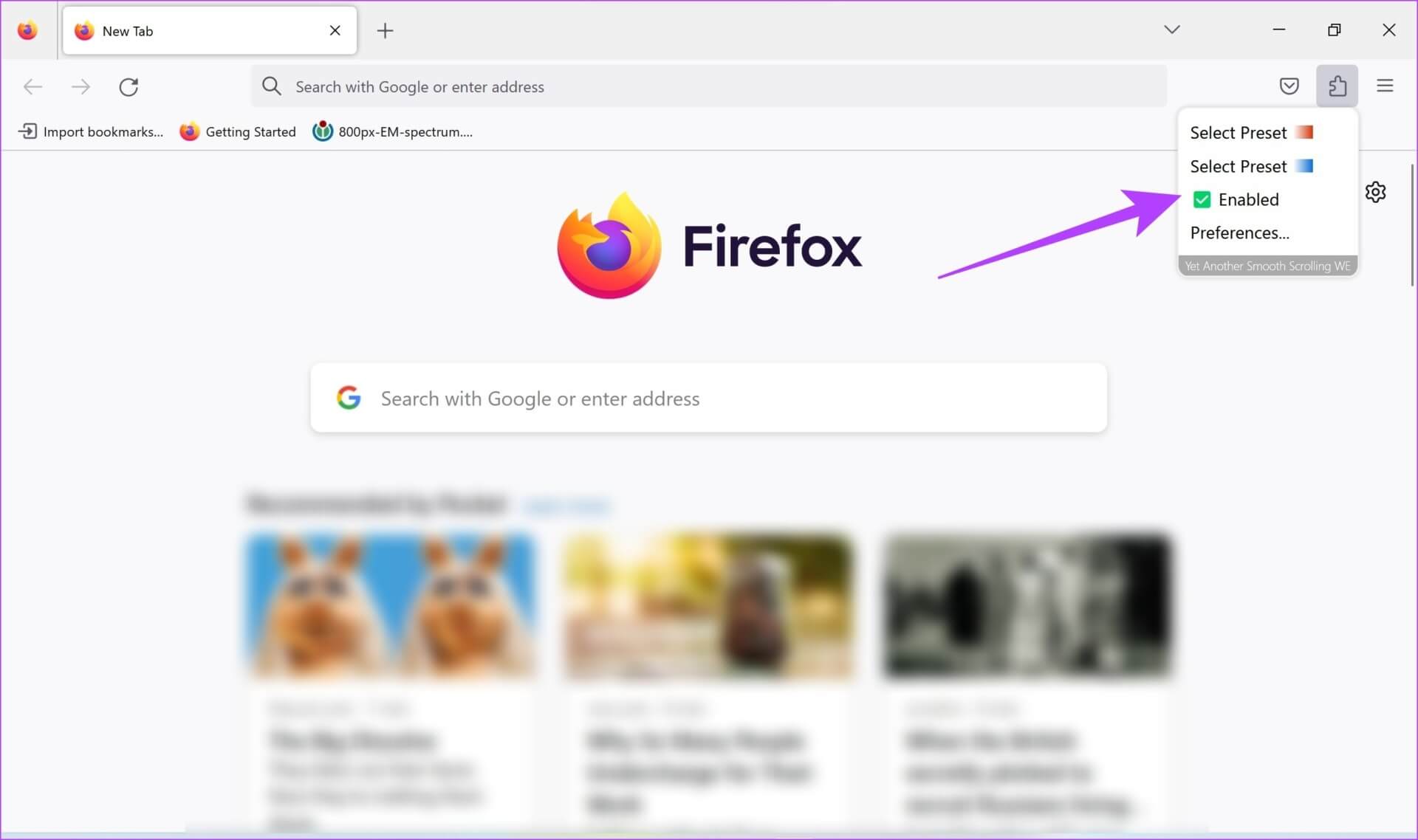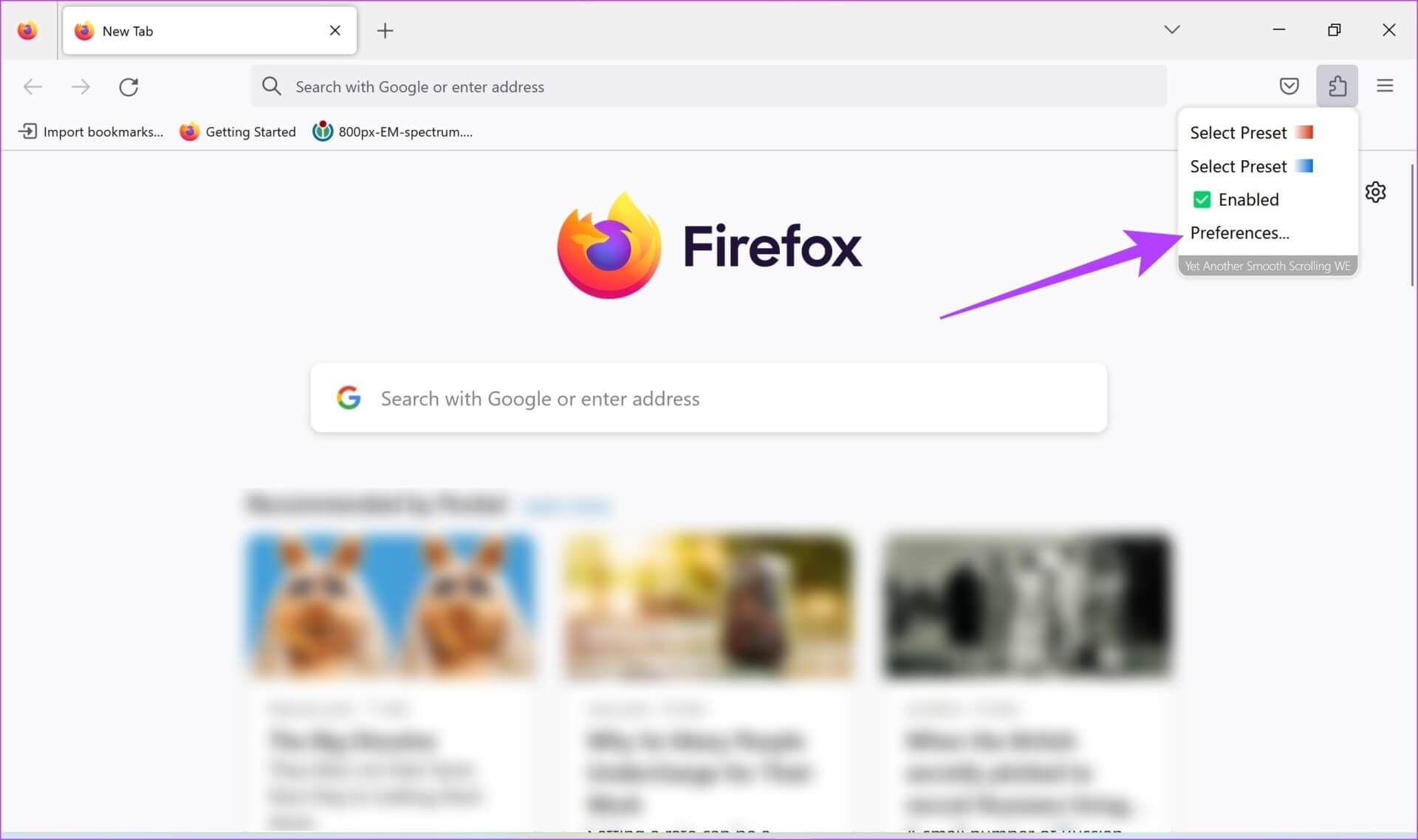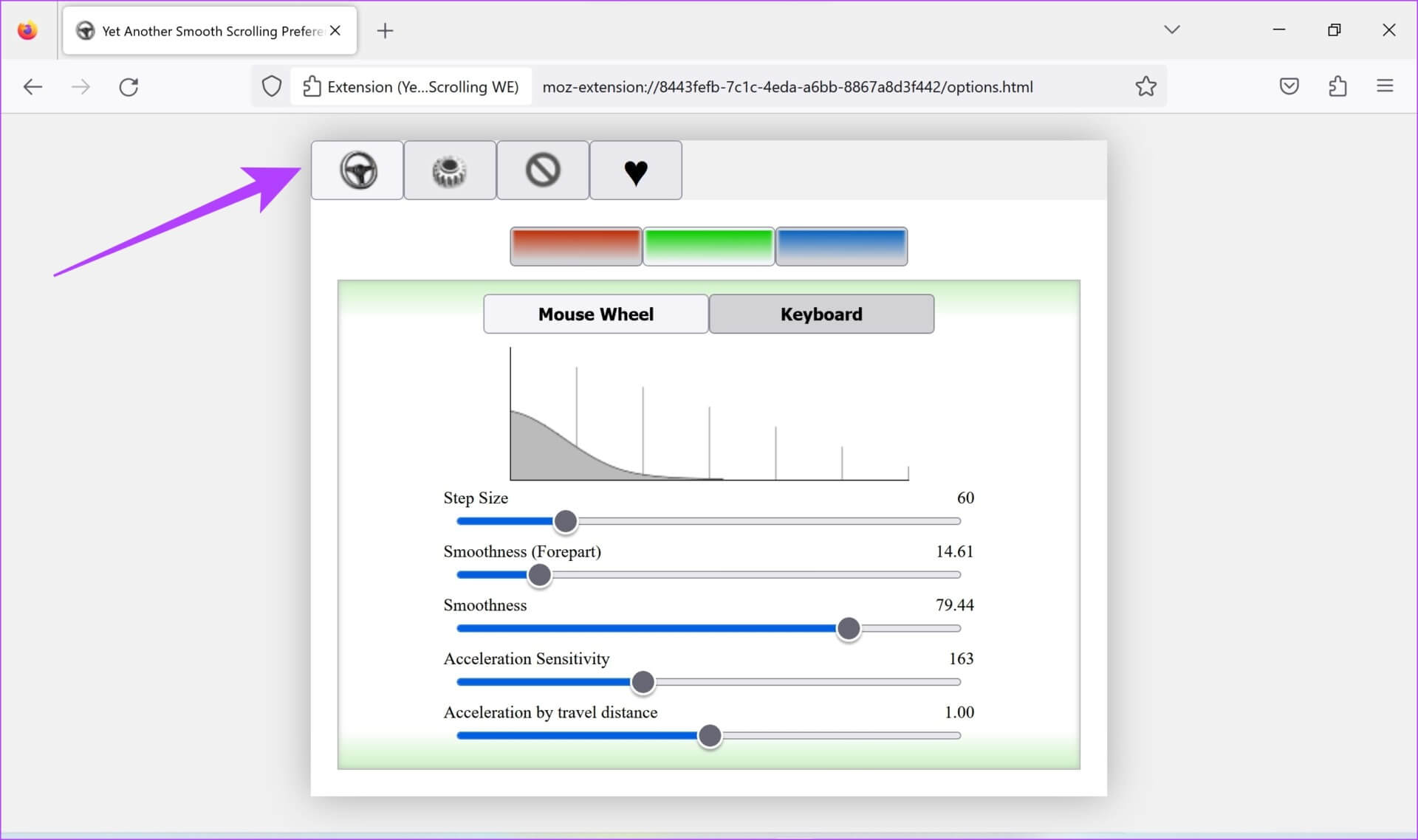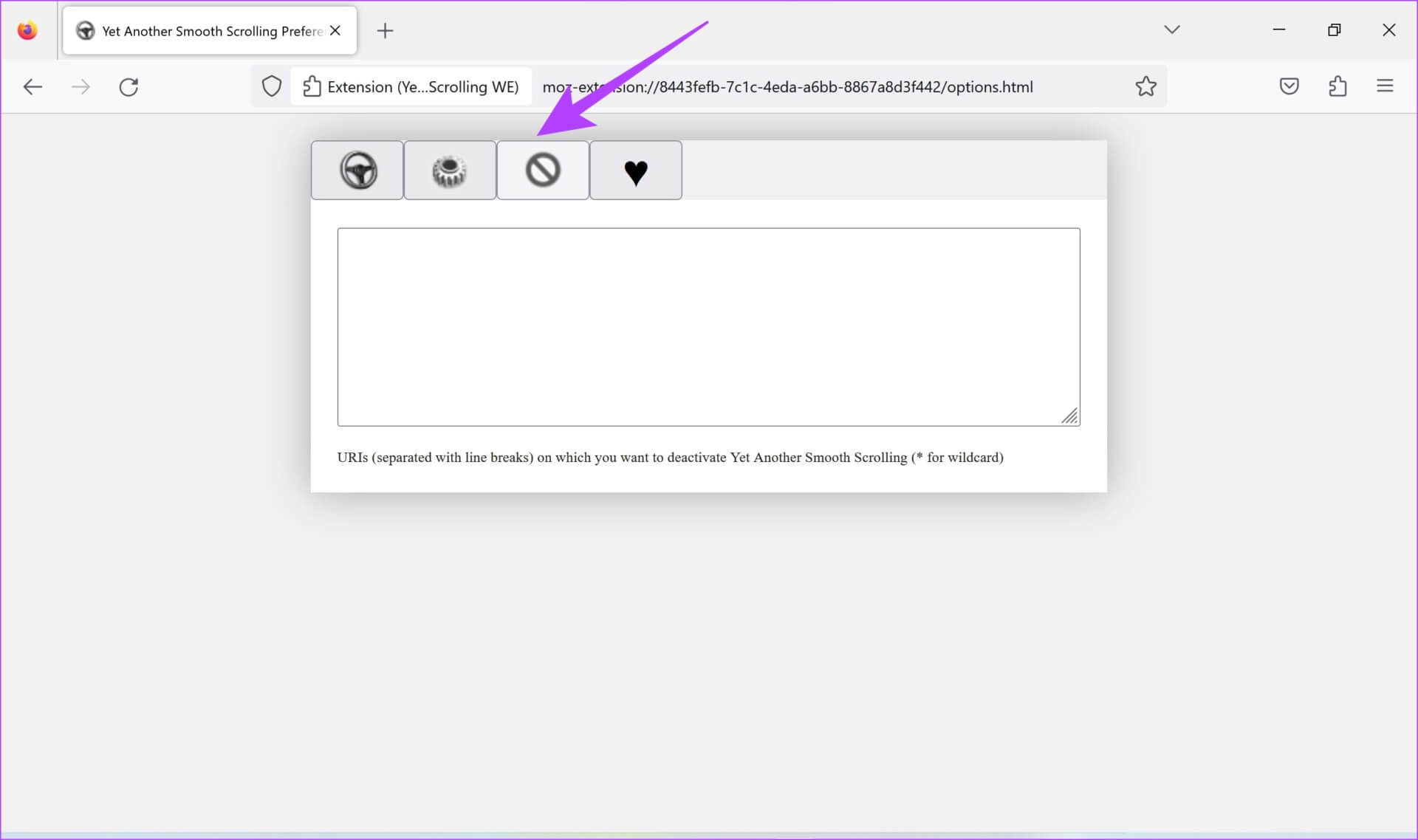Die 3 wichtigsten Möglichkeiten, um reibungsloses Scrollen in Mozilla Firefox zu ermöglichen
Die Kombination aus minderwertiger Hardware und einer Website mit vielen Inhalten endet oft langsam. Aber dank der Entwickler von Webbrowsern machen Funktionen wie reibungsloses Scrollen die Geschwindigkeit möglich. Dies ist bereits eine beliebte Funktion in Google Chrome, ist jedoch auch in Mozilla Firefox verfügbar. In dieser Anleitung zeigen wir Ihnen, wie Sie das reibungslose Scrollen in Firefox aktivieren.
Wir haben nicht nur eine, sondern drei Möglichkeiten, wie Sie das reibungslose Scrollen in Firefox aktivieren können, wenn die Standardeinstellungen für Sie nicht gut genug sind. Alle diese Methoden sind sehr einfach zu implementieren, wenn Sie den Schritt-für-Schritt-Anweisungen folgen. Bevor wir das reibungslose Scrollen aktivieren, wollen wir verstehen, was das bedeutet.
Was ist Smooth Scrolling in Firefox?
Smooth Scrolling in Firefox verändert Ihre Hardware nicht, um das Scrollerlebnis zu verbessern. Vielmehr handelt es sich eher um eine Softwareverbesserung. Wenn Sie also mit Ihrer Maus oder Ihrem Touchpad durch eine Seite blättern und jedes Mal, wenn Sie nach unten scrollen oder das Rad drehen, bewegt sich die Seite um einen bestimmten Betrag nach unten.
Was wäre nun, wenn wir die Geschwindigkeit verringern, mit der die Seite jedes Mal nach unten scrollt, wenn Sie nach unten scrollen oder das Mausrad nach unten drehen? Die Erfahrung wird definitiv weniger abgehackt und glatter sein. Sie werden keinen plötzlichen Inhaltssprung spüren, wenn Sie nach unten scrollen, und die Seite bewegt sich langsamer und um kleinere Beträge nach unten. Dies ist, was reibungsloses Scrollen bewirkt.
Sobald diese Funktion aktiviert ist, wird der Code, der das Frontend ausführt, geändert, und es werden einige Zeilen hinzugefügt, um ein reibungsloses Scrollen zu implementieren. Keine Sorge, es ist nicht erforderlich, eine Programmierstunde zu belegen, um ein reibungsloses Scrollen zu ermöglichen. Gehen Sie zum nächsten Abschnitt.
So aktivieren Sie Smooth Scrolling in Firefox
Wir haben einfache Umschalter und Widgets, die ein reibungsloses Scrollen in Firefox ermöglichen. Beginnen wir mit dem einfachsten Weg, dies zu tun.
1. Verwenden Sie die integrierte Funktion, um reibungsloses Scrollen zu ermöglichen
Schritt 1: Öffnen Mozilla Firefox Und klicken Sie auf das Listensymbol Firefox in der oberen rechten Ecke.
Schritt 2: Klicken Einstellungen.
Schritt 3: Scrollen Sie nach unten, um einen Abschnitt zu finden Durchsuchen , und aktivieren Sie das Kontrollkästchen "Smooth-Scrolling verwenden".
So können Sie Smooth Scrolling in Firefox aktivieren. Wenn Sie die Option jedoch nicht finden oder nicht zum Laufen bringen können, finden Sie hier eine alternative Methode.
2. Aktivieren Sie Smooth Scrolling in ABOUT.CONFIG
About.Config ist eine Seite, die alle experimentellen Funktionen auflistet, die Sie in Firefox verwenden können. Das ist ähnlich Flaggen auf Google Chrome f-. About.Config hat auch die Option, das reibungslose Scrollen in Firefox zu aktivieren. So verwenden Sie es:
Der Schritt 1: Offen Firefox Und tippe über.konfig in der Adressleiste Firefox , Und drücke Enter mit Tastatur.
Schritt 2: Klicke auf "Risiko akzeptieren und weitermachen".
Schritt 3: Suchen Sie jetzt nach Flüssiges Scrollen um die folgende Konfiguration zu finden "allgemein. glatt. blättern".
Schritt 4: Wenn neben "allgemein. glatt. Blättern“ , drück den Knopf Schalter um es richtig zu machen.
Sie können jetzt sehen, dass die Konfiguration wahr sagt. Dies bedeutet, dass das reibungslose Scrollen jetzt in Firefox wirksam ist.
Die oben genannten Methoden reichen aus, wenn Sie ein normaler Benutzer sind. Wenn Sie jedoch eine Website testen oder die Smooth-Scrolling-Funktion ändern möchten, finden Sie hier eine Erweiterung, die Ihnen hilft, die Smooth-Scrolling-Eigenschaften zu ändern.
3. Verwenden Sie ein Drittanbieter-Add-On für reibungsloses Scrollen
Eine weitere Funktion von Smooth Scrolling WE ist ein Firefox-Add-on, das nicht nur reibungsloses Scrollen ermöglicht, sondern Ihnen auch dabei hilft, die Funktion zu modifizieren und anzupassen. So installieren und verwenden Sie die Erweiterung.
Schritt 1: Öffnen Firefox , und besuchen Sie die Add-On-Seite „Noch ein weiteres sanft scrollendes Wir“ Verwenden Sie den unten stehenden Link und klicken Sie auf „Zu Firefox hinzufügen“.
Schritt 2: Klicke auf Zusatz nochmal zur Bestätigung. Das Add-on wird nun auf Firefox installiert.
Schritt 3: Klicken Sie auf das Symbol Ergänzungen und wählen Sie installierte Erweiterung.
Schritt 4: Stellen Sie sicher, dass Sie aktiviert sind Verlängerung und aktivieren Sie das Kontrollkästchen.
Schritt 5: Um die Erweiterung anzupassen, klicken Sie auf Vorlieben.
Schritt 6: Auf der ersten der vier Registerkarten erhalten Sie Optionen zum Glätten und Beschleunigen des Scrollens. Tun Sie es nach Ihren Wünschen.
Schritt 7: Wenn Sie auf die dritte Registerkarte gehen, können Sie die URLs der Websites eingeben, auf denen Sie kein Smooth Scrolling aktivieren möchten.
Dies ist alles, was Sie tun können, wenn Sie Smooth Scrolling in Firefox aktivieren möchten. Wenn Sie weitere Fragen haben, lesen Sie den nächsten Abschnitt.
Fragen und Antworten zum reibungslosen Scrollen in Firefox
1. Hat Firefox eine Auto-Scroll-Funktion?
Ja, Firefox hat eine Auto-Scroll-Funktion und Sie können sie in den Einstellungen aktivieren.
2. Was ist der Unterschied zwischen glattem Scrollen und automatischem Scrollen?
Auto Scroll scrollt automatisch für Sie durch die Seite, während Smooth Scroll die Leistung des manuellen Scrollens verbessert.
3. Wie deaktiviere ich Smooth Scrolling in Firefox?
Sie können die Funktion in den Einstellungen deaktivieren oder das Add-On deaktivieren, das ein reibungsloses Scrollen in Firefox ermöglicht.
4. Funktioniert flüssiges Scrollen auf dem Touchpad?
Ja, wenn aktiviert, funktioniert das reibungslose Scrollen auf dem Touchpad ebenso wie die Verwendung der Scrolltasten auf der Tastatur.
Gehen Sie nach Herzenslust
Wir hoffen, dass dieser Artikel Ihnen geholfen hat, reibungsloses Scrollen in Firefox zu ermöglichen. Wie bereits erwähnt, ist dies eine ziemlich clevere Funktion, die die Software optimiert, um Ihr Surferlebnis im Internet zu verbessern. Wenn Sie also Firefox auf einem alten Computer mit Low-End-Hardware ausführen, ist diese Funktion ein Muss!
Wenn der Browser jedoch viele Ressourcen verwendet, ist er hier So reparieren Sie Firefox mit Speicher unter Windows.